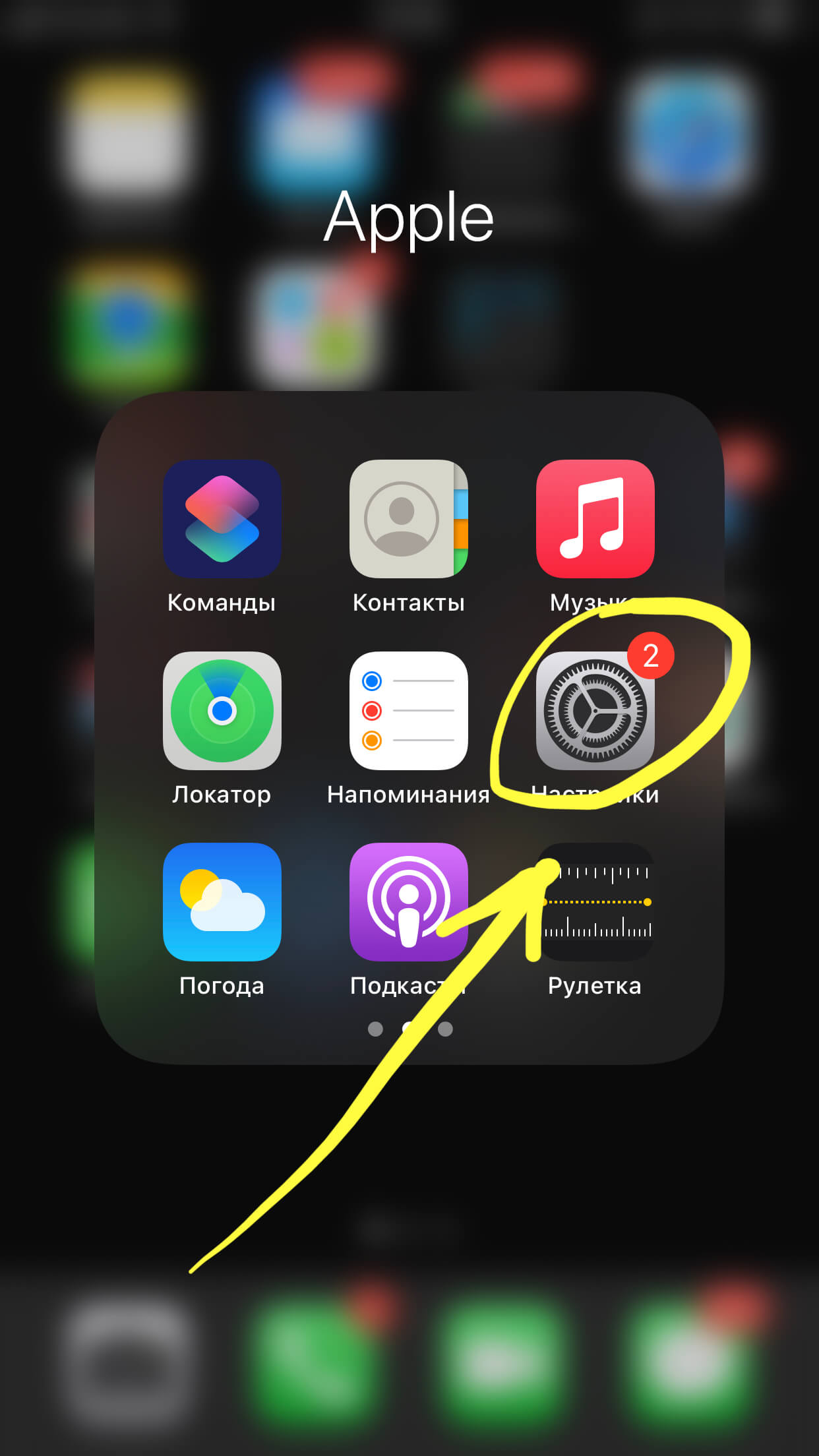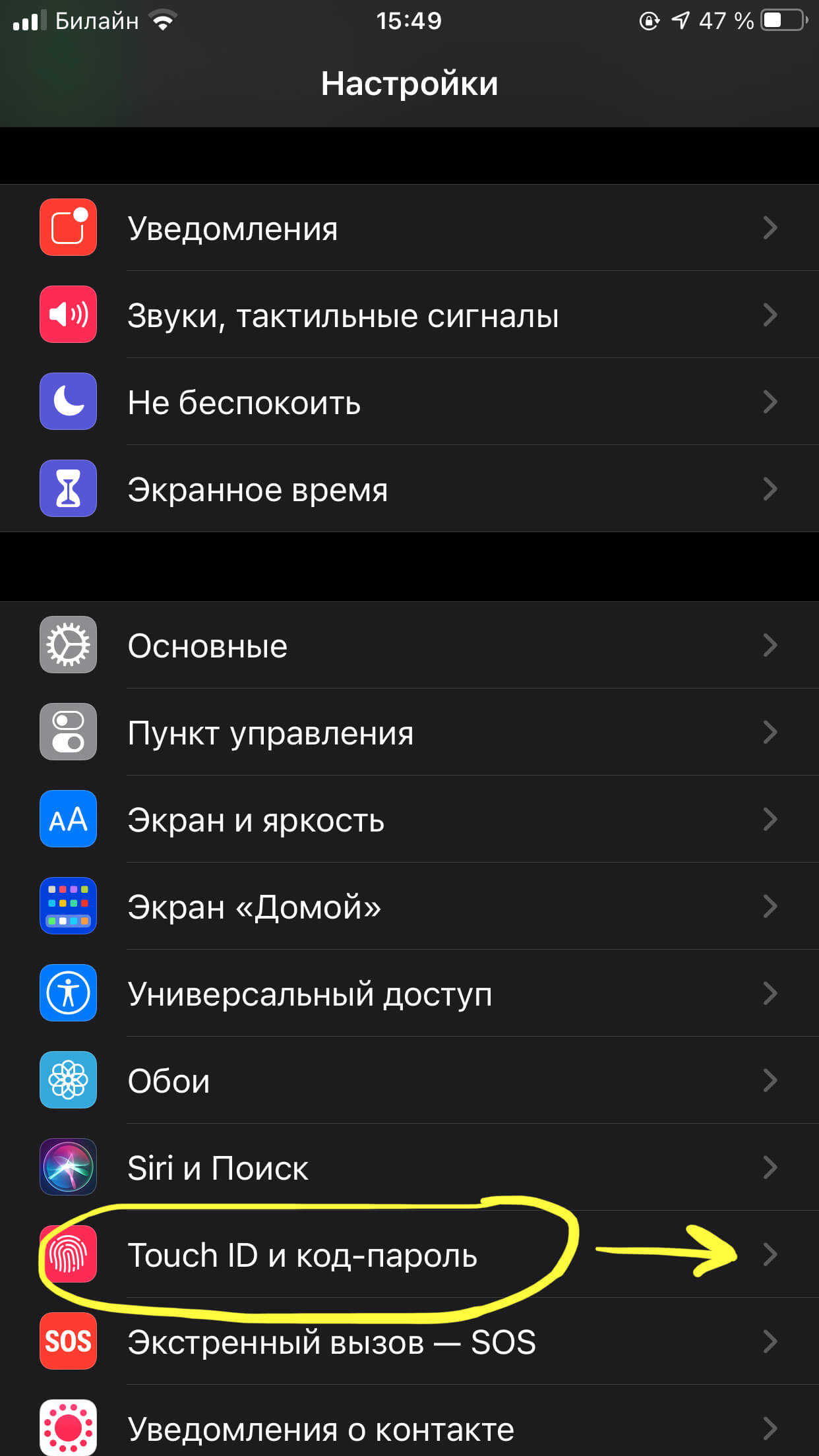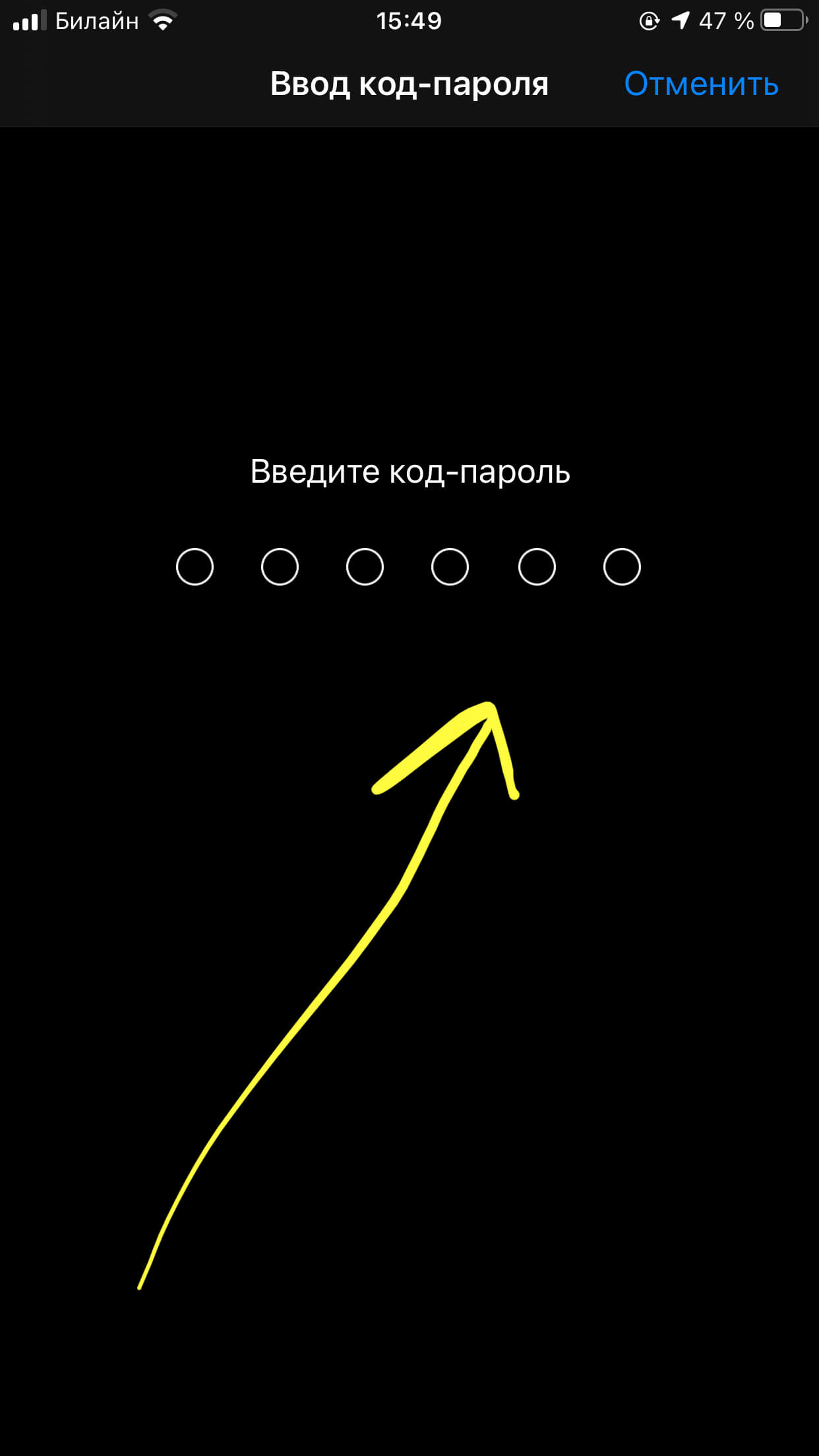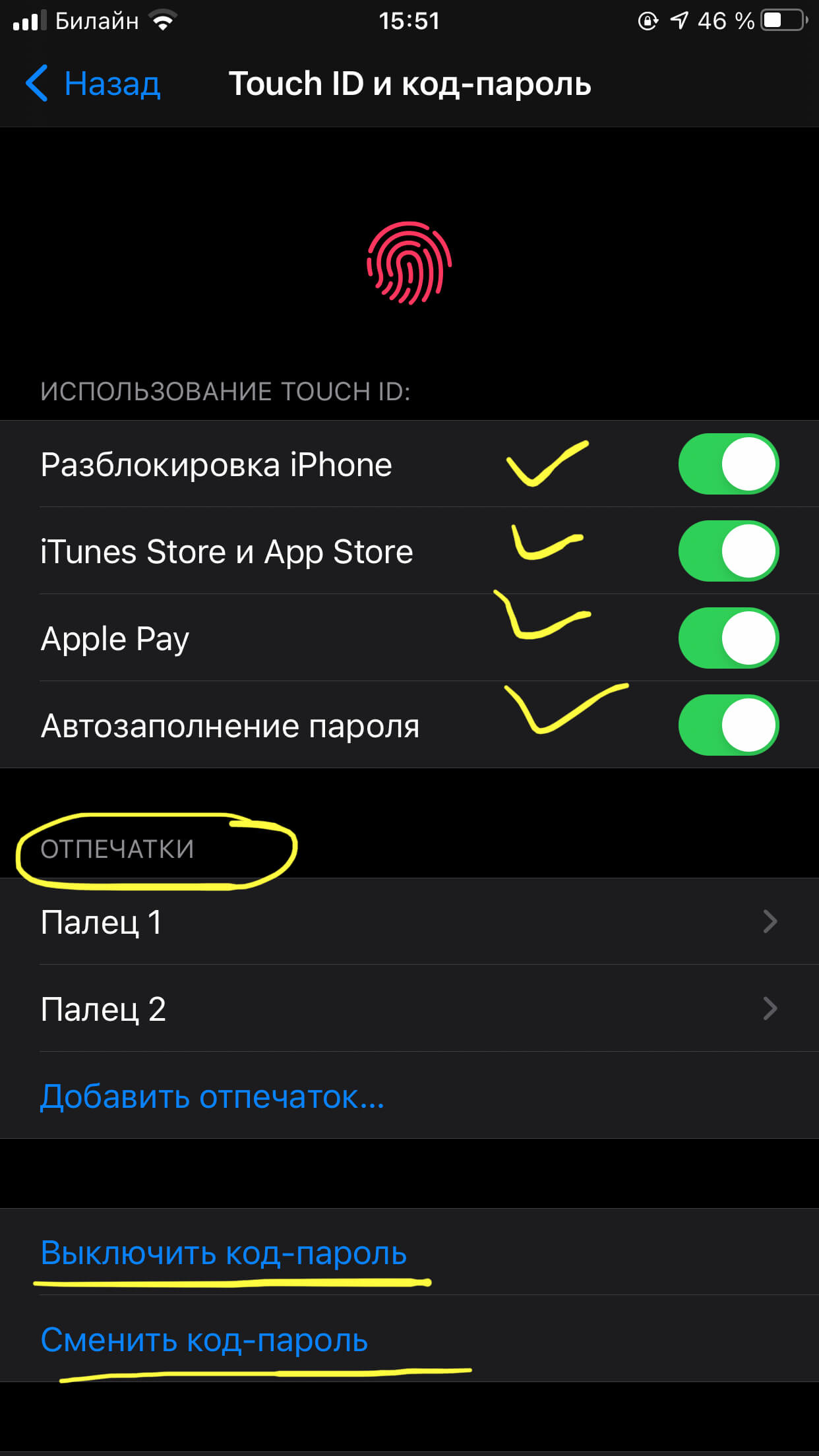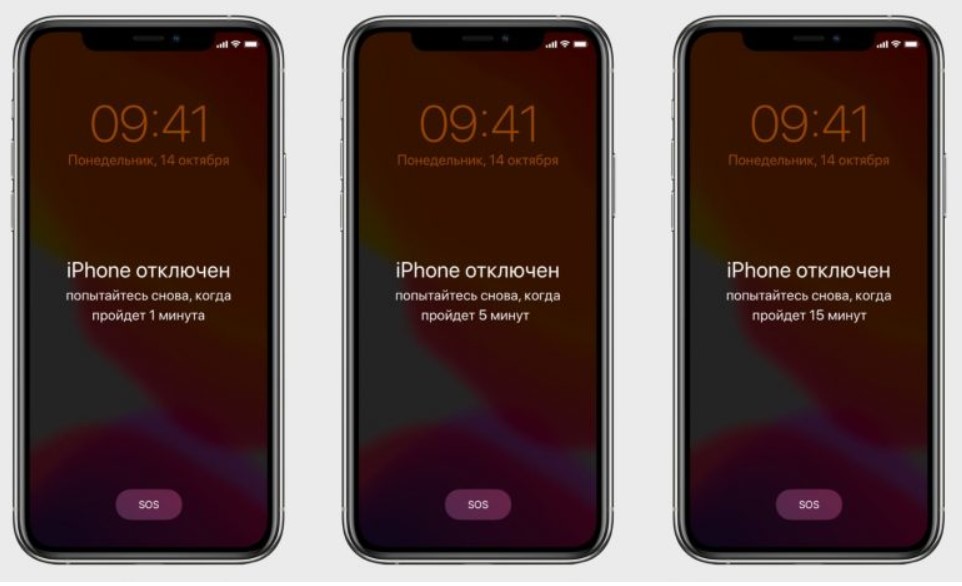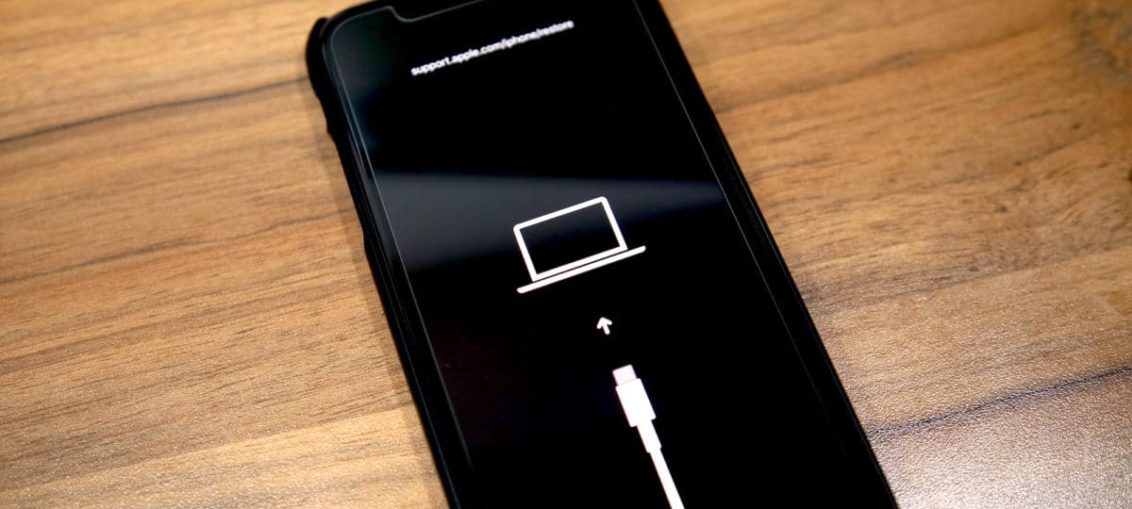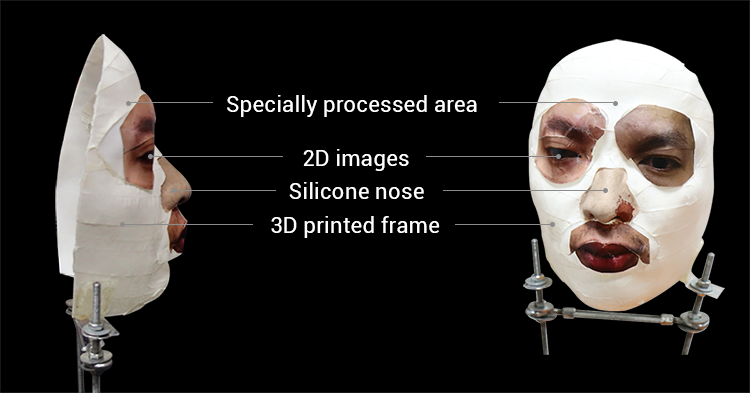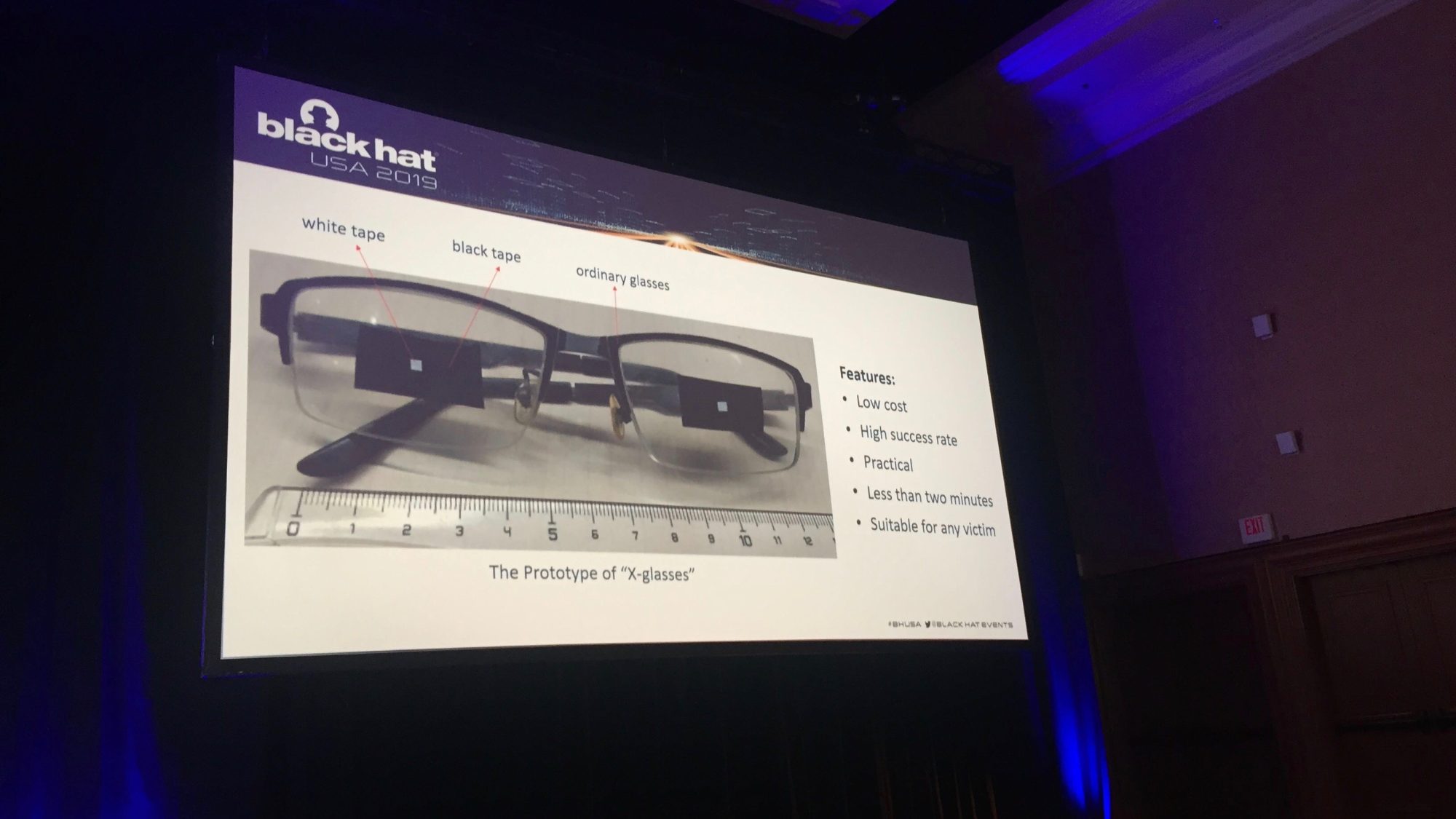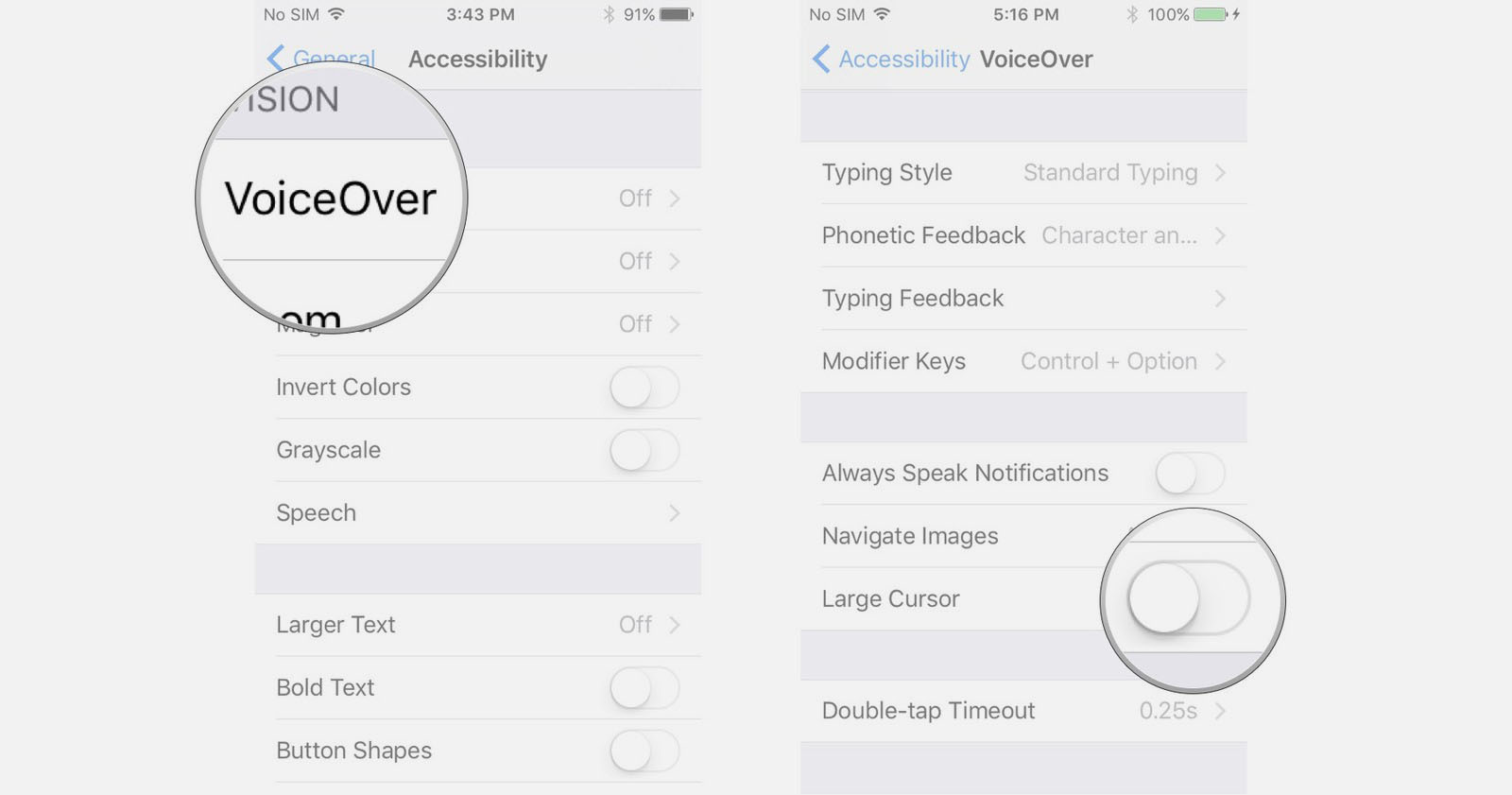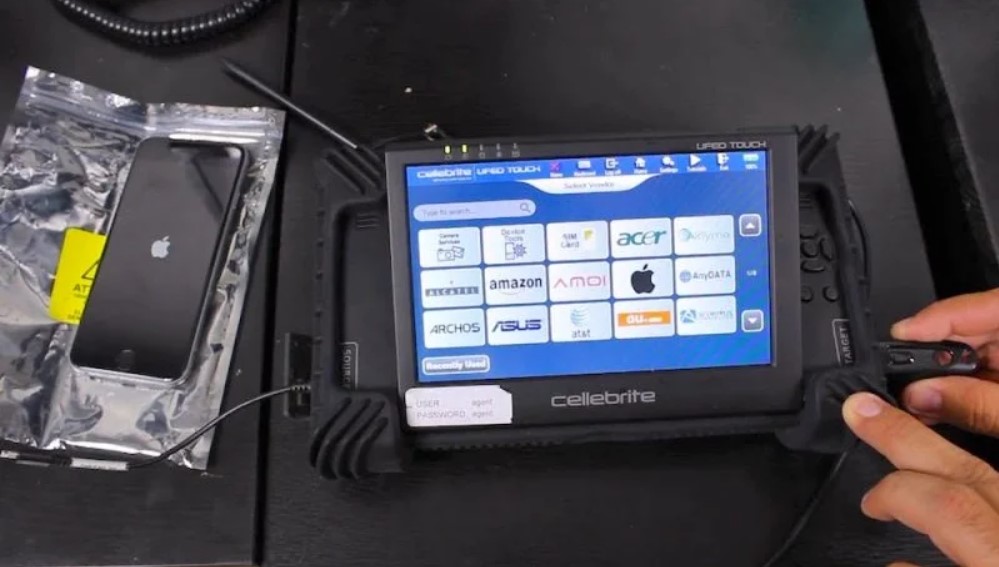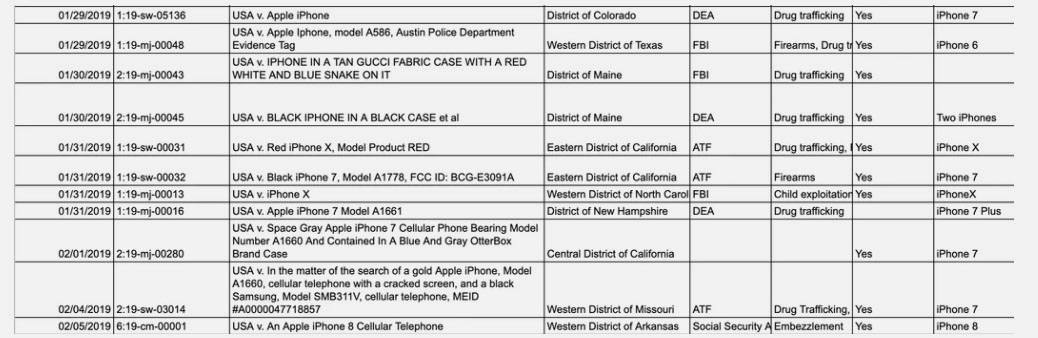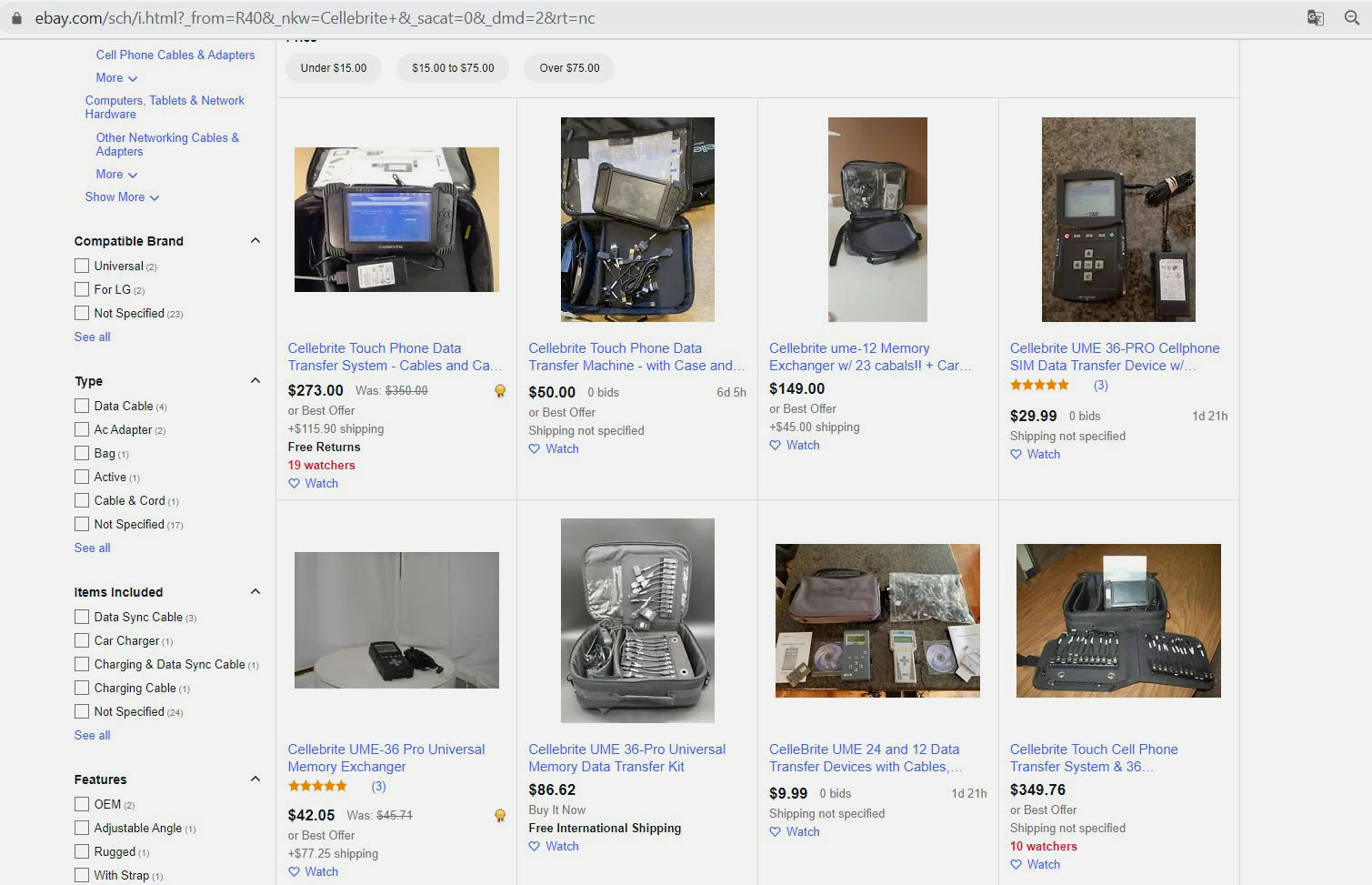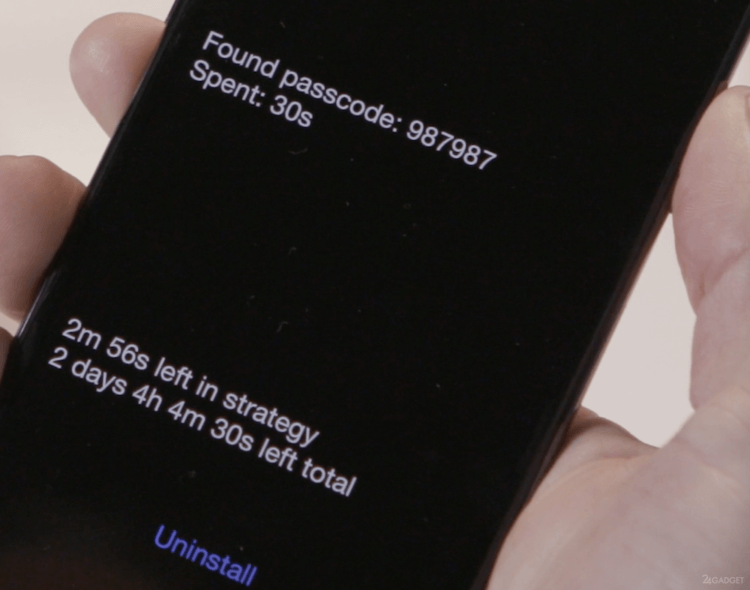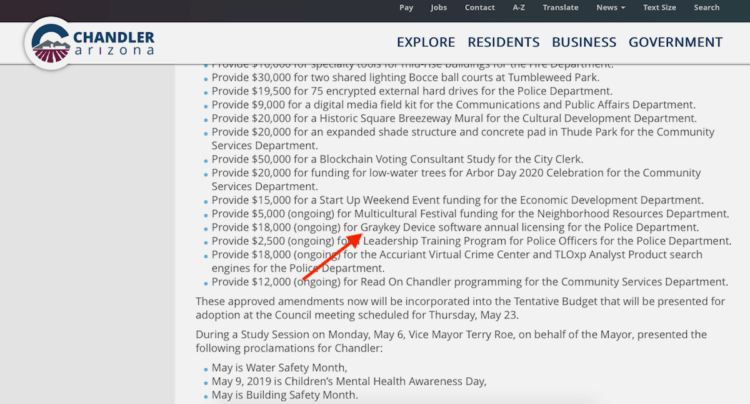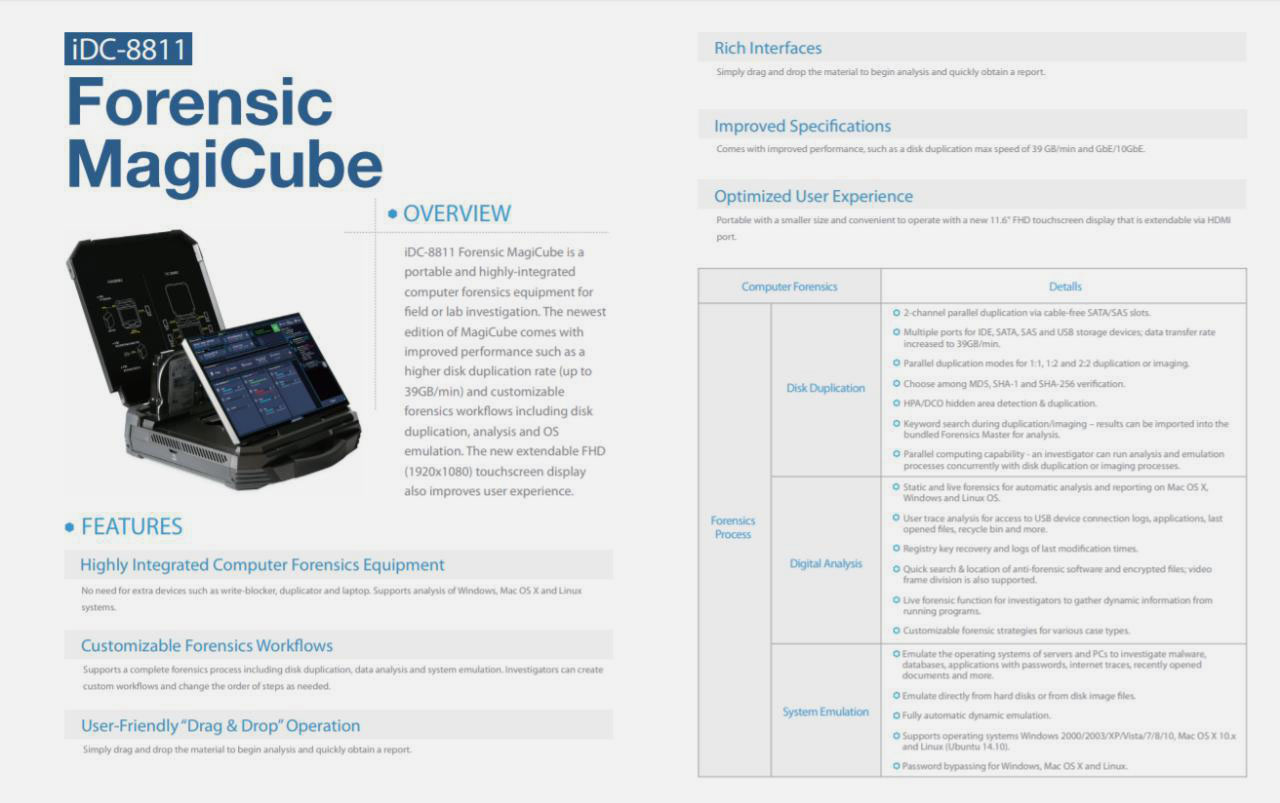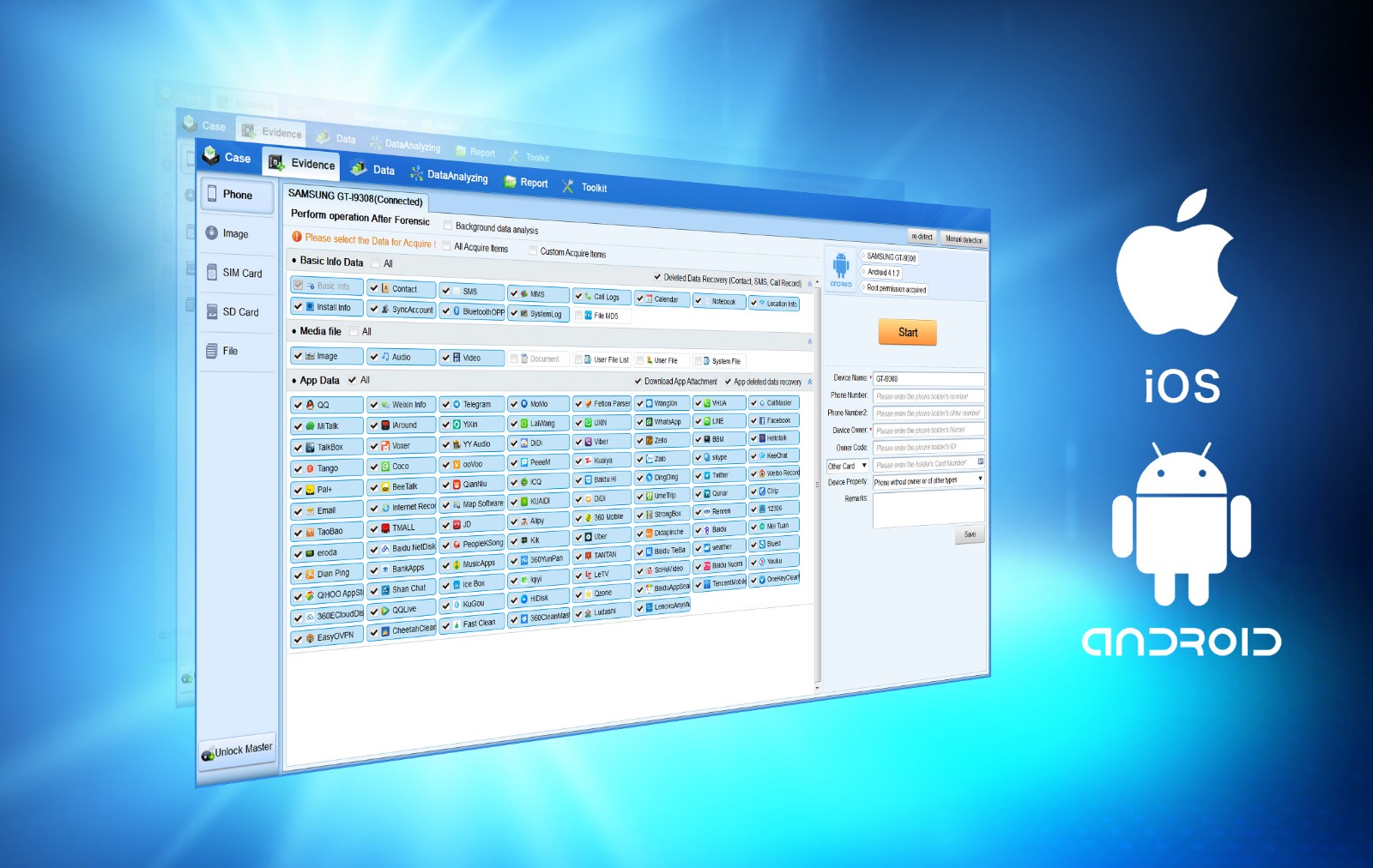- Если вы забыли код-пароль для iPhone
- Шаг 1. Выполните следующие действия на компьютере Mac или компьютере с Windows.
- Шаг 2. Выключите iPhone.
- Шаг 3. Переведите iPhone в режим восстановления.
- Шаг 4. Восстановите iPhone.
- Необходима дополнительная помощь?
- Использование код-пароля на iPhone, iPad или iPod touch
- Настройка пароля
- Изменение пароля или его настроек
- Получение помощи
- Появляется оповещение с требованием изменить код-пароль или не удается изменить настройки код-пароля
- Не удается вспомнить код-пароль
- Как поставить блокировку и пароль на iPhone?
- Оглавление
- Для каких устройств подходит статья
- Пошаговая инструкция по установке пароля
- Выводы
- Как разблокировать iPhone без пароля. Есть целых 8 способов
- Как устроена система защиты пароля в iOS, коротко
- Защита пароля в iOS действует хуже в режиме DFU
- 1. Как обходят Face ID
- 2. Как подделывают отпечатки пальца
- 3. Как получить доступ через единственное сообщение
- 4. Как обойти блокировку с помощью голосовых команд
- 5. Как взламывают смартфоны ультразвуком
- 6. Как используют технику Cellebrite
- 7. Как работает GrayKey
- 8. Как работает MagiCube, который закупал Следственный комитет
- Как защититься
Если вы забыли код-пароль для iPhone
Забыли код-пароль для iPhone? Узнайте, как перевести iPhone в режим восстановления, чтобы стереть с него данные и настроить заново.
Если ввести неправильный код-пароль на экране блокировки iPhone слишком много раз, отобразится уведомление о том, что iPhone отключен. Если вспомнить код-пароль при повторной попытке не удалось, следует воспользоваться компьютером, чтобы перевести iPhone в режим восстановления. В результате этой операции будут удалены все ваши данные и настройки, включая код-пароль, и вы сможете снова настроить iPhone.
После стирания данные и настройки iPhone можно восстановить из резервной копии. Если вы не создали резервную копию iPhone, его можно настроить как новое устройство, а затем загрузить любые данные, которые у вас есть в iCloud.
Шаг 1. Выполните следующие действия на компьютере Mac или компьютере с Windows.
Для этой операции требуется компьютер Mac или компьютер с Windows. Если вы используете компьютер с Windows, убедитесь, что он работает под управлением Windows 8 или более поздней версии и на нем установлено приложение iTunes. Кроме того, для подключения iPhone к компьютеру потребуется кабель из комплекта поставки iPhone или другой совместимый кабель.
Если у вас нет компьютера и вам негде его одолжить, обратитесь за помощью в розничный магазин Apple Store или авторизованный сервисный центр компании Apple.
Шаг 2. Выключите iPhone.
- Отключите iPhone от компьютера, если он подключен.
- Выключите iPhone способом, предусмотренным для вашей модели.
- На iPhone X или более поздней модели, iPhone SE (2-го поколения), iPhone 8 и iPhone 8 Plus нажмите и удерживайте боковую кнопку и кнопку уменьшения громкости до появления ползунка выключения.
- На iPhone 7 и iPhone 7 Plus нажмите и удерживайте боковую кнопку до появления ползунка выключения.
- На iPhone SE (1-го поколения), iPhone 6s и более ранних моделей нажмите и удерживайте боковую (или верхнюю) кнопку до появления ползунка выключения.
- На iPhone X или более поздней модели, iPhone SE (2-го поколения), iPhone 8 и iPhone 8 Plus нажмите и удерживайте боковую кнопку и кнопку уменьшения громкости до появления ползунка выключения.
- Перетащите ползунок, чтобы выключить iPhone, затем подождите минуту, чтобы он полностью выключился.
Шаг 3. Переведите iPhone в режим восстановления.
- Найдите кнопку на iPhone, которую нужно удерживать нажатой на следующем шаге.
- На iPhone X или более поздней модели, iPhone SE (2-го поколения), iPhone 8 и iPhone 8 Plus используется боковая кнопка.
- На iPhone 7 и iPhone 7 Plus используется кнопка уменьшения громкости.
- На iPhone SE (1-го поколения), iPhone 6s и более ранних моделей используется кнопка «Домой».
- Нажмите и удерживайте кнопку, указанную для вашей модели iPhone выше, и сразу подключите iPhone к компьютеру. Не отпускайте кнопку.
- Удерживайте ее нажатой, пока на iPhone не отобразится экран режима восстановления, а затем отпустите.
Если отображается экран ввода код-пароля, необходимо выключить iPhone и начать заново.
Если на iPhone не открывается экран режима восстановления и вам требуется помощь, обратитесь в службу поддержки Apple.
Шаг 4. Восстановите iPhone.
- Найдите iPhone в приложении Finder или iTunes на компьютере, к которому он подключен. (Узнайте, как найти подключенный iPhone.)
- Когда появится предложение выполнить восстановление или обновление, выберите «Восстановить». Компьютер загрузит программное обеспечение для iPhone и запустит процесс восстановления. Если загрузка займет более 15 минут и устройство выйдет из режима восстановления, дождитесь завершения загрузки, затем выключите iPhone и начните сначала.
- Дождитесь окончания процесса.
- Отключите iPhone от компьютера, а затем настройте и начните использовать iPhone.
Необходима дополнительная помощь?
Если вам не удается выполнить какие-либо из этих действий, устройство все равно запрашивает код-пароль или вам требуется дополнительная помощь, обратитесь в службу поддержки Apple.
Источник
Использование код-пароля на iPhone, iPad или iPod touch
Узнайте, как настроить, использовать и изменить код-пароль на своем iPhone, iPad или iPod touch.
Настройте код-пароль на устройстве, чтобы защитить свои данные. Если устройство поддерживает технологию Touch ID, вы можете вместо код-пароля использовать отпечаток пальца. Если же поддерживается технология Face ID, вы можете использовать распознавание лица вместо код-пароля. Устройство запрашивает код-пароль при выполнении следующих действий.
- Включение или перезапуск
- Разблокировка нажатием кнопки «Домой» или смахиванием вверх (это можно изменить)
- Обновление программного обеспечения
- Стирание данных с устройства
- Просмотр или изменение настроек код-пароля
- Установка профилей конфигурации iOS или iPadOS
Помощь с код-паролем
Настройка пароля
- Если у вас iPhone X или более новая модель либо iPad с Face ID, перейдите в меню «Настройка»> «Face ID и код-пароль». На более ранней модели iPhone перейдите в раздел «Touch ID и код-пароль». На устройствах, не поддерживающих Touch ID, перейдите в раздел «Настройки» > «Код-пароль».
- Нажмите «Вкл. код-пароль».
- Введите код-пароль, состоящий из шести цифр. Можно также выбрать «Параметры код-пароля», чтобы использовать четырехзначный цифровой пароль, произвольный цифровой пароль или произвольный буквенно-цифровой пароль.
- Снова введите код-пароль, чтобы подтвердить и активировать его.
Изменение пароля или его настроек
Если у вас iPhone X или более новая модель либо iPad с Face ID, перейдите в меню «Настройка»> «Face ID и код-пароль». На более ранней модели iPhone перейдите в раздел «Настройки» > «Touch ID и код-пароль». На устройствах, не поддерживающих Touch ID, перейдите в раздел «Настройки» > «Код-пароль».
В этом разделе находятся различные параметры и функции.
- Выключить код-пароль: выберите этот параметр, чтобы отключить пароль.
- Сменить код-пароль: введите новый шестизначный пароль. Можно также выбрать «Параметры код-пароля», чтобы использовать четырехзначный цифровой пароль, произвольный цифровой пароль или произвольный буквенно-цифровой пароль.
- Запрос код-пароля: если задано значение по умолчанию, после блокировки экрана требуется ввести пароль для разблокировки. Если вам не требуется немедленный запрос код-пароля, измените этот параметр. (Для вашей безопасности отменить немедленный запрос код-пароля при использовании Touch ID или Apple Pay нельзя.)
- Доступ с блокировкой экрана: используйте этот параметр, чтобы разрешить доступ к некоторым функциям, когда устройство заблокировано, включая экран «Сегодня», Центр уведомлений, Пункт управления на iPhone и iPod touch или iPad, Siri, ответ сообщением, управление домом, приложение Wallet, набор пропущенных вызовов и USB-аксессуары.
- Стирание данных: если этот параметр включен, после 10 неудачных попыток ввода код-пароля с устройства будут автоматически стерты все данные. Если этот параметр отключен, после 10 неудачных попыток ввода код-пароля потребуется восстановить устройство.
Получение помощи
Следуйте инструкциям в этом разделе для получения помощи по настройкам код-пароля и оповещениям, а также в том случае, если вы забыли пароль.
Появляется оповещение с требованием изменить код-пароль или не удается изменить настройки код-пароля
Для профилей конфигурации и учетных записей электронной почты на основе Microsoft Exchange, которые часто устанавливаются на устройства, принадлежащие организациям или образовательным учреждениям, правила код-паролей иногда настраиваются таким образом, что приводят к описанным ниже проблемам.
- Не удается отключить код-пароль.
- Не удается изменить настройки код-пароля, потому что они недоступны, выделены серым или затенены.
- Появляется оповещение с каким-либо требованием, касающимся код-пароля. Например, может появиться сообщение о необходимости сменить код-пароль разблокировки iPhone в течение 60 минут.
Обратитесь за помощью к ИТ-администратору. Если вы не используете профиль конфигурации или учетную запись Microsoft Exchange либо устройство находится в личном владении, убедитесь, что на нем установлена последняя версия iOS или iPadOS.
Не удается вспомнить код-пароль
Если слишком много раз ввести неверный код-пароль, устройство временно заблокируется. Узнайте, что делать если вы забыли пароль или устройство заблокировано. Если вы забыли код-пароль ограничений, cм. инструкции.
Источник
Как поставить блокировку и пароль на iPhone?
Для каждого важно, чтобы доступ к контенту своего iPhone был надежно защищён от посторонних. Самый простой способ это сделать — поставить пароль на своём iPhone.
Как на iPhone поставить блокировку экрана (тем самым запаролить айфон, сделав его недоступным для открытия всем, кроме владельца) — тема сегодняшней статьи. Смотрите подробную инструкцию с пошаговыми фото-комментариями!
Оглавление
Для каких устройств подходит статья
Вопрос безопасности и установки пароля — один из самых актуальных для владельцев всех айфонов, независимо от модели. Поэтому инструкция, о которых сегодня будет говориться в статье, подойдёт для всех моделей iPhone, находящихся в использовании и доступных для приобретения:
- iPhone 5
- iPhone 6/6 plus
- iPhone 7/7 plus
- iPhone 8/8 plus
- iPhone X/Xs/Xr/Xs Max
- iPhone 11/11 Pro/11 Pro Max
- iPhone 12/12mini/12 Pro/12 Pro Max.
Пошаговая инструкция по установке пароля
Пароль, состоящий из набора цифр, сможет надежно защитить доступ к Вашим данным — главное грамотно продумать его, и убедиться, что Вы сами его точно помните (и он записан в другом надежном месте, известном только Вам). До появления iOS 9, Apple давала возможность задавать пароль всего из четырёх цифр. В девятой же и последующих версиях ОС компания оптимизировала область защиты данных, и теперь можно устанавливать пароль из шести цифр (где доступно до миллиона комбинаций), или же вообще задать произвольный пароль (неограниченное число символов из цифр и букв).
Итак, как сделать пароль на iPhone?
- Заходим в Настройки, выбираем пункт «Touch ID и пароль»:
Рисунок 1. Заходим в Настройки, чтобы установить пароль
Рисунок 2. Выбираем подменю «Touch ID и код-пароль», чтобы приступить к созданию пароля
- Перед Вами появится экран, где будет предложено ввести комбинацию цифр/цифр и букв для пароля, из нужно ввести, затем подтвердить действие:
Рисунок 3. Задаём код-пароль, после чего подтверждаем действие
- В разделе Touch ID также представлена возможность настроить другие опции помимо разблокировки устройства, в которых будет использоваться Ваш код-пароль — при оплате с Apple Pay, при использовании Apple Store, для автозаполнения пароля. Можно подключить их на своё усмотрение, хотя для полноценной безопасности рекомендуется активировать все предложенное.
- При необходимости, создаются несколько отпечатков пальца Touch ID, при опознавании которых девайс будет откликаться на разблокировку или другие «запароленные» фишки без ввода кода. Нужно также знать, что информация об отпечатках сохраняется в специальном месте и не имеет синхронизации с Apple ID, поэтому в случае восстановления iPhone из резервной копии нужно будет заново устанавливать отпечатки.
Рисунок 4. При желании в меню Touch ID можно поменять пароль или отключить его, а также установить отпечатки пальцев
Выводы
Итак, сегодня в статье мы рассмотрели насущный вопрос безопасности данных — как выставить блокировку на iPhone.
Надеемся, наши советы для Вас были понятны, и теперь Вы с лёгкостью защитите свой айфон от посторонних любопытных глаз, поставив на нем надежный пароль.
Желаем удачи, пусть Ваши iPhone всегда будут под надежной защитой!
Источник
Как разблокировать iPhone без пароля. Есть целых 8 способов
Совершенной защиты не существует – есть лишь разные степени надёжности. Это касается и айфонов.
Недавно мы объясняли, как важно иметь цифро-буквенный пароль блокировки, а не стандартный 6-циферный в iOS. Но это только вершина айсберга, а под ним – настоящий хардкор.
Рассказываем, как обходят способы блокировки iPhone и можно ли от этого защититься.
Как устроена система защиты пароля в iOS, коротко
Если вы 10 раз введете неправильный пароль, девайс заблокируется. После первых 5 попыток придется ждать 1 минуту, затем время до следующей попытки ввода будет увеличиваться.
Если вы понимаете, что пароль уже не вспомните, Apple предлагает стереть все данные с устройства. Это вполне ОК, если у вас есть бэкап. О трех простых способах сохранить данные читайте здесь.
Удалить пароль с iPhone или iPad можно только с помощью компьютера. Инструкция на сайте Apple. Если нет ПК, можно обратиться в авторизованный сервисный центр или розничный магазин, там предоставят.
Защита пароля в iOS действует хуже в режиме DFU
DFU (device firmware update) – особый режим, который дает доступ к инженерному меню, позволяет восстановить прошивку и т.д. Фокус в том, что в DFU нет ограничений на количество попыток ввода пароля.
Таким образом, если задаться целью, можно подобрать код и разблокировать смартфон. Если лень вводить цифры вручную, можно купить гаджет для автоперебора за 500 долларов (уже дешевле). Но есть и более профессиональные системы, они куда дороже.
Посмотрим, как это делают профессионалы. В образовательных целях, разумеется.
1. Как обходят Face ID
Когда Face ID только появился в iPhone X, в нем было полно дыр. Apple утверждала, что систему распознавания лиц не обойдут даже близнецы.
Но что-то пошло не так. Face ID порой принимал детей за их родителей. А одна покупательница дважды возвращала смартфон в магазин – тот упорно путал её с коллегой. В общем, система была неудобной и небезопасной.
Вьетнамская компания Bkav потратила всего 150 долларов, чтобы создать маску-обманку для Face ID. Основу напечатали на 3D-принтере, нос сделали из силикона, глаза и рот распечатали и наклеили на макет.
Face ID принял маску за владельца:
Вскоре это пофиксили. Но в августе 2019 года нашли ещё более забавный способ разблокировки. Исследователи Tencent показали, как обмануть Face ID с помощью обычных очков и изоленты.
Если на вашем iPhone активирована функция распознавания внимания, смартфон регулярно проверяет, смотрите ли вы на экран. Но если на вас надеты очки, то Face ID не будет считывать 3D-информацию в области глаз. Система считает, что там чёрные зоны с белыми точками.
Итак, если вы спите или потеряли сознание, то ваш смартфон будет легко разблокировать. Специалисты просто наклеили квадраты изоленты с точками-прорезями посередине на очки и надели их на “спящего” коллегу. И его iPhone успешно разблокировался.
Дыру уже закрыли. Но осадочек остался.
2. Как подделывают отпечатки пальца
Система Touch ID хеширует цифровые сканы отпечатков и сохраняет хеши в защищенной области Secure Enclave, отделенной от основного хранилища.
Когда вы пытаетесь заблокировать iPhone с помощью отпечатка, Touch ID сверяет новый код с данными из Secure Enclave. А расшифровка отпечатка пальца хранится в оперативной памяти и только сразу после сканирования.
Конечно, это куда круче, чем сканы-картинки в определенных папках (таким грешили некоторые китайские девайсы). Но… Touch ID первого поколения можно было обмануть с помощью листа бумаги с распечатанным в разрешении 2400 dpi отпечатком. Если у вас iPhone 5s, попробуйте, может сработать.
Более того: отпечаток можно снять прямо с экрана. И не только разблокировать iPhone со старым сканером, но и запретить настоящему владельцу стирать данные с него.
С более новыми моделями сложнее. Нужен 3D-принтер и материал, который смартфон примет за человеческую кожу. И достаточно точный 3D-макет пальца. И ограниченное число попыток.
Эксперт по биометрической идентификации Анил Джейн и его коллеги из Университета штата Мичиган разработали технологию производства таких “поддельных пальцев” из проводящего электрический ток силиконового состава и пигментов. Подделки обладали теми же механическими, оптическими и электрическими свойствами, что и пальцы реальных людей.
Формально технология должна была улучшить надежность сканеров. Но всё зависит от того, в чьих руках она оказалась бы.
Другие исследователи, имея лишь хорошее фото пальца немецкого министра обороны Урсулы фон дер Ляйен, сделали его 3D-модель. Снимали не палец отдельно – отпечаток кадрировали со снимка высокого разрешения.
Министр согласилась поучаствовать в эксперименте. Результат – она сама доказала, что метод действительно работает.
3. Как получить доступ через единственное сообщение
Киберэксперты Натали Силванович и Сэмюэл Гросс из Google Project Zero показали, как уязвимость CVE-2019-8641 обеспечивает доступ к паролям, сообщениям и e-mail. А ещё позволяет включать камеру и микрофон на iPhone.
Project Zero занимается поиском уязвимостей в продуктах Google и её конкурентов. Эксперты заявили: если знать Apple ID жертвы, достаточно отправить жертве сообщение, сконфигурированное особым образом.
В iOS встроена технология ASLR, которая усложняет эксплуатацию некоторых уязвимостей. Она меняет расположение важных структур данных в адресном пространстве системы: например, стека, кучи, подгружаемых библиотек, образов исполняемых файлов.
Силванович и Гросс нашли способ обойти ASLR. Используя эту и другие пять найденных уязвимостей, эксперты добились выполнения произвольного кода на iPhone. На черном рынке за информацию об этих багах заплатили бы около 10 млн долларов.
Хорошая новость: основную и самую сложную уязвимость CVE-2019-8641 закрыли в iOS 12.4.2 в сентябре 2019 года. Плохая: сколько ещё найдется подобных дыр, не знает никто. Но статистика не радует.
4. Как обойти блокировку с помощью голосовых команд
Если вы до сих пор не обновились с iOS 12, у нас плохие новости. Siri “поможет” разблокировать ваш iPhone.
Достаточно вызвать голосовой помощник с экрана блокировки и попросить ее активировать службу VoiceOver. После этого мошенник сможет позвонить на ваш iPhone, в момент вызова выбрать на его экране ответ сообщением и нажать на клавишу «+».
Следующий этап – отправка специального сообщения на смартфон жертвы. Если служба VoiceOver активна, оно вызывает системную ошибку и открывает доступ к интерфейсу сообщений и списку последних набранных контактов, включая полную информацию о них.
Чтобы защититься от этого, запретите вызывать Siri с заблокированного экрана: это делается в меню «Настройки» — «Touch ID и код-пароль» — «Доступ с блокировкой экрана».
5. Как взламывают смартфоны ультразвуком
Специалисты из Вашингтонского университета в Сент-Луисе, Мичиганского университета и Китайской академии наук доказали, что активировать помощников можно даже ультразвуком.
Ученые использовали пьезоэлектрический преобразователь, который передавал голосовые команды с помощью ультразвуковых волн. Сигнал направлялся через твердые поверхности – например, сквозь стол, на котором лежал смартфон.
Человеческое ухо ультразвук не слышит, а смартфон реагирует на такие частоты. Твердый чехол – не помеха: даже наоборот, чем он толще и плотнее, тем лучше передает сигнал.
С помощью ультразвука ученым удалось отправлять SMS, совершать звонки и получать доступ к основным функциям. Метод сработал не только для iPhone – атаковали также модели Xiaomi, Samsung, Huawei.
Но если положить смартфон на что-то мягкое, метод не сработает. Да и полную разблокировку он не дает. К тому же Siri и другие ассистенты можно заставить идентифицировать владельца, чтобы они не реагировали на чужие голоса.
6. Как используют технику Cellebrite
Журналисты Motherboard собрали материалы по 516 ордерам на получение данных с iPhone за 2019 год. В 295 случаях информацию удалось извлечь.
Дело здесь скорее не в технических сложностях, а в бюджетах на взлом и серьезности ситуации. У кого есть доступ к Cellebrite и GrayKey, тот гораздо ближе к успеху.
Эксперты израильской компании Cellebrite готовы взломать пароль iPhone за сутки. Но только если непосредственно получат сам смартфон. Что с ним будут делать и как извлекают информацию, специалисты не распространяются.
Кроме того, продают UFED (Universal Forensic Extraction Device – универсальное устройство для извлечения данных по решению суда) и другие подобные продукты, оборудование, софт, облачные решения, киберкиоски.
Техника работает только с прямым подключением к серверу производителя. Формально это нужно для проверки лицензии и контроля законности использования решения для взлома.
Устройства Cellebrite продаются относительно свободно. Ценник на комплект “хард + софт” стартует от 15 тыс. долларов. Но на eBay и других аукционах можно взять устаревшую модель за смешные деньги – ещё бы, она же не справится с новыми iPhone, да и лицензия может быть просроченной.
Для информации: в 2016 году Cellebrite получила 1 млн долларов за взлом iPhone 5c стрелка из Сан-Бернардино. Тогда в iOS даже не применялось шифрование, а смартфон не комплектовался сканером отпечатка пальца.
И как бы Apple не защищала устройства, вскоре после выхода новой прошивки Cellebrite подбирает к ней отмычки. Занимает это от нескольких дней до пары месяцев.
Данные сливаются из памяти смартфона, SIM-карт, карт памяти.
Как Cellebrite находит дыры в защите iPhone? Сотрудники компании, как и хакеры, постоянно охотятся за dev-fused-версиями – рабочими прототипами смартфонов.
В dev-fused, как правило, не установлена ОС, есть только инженерное меню Switchboard и отдельные компоненты. Либо производители оставили в ПО различные лазейки для тестирования. Это облегчает реверс-инжиниринг и поиск уязвимостей 0-го дня, о которых не знают разработчики.
Из лабораторий Apple вынести прототипы нереально. Проще получить их с заводов контрактных сборщиков вроде Foxconn.
Сотрудники продают компоненты, часто не представляя их реальную цену. Их можно понять – сборщики в лучшем случае зарабатывают пару десятков долларов за ненормированный рабочий день.
7. Как работает GrayKey
GrayKey – разработка компании Greyshift из Атланты, США. Её основал бывший инженер по безопасности Apple.
Greyshift поставляет свои решения только правоохранительным органам США и Канады. Без всяких исключений.
Устройство может подобрать код разблокировки на iPhone. С его помощью, к примеру, в январе взломали iPhone 11 Pro Max.
Скорость работы GrayKey – примерно как у Cellebrite. Код из 4 цифр взламывается за 11 минут, из 6 цифр – за 11 часов, из 10 цифр – за десятилетия (но кто им пользуется?!).
Кстати, в конце 2019 года GrayKey подорожал. Повышение цен объяснили появлением новых технологий защиты iOS от взлома и, соответственно, новой ревизией устройства – GrayKey RevC.
За лицензию на онлайн-версию инструмента просят 18 тыс. долларов США за 300 взломов в год, раньше она стоила 15 тыс. А оффлайн-версия по-прежнему стоит 30 тыс. долларов, ограничений по срокам использования нет.
8. Как работает MagiCube, который закупал Следственный комитет
Два года назад ВВС писал о таинственных гаджетах MagiCube из Китая. Эксперты заявляли: если GrayKey и Cellebrite потребуются сутки на взлом iPhone, то китайская магия справится всего за 9 минут.
“Чемоданы” iDC-8811 Forensic MagiCube в июле 2018 года разработала компания Xiamen Meiya Pico Information. Сообщалось также, что MagiCube “заточены” на получение данных из мессенджеров. Дескать, самая ценная информация именно там.
Для анализа закупили дополнительное ПО – систему iDC-4501 для анализа данных с мобильных устройств и IFM-2008 Forensics Master для данных с ПК.
На инструменты для взлома потратили 5 млн рублей. Это две госзакупки: на 2 млн рублей – для Военного следственного управления СК РФ по Центральному федеральному округу, ещё на 3 млн – для Военного СК по Восточному ФО.
Xiamen Meiya Pico Information – не очередной ноунейм. Компания – действительно один из лидеров сегмента устройств для судебной экспертизы электроники в Китае, более 20 лет на местном и около 10 лет на международном рынке.
Но есть нестыковки. Во-первых, iDC-8811 Forensic MagiCube – это просто дубликатор жестких дисков, который работает под управлением Windows 7. Он может копировать данные и исследовать их. И только если носитель физически подключат к “кубу”. Удаленно в ваш смартфон решение залезть не сможет.
iDC-4501 на момент закупки (в июле 2018-го) мог работать с iPhone только с iOS 10.0–11.1.2. То есть без последних обновлений (iOS 11.1.2 вышла в ноябре 2017 года).
И самое главное: эта система не подбирает пароль от iPhone. А значит, его всё равно придется получать инструментами GrayKey или Cellebrite.
Собственно, UFED 4PC Ultimate от Cellebrite тоже пришлось купить. В него входит всё необходимое, в том числе UFED Physical Analyzer для глубокого декодирования информации с мобильных устройств.
Как защититься
■ Обязательно устанавливайте код доступа – это осложнит задачу взломщикам.
■ Регулярно обновляйте iOS.
■ Храните данные в облачных сервисах. Инструменты для слива информации обычно делают только копию вашей файловой системы (+ данные с SIM-карты и карты microSD), но не получают данных из облака.
■ Не ходите по подозрительным ссылкам и не открывайте письма со странными вложениями.
■ Регулярно делайте бекапы и устанавливайте пароли на них. Если что, можно будет удалить все данные со смартфона, а затем восстановить их из резервной копии.
■ Хорошо подумайте, прежде чем делать джейлбрейк. Root на вашем iPhone упрощает взломщикам задачу.
Источник