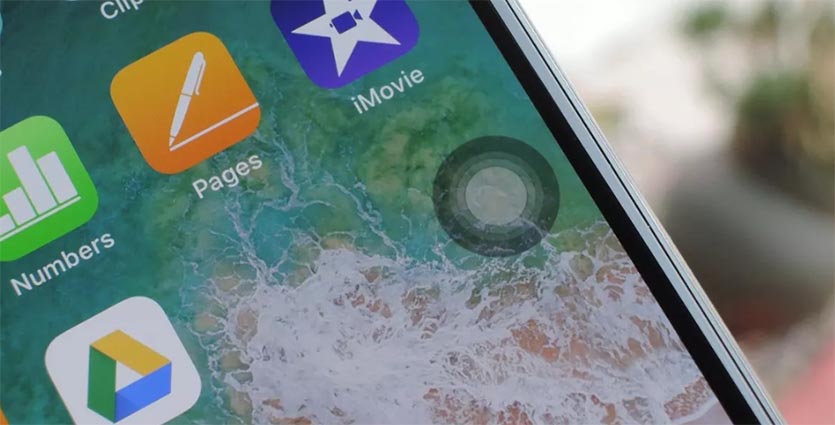- Как использовать iPhone, если сломалась кнопка блокировки
- ✏️ Нам пишут:
- Почему не работает кнопка блокировки на Iphone
- Почему не работает кнопка блокировки на iPhone: причины
- Как отремонтировать кнопку блокировки на iPhone самостоятельно
- Программный ремонт
- Временное решение для неработающей кнопки
- Когда нужно обращаться за помощью в сервисный центр?
- Как пользоваться iPhone, если сломалась кнопка блокировки
- Как выключать и включать iPhone с неработающей боковой кнопкой
- Как выключать и включать экран iPhone жестом
- Как вызывать Siri без боковой кнопки
- Как настроить виртуальную кнопку в iOS
- Как активировать режим SOS без боковой клавиши
- Как подтверждать покупки без боковой кнопки на iPhone
Как использовать iPhone, если сломалась кнопка блокировки
✏️ Нам пишут:
На iPhone сломалась кнопка блокировки, сдать в ремонт сейчас не могу. Боюсь выключать смартфон, ведь потом не смогу его включить. Как использовать iPhone без этой кнопки?
– Марина
Во-первых, не стоит бояться выключать телефон со сломанной кнопкой Power. Если девайс разрядится или просто будет выключен, достаточно подключить его к источнику питания и он включится автоматически.
Во-вторых, для выключения без использования физической кнопки предусмотрен пункт меню Настройки – Основные – Выключить.
В-третьих, в iOS есть полезная фишка AssistiveTouch (Настройки – Основные – Универсальный доступ – AssistiveTouch). После её активации на экране появляется виртуальная кнопка. В разделе Меню верхнего уровня следует добавить пару кнопок: Заблокировать экран и Перезапуск.
Теперь данное меню позволит быстро блокировать аппарат и при необходимости перезагружать его.
В-четвертых, в разделе Настройки – Основные – Универсальный доступ – Быстрые команды можно активировать пункт AssistiveTouch и теперь меню будет включаться и выключаться тройным нажатием кнопки Домой (для всех моделей до iPhone X).
В-пятых, не затягивайте с походом в сервисный центр. Один неработающий модуль может повлечь за собой поломку другого. В итоге это приведет в более дорогому и сложному ремонту.
Источник
Почему не работает кнопка блокировки на Iphone
Несмотря на то, что смартфоны от Apple отличаются высоким качеством и надежностью, даже они периодически не застрахованы от поломок. В сервис-центрах говорят, что чаще всего к ним обращаются из-за того, что не работает кнопка блокировки Айфон. Наиболее распространенная причина этого связана с неаккуратностью или небрежностью владельца, который собственными действиями наносит вред устройству.
Почему не работает кнопка блокировки на iPhone: причины
Последние поколения гаджетов Apple полностью переведены на управление жестами. Но многие до сих пор используют более ранние модели с физическими элементами управления. Чаще всего выходят из строя кнопки «Power» и «Home». Это не удивительно — ломается то, что эксплуатируется интенсивнее. Включение различных функций требует десятков и даже сотен нажатий в день, включая двойные, тройные и удержания.
Если кнопка перестает откликаться, необходимо понять, с чем это может быть связано:
- кнопка залипает из-за изношенной мембраны;
- механическое повреждение шлейфа;
- вышли из строя толкатели из-за скопления пыли и грязи;
- в устройство попала вода;
- программный сбой.
Львиная доля неисправностей вызвана неаккуратностью владельцев. Они жмут на кнопки грязными или мокрыми руками, роняют смартфон, используют в неподходящих условиях или применяют слишком много физических сил для нажатия. В результате выходит из строя и не работает кнопка блокировки на телефоне.
Как отремонтировать кнопку блокировки на iPhone самостоятельно
Прежде всего, нужно определить характер неисправности. Сама кнопка сломаться не может. Выходят из строя либо мембрана, либо шлейф, либо скопившаяся грязь препятствует полноценному взаимодействию элементов.
Так, если кнопка вдавлена в корпус и на нее невозможно нажать, или она западает, и отклик происходит не каждый раз, скорее всего проблема в мембране. Она лопнула или износилась. Когда нажатие происходит, но реакции на него нет — вероятно, причина в шлейфе, либо отошли контакты, либо он поврежден.
При повреждениях такого рода, если у пользователя имеются технические навыки, можно попробовать произвести ремонт самостоятельно. Для работы понадобятся 2 отвертки — крестовая и pentalobe, лопаточка для разбора корпуса (допустимо заменить пластиковой картой), присоска для снятия экрана и пинцет.
Можно приступать к ремонту. Однако, следует помнить, что все риски, в том числе и серьезного повреждения смартфона, переходят на владельца. Далее — пошаговый гайд на примере Iphone 5s:
- Устройство должно быть выключенным. Выкручивают шурупы, находящиеся на торце устройства по бокам от коннектора. Закрепляют на дисплее присоску вплотную к кнопке «Home».
- Вставляют в щель между экраном и тыльной крышкой лопаточку и, медленно передвигая, вскрывают корпус. Когда проем расширится, с помощью присоски приподнимают аккуратно дисплей.
- Пинцетом бережно достают скобу разъема, отсоединяют шлейф от материнской платы.
- Полностью открывают телефон, поднимая крышку со стороны кнопки. Затем откручивают винты на защитной пластине и, при помощи лопатки, снимают ее.
- Аккуратно отсоединяют контакты шлейфов камеры и экрана, вынимают разъем дисплея, отодвигают шлейф в сторону, избегая его натягивания.
- Снимают скобу, закрепляющую кнопку «Home», бережно отключают шлейф, подсунув под него лопаточку и проведя ей несколько раз.
- Слегка нажимают на угол кнопки, подцепив за край, осторожно извлекают ее.
- Пинцетом отделяют мембрану и заменяют ее на новую.
- Действуя в обратном порядке производят сборку устройства.
В процессе демонтажа все детали стоит складывать в определенном порядке, чтобы не перепутать. Если это случится, гаджет может сломаться окончательно.
Программный ремонт
Если причина отказа работы кнопки в программном сбое, существует несложный способ решения. Что нужно попробовать сделать — применить функцию Hard Reset. Глубокая перезагрузка во многих случаях помогает ликвидировать временные баги. Для этого одновременно нажимают на «Power» и «Home» и удерживают их 15-25 секунд. Когда на экране появится логотип Apple, кнопки отпускают.
Проблема может быть связана с некорректным обновлением системы. Зачастую пользователи относятся к этому процессу легкомысленно — например, запускают его при низком уровне заряда, слишком слабом и нестабильном сигнале wi-fi или мобильного интернета. Это приводит к установке битых обновлений, вызывающих сбой в работе. Если это случилось, можно попробовать откатить систему назад, воспользовавшись бэк-ап.
Резервная копия может храниться в iCloude. Также ее возможно создать на Mac через программу Finder/iTunes.
Временное решение для неработающей кнопки
Если не удается восстановить работу кнопки своими силами, а возможности обратиться в сервисный центр нет, есть несколько способов справиться с проблемой. Для этого разработчики установили встроенную программу Assistant Touch. Ею могут воспользоваться владельцы устройств с прошивкой версии iOs 5 и выше. Она наиболее востребована для моделей iPhone X, 11 и уже новой 12 линейки.
Если не работает кнопка блокировки на айфон 11, нужно подключить функцию ассистента. Для этого требуется перейти в меню настроек:
- В разделе «Основные настройки» находят пункт «универсальный доступ».
- Передвигают в активное положение бегунок на строчке «Assistant Touch».
- Когда на главном экране появится иконка программы, нажимают на нее и выбирают раздел «Аппарат».
- Кликают по кнопке «Блокировка экрана» и отключают телефон.
Если настроен голосовой ассистент Siri, подключить функцию будет еще проще — достаточно произнести «Привет, Siri» и отдать команду «включить Assistant Touch».
Также, если не работает блокировка экрана на iPhone, заменить ее можно сторонними приложениями. Правда для этого требуется, чтобы они были установлены заранее:
- Power button to Volume button переносит кнопку включения на клавиши регулировки громкости;
- Shake Screen on/off позволяет активировать дисплей встряхиванием устройства.
Существует еще несколько программ, позволяющих заменить вышедший из строя элемент. Так можно отложить на некоторое время вопрос с ремонтом.
Когда нужно обращаться за помощью в сервисный центр?
Как видно из обзора, пользоваться айфоном можно и без физических кнопок. Но это не всегда комфортно. Поэтому, если проблема не была связана с программным сбоем, визита в сервис не избежать. Это несложная поломка, и сотрудники центра быстро найдут причину и устранят ее. Важно и то, что обращение к квалифицированным специалистам дает гарантию, что после ремонта телефон будет полноценно функционировать.
Чтобы избежать поломки, пользователям нужно помнить — многое зависит от того, насколько аккуратно они будут пользоваться смартфоном. Очень важно бережное обращение: следует защищать гаджет от грязи, попадания влаги, не ронять. И тогда iPhone будет долго служить владельцу. Но, если поломка произошла и ее сложно починить самостоятельно или нет уверенности в своих силах, лучше доверить ремонт телефона профессионалам.
Источник
Как пользоваться iPhone, если сломалась кнопка блокировки
На клавишу блокировки iPhone завязано большое количество полезных действий и возможностей iOS. Если кнопка начнет заедать или вовсе перестанет работать, гаджет придется нести в ремонт.
Однако практически все нужные действия, которые выполняются при помощи боковой клавиши, имеют альтернативные способы активации. Можно настроить их, чтобы продлить срок работы физической кнопки или банально отсрочить время похода в сервис.
📌 Спасибо re:Store за полезную информацию. 👌
Как выключать и включать iPhone с неработающей боковой кнопкой
Начиная с iOS 11 для выключения смартфона предусмотрен специальный пункт меню, который находится по пути Настройки – Основные – Выключить. Так получится отключить iPhone или iPad без использования кнопки питания.
Чтобы после этого включить гаджет с неработающей клавишей, нужно просто подключить его к любому источнику питания. Через несколько секунд после начала заряда выключенный гаджет включится автоматически.
Можно подключать как проводную зарядку, так и помещать смартфон начиная с iPhone 8 и iPhone X на беспроводную QI станцию. Устройство включится в любом случае.
Как выключать и включать экран iPhone жестом
Начиная с модели iPhone X для активации экрана достаточно тапнуть по нему одним пальцем. На более старых версиях устройства (и iPhone SE 2020) этот жест заменяет нажатие на кнопку Домой.
Еще для активации экрана можно использовать опцию Поднять для активации (Настройки – Экран и яркость). В этом случае смартфон будет включать экран, когда зафиксирует жест поднятия с поверхности или поймет, что вы его достаете из кармана.
Выключать экран можно при помощи автоблокировки (Настройки – Экран и яркость – Автоблокировка).
Кроме этого выключение дисплея можно настроить на двойное или тройное постукивание по задней крышке смартфона. Фишка появилась в iOS 14 и доступна на iPhone X или новее.
Настраивается опция по пути Настройки – Универсальный доступ – Касание – Коснуться сзади. Здесь выбираем подходящий тип постукивания, а в качестве действия устанавливаем Заблокировать экран.
Теперь постукивание по задней крышке сделает то же, что и нажатие на кнопку питания устройства.
Как вызывать Siri без боковой кнопки
Для общения с голосовым ассистентом можно использовать давно знакомую фразу “Привет, Siri”.
Включается фишка по пути Настройки – Siri и Поиск – Слушать «Привет, Siri».
Кроме этого не забывайте, что ассистент можно вызывать через AirPods или Apple Watch.
Как настроить виртуальную кнопку в iOS
Альтернативный способ решения проблемы это меню AssistiveTouch. В него можно добавить отдельные кнопки для нужных действий с гаджетом.
1. Переходим в Настройки – Универсальный доступ – Касание – AssistiveTouch.
2. Активируем главный переключатель.
3. В разделе меню верхнего уровня можно настроить кнопки для выключения экрана, перезагрузки смартфона или вызова голосового ассистента.
4. Если от виртуальной клавиши нужно лишь одно действие – настройте его на одно касание, двойное нажатие или 3D Touch меню (на поддерживаемых смартфонах).
Так получите виртуальную кнопку на экране iPhone, которая сразу будет совершать нужное действие или вызывать меню с различными вариантами жестов на замену боковой клавише.
Как активировать режим SOS без боковой клавиши
Единственным альтернативным способом активации SOS-режима является добавление соответствующего жеста в AssistiveTouch.
Для этого по пути Настройки – Универсальный доступ – Касание – AssistiveTouch добавляем клавишу SOS либо настраиваем активацию режима на двойное касание или долгое нажатие.
Активировать режим будет немного сложнее, но и ложные срабатывания будут случаться крайне редко.
Как подтверждать покупки без боковой кнопки на iPhone
Настроить альтернативный способ подтверждения для совершения покупок вместо двойного нажатия на боковую кнопку устройства можно. Но для первой активации клавиша должна изначально работать.
Если у вас уже проблемы с боковой кнопкой, она срабатывает через раз или заедает, поскорее настройте альтернативный способ совершения покупок.
Для этого перейдите в меню Настройки – Универсальный доступ – Боковая кнопка и в разделе Подтверждение боковой кнопки выберите нужный пункт.
Заменить двойное нажатие клавиши можно на уже известное нам меню AssistiveTouch или Виртуальный контроллер. При первой настройке опции придется подтвердить действие двойным нажатием боковой кнопки, а в дальнейшем совершение покупок будет осуществляться выбранным способом.
Теперь вы знаете, как обойтись без боковой кнопки на iPhone в любой сложившейся ситуации.
Источник