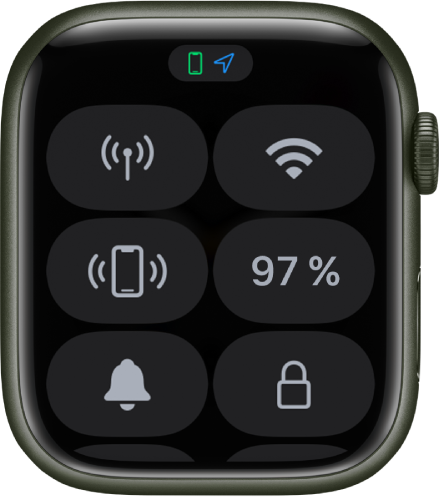- Экран блокировки айфона: описание, включение, использование
- Виды блокировки
- Виды разблокировки
- Как включить блокировку
- Через Assistive Touch
- Автоблокировка
- Блокировка iPhone при утере
- Как быстро заблокировать экран в macOS
- Блокировка экрана iPhone
- Классический простой способ
- При помощи AssistiveTouch
- Функция «Автоблокировка»
- Энергосберегающий режим и автоблокировка экрана
- Функция «Автояркость»
- Как заблокировать Айфон, если он потерян или украден
- Блокировка и разблокировка Apple Watch
- Разблокировка Apple Watch
- Изменение кода
- Выключение кода
- Автоматическая блокировка
- Блокировка вручную
- Что делать, если забыли пароль
- Стирание данных на Apple Watch после 10 неудачных попыток разблокировки
Экран блокировки айфона: описание, включение, использование
- 1 Апреля, 2020
- IOS
- Оксана Яцкевич
Продукция компании Apple отличается своей уникальностью. И не только операционной системой и программами. Производители позаботились о безопасности своих девайсов. Экран блокировки айфона — одно из средств защиты пользовательских данных.
Виды блокировки
Для начала стоит понять, что блокировка экрана может быть разной. На данный момент существуют:
- автоблокировки;
- обычная блокировка (то же самое, что и первый вариант, но включается вручную);
- блокировка смартфона при утере или краже.
Экран блокировки айфона не пускает человека в систему. Самым эффективным способом защиты данных является последний вариант. При нем можно не беспокоиться по поводу взлома девайса. Это будет бесполезно.
Виды разблокировки
В первую очередь рассмотрим обычную блокировку и автоматическую. Ее каждый раз можно снимать:
- числовым паролем;
- отпечатком пальца;
- графическим ключом;
- активируя экран нажатием кнопки «Домой».
Последний метод крайне не рекомендуется. С ним каждый желающий с легкостью сможет заполучить доступ к данным владельца мобильного телефона.
Соответственно, в настройках блокировки можно отключить блокировку экрана на айфоне при необходимости. Чаще всего используется числовой пароль. Но при необходимости можно установить предоставление доступа к смартфону через фотографию или отпечаток пальца. Это более надежные подходы к решению поставленной задачи.
Как включить блокировку
Как сделать блокировку на айфоне? Можно воспользоваться самым простым способом — нажать на определенную кнопку на мобильнике. На какую именно? Ответ зависит от того, какой именно iPhone используется.
На старых моделях (4, 5, SE) кнопка расположена на торце в верхней части смартфона. В остальных случаях достаточно один раз нажать на элемент управления, расположенный на боковой части панели.
Внимание: можно при помощи Siri активировать Assistive Touch, попросив голосового помощника включить соответствующую функцию.
Через Assistive Touch
Кроме того, экран блокировки айфона можно использовать посредством «Ассистив Тач». Данную опцию активируют не только через «Сири», но и вручную. Это довольно проста задача.
Для ее реализации требуется:
- Открыть «Настройки» смартфона.
- Переключить в «Основные» — «Универсальный доступ».
- Тапнуть на строчку с надписью Assistive Touch.
- Перевести тумблер в состояние «Включено». Он должен загореться зеленым.
Больше ничего не требуется. На самом деле блокировку экрана айфона активировать проще простого.
Автоблокировка
Есть еще и так называемая автоблокировка. С ее помощью телефон будет блокироваться автоматически. Не придется пользоваться кнопками или дополнительными функциями для реализации поставленной задачи.
Как поставить на айфоне блокировку экрана в автоматическом режиме? Для этого требуется:
- Открыть главные настройки мобильного устройства.
- Переключиться в блок «Экран и яркость».
- Заглянуть в «Автоблокировку».
- Тапнуть по соответствующей надписи.
- Установить время автовключения.
Больше ничего не потребуется. Производители рекомендуют устанавливать время ожидания (период включения блокировки) на 1 минуту. Этого достаточно для того, чтобы смартфон быстро не разряжался.
Блокировка iPhone при утере
Как отключить на айфоне блокировку? Теми же способами, что и было описано выше. Только выбирать придется либо «Никогда», либо «Выключить» в соответствующих настройках.
Отдельное внимание стоит уделить опции, защищающей смартфон при утере или краже. Называется она блокировкой айфона. Для ее реализации потребуется:
- Через настройки мобильного телефона активировать опцию «Найти iPhone».
- Пройти авторизацию в Apple ID.
- Установить сообщение на экране блокировки айфона в соответствующем режиме.
Как только смартфон будет утерян, потребуется:
- Открыть iCloud на своем компьютере или ином устройстве.
- Пройти авторизацию через Apple ID.
- Выбрать опцию «Найти iPhone».
- В списке устройств выбрать утерянный/украденный девайс.
- Щелкнуть по «Блокировать. «.
- Подтвердить операцию при помощи пароля «Эппл АйДи».
Также можно воспользоваться функцией «Сбросить айфон». В данном случае со смартфона будут стерты все пользовательские настройки и сведения.
Теперь ясно, каким образом можно активировать экран блокировки айфона. Ничего трудного в этом нет. Проблемы могут возникнуть только с опцией «Найти айфон», так как без доступа к Apple ID доступ к устройству не получится восстановить. Пароль и логин придется всегда помнить.
Источник
Как быстро заблокировать экран в macOS
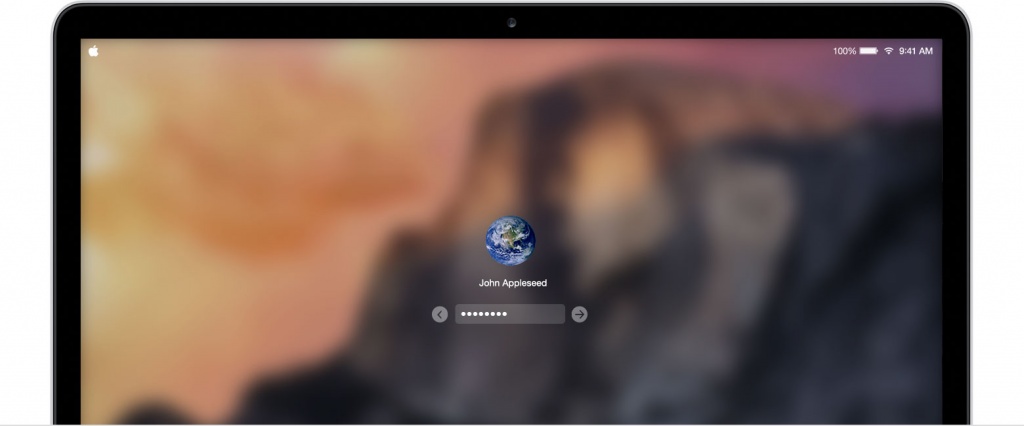
Если вы работаете в офисе или другом месте, где доступ к вашему компьютеру могут получить посторонние люди, полезно не забывать про блокировку компьютера. Это простой, но надежный способ обезопасить свои данные от попадания в чужие руки. Отходя от компьютера, многие часто выключают или отправляют его в сон, вместо того, чтобы просто заблокировать. В долгосрочной перспективе такое обращение может навредить жестким и SSD-дискам, для которых каждый полноценный уход в сон является нагрузкой. Мы расскажем, как быстро заблокировать компьютер под управлением macOS, не уводя его в сон.
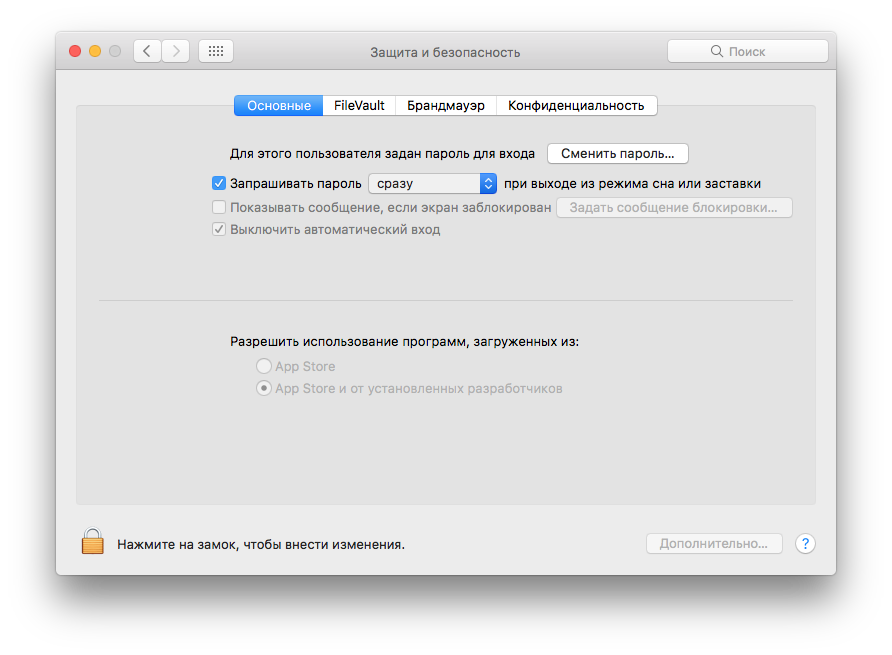
Самый быстрый способ заблокировать экран – быстрое сочетание клавиш. Но чтобы не просто выключить дисплей, а полноценно заблокировать компьютер, необходимо сначала изменить стандартные настройки системы.
Для этого необходимо:
Открыть «Системные настройки» > «Защита и безопасность» > «Основные».
Поставить галочку напротив пункта «Запрашивать пароль». В выпадающем меню выбрать «сразу» или другой интервал по своему усмотрению.
Заблокировать экран сочетанием клавиш Ctrl + Shift + Eject или Ctrl + Shift + Power.
Данная комбинация клавиш блокирует экран компьютера, но не отправляет его в сон. Это означает, что все фоновые задачи продолжают работать. Если вам необходимо перевести компьютер в спящий режим, то для этого необходимо использовать сочетание клавиш Command + Option+ Eject или Command + Option + Power.
Если у вас новый MacBook Pro с Touch Bar
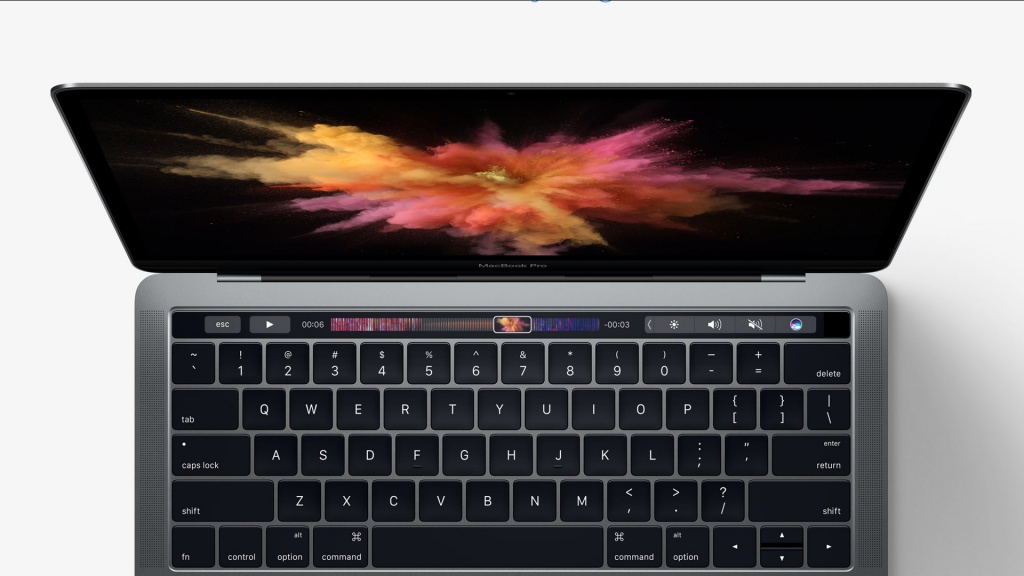
Одна из особенностей нового MacBook Pro с сенсорной панелью Touch Bar – в нем отсутствует кнопка «Power», поэтому классическое сочетание клавиш для блокировки дисплея использовать невозможно. На помощь придет Touch Bar, для которого есть специальная кнопка блокировки. Найти её можно тут:
«Системные настройки» > «Клавиатура» > «Настройка Touch Bar»
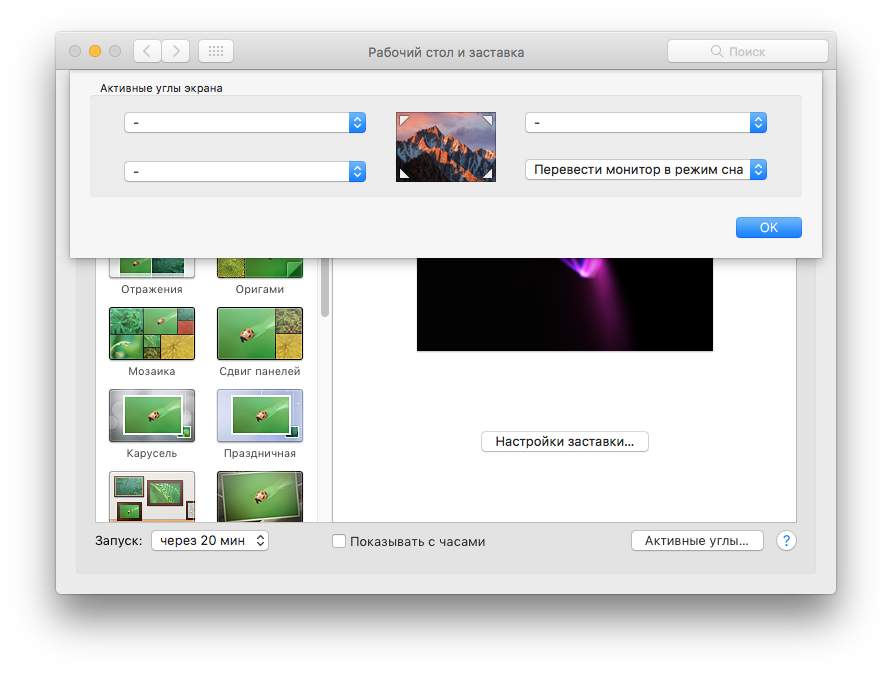
Интерфейс macOS позволяет настроить углы дисплея для осуществления быстрых действий. Одним из таких действий может стать перевод монитора в режим сна, что автоматически приведет к блокировки компьютера.
Настроить это можно следующим образом:
«Системные настройки» > «Рабочий стол и заставка» > «Активные углы».
Указать желаемый угол и в выпадающем меню выбрать «Перевести монитор в режим сна».
Теперь, когда вы задержите курсор мышки в выбранном углу, компьютер автоматически выключит дисплей и заблокируется.
Сторонний софт
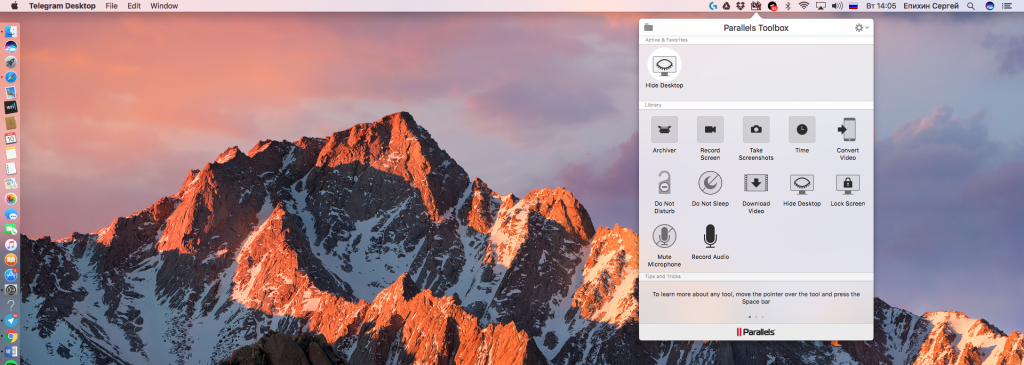
Существует множество сторонних программ и утилит, позволяющих разместить кнопку блокировки компьютера на верхней панели в macOS. Например, Parallels Toolbox, где в выпадающем меню есть пункт быстрой блокировки компьютера.
Источник
Блокировка экрана iPhone
время чтения: 2 минуты
Своевременная блокировка iPhone экрана сохраняет до 20% заряда и увеличивает время работы мобильного устройства на несколько часов. Рассмотрим первый способ, как заблокировать экран на Айфоне.
Классический простой способ
Экран Айфона блокируется нажатием на кнопку, которая расположена:
- на боковой панели справа — iPhone 6, 7, 8, 10;
- на торце сверху – если iPhone 4, 5, SE.
Один раз нажали — телефон заблокирован.

При помощи AssistiveTouch
В случае поломки клавиши можете воспользоваться AssistiveTouch. Опция дает возможность посредством жестов выполнить разблокировку iPhone.
Итак, как на Айфоне поставить блокировку экрана? Для активации опции выполните действия:
- Зайдите в «Настройки».
- Далее в «Основные».
- Нажмите на «Универсальный доступ».
- Перейдите в «AssistiveTouch» и активируйте параметр AssistiveTouch.
Или воспользуйтесь помощником Siri:
- Обратитесь к «Siri» за помощью, сделайте запрос «Включить Assistive touch».
Вы можете также активировать функцию следующим образом:
- Кликните на пункт «Меню верхнего уровня».
- Откроется «Настройка меню верхнего уровня».
- Кликните на иконку «Аппарат» и выберите в меню пункт «Блокировка экрана».
Активная функция «Универсальный доступ» позволяет включать и выключать опцию AssistiveTouch при помощи боковой клавиши на Айфоне, для этого нажмите на нее трижды. Также можете нажать трижды на кнопку «Домой».

Функция «Автоблокировка»
Как активировать автоблокировку в Айфоне и что нужно для этого сделать? Автоблокировка – запрограммированное отключение дисплея через установленный отрезок времени (с iPhone это займет минуту). Чтобы изменить этот параметр:
- Зайдите в «Настройки».
- Далее в «Экран и яркость».
- Выберите «Автоблокировка».
Вы сможете активировать (деактивировать) автоблокировку, а также установить нужный интервал в рамках 30 сек. — 5 мин.
В этом видео можно подробнее узнать об автоблокировке iPhone:
Энергосберегающий режим и автоблокировка экрана
В энергосберегающем состоянии телефона время автоматической блокировки составляет 30 секунд, и этот интервал не поддается изменению.
Это не баг, так разработчики позаботились о том, чтобы телефон прослужил как можно дольше перед подключением к зарядному устройству. Для того чтобы снять ограничение, необходимо только выключить энергосберегающий режим.

Функция «Автояркость»
Автояркость – встроенная регулировка яркости дисплея, которая зависит от условий освещенности. Функция «Автояркость» по умолчанию включена. Для отключения этой опции:
Затем выберите «Универсальный доступ».

Перейдите в «Адаптация дисплея».
Переведите тумблер Автояркости в активный режим.

Как заблокировать Айфон, если он потерян или украден
Если же требуется заблокирован экран Айфона в случае кражи телефона, то стоит поступить следующим образом:
- Откройте программу «Найти iPhone».
- На официальном сайте iCloud зайдите на страницу «Найти iPhone», войдите в систему с помощью Apple ID (используется для входа в iCloud), или запустите «Найти iPhone» на другом девайсе IOS.
- Узнайте геопозицию мобильного с помощью карты.
- Активируйте «Режим пропажи». Айфон будет заблокирован дистанционно.
- Сообщите о случае в правоохранительные органы.
- Удалите персональные данные (включая информацию о кредитных, дебетовых картах) с телефона, чтобы предотвратить их использование посторонними. Это можно выполнить удаленно в приложении «Найти iPhone».
Источник
Блокировка и разблокировка Apple Watch
Разблокировка Apple Watch
Можно разблокировать Apple Watch вручную, введя код-пароль, или настроить автоматическую разблокировку Apple Watch при разблокировке iPhone.
Ввод код-пароля. Выведите Apple Watch из режима сна, введите код-пароль Apple Watch, затем коснитесь «ОК».
Разблокировка Apple Watch при разблокировке iPhone. Откройте приложение «Настройки» 
Можно также открыть приложение Apple Watch на iPhone, коснуться «Мои часы», затем — «Код», и включить параметр «Разблокировка с iPhone».
Для разблокировки Apple Watch с iPhone он должен находиться в зоне действия сети Bluetooth (около 10 метров). Если на Apple Watch отключен Bluetooth, введите код-пароль Apple Watch для их разблокировки.
Совет. Ваш код на Apple Watch может отличаться от код-пароля на iPhone. Рекомендуется использовать разные код-пароли для этих устройств.
Изменение кода
Вы можете сменить код-пароль, созданный при первоначальной настройке Apple Watch. Для этого сделайте следующее:
Откройте приложение «Настройки» 
Выберите «Код» > «Сменить код» и следуйте подсказкам на экране.
Также можно открыть приложение Apple Watch на iPhone, коснуться «Мои часы», выбрать «Код-пароль» > «Сменить код-пароль» и следовать инструкциям на экране.
Совет. Если Вы хотите использовать код-пароль, содержащий больше четырех символов, откройте приложение «Настройки» 
Выключение кода
Откройте приложение «Настройки» 
Выберите «Код» > «Выключить код».
Также можно открыть приложение Apple Watch на iPhone, коснуться «Мои часы», выбрать «Код-пароль», затем коснуться «Выключить код-пароль».
Примечание. Если Вы отключите код-пароль, то не сможете использовать Apple Pay на Apple Watch.
Автоматическая блокировка
По умолчанию Apple Watch блокируются, когда Вы их не носите. Чтобы изменить настройку распознавания запястья, выполните следующие действия.
Откройте приложение «Настройки» 
Коснитесь «Код», затем включите или выключите параметр «Распознавание запястья».
При выключении распознавания запястья меняются следующие функции Apple Watch.
При каждом использовании Apple Pay на Apple Watch Вам необходимо будет вводить код-пароль для подтверждения платежа после того, как Вы дважды нажмете боковую кнопку.
Некоторые показатели в приложении «Активность» недоступны.
Отключаются отслеживание пульса и уведомления.
Перестала работать автоматическая блокировка/разблокировка.
Кроме того, Apple Watch SE и Apple Watch Series 4 и новее не будут автоматически совершать экстренный вызов, обнаружив жесткое падение.
Блокировка вручную
Коснитесь нижнего края экрана и удерживайте палец, а затем смахните вверх, чтобы открыть Пункт управления.
Коснитесь кнопки 
Примечание. Чтобы можно было блокировать Apple Watch вручную, нужно отключить распознавание запястья. (Откройте приложение «Настройки» 
В следующий раз перед использованием Apple Watch Вам нужно будет ввести код-пароль.
Вы также можете заблокировать экран, чтобы избежать случайных касаний во время тренировки. Когда открыто приложение «Тренировка» 
Что делать, если забыли пароль
Если Вы забыли пароль, Вам придется стереть Apple Watch. Это можно сделать следующими способами:
Разорвите пару Apple Watch c iPhone, чтобы стереть настройки и код Apple Watch, а затем создайте пару еще раз.
Сбросьте настройки Apple Watch и заново создайте пару с iPhone.
Стирание данных на Apple Watch после 10 неудачных попыток разблокировки
Чтобы защитить информацию на Apple Watch в случае их потери или кражи, Вы можете выбрать настройку, позволяющую удалять данные после 10 попыток ввода неверного кода подряд.
Откройте приложение «Настройки» 
Коснитесь «Код-пароль» и включите функцию «Стирать данные».
Если у Вас есть компьютер Mac под управлением macOS 10.12 или новее, Вы можете разблокировать свой компьютер с Apple Watch.
Источник