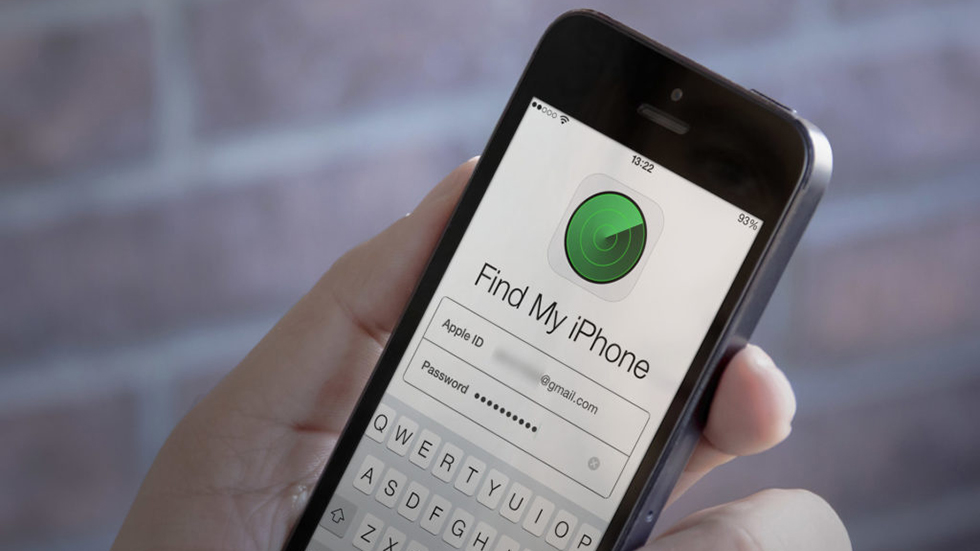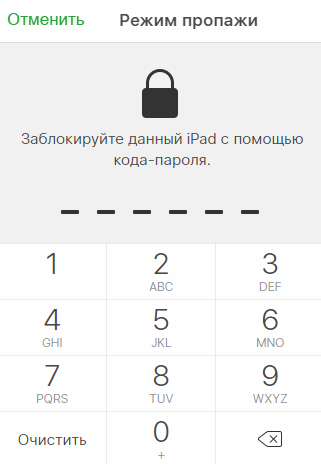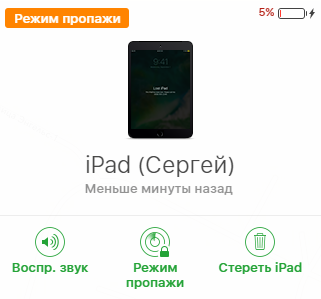- Украли iPhone или iPad? Заблокируйте устройство (инструкция)
- Как включить функцию «Найти iPhone»
- Как удаленно заблокировать украденный или потерянный iPhone или iPad
- Действия в случае потери или кражи iPhone, iPad или iPod touch
- Поиск устройства на карте
- Обозначение устройства как пропавшего
- Подача заявления о пропавшем устройстве в местные правоохранительные органы
- Подача заявления о краже и потере
- Удаленное стирание данных с устройства
- Обращение к оператору сотовой связи
- Удаление утерянного устройства из учетной записи
- Зачем нужна экстренная блокировка iPhone и как ей пользоваться
- Экстренная блокировка iPhone
- Экстренный режим в iPhone
- У вас украли iPhone? Как его удаленно заблокировать
- Как заблокировать iPhone через iCloud
- Как обезопасить iPhone до кражи
Украли iPhone или iPad? Заблокируйте устройство (инструкция)
Что делать если ваш iPhone или iPad украли, либо устройство было утеряно? Первое и основное действие — удаленная блокировка гаджета, которая позволит не только предотвратить использование устройства третьими лицами, но и поспособствует возвращению пропажи. О том, как заблокировать iPhone или iPad в случае потери или кражи, а также о настройках, без которых удаленная блокировка невозможна, подробно рассказали в этом руководстве.
Сначала рассмотрим следующий вариант: ваш iPhone или iPad еще не украден/утерян (надеемся, так и останется), но вы переживаете, что подобная ситуация возможна. Необходимо понимать, что защитные системы Apple, позволяющие обнаружить или удаленно заблокировать мобильное устройство, работают только в случае, если они активны. Получается, если функция «Найти iPhone» на вашем смартфоне или планшете активирована не будет, то найти устройство окажется крайне проблематично.
Поэтому, не дожидаясь никаких чрезвычайных происшествий с вашим iPhone или iPad, делаем следующее.
Как включить функцию «Найти iPhone»
Шаг 1. Перейдите в меню «Настройки» → iCloud.
Примечание: предполагается, что вы вошли в систему под данными своей учетной записи Apple ID. Если это не так, то первоначально необходимо авторизоваться. Если учетной записи Apple ID у вас нет, то узнать о том, как ее создать можно здесь.
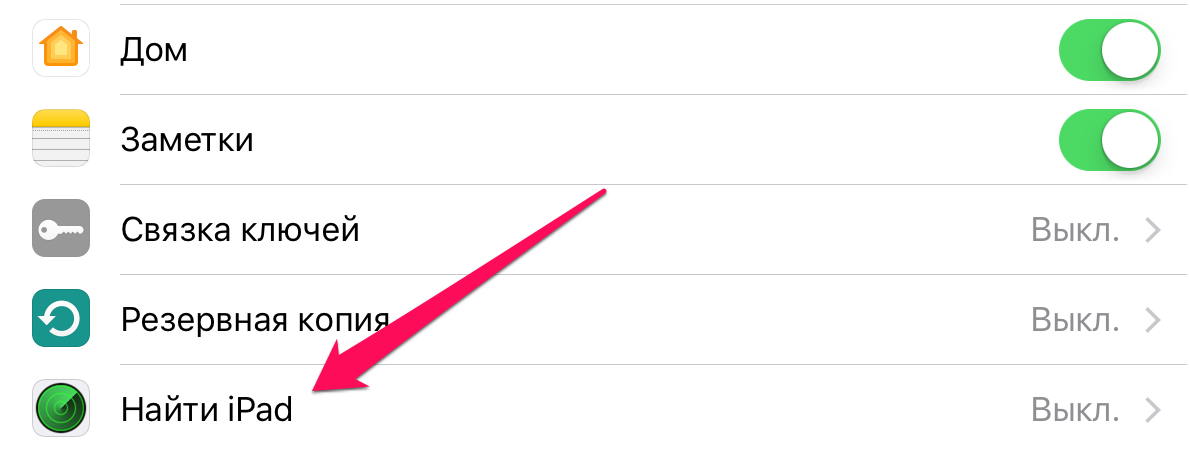
Шаг 3. Активируйте переключатель «Найти iPhone».

Теперь вернемся к тем, кто стал жертвой злоумышленников или потерял свой iPhone или iPad. Если функция «Найти iPhone» или «Найти iPad» была активирована, удаленно заблокировать устройство достаточно просто.
Как удаленно заблокировать украденный или потерянный iPhone или iPad
Шаг 1. Перейдите на сайт iCloud.com и авторизуйтесь под данными своей учетной записи Apple ID.
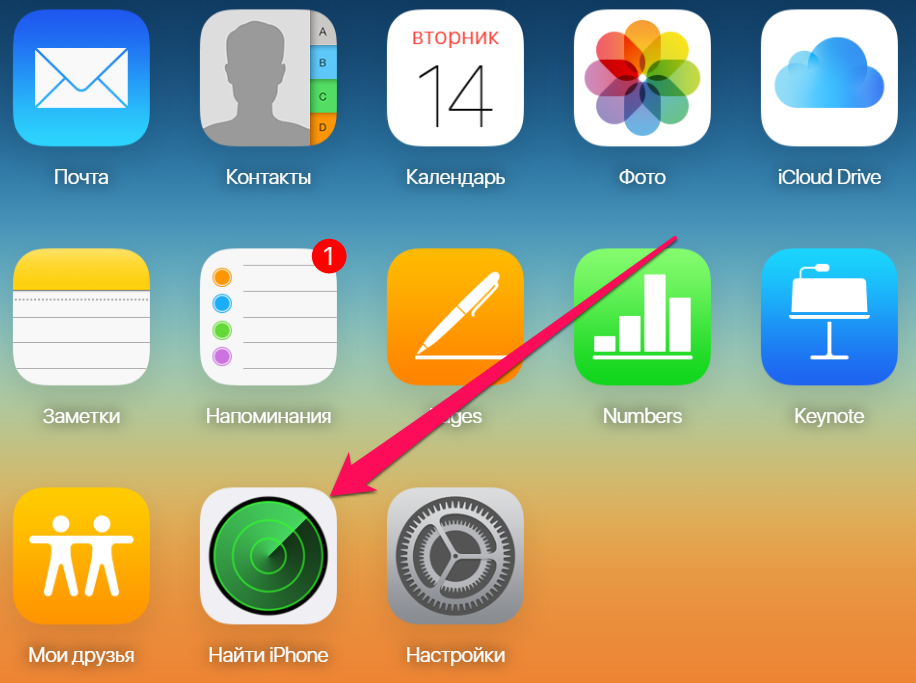

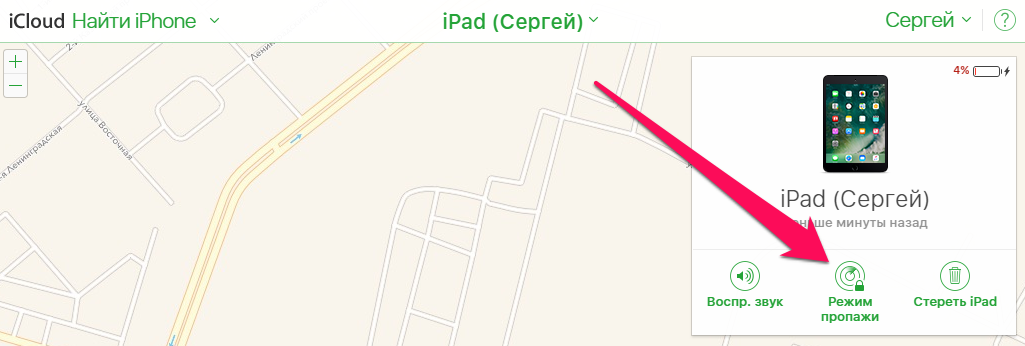
Шаг 5. Введите сообщение, которое появится на экране заблокированного устройства.

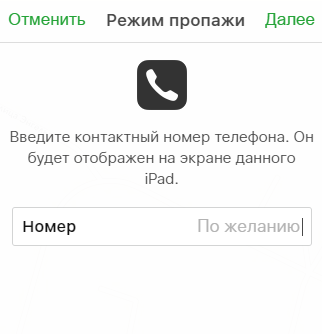
Само устройство после перевода в режим пропажи мгновенно заблокируется. На дисплее начнет отображаться указанное вами сообщение и номер телефона.


Источник
Действия в случае потери или кражи iPhone, iPad или iPod touch
Если вы потеряли свое устройство iPhone, iPad или iPod touch либо считаете, что его могли украсть, воспользуйтесь приложением «Локатор» и защитите свои данные.
Поиск устройства на карте
Чтобы найти устройство, выполните вход на странице iCloud.com/find. Можно также воспользоваться приложением «Локатор» на другом принадлежащем вам устройстве Apple.
Если устройство iPhone, iPad или iPod touch не отображается в списке устройств, это означает, что на нем не был включен Локатор. Но вы все равно можете защитить свою учетную запись, даже если Локатор не был включен.
Обозначение устройства как пропавшего
Обозначив устройство как пропавшее, вы удаленно заблокируете его с помощью код-пароля, что позволит защитить данные на устройстве. При этом на утерянном устройстве также отключится служба Apple Pay. Кроме того, на утерянном устройстве можно отобразить произвольное сообщение со своей контактной информацией.
Подача заявления о пропавшем устройстве в местные правоохранительные органы
Сотрудники правоохранительных органов могут запросить серийный номер вашего устройства.
Подача заявления о краже и потере
Если на утерянный iPhone распространяется действие соглашения AppleCare+ с покрытием кражи и потери, подайте заявление для замены iPhone.
Удаленное стирание данных с устройства
После стирания данных с устройства отслеживание его местоположения станет невозможным, поэтому убедитесь, что вам больше не требуется искать устройство. Если на устройство распространяется действие соглашения AppleCare+ с покрытием кражи и потери, не стирайте данные с iPhone, пока ваше заявление не будет одобрено.
Обращение к оператору сотовой связи
Если у вас пропал iPhone или iPad с поддержкой сотовой связи, сообщите об этом оператору сотовой связи. Попросите оператора заблокировать вашу учетную запись, чтобы предотвратить совершение звонков, отправку текстовых сообщений и передачу данных. Если ваше устройство защищено по программе оператора сотовой связи, подайте соответствующее заявление.
Удаление утерянного устройства из учетной записи
Если на устройство распространяется действие соглашения AppleCare+ с покрытием кражи и потери, не удаляйте iPhone из своей учетной записи, пока ваше заявление не будет одобрено.
Чтобы удалить утерянное устройство из списка доверенных, перейдите на страницу appleid.apple.com.
Соглашение AppleCare+ с покрытием кражи и потери доступно не во всех странах и регионах.
Информация о продуктах, произведенных не компанией Apple, или о независимых веб-сайтах, неподконтрольных и не тестируемых компанией Apple, не носит рекомендательного или одобрительного характера. Компания Apple не несет никакой ответственности за выбор, функциональность и использование веб-сайтов или продукции сторонних производителей. Компания Apple также не несет ответственности за точность или достоверность данных, размещенных на веб-сайтах сторонних производителей. Обратитесь к поставщику за дополнительной информацией.
Источник
Зачем нужна экстренная блокировка iPhone и как ей пользоваться
Вы знаете, как заблокировать iPhone? Ну, конечно, знаете. Чего же тут сложного. Просто нажал на кнопку питания, и смартфон заблокировался. Теперь, чтобы попасть к его содержимому, будет необходимо в обязательном порядке либо отсканировать лицо или палец, либо ввести пароль доступа. Но уверены ли вы, что никто посторонний не принудит вас к разблокировке iPhone – хоть пальцем, хоть лицом? В большинстве случаев такая уверенность, безусловно, есть. Но бывают ситуации, когда лучше всё-таки заблокировать iPhone так, чтобы разблокировать его можно было только паролем.
Защитить смартфон от разблокировки биометрией может понадобиться в самых разных ситуациях. Вас могут задержать сотрудники правоохранительных органов и изъять ваш iPhone. Участковый, который зачем-то нагрянул в вашу школу, может попросить телефон на проверку.
В конце концов, ваш аппарат могут затребовать даже в аэропорту. Зачем это нужно, обычно никто не знает. Поэтому не будет лишним усложнить задачу человеку, который явно хочет нарушить вашу конфиденциальность.
Экстренная блокировка iPhone
Любой iPhone имеет так называемый механизм экстренной блокировки. Его ключевое предназначение состоит в том, чтобы отключить биометрию на случай, если кто-то вдруг решит снять со смартфона блокировку, принудив его владельца подставить лицо или отпечаток своего пальца.
Однако, помимо отключения биометрии, этот механизм исполняет и другую, второстепенную функцию. Она заключается в том, чтобы отключить использование внешней периферии. То есть подключить iPhone к компьютеру в таком режиме уже не выйдет.
Кажется, что в этом нет ничего ценного. Ведь, если правоохранители захотят, чтобы вы разблокировали свой iPhone, они добьются этого. В конце концов, у них, как у представителей государства, есть монополия на применение насилия.
Поэтому заставить вас снять блокировку, пусть даже путём физического принуждения, будет для них плёвым делом. Но о такой ситуации мы даже не говорим. Мы говорим о случаях, когда попытка разблокировки смартфона не афишируется и производится тайно.
Например, известны случаи, когда у улетающих или прилетающих сотрудники службы безопасности аэропорта просят дать им смартфон. Они не просят разблокировать его, а просто забирают его и на несколько минут уходят к себе в подсобку.
Экстренный режим в iPhone
Затем, как правило, аппарат возвращают, и никто так и не догадывается, что же с ним там делали. Скорее всего, сотрудники службы безопасности подключали iPhone к компьютеру и проверяли его содержимое. Но, если вы введёте его в режим экстренной блокировки, им это не удастся.
Ввести iPhone в режим экстренной блокировки очень просто:
- Возьмите iPhone и одновременно зажмите кнопку питания и регулировки громкости (любую);
- Удерживайте кнопки в течение примерно 2 секунд до момента появления экрана отключения;
- Это действие отключит биометрию и подключение внешних аксессуаров через Lightning;
- При необходимости сообщить о том, что вы в беде, нажмите «Экстренный вызов».
Правда, чтобы экстренный звонок ушёл не в службу спасения, а людям из вашей адресной книги, необходимо заранее внести их в специальный список. Сделать это можно следующим образом:
- Перейдите в «Настройки» — «Экстренный вызов – SOS»;
- Выберите пункт «Настроить контакты на случай ЧП»;
- Это делается в медицинской карте, поэтому не пугайтесь;
- Заполните данные о себе, а потом выберите контакт на случай ЧП.
Теперь, когда вы окажетесь в ситуации, когда вам потребуется помощь, вы сможете отправить вызов человеку, с которым вы имеете возможность поддерживать связь в случае ЧП. Очень важно выбирать человека, который может вам помочь. Если таковых нет, лучше оставить связь со службой спасения, потому что это будет надёжнее. Мало ли что.
Источник
У вас украли iPhone? Как его удаленно заблокировать
Если с вами случилась такая неприятность и у вас украли iPhone или iPad, то вам нужно немедленно действовать, чтобы заблокировать его удаленно.
Как заблокировать iPhone через iCloud
1. Зайдите на iCloud.com и авторизуйтесь с тем Apple ID, который использовался на устройстве.
2. Откройте Найти iPhone.
3. Из выпадающего списка вверху выберите ваш iPhone.
Примечание: если точка, обозначающая местоположение вашего iPhone горит зеленым, это значит что устройство подключено к сети. Если точка серая, это означает, что устройство отключено от интернета и не подключалось к нему более 24-х часов.
4. В появившемся окне нажмите на «Режим пропажи» и введите пароль, чтобы заблокировать им iPhone. Даже если пароль не был установлен ранее, эта функция установит его удаленно.
5. Вы также можете стереть все данные с iPhone нажав на соотвествующую иконку, однако после стирания данных iPhone невозможно будет обнаружить на карте и отследить его местоположение, поэтому используйте это в крайнем случае.
Как обезопасить iPhone до кражи
1. Убедитесь, что функция «найти мой iPhone» включена в настройках iOS → iCloud. Когда iPhone украден бывает уже поздно что либо делать, если вы отключили эту функцию его удаленного поиска.
2. Убедитесь что в том же окне включена функция «Последняя геопозиция». Она будет автоматически отправлять в Apple геопозицию вашего iPhone, когда аккумулятор критически низок, поэтому даже если iPhone будет отключен похитителями, в течение 24-х часов после пропажи, вы все еще сможете увидеть его последнее местоположение на сайта iCloud.com.
3. Убедитесь в том, что вы точно знаете пароль на свой Apple ID. К сожалению очень часто пользователи не задумываются об этом, а в критический момент и вовсе не могут вспомнить использовавшийся email и пароль. Если вы не можете вспомнить пароль на Apple ID, его можно изменить на сайте Apple, при условии, что вы также помните ответы на контрольные вопросы.
4. Используйте пароль на блокировку устройства или функцию Touch ID, позволяющую защищать iPhone с помощью отпечатка пальцев. Если ваш iPhone будет утерян, без этого пароля никто не сможет получить доступ к его содержимому. Пароль блокировки можно включить через Настройки → Пароль → Защита паролем → Включить пароль.
В этом же разделе, внизу вы можете активировать функцию «Стереть данные, после 10 неудачных попыток ввода пароля».
Источник