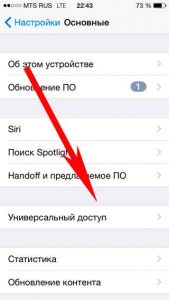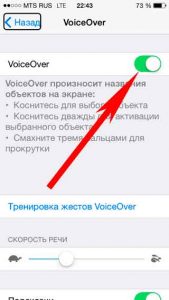- Настройка голоса и скорости речи для функций VoiceOver и «Экран вслух» на iPhone, iPad или iPod touch
- Настройка голосов для VoiceOver
- Настройка скорости речи
- Выбор голоса для функций «Экран вслух» и «Проговаривание»
- Удаление загруженного голоса
- iPhone начал разговаривать — почему и что делать?
- Как разговаривать через наушники на айфоне?
- Как принять звонок на айфоне через наушники?
- Как ответить на звонок через гарнитуру iPhone?
- Как пользоваться микрофоном в наушниках от айфона?
- Как ответить на звонок с помощью наушников?
- Как на айфоне переключать музыку через наушники?
- Как настроить ответ на звонки через Bluetooth гарнитуру в iPhone?
- Как настроить гарнитуру на айфоне?
- Как ответить на звонок голосом iPhone?
- Где находится микрофон в наушниках айфон?
- Что делать если в наушниках от айфона не работает микрофон?
- Как подключить наушники Lightning к айфону?
- Как ответить на звонок через AirPods Pro?
- Как отличить оригинальные AirPods?
- Где нажимать на AirPods?
- Как удаленно подключиться к iPhone и увидеть происходящее на экране
- Зачем это нужно
- Как настроить удаленное подключение к iPhone
- Управление айфоном с помощью гарнитуры
- Музыка
- Звонки
- Камера
Настройка голоса и скорости речи для функций VoiceOver и «Экран вслух» на iPhone, iPad или iPod touch
Устройство iOS или iPadOS использует компактный голос для функций VoiceOver, «Экран вслух» и «Проговаривание». Однако для речи можно использовать еще несколько вариантов голосов.
Настройка голосов для VoiceOver
Голоса улучшенного качества могут занимать 100 МБ или больше. Подключите устройство к сети Wi-Fi, чтобы загрузить и установить один из этих голосов.
С помощью VoiceOver можно включать несколько голосов, переключаться между голосом по умолчанию и голосом улучшенного качества (без необходимости загружать голос заново), а также настраивать скорость речи для каждого голоса. Чтобы настроить голоса:
- Выберите «Настройки» > «Универсальный доступ» > VoiceOver и нажмите «Речь».
- Нажмите «Добавить новый язык».
- Выберите нужный язык и диалект. Это приведет к возврату на экран «Речь».
- Нажмите «Голос» и выберите голос, который хотите использовать.
- Выберите вариант «По умолчанию» или «Улучшенное качество». Если при выборе варианта «Улучшенное качество» нужный голос еще не загружен, а устройство подключено к сети Wi-Fi, будет начата загрузка голоса.
Настройка скорости речи
Чтобы настроить скорость речи:
- Выберите «Настройки» и нажмите «Универсальный доступ».
- Нажмите «Устный контент».
- Настройте скорость речи с помощью ползунка «Скорость речи».
Выбор голоса для функций «Экран вслух» и «Проговаривание»
- Выберите «Настройки» > «Универсальный доступ» и нажмите «Устный контент».
- Включите функции «Экран вслух» и (или) «Проговаривание».
- Установите флажок «Голоса».
- Выберите голос и диалект для использования функциями «Экран вслух» и «Проговаривание».
Удаление загруженного голоса
Удалить голоса Siri для вашей страны или региона невозможно. Для удаления некоторых голосов Siri можно изменить настройки языка и страны или региона, но по крайней мере один голос Siri для вашей страны или региона будет загружен автоматически.
Голоса улучшенного качества и загруженные голоса можно удалять. Для этого необходимо выполнить следующие действия.
- Выберите «Настройки» > «Универсальный доступ» > VoiceOver и нажмите «Устный контент».
- Нажмите «Голос» и выберите голос, который требуется удалить.
- Нажмите «Изменить».
- Нажмите
, затем нажмите «Удалить». Либо смахните влево для удаления.
Источник
iPhone начал разговаривать — почему и что делать?
Всем привет! Ваш iPhone вдруг заговорил? Первое что необходимо сделать – не паниковать и перестать переживать за свое здоровье. Ведь вы не «бредите», а просто столкнулись с одной из многочисленных специальных функций, встроенных в iOS-систему. Предназначена она для людей с ограниченными возможностям и в случае ее активации iPhone проговаривает голосом все те действия, которые совершаются на данный момент с устройством. Причем абсолютно все, начиная от названия кнопок и приложений, до «экран заблокирован», при блокировке аппарата.
Иногда эту функцию называют «режимом для слепых», однако это не совсем корректно. Потому что, так называемый у нас «режим для слепых» — это более общее понятие, набор многих опций, куда входит и предмет нашей сегодняшней инструкции.
Вся проблема заключается в том, что помимо простого озвучивания всех действий, которые вы совершаете со смартфоном, еще и немного меняется управление iPhone. Например, привычное нажатие на экран выполняет не ту операцию, которая Вам нужна. А значит, просто так убрать этот режим (а он называется VoiceOver) будет тяжело. Но тяжело — это не значит невозможно! Поехали!
Кстати, перезагрузка и обновление системы телефона не избавит Вас от проблемы.
Конечно, может помочь удалить все и вся – однако это слишком суровый метод.
Есть варианты и попроще, позволяющие отключить VoiceOver:
- Попробуйте быстро три раза нажать на клавишу Home. Если в настройках iOS ничего не менялось (установлено «по-умолчанию»), то это действие заставит замолчать iPhone и поможет вернуть все «как было». Однако клавиша Home может и не работать, настройки изменены, а значит…
- Необходимо все сделать вручную через Меню.
Для того, чтобы убрать проговаривание айфоном всех ваших действий через настройки устройства, необходимо помнить о том, что управление все-таки поменялось!
- Для выбора какого-либо действия, необходимо сначала один раз нажать на пункт меню (вокруг него появится черная рамка), а потом еще раз быстро нажать на него 2 раза!
- Для пролистывания рабочих столов используйте жест сразу тремя пальцами! А не одним, как это было «стандартно».
Сначала открываем «Настройки — Основные — Универсальный доступ» (Обновлено! В последних версиях iOS пункт «Универсальный доступ» находится сразу в главном меню настроек).
Выбираем VoiceOver и передвигаем ползунок напротив него.
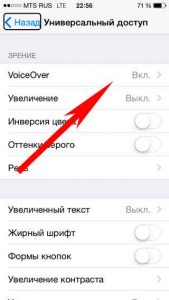
Ура! Радуемся тишине и тому, что устройство пришло в нормальное состояние.
Кстати, а как Вам голос, который проговаривает все действия происходящие с iPhone? Я, конечно, все понимаю — русский язык максимально сложный, перевести его трудно, и т.д. Но по-моему это жесть какая-то — при активном VoiceOver складывается такое ощущение что с тобой разговаривает алюминиевое ведро! Ведь можно же было сделать произношение чуточку поприятней — правда, Apple?
Источник
Как разговаривать через наушники на айфоне?
Как принять звонок на айфоне через наушники?
Совершение вызова. Дважды коснитесь любого из наушников AirPods для вызова Siri, дождитесь звукового сигнала, затем произнесите запрос. Ответ на телефонный вызов или завершение вызова.
Как ответить на звонок через гарнитуру iPhone?
Если заняты руки: как автоматически перевести входящий iPhone-звонок на громкую связь
- В iOS есть соответствующая функция – просто мало кто о ней знает. …
- Пройдите по пути Настройки → Универсальный доступ → Касание
- Пролистайте экран вниз. …
- Выберите вариант Динамик (или Гарнитуру, если вы предпочитаете такой способ общения).
Как пользоваться микрофоном в наушниках от айфона?
Чтобы использовать микрофон из наушников iPhone, их необходимо подключить к разъему для наушников . На изображениях ниже видно, что панель настроек «Звук» MacBook Pro распознает наличие микрофона и переключает «Встроенный микрофон» на наушники, когда они находятся в разъеме для наушников.
Как ответить на звонок с помощью наушников?
Ответ на звонок
✓ Коснитесь наушника дважды, чтобы ответить на звонок, и коснитесь наушника дважды, чтобы завершить разговор. ✓ Коснитесь наушника и удерживайте в течение двух секунд, чтобы отклонить входящий вызов.
Как на айфоне переключать музыку через наушники?
Как управлять музыкой с наушников
Нажмите среднюю кнопку один раз, чтобы поставить трек на паузу или возобновить воспроизведение снова. Следующий трек. Быстро нажмите центральную кнопку 2 раза для переключения трека на следующий.
Как настроить ответ на звонки через Bluetooth гарнитуру в iPhone?
Кроме того, для использования Bluetooth-устройства, например, гарнитуры, можно выбрать этот параметр для ответа на вызовы.
…
В этой инструкции мы расскажем, как это сделать:
- Откройте «Настройки» > «Основные» > «Универсальный доступ».
- Прокрутите вниз и выберите «Источник звука».
- Нажмите «Динамик».
Как настроить гарнитуру на айфоне?
Настройка адаптации наушников
- Откройте «Настройки» > «Универсальный доступ» > «Аудиовизуальный материал» > «Адаптация наушников», затем включите параметр «Адаптация наушников».
- Коснитесь «Пользовательская аудионастройка», затем следуйте инструкциям на экране.
Как ответить на звонок голосом iPhone?
Нажмите боковую кнопку или кнопку «Сон/Пробуждение» (в зависимости от модели iPhone) или любую из кнопок регулировки громкости. После отключения звука звонка по-прежнему можно ответить на вызов, пока он не будет направлен на автоответчик.
Где находится микрофон в наушниках айфон?
В каждом наушнике AirPod находится микрофон, позволяющий совершать телефонные вызовы и использовать Siri. По умолчанию для микрофона выбран параметр «Автоматически», поэтому любой из наушников AirPods может использоваться в качестве микрофона. Если используется только один наушник AirPod, он будет являться микрофоном.
Что делать если в наушниках от айфона не работает микрофон?
Если микрофон не работает
- Убедитесь, что наушники оснащены встроенным микрофоном.
- Проверьте не заблокирован ли микрофон мелким мусором, ворсом или пластиковой упаковкой.
- Чтобы узнать, требуется ли замена, попробуйте подключить вторую пару наушников.
Как подключить наушники Lightning к айфону?
На устройстве iOS должна быть установлена iOS 10 или более поздней версии. Подключите адаптер Lightning/3,5 мм к разъему Lightning на своем устройстве iOS, а с другой стороны подсоедините к нему наушники.
Как ответить на звонок через AirPods Pro?
Чтобы ответить, коснитесь датчика нажатия, если у вас AirPods Pro, и дважды коснитесь наушника, если у вас AirPods (1-го или 2-го поколения). Повторите эти действия, чтобы завершить вызов или переключиться на другой. Siri может озвучивать текст входящего сообщения через AirPods Pro.
Как отличить оригинальные AirPods?
динамики оригинальных наушников имеют металлическую сетку, с плетением под углом 45 градусов, в то время как поддельные наушники, в большинстве случаев, имеют сетку из ткани; оригинал AirPods имеют обозначения: левый наушник промаркирован L (Left), а правый – R (Right). Подделки часто маркировки не имеют.
Где нажимать на AirPods?
В строке «Нажать и удерживать AirPods» выберите левый или правый наушник. В AirPods Pro переключать треки можно не двойным прикосновением к наушнику, а длительным нажатием на него.
Источник
Как удаленно подключиться к iPhone и увидеть происходящее на экране
Далеко не все активные пользователи iPhone и iPad знают о возможности удаленно подключаться с одного устройства к другому.
Это не скрытая тайная слежка за ребенком, женой или мужем, а одобренная с двух сторон трансляция происходящего на экране мобильного устройства.
На удаленное управление не рассчитывайте, это все-таки гаджеты Apple со всеми имеющимися ограничениями, а вот посмотреть происходящее на экране получится запросто.
Зачем это нужно
Во-первых, так можно удаленно оказывать помощь знакомым, которые испытывают проблемы при работе с iPhone или iPad. Если раньше мы подключались к компьютерам мам, пап, бабушек и дедушек, то сейчас можем подключиться к их смартфонам или планшетам.
Сам часто пользуюсь этой фишкой, чтобы ответить на возникающие у мамы вопросы при работе с iPad.
Во-вторых, так удобно поддерживать корпоративные устройства, отвечая на вопросы не самых продвинутых пользователей. То бухгалтер потеряет нужное приложение, то у директора пропадет док с иконками.
Не нужно никуда бежать, пара секунд и видим, что происходит на проблемном девайсе.
В-третьих, так можно демонстрировать другим пользователям какие-то моменты при работе с устройством, хвастаться прохождением игр или еще чего-то.
Как настроить удаленное подключение к iPhone
1. Скачиваем бесплатное приложение TeamViewer QuickSupport на то устройство, к которому требуется подключиться удаленно.
2. Скачиваем обычную версию TeamViewer на устройство, с которого будем подключаться.
3. На устройстве, к которому будем подключаться переходим в Настройки – Пункт управления – Настроить элем. управления и добавляем переключатель Запись экрана.
4. Теперь запускаем приложение TeamViewer QuickSupport и видим ID для подключения. Этот ID вводим на устройстве, с которого нужно подключиться.
5. Подтверждаем запрос на подключения, открываем пункт управления и зажимаем кнопку Запись экрана.
6. В открывшемся меню отмечаем приложение TeamViewer и нажимаем Начать вещание.
Через несколько секунд увидите трансляцию картинки с одного устройства на другое.
К iPhone или iPad можно подключиться как с мобильного устройства, так и с компьютера. Из других возможностей стоит отметить внутренний чат, возможность обмена фотографиями и запрос скриншота с управляющего устройства.
Вот такая интересная возможность есть в наших мобильных дейвайсах, не удаленное управление, конечно, но уже большой шаг вперед. Еще несколько лет назад о таком можно было лишь мечтать.
Источник
Управление айфоном с помощью гарнитуры
Казалось бы, всем известная тема. Но многие до сих пор не знают!
Стандартная гарнитура, которая входит в комплект поставки iPhone, имеет всего три кнопки – центральная клавиша и кнопки регулировки громкости. При этом с ее помощью можно выполнить множество действий, не доставая телефон из кармана.
Музыка
Одиночное нажатие на центральную кнопку позволяет начать воспроизведение или поставить паузу. Здесь есть одна интересная особенность. Если приложение «Музыка» запущено, включится та песня, которую вы слушали в последний раз. Если же приложение закрыто, то начнется воспроизведение всей медиатеки в случайном порядке.
Для перехода к следующему треку нужно быстро нажать на кнопку два раза. Тройное нажатие начнет воспроизведение текущего трека сначала или включит предыдущий.
Для перемотки песни нужно нажать кнопку дважды и удерживать после второго нажатия до тех пор, пока не найдете нужное место. Перемотка назад осуществляется таким же образом, только нажатий должно быть три.
Звонки
При поступлении входящего вызова одиночное нажатие позволит ответить на звонок. По окончании разговора можно также нажать на кнопку один раз, чтобы завершить вызов. Длительное нажатие сбросит входящий звонок.
Если во время разговора вам позвонят по второй линии, одиночное нажатие переведет вас на второго абонента, поставив текущий звонок на удержание. Таким образом можно переключаться между звонками несколько раз. Длительное нажатие в таком случае завершит текущий вызов и переведет к другому активному звонку.
Для вызова голосового ассистента необходимо нажать и удерживать центральную кнопку. Эту процедуру нужно будет повторять перед каждым следующим вопросом. Одиночное нажатие завершит работу Siri.
Камера
Как известно, снимки стандартной камерой можно делать с помощью клавиш «+» и «-» на телефоне. То же самое касается и гарнитуры, кнопки громкости которой можно использовать для удаленного спуска затвора. Особенно удобно для съемки селфи. Единственное отличие – кнопки на гарнитуре не позволяют делать серии снимков при длительном нажатии.
Вышеприведенные советы актуальны для всех гарнитур, на которых есть соответствующие кнопки.
Источник
 , затем нажмите «Удалить». Либо смахните влево для удаления.
, затем нажмите «Удалить». Либо смахните влево для удаления.