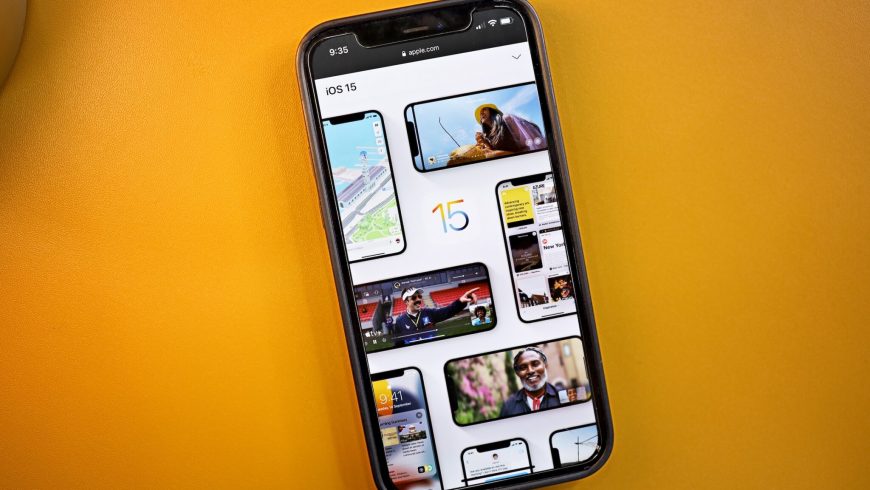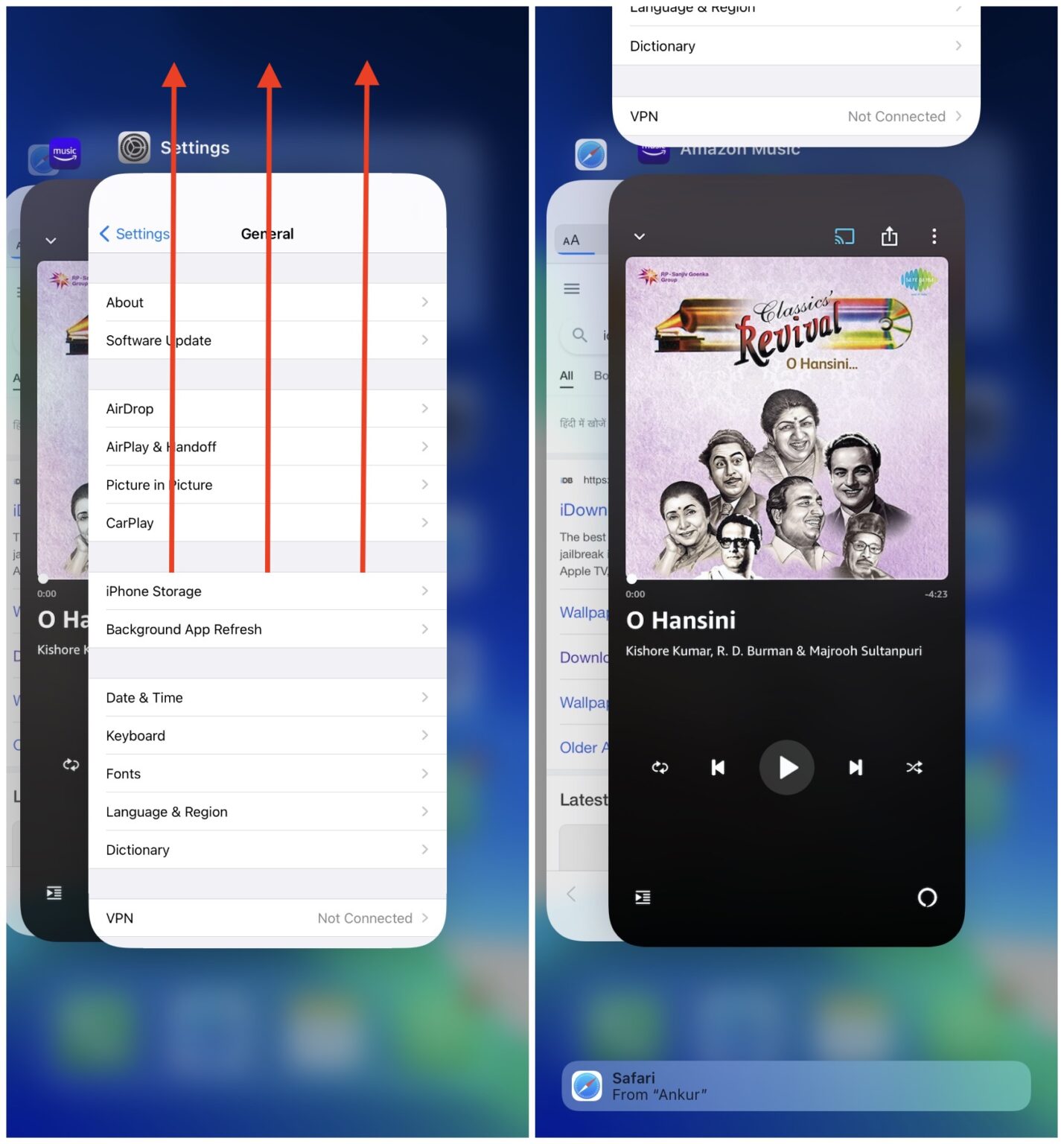- Обновление iPhone, iPad или iPod touch
- Подготовка к обновлению
- Обновление iPhone, iPad или iPod touch беспроводным способом
- Предупреждения при обновлении беспроводным способом
- Недостаточно свободного места для обновления беспроводным способом
- Настройка автоматических обновлений
- Что делать, если долго не загружается обновление iOS 15?
- 1. Проверьте интернет-подключение
- 2. Перезапустите приложение Настройки
- 3. Подождите
- 4. Перезагрузите iPhone
- 5. Закройте приложения и освободите память iPhone
- 6. Удалите файл iOS 15
- 7. Сбросьте настройки сети
- Рабочие способы быстро и правильно обновить iOS до последней версии
- Подготовка гаджета к обновлению
- Обновление iOS с гаджета
- С компьютера
- Возможные ошибки при обновлении
- Как включить или отключить автообновление?
Обновление iPhone, iPad или iPod touch
В этой статье рассказывается, как обновить iPhone, iPad или iPod touch до последней версии iOS либо iPadOS.
На iPhone, iPad или iPod touch можно обновить iOS или iPadOS до последней версии беспроводным способом.
Если ваше устройство работает под управлением iOS либо iPadOS 14.5 или более поздней версии, вам может быть доступен выбор между двумя вариантами обновления ПО. В зависимости от выбранного варианта обновление до последней версии iOS или iPadOS 15 будет выполняться сразу после ее выпуска или будет отложено, но при этом на устройство с iOS или iPadOS 14 по-прежнему будут регулярно загружаться важные обновления системы безопасности.
Если на устройстве не отображаются сведения о наличии обновления, попробуйте обновить ПО вручную с компьютера. Узнайте, как обновить устройство вручную, если используется Mac с ОС macOS Catalina или более поздней версии либо Mac с macOS Mojave или более ранней версии или компьютер с ОС Windows.
Подготовка к обновлению
Обновление iPhone, iPad или iPod touch беспроводным способом
Если на экране появляется сообщение о наличии обновления, нажмите «Установить сейчас». Кроме того, доступен вариант «Позже». В этом случае необходимо выбрать «Установить сегодня ночью» или «Напомнить позже». В первом случае достаточно поставить устройство на зарядку ночью, и к утру ПО на нем обновится автоматически.
Можно также выполнить следующие действия.
- Поставьте устройство на зарядку и подключитесь к Интернету по сети Wi-Fi.
- Перейдите в меню «Настройки» > «Основные», а затем нажмите «Обновление ПО».
- Если доступны два варианта обновления ПО, выберите подходящий вам.
- Нажмите «Установить сейчас». Если вместо этого отображается надпись «Загрузить и установить», нажмите ее для загрузки обновления, введите код-пароль и нажмите «Установить сейчас». Если вы не помните код-пароль, следуйте инструкциям в этой статье.
Вы можете увидеть, что на устройстве установлена последняя версия ПО, но обновление все равно доступно. Например, даже если на устройстве установлен последний выпуск ОС iOS 14, может иметься возможность обновления до iOS 15.
Предупреждения при обновлении беспроводным способом
Если при попытке обновить устройство беспроводным способом появляется предупреждение, см. инструкции в этой статье.
Установка некоторых обновлений ПО через беспроводную сеть невозможна. Подключение через VPN или прокси-сервер может препятствовать связи устройства с серверами обновления операционной системы
Недостаточно свободного места для обновления беспроводным способом
Если появляется сообщение о необходимости временно удалить приложения, так как для обновления ПО требуется больше свободного места, разрешите удаление, нажав «Продолжить». По завершении обновления эти приложения будут переустановлены автоматически. Если вместо этого нажать «Отмена», можно освободить место на устройстве, удалив содержимое вручную.
Настройка автоматических обновлений
ПО на устройстве можно обновить автоматически во время зарядки ночью. Чтобы включить функцию автоматических обновлений, выполните следующие действия.
- Перейдите в раздел «Настройки» > «Основные» > «Обновление ПО».
- Нажмите «Автообновление» и активируйте параметр «Загрузка обновлений iOS».
- Включите функцию «Установка обновлений iOS». Ваше устройство автоматически обновится до последней версии iOS или iPadOS. Некоторые обновления может потребоваться установить вручную.
Обновив ОС iOS или iPadOS до последней версии, вы получите доступ к самым новым возможностям, обновлениям системы безопасности, а также забудете о старых неполадках. Некоторые возможности могут быть доступны не на всех устройствах и не во всех регионах. На работу аккумулятора и системы влияют многие факторы, включая состояние сети и особенности использования, поэтому фактические показатели могут отличаться.
Источник
Что делать, если долго не загружается обновление iOS 15?
Скачать и установить iOS 15 на iPhone достаточно просто. Процесс остался таким же, как прежде. Однако иногда обновление может зависать в процессе скачивания, подготовки или установки.
Если у вас долго не загружается iOS 15, не паникуйте. Ниже мы расскажем, что вы можете сделать.
1. Проверьте интернет-подключение
Первым делом стоит проверить работу своего интернета. Можете использовать приложение Speedtest или Fast. Если скорость вашего интернета 5 Мбит/с и выше, то всё нормально. Также можете попробовать открыть Safari или YouTube и проверить, как работает интернет.
Проверьте, включен ли у вас VPN? Если да, его нужно выключить через VPN-приложение или Настройки.
Попробуйте перезагрузить свой роутер или переключиться на другую сеть Wi-Fi. Возможно, это поможет.
2. Перезапустите приложение Настройки
Откройте переключатель приложение и смахните вверх карточку приложений Настройки.
Подождите несколько секунд и снова откройте Настройки > Основные > Обновление ПО.
3. Подождите
Да, вы правильно прочитали – нужно немного подождать. Сразу после выхода iOS 15 обновление попытались скачать сотни тысяч пользователей. Из-за этого серверы Apple были перегружены.
Можете зайти на сайт Apple System Status и проверить, работают ли сервисы Apple. Если нет, то придётся подождать, пока проблему исправят.
Если обновление грузится около пяти минут, это нормально. Советуем подождать хотя бы час.
4. Перезагрузите iPhone
Отключите свой iPhone и снова его включите. Возможно, перезагрузка решит проблему, и обновление начнёт загружаться быстрее.
5. Закройте приложения и освободите память iPhone
Если у вас старая модель, вроде iPhone 6s, 7 или 8, закройте все приложения, кроме Настроек. Это можно сделать через переключатель приложений.
Убедитесь, что на вашем устройстве достаточно свободной памяти. Если памяти недостаточно, то загрузка iOS 15 не начнётся. Тем не менее, если обновление зависло, можете попробовать освободить побольше памяти. Удалите ненужные приложения, фото, музыку и видео.
6. Удалите файл iOS 15
Если ничего не помогло, зайдите в Настройки > Основные > Хранилище iPhone. Если в списке вы найдёте файл обновления iOS 15, удалите его.
Теперь перезагрузите устройство и попробуйте скачать обновление заново.
7. Сбросьте настройки сети
Возможно, вашу проблему решит сброс настроек сети. Зайдите в Настройки > Основные > Сброс > Сбросить настройки сети.
Это не удалит ваши приложение, фото, музыку и другие данные. Будут сброшены настройки Wi-Fi, Bluetooth, VPN и т.п.
После этого подключитесь к Wi-Fi и попробуйте скачать обновление заново.
Надеемся, вам помог какой-нибудь из способов выше, и вы сможете быстро установить iOS 15.
Если ничего так и не помогло, можете сделать полный сброс через Настройки > Основные > Сброс > Сбросить все настройки. Если не поможет и это, установите iOS 15 через компьютер.
Источник
Рабочие способы быстро и правильно обновить iOS до последней версии
Обновить iOS до последней версии двумя способами – с помощью прогрессивного медиаплеера iTunes или прямо со смартфона, планшета или плеера по беспроводной сети. Функциональных различий между способами нет – разница в способе загрузке файлов обновлений. В первом случае технику Apple придется подключать к ПК через USB, во втором – загружать данные с помощью Wi-Fi (промежуточные обновления могут занимать от 100 мегабайт до нескольких гигабайт свободного места, загружать такие объемы с помощью мобильной сети слишком долго, а еще и дорого).
Подготовка гаджета к обновлению
И еще – оба способа обновления iOS нужно всегда начинать с одной и той же процедуры – процесса создания резервной копии всей системы в целом. И вариантов тут два:
- Зайти в «Настройки» устройства. В верхней части меню открыть личный профиль, а затем – перейти к редактированию профиля iCloud;
В самой нижней части найти вариант «Резервные копии» и перевести ползунок в активное, зеленое положение. Уже через секунду система начнет передавать необходимые данные в облачное хранилище – заметки, контакты, закладки в браузере, данные для автозаполнения, а еще некоторые пароли и логины;
Если по каким-то причинам все место в iCloud давно закончилось, то создать «точку восстановления» можно и через iTunes, в настройках iPhone, iPad или iPod.
Обновление iOS с гаджета
Процедура обновления программного обеспечения начинается с обязательного подключения к сети Wi-Fi. Соединение должно быть стабильным и достаточно быстрым для загрузки необходимого набора файлов. Дальше остается действовать согласно описанной ниже инструкции:
- Открыть «Настройки», выбрать пункт меню «Основные», а затем – «Обновление ПО»;
Уже через секунду система начнет сверяться с дата-центром и проверит, доступны ли какие-то корректировки для текущей версии программного обеспечения. Если да, то появится пункт «Загрузить и установить», а вместе с тем – полный обзор текущих изменений iOS с ссылкой на источник;
Кстати, проводить обновление можно не сразу, а в определенное время, стоит выбрать вариант не «Загрузить и установить», который описан выше, а нажать на пункт «Установить позже», после чего появится возможность задать временной промежуток для обновления. Важно помнить – устройство нужно обязательно поставить на зарядку, иначе система не выполнит предписаний.
И еще – установка ПО не начнется до тех пор, пока пользователь не введет пароль блокировки.
С компьютера
Альтернативный вариант установить последнюю версию iOS – загрузить медиаплеер iTunes с официального сайта Apple, установить (если потребуется обновление – необходимо согласиться, иначе доступ к последним версиям программного обеспечения может быть заблокирован) и подключить iPhone, iPad или iPod Touch к компьютеру с помощью USB.
- В главном меню iTunes найти кнопку перехода к настройкам девайса;
В левой части появившегося интерфейса найти меню и выбрать пункт «Обзор», а справа – нажать на появившуюся кнопку «Обновить»;
Возможные ошибки при обновлении
Причин, почему возникают проблемы с загрузкой обновлений, может быть несколько:
- Нехватка свободного места. Еще до старта процедуры операционная система iOS попытается автоматически освободить немного пространства на внутренней памяти – переместит данные приложений в облачное хранилище, удалит информацию о прошлых обновлениях или же попытается сжать фотографии. Если места все равно мало, то пользователям придется вручную заглянуть в «Хранилище» в «Настройках» и удалить хотя бы несколько программ, песен или видеороликов, которые давно не нужны;
- Сброс обновления из-за долгой загрузки. Если гаджет не может быстро сохранить необходимые файлы с Wi-Fi, то процесс тут же сбрасывается. Проблема решается или обновлением через iTunes или поиском более стабильной беспроводной сети для связи;
- Ошибка доступа к серверам. Какого-то конкретного способа избежать такое уведомление не предусмотрено. А потому придется испробовать разные методы, начиная от стандартной перезагрузки мобильного устройства и вплоть до сброса всех настроек до заводского уровня;
- Если смартфон перестал включаться – пройти процедуру восстановления через iTunes. Файл прошивки необходимо загрузить с сайта IPSW.ME;
- Последний вариант – повторная загрузка обновления. Если ни один из перечисленных выше вариантов не помог решить проблему с установкой нового программного обеспечения, значит остается зайти в «Настройки», затем – «Основные», а после – «Хранилище iPhone». В перечне доступны и уже установленных в системе программ и приложений нужно отыскать пункт «Обновление iOS» и нажать на кнопку «Удалить». После останется перезагрузить устройство и заново проверить наличие обновлений. Скорее всего, в этот раз все заработает так, как предполагалось изначально.
Как включить или отключить автообновление?
Функция автообновления до сих пор не доступна на всех операционных системах iOS младше 12 версии. Если же нужная версия уже установлена, то взаимодействовать с доступной настройкой можно в меню «Основные», «Обновление ПО». Там появится своеобразный ползунок, который необходимо перевести в активное положение.
Работает функция следующим образом – смартфон, планшет или плеер определит время, когда пользователю не нужна техника, а затем в фоновом режиме свяжется с сервером, загрузит необходимые файлы и начнет процедуру обновления. Если файлов слишком много, то устройство обязательно выведет уведомление на экран – дескать, времени нужно много, можно ли перейти к режиму работы на благо операционной системы?
Источник