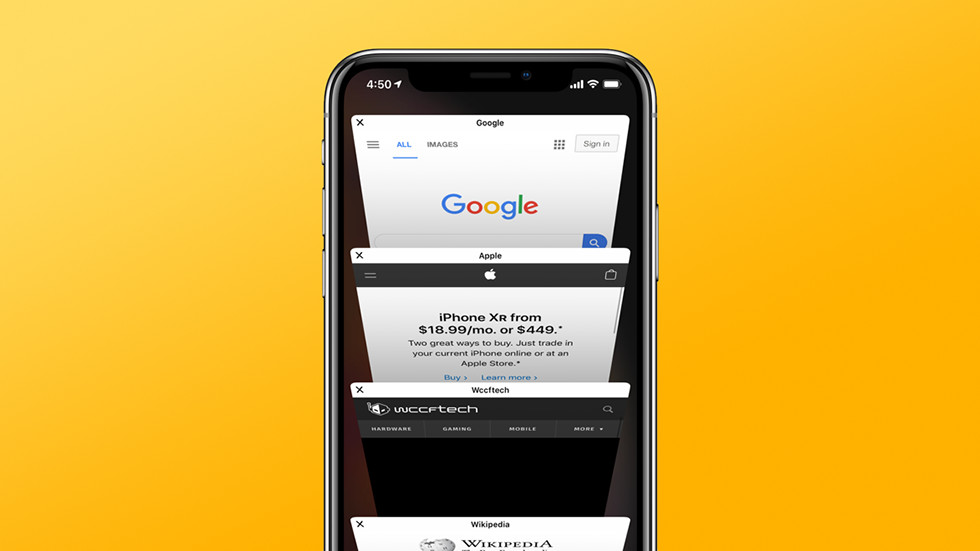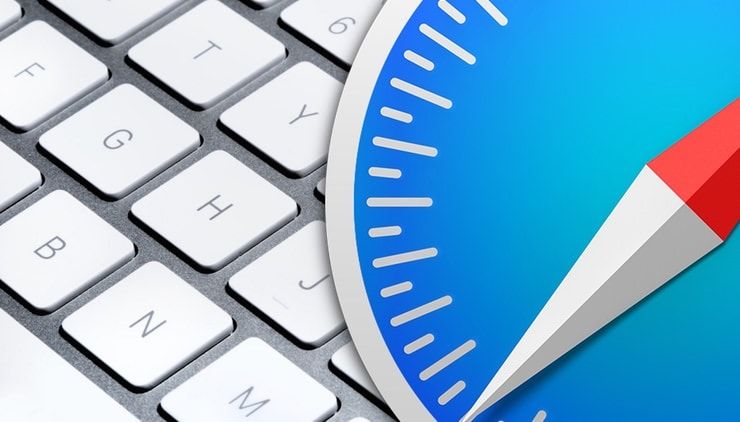- 10 функций мобильного Safari, которые должен знать каждый пользователь
- Быстрое открытие новых вкладок
- Закрытие всех вкладок одновременно
- Переход к недавно закрытым страницам
- Просмотр истории переходов
- Быстрый поиск
- Открытие полной версии сайта
- Поиск на странице
- Быстрый поиск по конкретному сайту
- Быстрое добавление страницы в закладки, «Общие ссылки» или в список для чтения
- Открытие ссылок в новом окне самым удобным способом
- 10 горячих клавиш в Safari для Mac (macOS), которые вы могли не знать
- Переключение между вкладками Safari
- Быстрое закрытие вкладок
- Открытие последней закрытой вкладки
- Кнопка «Вперед» и «Назад»
- Скроллинг страницы
- Переход в начало/конец страницы
- Скрытие/открытие панели с избранными вкладками
- Открытие нового частного окна
- Боковое меню
- Ввод/редактирование адреса
- [Советы и трюки] Более 50 горячих клавиш для комфортной работы в Safari
- Управление вкладками и окнами
- Адресная и поисковая строка
- Браузинг между веб-страницами
- Браузинг внутри веб-страниц
- Показать / скрыть функции
- Функции и закладки Safari
- Управление веб-страницами
- Редактирование
- Лонгриды для вас
10 функций мобильного Safari, которые должен знать каждый пользователь
Полезные функции Safari на iPhone и iPad.
Для большинства пользователей iPhone и iPad Safari является основным браузером. Однако далеко не все владельцы мобильных устройств Apple пользуются Safari с максимальной эффективностью. В этой статье мы собрали 10 не самых очевидных функций штатного браузера iPhone и iPad, которые делают мобильный серфинг гораздо удобнее.
Разумеется, некоторые пользователи с частью представленных функций уже знакомы. Но мы уверены, что даже опытные владельцы iPhone и iPad смогут почерпнуть для себя из этой статьи хотя бы одну из фишек.
Быстрое открытие новых вкладок
Начнем с простого. Для открытия новой вкладки в Safari достаточно зажать на кнопке просмотра открытых страниц и выбрать в открывшемся меню пункт «Новая вкладка». Наиболее активным пользователям мобильного интернета эта особенность Safari может сохранить очень много времени.
Пользу такой способ открытия новых вкладок принесет только пользователям iPhone. У владельцев iPad есть прямой доступ к кнопке открытия новой вкладки.
Закрытие всех вкладок одновременно
Кроме этого, это же меню позволяет и закрывать все открытые вкладки одним нажатием. Зажмите на кнопке переключения между вкладками и выберите в открывшемся меню пункт «Закрыть все вкладки».
Переход к недавно закрытым страницам
Случайно закрыли страницу? Искать ее в истории открытых сайтов нет необходимости. Удержание на кнопке открытия новой вкладке покажет список пяти последних закрытых вкладок, из которого можно выбрать нужную страницу. Она откроется на новой вкладке.
Просмотр истории переходов
Также Safari позволяет быстро перемещаться по страницам, открытым ранее на одной вкладке. Здесь нас опять выручает длительное удержание. На этот раз удержать необходимо на кнопках «Назад» или «Вперед», после чего открывается окно с посещенными ранее страницами.
Быстрый поиск
Обращаться к поисковику с целью поиска по запросу в Safari можно с изумительной простотой. Скопируйте в буфер обмена слово или фразу, по которой хотите выполнить поиск. После этого удержите на адресной строке и в открывшемся меню выберите пункт «Вставить и искать». Новая вкладка с поиском по указанному запросу откроется моментально.
Открытие полной версии сайта
Не всегда мобильные версии сайтов позволяют найти необходимую информацию. Особенно, если вы привыкли работать с любимым сайтом с компьютера. К счастью, открыть полную версию сайта в Safari крайне просто. Удержите на кнопке обновления страницы и выберите пункт «Полная версия сайта». Она откроется незамедлительно.
Поиск на странице
Многие пользователи отказываются от использования Safari из-за того, что не могут найти функцию поиска по странице. А она в Safari есть. Более того, пользоваться ей очень просто. Просто напишите слово, которое хотите найти на сайте в адресной строке, опуститесь вниз предлагаемого списка и нажмите на слово в разделе «На этой стр.».
Быстрый поиск по конкретному сайту
Safari дает возможность выполнять поисковые запросы по конкретному сайту без необходимости переходить на него и вбивать запрос в окне поиска. Функция называется «Быстрый поиск веб-сайтов» и настраивается очень просто.
Первым делом вы должны перейти в меню «Настройки» → Safari → «Поиск веб-сайтов» и убедиться в том, что переключатель «Быстрый поиск веб-сайтов» активен. Затем вы должны открыть сайт, на котором в будущем хотите выполнять быстрый поиск. Найдите на этом сайте окно поиска и сделайте любой поисковый запрос, после чего обязательно перейдите по одной из выданных ссылок. В случае, если все сделано правильно — ваш сайт появится в списке добавленных в функцию быстрого поиска:
Теперь вы можете делать быстрый поиск по этому сайту, даже не заходя на него. Для этого введите в адресной строке первые символы названия сайта, нажмите пробел и укажите ваш поисковый запрос. Вы увидите, что помимо обычного поиска в Google, Safari в первую очередь предложит вам выполнить поиск на вашем любимом сайте. В нашем примере, для того чтобы найти на сайте bloha.ru последние сведения об iPhone 7 достаточно написать в адресной строке: «apple iphone 7» и нажать на появившуюся строку поиска по сайту.
Быстрое добавление страницы в закладки, «Общие ссылки» или в список для чтения
А вот и еще одна удобная функция, доступ к которой открывается по длительному нажатию (привет, 3D Touch, доступный только на новейших iPhone). Вы можете быстро добавить открытую страницу в закладки, список для чтения или «Общие ссылки» удержав на кнопке перехода к меню закладок. Крайне удобная функция, пользуются которой далеко не все.
Открытие ссылок в новом окне самым удобным способом
Немногие знают, но для того, чтобы открыть любую ссылку в новом окне в Safari, по ней достаточно нажать двумя пальцами одновременно. Данный жест не описывается ни в каких, даже продвинутых руководствах от Apple, что крайне странно, так как он в значительной мере увеличивает удобство от использования браузера.
Стали ли эти «фишки» Safari полезными для вас? Делитесь своим мнением и другими найденными вами особенностями браузера в комментариях.
Источник
10 горячих клавиш в Safari для Mac (macOS), которые вы могли не знать
Если вы хотите более продуктивно пользоваться браузером Safari для Mac, то предлагаем ознакомиться с десятком клавиатурных сокращений, которые увеличат скорость сёрфинга в сети. Особенно полезно будет знать эти комбинации клавиш в случае отсутствия мыши.
Переключение между вкладками Safari
Чтобы быстро переключаться между вкладками, открытыми в Safari, достаточно зажать комбинацию клавиш ⇧Shift + ⌘Cmd и переключаться при помощи стрелочек вправо-влево.
При помощи комбинации Control + Tab вы сможете переключаться между вкладками последовательно вперёд, а Control + ⇧Shift + Tab последовательно назад.
Быстрое закрытие вкладок
Тут всё просто — нажали сочетание клавиш ⌘Cmd + W и активная вкладка, отображаемая на дисплее, тут же закроется.
Открытие последней закрытой вкладки
Иногда происходит так, что вы случайно закрываете важную вкладку. Чтобы её быстро вернуть и не прибегать к услугам истории просмотров, достаточно нажать сочетание ⌘Cmd + Z и появится последняя закрытая вкладка.
Кнопка «Вперед» и «Назад»
Если вы хотите быстро открыть предыдущую страницу (вернуться назад) — нажмите комбинацию клавиш ⌘Cmd + [. Чтобы перейти вперёд — воспользуйтесь клавишами ⌘Cmd + ].
Скроллинг страницы
Чтобы не пользоваться скроллом на мыши или движением вверх-вниз двумя пальцами по трекпаду, достаточно зажать кнопку ⌥Option (Alt) и нажимать стрелочки вверх или вниз.
Нажав Пробел, вы прокрутите страницу вниз на величину экрана, а при зажатии ⇧Shift и одновременно клавиши пробела (⇧Shift + Пробел) будет осуществляться прокрутка вверх на величину экрана.
Переход в начало/конец страницы
Если вы хотите быстро перейти в начало или в конец страницы, зажмите клавишу ⌘Cmd и нажимайте стрелки вверх или вниз.
Скрытие/открытие панели с избранными вкладками
Если в какой-то момент необходимо скрыть панель с избранными вкладками (например, если у вас не хватает рабочего пространства на компактном дисплее MacBook), то нажмите сочетание клавиш ⌘Cmd + ⇧Shift + B.
Открытие нового частного окна
Воспользовавшись комбинацией ⌘Cmd + ⇧Shift + N, вы сможете быстро открыть новое окно в режиме инкогнито (частное окно).
Боковое меню
Быстрое открытие бокового меню активируется нажатием сочетания клавиш ⌘Cmd + ⇧Shift + L.
Ввод/редактирование адреса
Чтобы мгновенно переместить курсор в строку ввода адреса нажмите клавиши ⌘Cmd + L.
Конечно же это не все возможные клавиатурные сокращения в Safari для Mac. Если вы в повседневной жизни пользуетесь другими вариантами, то обязательно пишите о них в комментариях.
Источник
[Советы и трюки] Более 50 горячих клавиш для комфортной работы в Safari
Несмотря на то, что многим по тем или иным причинам веб-браузер Safari не нравится, он все еще остается самым популярным на компьютерах под управлением OS X. В принципе, достоинств у него очень много, непонятно за что его критикуют некоторые владельцы Mac: быстрый, плавный, экономный, функциональный – это все про Safari. А сегодня, хочется верить, мы добавим еще один плюс (а точнее более 50 плюсов) в копилку Safari, рассказав вам о самых полезных горячих клавишах, необходимых для работы с этим веб-браузером.
Управление вкладками и окнами
⌘ + T — Открыть новую вкладку
⌘ + Shift + [ — Перейти к предыдущей вкладке
⌘ + Shift + ] – Перейти к следующей вкладке
⌘ + W — Закрыть текущую вкладку
⌘ + Z — Заново открыть закрытые вкладки
⌘ + Option + W — Закрыть все вкладки, кроме открытой
⌘ + N — Открыть новое окно Safari
⌘ + M — Скрыть текущее окно
⌘ + H — Скрыть все окна Safari
⌘ + Shift + W — Закрыть текущее окно Safari со всеми вкладками
⌘ + ` — Переключение между окнами Safari
⌘ + Q — Закрыть Safari, включая все окна и вкладки
Адресная и поисковая строка
⌘ + L — Перейти к адресной строке
Браузинг между веб-страницами
⌘ + Shift + H — Перейти на домашнюю страницу (по умолчанию — apple.com);
⌘ + [ — Перейти на страницу назад
⌘ + ] – Перейти на страницу вперед
Браузинг внутри веб-страниц
⌘ + Стрелка вверх — Перейти к началу страницы
⌘ + Стрелка вниз – Перейти к концу страницы
Command + кнопка «+» — Увеличить масштаб
Command + кнопка «-» — Уменьшить масштаб
⌘ + 0 — Масштаб на 100 %
Option + Tab — Перейти к следующей
Shift + Option + Tab — Предыдущей ссылке на странице
⌘ + F — Найти на странице
⌘ + G — Найти далее
⌘ + клик по ссылке — Открыть ссылку в новой фоновой вкладке
⌘ + Shift + клик по ссылке — Открыть ссылку в новом фоновом окне
Ctrl + клик по ссылке — Открыть контекстное меню
Показать / скрыть функции
⌘ + Shift + L — Показать /скрыть боковую панель c закладками, списком для чтения и общими ссылками
⌘ + Alt + L — Показать / скрыть загрузки
⌘ + Shift + B — Показать / скрыть панель закладок
⌘ + / — Показать / скрыть статус-бар
Функции и закладки Safari
Option + ⌘ + 1 — Открыть окно Top Sites
Option + ⌘ + 2 — Открыть коллекции
⌘ + D — Занести страницу в закладки
⌘ + Shift + N — Добавить новую папку с закладками
⌘ + 1..9 — Перейти на 1, 2.. 9 закладку
Управление веб-страницами
⌘ + R — Перезагрузить страницу
⌘ + O — Открыть файл
⌘ + P — Отправить на печать текущую страницу
⌘ + S — Сохранить веб-страницу как…
⌘ + i — Написать электронное письмо с содержимым текущей веб-страницы
⌘ + Shift + i — Написать электронное письмо с ссылкой на текущую веб-страницу
Редактирование
⌘ + Z — Клавиша отмены
⌘ + A — Выбрать все
⌘ + Shift + A — Автозаполнение формы
Command + Ctrl + Пробел — Вставка специальных символов
⌘ + C — Копировать
⌘ + V — Вставить
⌘ + X — Вырезать
За подборку спасибо нашим коллегам из macradar.ru.
Новости, статьи и анонсы публикаций
Свободное общение и обсуждение материалов
Лонгриды для вас
Линейка компьютеров Mac очень неоднородна как по своим возможностям, так и по аппаратному оснащению. Попробуем разобраться, какую модель лучше всего покупать в 2021 году в зависимости от задач, которые вы на неё возлагаете
Телеграм — это лучший мессенджер не только потому, что имеет большую функциональность и удобный интерфейс, но и засчет регулярных обновлений. В статье предлагаю поговорить о внешнем виде, групповых чатах, видеотрансляциях и других нововведениях мессенджера.
iPhone 13 ругали за то, что он получился слишком сильно похожим на iPhone 12, но внешнее сходство — это ещё не всё. Внутренне — это совершенно другое устройство, потому что новинка почти по всем показателям лучше своего предшественника. Подробности — в нашем обзоре iPhone 13
Источник