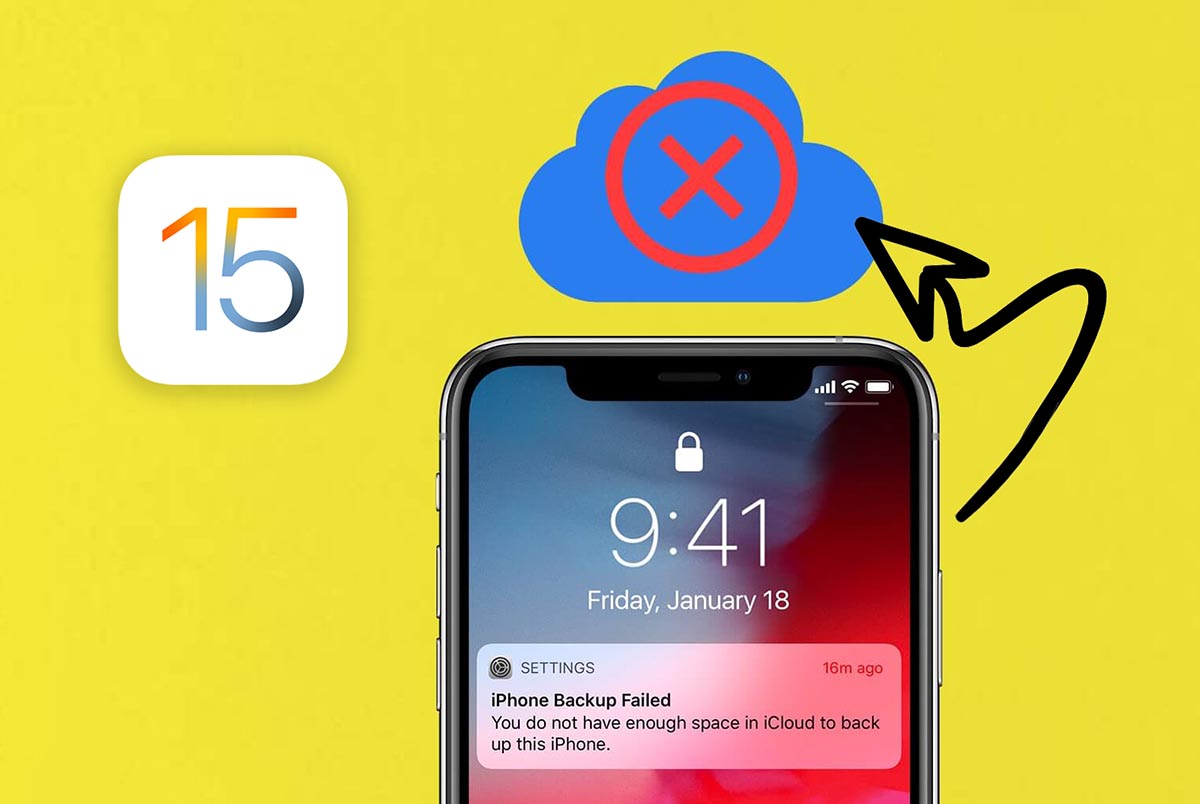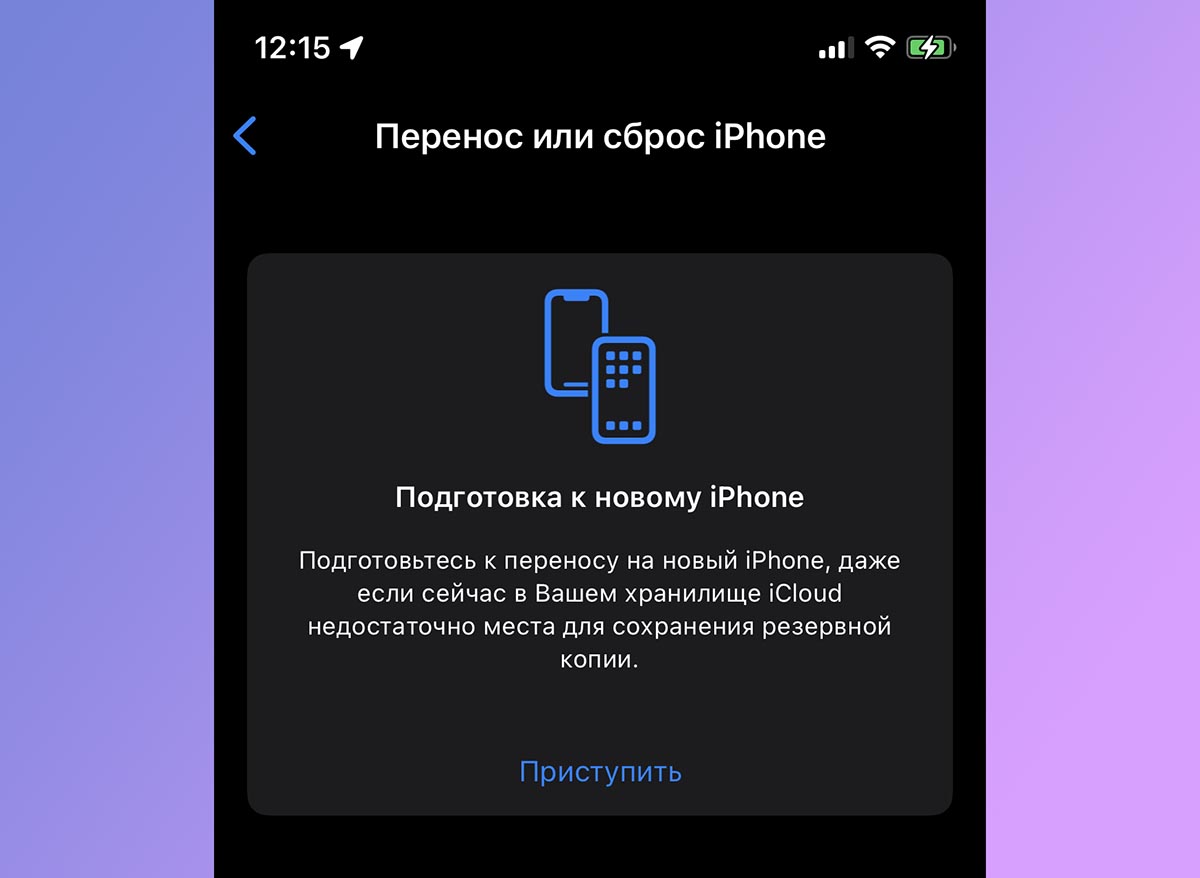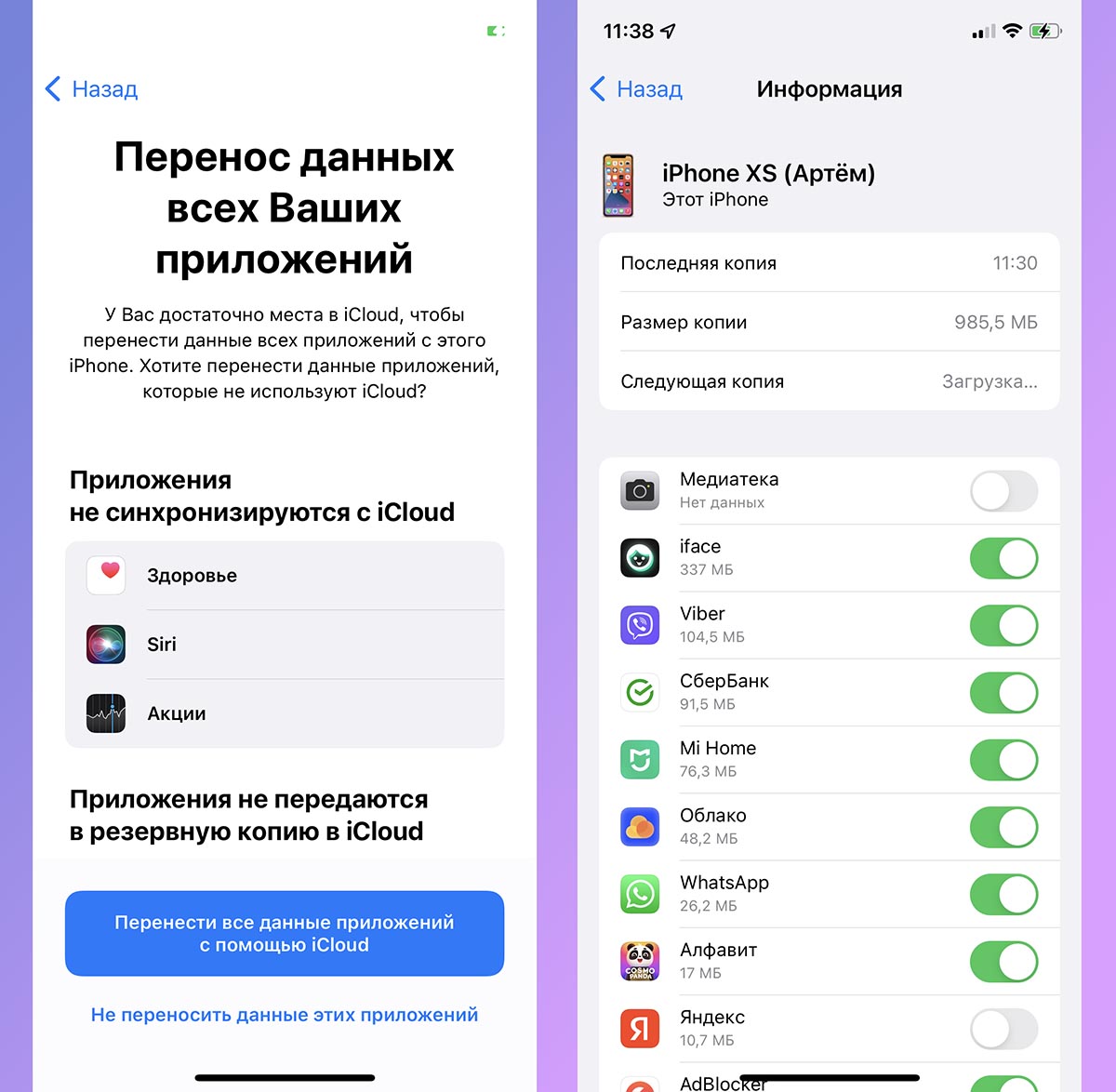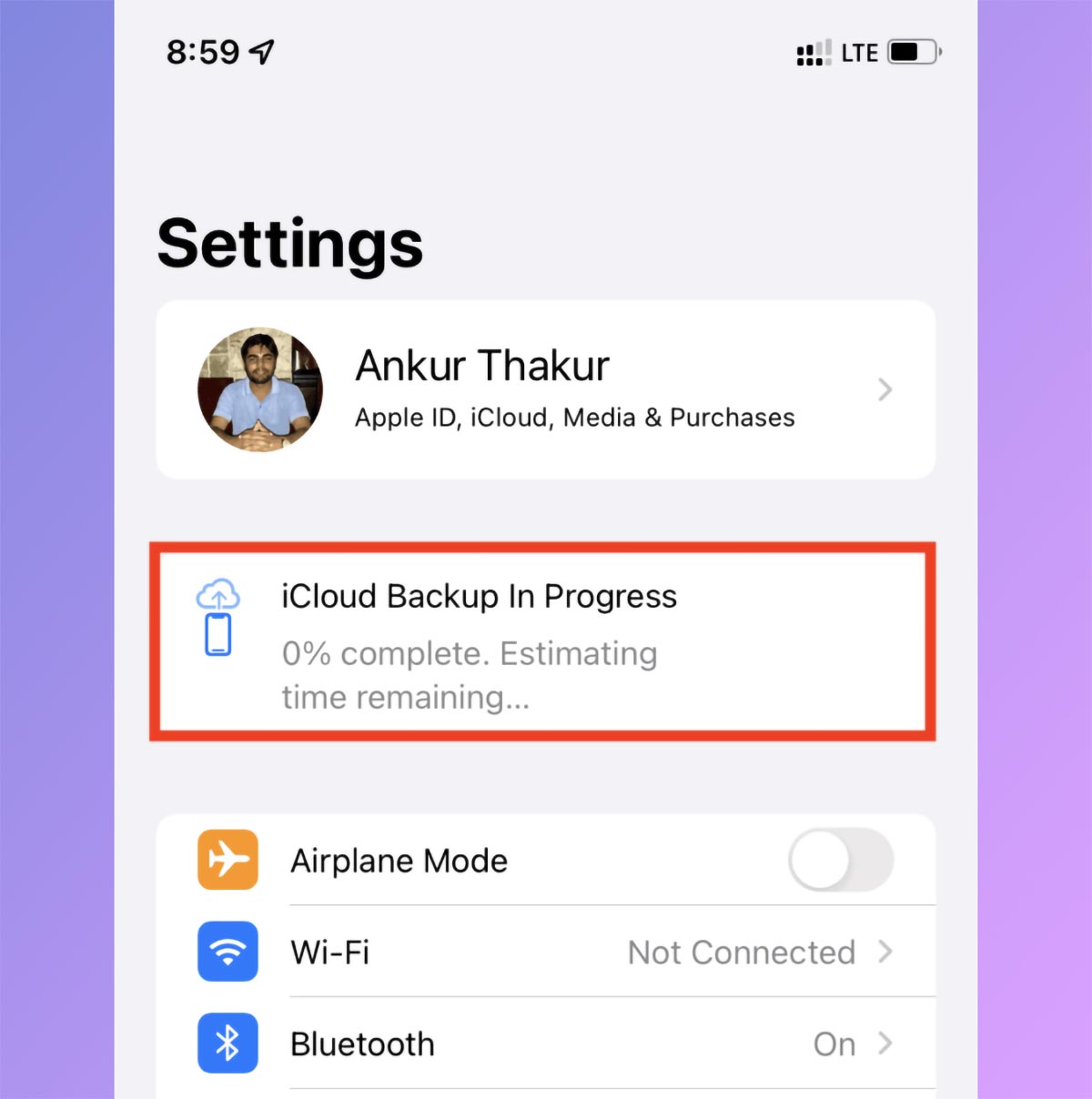- Как создать резервную копию iPhone, iPod или iPad
- Создание резервной копии iPhone, iPad или iPod
- Вариант 1: iTunes
- Вариант 2: iOS-девайс
- Заключение
- Как создать резервную копию iPhone в iCloud, если в облаке нет свободного места
- На каких условиях предоставляется бесплатное хранение данных в iCloud
- Как получить место в iCloud для хранения резервной копии
- Что еще следует помнить при получении бесплатного места в iCloud
- Полное руководство по созданию резервной копии iPhone
- Каковы настройки по умолчанию для резервного копирования iPhone
- Как выполнить выборочное резервное копирование iPhone
- Как выполнить резервное копирование iPhone с помощью ПК или Mac
- Почему вы должны часто делать резервную копию iPhone
- Регулярно делайте резервные копии iPhone
Как создать резервную копию iPhone, iPod или iPad
Создание резервной копии iPhone, iPad или iPod
Создать резервную копию несложно, причем сделать это можно не только через программу iTunes, но и на самом Apple-устройстве, а данные могут быть сохранены как на компьютер, так и в облачное хранилище iCloud.
Вариант 1: iTunes
Прежде чем приступить к созданию бэкапа, выполните запуск программы iTunes и подключите свое устройство к компьютеру с помощью комплектного USB-кабеля.
- Как только iTunes определит подключенный девайс (в нашем примере это iPhone), нажмите по его значку в левом верхнем углу.
- iCloud;
- Этот компьютер.
Значение каждого из них не нуждается в объяснении. Для обеспечения дополнительной безопасности рекомендуем также поставить галочку напротив пункта «Зашифровать локальную копию». Определившись с выбором, нажмите по расположенной справа кнопке «Создать копию сейчас».
Примечание: Бэкап, сохраненный в iCloud, можно будет восстановить и без iTunes, непосредственно с мобильного устройства (по Wi-Fi). Если же сохранять данные на компьютер, то для восстановления потребуется использовать и его, и программу.
если потребуется, придумайте и дважды введите пароль для защиты данных.
Сразу же после этого начнется создание бэкапа, за ходом которого можно наблюдать в верхней области окна программы (заполняющаяся шкала).
Этот процесс не займет много времени, а по его завершении вы сразу получите возможность «Восстановить из копии» и, если есть такая необходимость, «Сменить пароль», при условии, что он устанавливался.
Вот так просто можно создать резервную копию iPhone, iPad или iPod с помощью программы iTunes. Рекомендуем сохранять данные сразу в двух местах, то есть делать подряд два бэкапа – один на компьютер, второй в iCloud.
Вариант 2: iOS-девайс
Возможность использования компьютера и iTunes для создания резервной копии есть далеко не всегда и не у всех. Компания Apple позаботилась об этом и реализовала в iOS возможность сохранения данных с девайса в iCloud.
Важно: Для формирования резервной копии таким образом необходим доступ в интернет, поэтому если у вас лимитированный трафик, рекомендуем подключиться к Wi-Fi. Также потребуется наличие достаточного количества свободного места в iCloud.
- Откройте «Настройки» мобильного устройства и коснитесь имени своего профиля (Apple ID).
В открывшемся разделе тапните по пункту «iCloud».
Пролистайте содержимое следующей страницы немного вниз и выберите «Резервная копия».
Нажмите на надпись «Создать резервную копию».
Дождитесь завершения процедуры – это не займет много времени.
Как видите, сделать бэкап данных на iOS-девайсе еще проще, чем в программе iTunes для ПК.
Заключение
Регулярно создавая резервные копии iPhone, iPad или iPod, вы обезопасите себя от возможной потери важных данных, так как всегда будете иметь к ним доступ и в случае необходимости сможете все восстановить.
Помимо этой статьи, на сайте еще 12482 инструкций.
Добавьте сайт Lumpics.ru в закладки (CTRL+D) и мы точно еще пригодимся вам.
Отблагодарите автора, поделитесь статьей в социальных сетях.
Источник
Как создать резервную копию iPhone в iCloud, если в облаке нет свободного места
Одной из самых недооцененных фишек iOS 15 и iPadOS 15 стала возможность создавать временную резервную копию устройства даже с полностью заполненным хранилищем iCloud. Об этой особенности знают далеко не все пользователи техники Apple.
Мы решили разобраться во всех нюансах работы фишки и рассказать, как правильно пользоваться этой опцией, чтобы не потерять важные данные.
📌 Спасибо re:Store за полезную информацию. 👌
На каких условиях предоставляется бесплатное хранение данных в iCloud
Как вы знаете, резервную копию iPhone или iPad можно создать двумя способами: локально на компьютере или в облаке Apple. В первом случае вам потребуется свободное место на устройстве примерно равное занятому пространству на накопителе мобильного гаджета. Во втором случае размер облачного бекапа исключает файлы операционной системы и приложений. В iCloud будут храниться только настройки, фото, видео, данные приложений и пользовательский контент.
Объем бекапа в облаке чаще всего не помещается в пределы бесплатных 5 ГБ. Если у пользователя под рукой нет компьютера с необходимым объемом места для создания бекапа, при смене устройства приходилось докупать место в iCloud или отказываться от создания бекапа для части своего контента.
В iOS 15 купертиновцы разработали новый механизм резервного копирования данных, который позволяет выйти из описанной выше ситуации.
Если нужно создать резервную копию для “переезда” на новое устройство, можно воспользоваться неограниченным объемом хранилища в облаке. Это позволит создать полный бекап iPhone в iCloud.
Храниться эта резервная копия будет 21 день с момента создания. После этого данные будут безвозвратно удалены. Предполагается, что трех недель должно хватить на продажу старого гаджета и покупку нового.
Подобная услуга доступна как владельцам бесплатного тарифа iCloud с 5 ГБ места в облаке, так и обладателям любого платного хранилища при отсутствии необходимого места для бекапа в нем. Если на момент создания резервной копии она будет вмещаться в доступный объем iCloud, фишка не будет активирована и время хранения бекапа не будет ограничено.
Как получить место в iCloud для хранения резервной копии
На iPhone с iOS 15 или iPad с iPadOS 15 следует сделать следующее:
1. Перейдите в раздел Настройки – Основные – Перенос или сброс iPhone/iPad.
2. Нажмите кнопку Приступить в верхнем блоке.
3. На следующем шаге система предложит на выбор поместить в бекап данные всех приложений или только включенных на данный момент программ.
Напомним, что включаются или исключаются из резервной копии приложения в разделе Настройки – Учетная запись Apple ID – iCloud – Управление хранилищем – Резервные копии. В этом меню следует выбрать текущее устройство и включить или исключить из бекапа данные нужных приложений.
Раз уж купертиновцы предлагают неограниченное место для бекапа, то логично будет перенести туда данные всех приложений на устройстве.
4. Подтверждаем перенос данных и ждем окончание процесса.
Что еще следует помнить при получении бесплатного места в iCloud
Во-первых, в настройках системы увидите специальный баннер, который будет отображать статус копирования (пока оно не завершится полностью), а затем станет напоминать вам о наличии временного бекапа в iCloud.
Во-вторых, фишка может быть доступна даже обладателям самых больших облачных хранилищ на 4 ТБ (два по подписке Apple One и два дополнительно по подписке iCloud), если на момент создания копии в облаке не будет достаточно свободного места для хранения бекапа.
В-третьих, если через 21 день вы не успеете получить новое устройство для развертывания на нем бекапа, есть возможность запросить дополнительное время хранения копии. Работа данной опции отличается в разных странах. Возможно, купертиновцы попросят предоставить данные о совершенной покупке гаджета в одной из авторизованных точек продажи. Однако, лучше не доводить до этого, чтобы в случае отказа не потерять свои данные.
В-четвертых, в любой момент можно оплатить доступный тарифный план iCloud или Apple One и сохранить резервную копию в нем без ограничений по времени. Разумеется, объем оплаченного хранилища должен превышать размер созданного бекапа.
В-пятых, при включении опции Фото iCloud (Настройки – Фото) все фотографии и видео из галереи устройства будут храниться в облаке за пределами временной копии, отнимая объем облачного хранилища, и не пострадают при её удалении.
Вот такая полезная и удобная фишка доступна всем владельцам мобильных гаджетов Apple с актуальными версиями операционных систем.
Источник
Полное руководство по созданию резервной копии iPhone
Беспрепятственное резервное копирование / восстановление — одна из лучших функций iPhone по сравнению с экосистемой Android. Google пытается предложить способное решение для резервного копирования / восстановления через Android, но до сих пор их попытка была наполовину неудачной по сравнению с Apple. На iPhone вы можете создавать резервные копии всего: сообщений, контактов, журналов вызовов, данных приложений, фотографий, видео, учетных записей Apple Mail и т. Д. Короче говоря, почти все сделанные настройки и добавленные вами данные. Система также позволяет выбрать данные для резервного копирования.
Возможно, вы слышали, как люди хвалят простую настройку iPhone с нуля. Встроенная функция резервного копирования iPhone играет в этом важную роль.
В этом посте мы расскажем все о резервном копировании iPhone. Как выполнить полное резервное копирование, выборочное резервное копирование, настроить параметры по умолчанию, какое приложение обычно занимает больше места, как выполнить резервное копирование с помощью ПК или Mac и т. Д. Давайте начнем.
Каковы настройки по умолчанию для резервного копирования iPhone
По умолчанию Apple использует свою платформу iCloud для резервного копирования данных iPhone. iCloud предлагает только 5 ГБ бесплатного хранилища из коробки. Настройки iPhone по умолчанию быстро заполнят место. Возможно, вы захотите оплатить премиальные планы iCloud, которые начинаются с 1 доллар за 50 ГБ в месяц. (Не волнуйтесь, мы также расскажем, как сделать резервную копию только важных данных iPhone с помощью iCloud, и это тоже в пределах 5 ГБ пространства, чтобы вам не нужно было платить за хранилище iCloud).
По умолчанию Apple делает резервную копию всех фото и видео на платформе iCloud. iOS также выполняет резервное копирование всех приложений Apple по умолчанию в iCloud. Все данные ваших сторонних приложений также будут скопированы. Вся практика делает процесс восстановления более плавным, чем когда-либо. Вам даже не нужно повторно входить в систему, чтобы использовать сторонние приложения. Пользователи могут видеть текущий прогресс в приложении «Настройки iPhone»> «Профиль»> «iCloud». Он также выполняет резервное копирование сторонних приложений. Вы увидите их в том же меню.
Выполните следующие действия, чтобы увидеть подробную разбивку пространства для хранения iCloud.
Шаг 1: Откройте приложение «Настройки» на iPhone.
Шаг 2: Перейдите к информации об учетной записи> iCloud> Управление хранилищем.
Шаг 3: Здесь вы увидите подробную разбивку хранилища iCloud.
В меню iCloud вы увидите опцию резервного копирования iCloud, которая срабатывает всякий раз, когда ваш iPhone подключается к Wi-Fi.
Как выполнить выборочное резервное копирование iPhone
Вы можете исключить некоторые данные из резервной копии iCloud, чтобы уменьшить размер резервной копии. Два основных варианта способствуют увеличению размера резервной копии iPhone — Media и WhatsApp.
Если вы уже используете другие облачные хранилища, такие как Google Фото или OneDrive для резервного копирования фотографий и видео, вы можете отключить резервное копирование фотографий iCloud, чтобы сэкономить место в iCloud. WhatsApp — еще одно приложение, которое может занимать огромное количество места в iCloud и файле резервной копии iPhone. Если вам не нужны чаты WhatsApp на новом телефоне, вы можете отключить резервное копирование WhatsApp в Настройках.
Выполните следующие действия, чтобы отключить резервное копирование фотографий и резервное копирование WhatsApp на iPhone.
Шаг 1: Откройте приложение «Настройки» на iPhone.
Шаг 2: Перейдите в Профиль> iCloud> Фотографии и отключите параметр «Фото iCloud».
Шаг 3: Вернитесь в меню iCloud и прокрутите вниз до списка приложений.
Шаг 4: Вы найдете WhatsApp в списке, отключите опцию резервного копирования приложения.
Вы также можете выборочно отключить другие приложения из резервной копии iCloud. Apple отображает последнюю резервную копию, текущий размер резервной копии, размер следующей резервной копии и позволяет отключить приложения из резервной копии. Эта опция скрыта в меню настроек iPhone. Выполните следующие действия, чтобы открыть информацию об iPhone и получить доступ к такой информации.
Шаг 1: Откройте приложение «Настройки» на iPhone.
Шаг 2: Перейдите в Профиль> iCloud> Управление хранилищем.
Шаг 3: Прокрутите вниз до Резервные копии> Выберите свое устройство.
Шаг 4: В следующем меню отображается соответствующая информация. Вы можете отключить ненужные приложения из резервной копии iPhone.
Например, в моем случае я отключил резервное копирование приложения Xender, поскольку оно мне больше не нужно. Я сэкономил 3,5 ГБ данных, отключив эту опцию. В том же меню вы также можете удалить последний файл резервной копии.
Как выполнить резервное копирование iPhone с помощью ПК или Mac
Не всем удобно выполнять резервное копирование iPhone с помощью платформы iCloud. Решение требует постоянного подключения к Интернету и может вынудить вас купить хранилище iCloud, что под силу не всем. В таких случаях вы всегда можете выполнить резервное копирование iPhone с помощью Mac или iTunes на ПК.
Шаг 1: Подключите свой iPhone к ПК или Mac с помощью кабеля для передачи данных.
Шаг 2: Откройте местоположение устройства и перейдите в Резервные копии.
Шаг 3: Выберите «Резервное копирование всех данных с вашего iPhone на этот ПК / Mac».
Опция создаст зашифрованный файл резервной копии на ПК с защитой паролем и конфиденциальными личными данными.
Почему вы должны часто делать резервную копию iPhone
Пользователи могут быстро и легко настроить новый iPhone с нуля. Если в процессе обновления iOS вы столкнетесь с какой-либо проблемой, вы всегда можете вернуть данные из резервной копии iCloud или файла резервной копии с ПК или Mac.
Если вы используете общедоступную бета-версию или бета-версию iOS для разработчиков и сделали ее полную резервную копию с помощью ПК или Mac, вы не сможете восстановить тот же файл резервной копии при понижении версии iOS. Процесс может привести к проблемам совместимости.
Регулярно делайте резервные копии iPhone
Всегда рекомендуется делать резервную копию iPhone через регулярные промежутки времени. Вы можете исключить фотографии и другие приложения, требующие больших объемов данных, из резервной копии. Если вы не предпочитаете iCloud, вы всегда можете использовать рабочий стол для создания файла резервной копии.
Следующий:
iOS предлагает опцию Screen Time, чтобы следить за использованием вашего устройства. Вы всегда можете использовать пароль для экранного времени, чтобы снять такое ограничение. Прочтите сообщение ниже, чтобы узнать больше о коде экранного времени на iPhone.
Источник