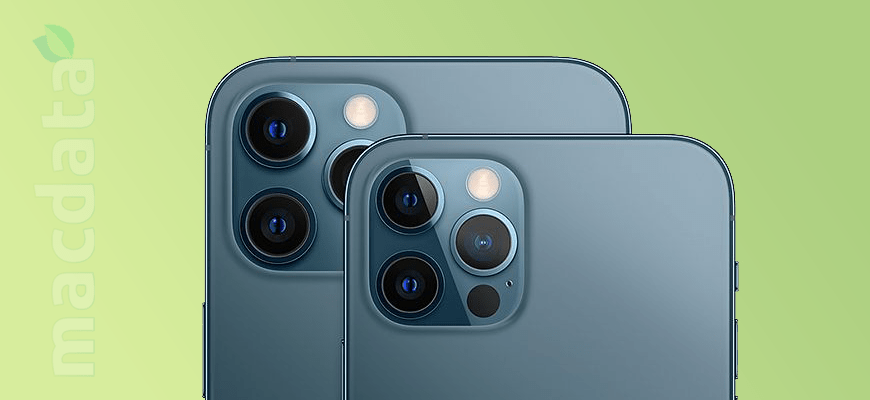- iPhone 11 получил новую кнопку
- Настройка iPhone 12 — 14 важных настроек, которые нужно сделать прямо сейчас
- Не имеете или не используете покрытие 5G
- Настройте в iPhone 12 объем данных, используемых для подключения к 5G
- iOS 14 изменил оповещение о входящем звонке — поменять обратно
- Показывать полные уведомления на экране во время блокировки.
- Вы можете внести изменения в настройки камеры iPhone 12
- Избегайте беспорядка в приложениях на главном экране.
- Используйте красивые обои.
- Включите темный режим. Вы не пожалеете об этом
- Включите режим «Не беспокоить».
- Упростите чтение текста.
- Добавьте альтернативный внешний вид Face ID.
- Отключите автоматическую яркость, чтобы продлить срок службы батареи.
- Проверьте свои настройки конфиденциальности.
- Центр управления доступ ко всему в одно касание
- Как освоить приложение камеры на iPhone 12 и iPhone 12 Pro
- Кнопки громкости
- Дополнительные параметры QuickTake
- Соотношения сторон
- Регулировка прицела
- Портретный режим
- Ночной режим
- Dolby Vision
- Великобритания закроет сети 2G и 3G к 2033 году, сосредоточившись на подключении 5G
- Заключительные примечания и незначительные особенности
- Многофункциональный iPhone 12
iPhone 11 получил новую кнопку
Речь идет о чехле-бампере со встроенной батареей и дополнительной клавишей на боковой грани. Если сравнивать с чехлом, выпущенным компанией год назад, то новинка отличается увеличенным вырезом для объективов камеры, а также упомянутой кнопкой быстрого доступа. Как и раньше, чехлы имеют черный, белый или розовый цвет, увеличивают время автономной работы гаджета и поддерживают беспроводную зарядку.
Теперь для быстрого запуска камеры не нужно дважды нажимать на кнопку включения питания телефона. Новая кнопка запускает приложение камеры iPhone даже на заблокированном смартфоне. Если повернуть его горизонтально, то кнопка оказывается как раз под правым указательным пальцем. При непрерывном нажатии на нее начинается запись видео с помощью новой функции QuickTake, которая есть в смартфонах Apple текущего модельного года.
Стоимость нового интеллектуального чехла Apple составляет 129 долларов (чуть более 8 тыс. рублей), независимо от того, для какой версии он предназначен — iPhone 11, 11 Pro или 11 Pro Max. В компании заявляют, что с помощью нового чехла можно увеличить время автономной работы смартфона без подзарядки до 50%, что актуально во время путешествий.
Источник
Настройка iPhone 12 — 14 важных настроек, которые нужно сделать прямо сейчас
Вся линейка iPhone 12 от Apple очень впечатляет. От очень маленького iPhone 12 Mini, до очень большого iPhone 12 Pro Max — в каждом есть что полюбить, с добавлением новой платформы для беспроводной зарядки и аксессуаров MagSafe, причудливых трюков с камерой и 5G. Линейка iPhone 12 выходит из коробки с установленной iOS 14, которая имеет собственный набор новых функций.
Хотите, верьте, хотите, нет, но настройки Apple по умолчанию не всегда позволяют вам максимально эффективно использовать свой iPhone. Мы проведем вас через несколько шагов, которые сделают ваш новый iPhone 12 еще лучше. Например, если вы живете где-то с нулевым или частичным покрытием 5G, нет причин оставлять его включенным. Режим «Не беспокоить» отключен по умолчанию, а это означает, что ваш iPhone будет продолжать пищать всю ночь, заставляя тех, кто плохо спит, просыпаться. Кому это нужно? Вместо этого можно заставить Центр управления работать на вас, изменив настройки вашего телефона.
Не имеете или не используете покрытие 5G
Поскольку сотовые операторы все еще продолжают развертывать сети 5G, некоторым владельцам iPhone 12 придется подождать доступа к 5G.
Apple использует функцию Smart Data, характерную для iPhone 12, которая будет автоматически переключаться между сетями 4G LTE и 5G — без вашего ведома или каких-либо действий — в зависимости от того, как вы используете iPhone 12. Автоматический переключатель влияет на время автономной работы, и вы можете обнаружить, что аккумулятор вашего iPhone 12 разряжается быстрее, чем раньше. Если вы не хотите жертвовать временем автономной работы ради более высоких скоростей 5G, выключите его. Вы всегда можете снова включить 5G, когда захотите или когда улучшится качество обслуживания в вашем районе.
Чтобы отключить 5G на вашем iPhone 12, заставляя его всегда использовать 4G LTE, даже если у вас есть покрытие 5G, откройте «Настройки», затем перейдите в «Сотовая связь» > «Параметры сотовой связи» > «Голос и данные» и выберите «LTE». В качестве альтернативы, если вы хотите, чтобы ваш iPhone 12 использовал исключительно соединение 5G, вы можете выбрать 5G On.
Настройте в iPhone 12 объем данных, используемых для подключения к 5G
Если вы довольны производительностью 5G, вам следует ознакомиться с настройкой сети. Перейдите в «Настройки» > «Сотовая связь» > «Параметры сотовой связи» > «Режим данных», где вы найдете три различных варианта: Разрешить больше данных в 5G, стандартном и низком режиме данных.
Несмотря на то, что под тремя различными настройками есть краткое описание, они не дают полной картины. Предоставление большего количества данных по 5G даст вам высококачественное видео и звонки FaceTime, а также ваш телефон сможет загружать обновления программного обеспечения, транслировать контент Apple TV и Apple Music в высоком разрешении, а также позволяет третьим лицам: сторонних разработчиков, улучшать свои приложения. Настройка по умолчанию на этой странице будет зависеть от вашего оператора связи, поэтому рекомендуется проверить свой iPhone 12 и убедиться, что он настроен в соответствии с вашими предпочтениями.
iOS 14 изменил оповещение о входящем звонке — поменять обратно
До iOS 14, когда ваш iPhone разблокирован и используется — например, для проверки электронной почты — и кто-то звонит в этот момент, экран входящего вызова занимал весь ваш дисплей. Конечно, это неприятно, но вы знали, что вам звонят.
С внедрением iOS 14, Apple изменила подсказку о входящем звонке, она больше не походит на типичное оповещение. Теперь это небольшое уведомление, которое появляется в верхней части экрана, когда вы используете свой телефон, поэтому можно пропустить звонок.
Чтобы вернуть полноэкранное уведомление о входящем вызове, перейдите в «Настройки» > «Телефон» > «Входящие вызовы» и нажмите «Во весь экран».
Показывать полные уведомления на экране во время блокировки.
Если iPhone 12 — это ваш первый опыт работы с технологией Apple Face ID, вы заметите, что не можете видеть содержимое новых предупреждений и уведомлений на экране во время блокировки. Например, вместо того, чтобы видеть, кто отправил вам текстовое сообщение и что в нем говорится, вы увидите только общее предупреждение «Сообщения».
По умолчанию все iPhone с технологией Apple Face ID будут скрывать содержимое предупреждений, пока вы не возьмете свой телефон и не разблокируете, посмотрев на него. Это функция конфиденциальности, которая может раздражать.
Что бы изменить способ отображения уведомлений на экране, перейдя в «Настройки» > «Уведомления» > «Показать превью» и выберите «Всегда». И наоборот, вы можете выбрать « Никогда», если хотите, чтобы содержимое ваших уведомлений всегда было скрыто на экране при блокировке.
Вы можете внести изменения в настройки камеры iPhone 12
Каждая модель iPhone 12 получила скромные обновления камеры, одно из которых — возможность записывать HDR — или видео с расширенным динамическим диапазоном — с Dolby Vision. Этот означает, что ваши видео будут ярче, с более точными цветами и улучшенным контрастом. Звучит круто, правда? Но есть проблема — не каждое приложение или сервис будет корректно работать с HDR-видео. Когда вы загружаете видео в Facebook или Instagram, которое вы видите на своем iPhone 12, будет выглядеть слишком ярким и потеряет часть своей магии. Разработчикам потребуется обновить свои приложения, чтобы принимать HDR-видео, но даже в этом случае человеку, просматривающему видео, потребуется устройство, способное увидеть разницу HDR.
Есть несколько вариантов:
Вы можете отключить HDR-видео, перейдя в «Настройки» > «Камера» > «Запись видео» и повернув переключатель рядом с «HDR-видео» в положение «Выкл». В дальнейшем все видео будут записываться в стандартном динамическом диапазоне, и у вас не возникнет проблем с их использованием или редактированием.
Оставьте HDR-видео включенным, но если вы хотите поделиться видео, используйте приложение «Фото», ваш iPhone автоматически конвертирует видео в SDR и загружает его. Когда вы отправляете видео другому пользователю iPhone, Apple определяет, совместим ли его iPhone, iPad или Mac с HDR Dolby Vision. Если это не так, Apple автоматически конвертирует видео.
Если вы оставите HDR-видео включенным и вам нужно отредактировать видео, вы можете использовать приложение Apple iMovie или приложение «Фотографии», встроенное в ваш iPhone. При необходимости вы можете использовать iMovie для экспорта видео в формате SDR.
Избегайте беспорядка в приложениях на главном экране.
С выпуском iOS 14 у пользователей iPhone появилось больше возможностей контроля над тем, как выглядит их домашний экран, чем когда-либо прежде, вы даже можете полностью настроить внешний вид своего телефона с помощью различных значков приложений и виджетов — он очень похож на Android по своему функционалу.
Если вам нравится минималистичный вид, вы должны убедиться, что вновь установленные приложения не будут автоматически появляться на главном экране каждый раз, когда вы загружаете приложение. Или, с другой стороны, если вы не хотите, чтобы новые приложения попадали прямо в библиотеку приложений, где вы обязательно забудете об их существовании через день или два, перейдите в «Настройки» > «Главный экран» и выберите «Добавить на главную». Только экран или библиотека приложений.
Используйте красивые обои.
Еще одна настройка домашнего экрана, которую вы должны сделать, касается обоев или фона. В недавних обновлениях Apple добавила несколько новых обоев с довольно крутой особенностью.
Откройте приложение « Настройки» на своем iPhone и выберите «Обои» из списка. Убедитесь, что переключатель с надписью «Темный внешний вид затемняет обои» под двумя эскизами ваших обоев включен. Теперь нажмите «Выбрать новые обои» и выберите «Кадры» или «Живые». Видите кружок внизу каждого? Он наполовину черный, наполовину белый. Этот кружок означает, что обои имеют светлый и темный режимы и будут автоматически меняться в зависимости от состояния системы вашего телефона.
Включите темный режим. Вы не пожалеете об этом
Говоря о темном режиме, если вы не хотите постоянно настраивать яркость экрана, вы можете использовать специальный темный режим вашего телефона, который, как было доказано, экономит время автономной работы. Темный режим преобразует весь белый фон в приложениях, чаще всего, в черный фон. В свою очередь, ваш телефон может экономить заряд аккумулятора благодаря более темным цветам.
Включите его, выбрав «Настройки» > «Дисплей и яркость» и нажав на параметр «Темный» в верхней части экрана.
Приложения Apple автоматически переключатся на темную цветовую схему.
Включите режим «Не беспокоить».
При включении «Не беспокоить» отключаются все предупреждения на вашем iPhone по заданному расписанию или по запросу. Ваши уведомления будут по-прежнему ждать вас, когда вы проснетесь утром, но, если вы включите режим «Не беспокоить», ваш телефон не будет издавать звуковых или вибро сигналов об обновлениях и электронных письмах.
Если вы беспокоитесь о том, что кто-то не сможет связаться с вами в случае возникновения чрезвычайной ситуации, вы можете указать DND, чтобы ваш телефон звонил, когда вы получаете повторные звонки с одного и того же номера. Вы также можете решить, хотите ли вы всегда разрешать звонки от контактов, которые вы добавили в избранное.
Упростите чтение текста.
Парой нажатий на экран iPhone вы можете настроить размер шрифта, чтобы его было легче читать. Откройте «Настройки» и выберите «Дисплей и яркость» > «Размер текста», где вы можете использовать ползунок, пока не будете довольны размером шрифта.
Для немного большей привлекательности вы можете включить полужирный текст (он находится чуть ниже кнопки размера текста).
Добавьте альтернативный внешний вид Face ID.
Функция распознавания лица Apple, Face ID , постоянно изучает различные аспекты вашего лица при каждом сканировании. Если вам не удается заставить Face ID постоянно узнавать вас, попробуйте вариант «Альтернативный внешний вид».
Перейдите в «Настройки» > «Идентификатор лица и пароль» > введите свой PIN-код> «Настроить альтернативный вид» и снова пройдите процесс регистрации вашего лица.
Отключите автоматическую яркость, чтобы продлить срок службы батареи.
Уровень яркости экрана вашего iPhone может сильно повлиять на время автономной работы. По умолчанию iOS автоматически регулирует яркость дисплея в зависимости от того, сколько света определяет датчик окружающей среды. Но если вы хотите получить полный контроль, вы можете отключить автоматическую яркость, что означает, независимо от того, какой уровень яркости вы установили, он будет оставаться таким, пока вы не отрегулируете его снова.
Откройте «Настройки» > «Универсальный доступ» > «Дисплей и размер текста» и в нижней части страницы вы найдете переключатель для отключения автоматической яркости.
Теперь, когда вы хотите настроить свой экран, вы можете сделать это, открыв Центр управления, проведя пальцем вверх от нижней части экрана на устройстве с кнопкой «Домой» или, проведя пальцем вниз от правого верхнего угла.
Проверьте свои настройки конфиденциальности.
В первый раз, когда вы настраиваете телефон и все свои приложения, вас засыпают запросами, с разрешением на доступ к личной информации, начиная от отслеживания вашего местоположения и заканчивая информацией о вашем Apple Health или фотографиями. Слишком легко выработать привычку утверждать все, чтобы вы могли использовать приложение, но потратьте несколько минут, выполните настройки конфиденциальности и настройте то, что каждое приложение может и не может видеть.
Центр управления доступ ко всему в одно касание
Центр управления — удобное место, чтобы быстро менять песни, включать режим полета, подключаться к Wi-Fi или запускать таймер, но это еще не все. Вы можете быстро включить фонарик, проверить таймер или начать запись экрана, быстро проведя пальцем по экрану и коснувшись его.
Настройте, какие приложения и функции доступны в Центре управления, открыв «Настройки» > «Центр управления» > «Настроить элементы управления». Удалите вариант, нажав красную кнопку «минус», или добавьте вариант, нажав зеленую кнопку добавления. Перетащите объекты вверх или вниз, используя трехстрочный значок в правой части экрана.
Если у вас есть iPhone с кнопкой «Домой», например новый iPhone SE, вы можете провести вверх от нижней части экрана, чтобы открыть Центр управления. Если у вас iPhone с Face ID, например iPhone X, XS или 11, вам нужно провести вниз от правого верхнего угла экрана, где находится значок батареи.
Теперь необходимые настройки изменены, а ваш iPhone 12 работает лучше, чем когда-либо.
Источник
Как освоить приложение камеры на iPhone 12 и iPhone 12 Pro
Приложение «Камера» на iPhone 12 и iPhone 12 Pro было обновлено, чтобы использовать новейшие функции Apple, такие как портреты в ночном режиме и запись Dolby Vision HDR. Вот как лучше всего использовать возможности приложения «Камера».
Камеры и приложение «Камера» в линейке iPhone 12 изобилуют функциями, о большинстве из которых Apple вам не сообщает. Чтобы не усложнять задачу и сделать так, чтобы камера «просто работала», Apple концентрируется на том, чтобы наиболее часто используемые функции были первыми, которые вы найдете.
Однако помимо них есть множество функций и несколько способов их использования. Каждый из них разработан для того, чтобы делать фотографии удобнее, мощнее и намного быстрее.
Кнопки громкости
Эта подсказка скорости, например, широко используется многими, но некоторые все еще могут не знать этого удобного трюка. Apple позволяет пользователям использовать кнопки увеличения и уменьшения громкости в качестве физических кнопок спуска затвора в приложении «Камера». Когда приложение камеры открыто, нажмите любую кнопку, и вы активируете затвор и сделаете снимок.
Более того, если вместо этого вы удерживаете любую из двух кнопок, начнется запись видео. Пока вы удерживаете кнопку, видео будет записываться.
Удерживайте громкость, но чтобы быстро начать запись видео
Если это не то, чего вы когда-либо захотите, вы можете это изменить. Зайдите в приложение «Настройки» и установите кнопку увеличения громкости, чтобы вместо этого делать серию фотографий. Включите это, и теперь, когда вы удерживаете кнопку увеличения громкости, будут сниматься серийные фотографии, пока вы не отпустите.
Дополнительные параметры QuickTake
Эта возможность удерживать кнопку громкости для захвата видео является модификацией того, что Apple называет QuickTake. В целом QuickTake — это быстрый способ сделать одну фотографию, видео или группу серийных фотографий.
В приложении «Камера» один раз нажмите белую кнопку спуска затвора, чтобы сделать снимок. Тем не менее, нажмите и удерживайте кнопку, и теперь вы начинаете запись видео, не останавливаясь и не переключаясь в режим видео.
Когда вы это сделаете, цвет центральной кнопки изменится с белого на красный. Как только вы отпустите кнопку спуска затвора, запись видео прекратится.
Снимайте серийные фотографии с помощью QuickTake
Это отлично подходит для очень быстрых видеороликов, но непрактично при съемке расширенных сцен. Если вы хотите продолжить запись видео и не хотите удерживать кнопку спуска затвора пальцем все время, вы можете вместо этого удерживать ее, а затем сдвинуть вправо. Это блокирует его в режиме видео, и вы можете убрать палец со стекла.
В качестве альтернативы, если вы коснетесь и сразу проведете пальцем влево, он начнет делать фотографии в режиме серийной съемки, пока вы не отпустите.
Вы должны привыкнуть к тому, как запускать эти две разные функции. Тем не менее, они представляют собой гораздо более быстрый способ сделать эти снимки, не переходя сначала в каждый из режимов.
Соотношения сторон
Изменить соотношение сторон, в котором вы снимаете, легко. Нажмите на значок моркови в верхней части приложения «Камера», и панель инструментов появится над затвором. Найдите соотношение сторон, соответствующее тому, в котором вы сейчас снимаете, чтобы выбрать другие варианты.
Apple позволяет снимать в квадрате 4: 3, 16: 9 и 1: 1.
Захват фото 16: 9
Что очень удобно, так это то, что если вы снимаете изображение в формате 16: 9 и позже решите, что вам не нужен широкоэкранный формат, вы можете обрезать его обратно до 4: 3 из приложения «Фото», и это будет сделано без потери качества.
Регулировка прицела
На iPhone 12 и iPhone 12 mini есть две камеры — сверхширокоугольный объектив и широкоугольный объектив. Из приложения «Камера» вы можете увеличивать масштаб до 0,5X, в котором используется сверхширокоугольный объектив, или вы можете увеличивать масштаб от 1X до 5X при цифровом увеличении.
Просто нажмите на значок 1X, чтобы быстро перейти от 1X к 0,5X и обратно. Вы также можете удерживать и перемещать палец влево и вправо, чтобы открыть колесо с более детальными уровнями масштабирования.
iPhone 12 имеет 5-кратный цифровой зум
Вместо одного индикатора уровня масштабирования приложение камеры показывает параметры 0,5X, 1X и 2X, и выбор одного из них заставляет iPhone переключаться между тремя камерами. Вы также можете перемещаться между ними, чтобы перейти от цифрового увеличения от 0,5 до 10 раз.
Когда вы закончите настраивать прицел, проведите по колесу вниз, чтобы скрыть его, и вернитесь к быстрым переключателям.
Портретный режим
Портретный режим существует уже некоторое время, и Apple продолжает его улучшать. С годами у нас были разные уровни масштабирования, у нас появилась возможность работать с фронтальной камерой, у нас появились различные световые эффекты, и у нас появилась возможность регулировать диафрагму постфактум.
Для iPhone 12 здесь не так много нового. Однако теперь фотографии можно делать в портретном режиме с различной степенью фонового боке.
Прикрыть объектив, чтобы заставить телефон снимать портреты в ночном режиме
Для сравнения: в iPhone 12 Pro и iPhone 12 Pro Max появилась новая большая функция. Снимки в портретном режиме теперь можно делать при слабом освещении, отчасти благодаря этому сканеру LiDAR. LiDAR позволяет камере быстро фокусироваться при почти полном отсутствии света.
Портреты в ночном режиме можно делать только на уровне 1X, и если вы попытаетесь снимать при слабом освещении на 2X, значок в нижнем левом углу подскажет вам переключиться на 1X. Когда ночной режим включен, вы увидите значок ночного режима в верхнем левом углу.
Ночной режим
Кстати о ночном режиме, теперь он включен на всех объективах. Вы можете использовать ночной режим на селфи-камере, а также на сверхширокой, широкоугольной и телекамеру.
Ночной режим автоматически включается при правильном освещении, но вы также можете включить или выключить его вручную. Вы увидите это на панели инструментов, точно так же, как мы получили доступ к соотношению сторон выше. Обычно он выбирает правильную выдержку для вас, но вы также можете настроить ползунок прямо над затвором быстрее или медленнее. Эти числа будут меняться в зависимости от того, сколько движется ваш телефон.
Если вы поместите телефон на штатив, ночной режим будет работать со скоростью затвора до 30 секунд для отличных снимков при слабом освещении.
Новинка этого года для iPhone 12 и iPhone 12 Pro — это возможность снимать таймлапс в ночном режиме. Они также будут включаться автоматически, когда свет становится слабым, и вы начинаете снимать замедленную съемку.
Dolby Vision
Для видеооператоров возможность снимать в Dolby Vision HDR стала огромным преимуществом. Это первый мобильный телефон, который может снимать, редактировать и публиковать контент Dolby Vision.
Несмотря на то, что это массивная высококлассная функция, она очень проста в использовании. Все сводится к простому включению его в настройках.
Чтобы включить запись Dolby Vision:
Великобритания закроет сети 2G и 3G к 2033 году, сосредоточившись на подключении 5G
Перейдите в приложение «Настройки». Перейдите в «Камеру», затем погрузитесь в «Запись видео». Переключите на HDR-видео.
Теперь, когда вы снимаете видео, оно будет записываться в формате Dolby Vision HDR. На iPhone 12 Pro вы можете записывать Dolby Vision 4K со скоростью 60 кадров в секунду, но iPhone 12 ограничен 30 кадрами в секунду.
Видео Dolby Vision HDR в приложении Фото
Когда записывается видео Dolby Vision HDR, вы увидите индикатор HDR в левом верхнем углу миниатюры в приложении «Фото». HDR-видео также начинается с нормальной яркостью, но затем быстро становится очень ярким при просмотре в приложении «Фото».
Контент HDR будет автоматически преобразован при совместном использовании в зависимости от того, где и как он распространяется, для обеспечения совместимости.
Заключительные примечания и незначительные особенности
Apple представила обновление Smart HDR 3 с этими новыми телефонами, частью которого является новый режим распознавания сцены, который помогает некоторым фотографиям на основе того, что находится на изображении. Например, он может лучше экспонировать портрет, или настроить цвет и контраст на фотографии еды, или повысить насыщенность на пейзажном снимке.
HDR по-прежнему будет использоваться, несмотря ни на что, но вы можете отключить распознавание сцены в настройках камеры, если хотите.
Приложение камеры на iPhone 12 и iPhone 12 Pro
Далее, Deep Fusion — это магия компьютерной фотографии Apple, которая раньше работала только с широкоугольным объективом. Теперь он работает и на сверхширокоугольных камерах, и на селфи-камерах. Любые снимки с ними будут автоматически выглядеть лучше без вмешательства пользователя.
Apple ProRAW — это новый формат изображений, который появится на iPhone 12 Pro и iPhone 12 Pro Max в ближайшие месяцы после обновления программного обеспечения. Он сочетает в себе преимущества съемки в формате RAW, такие как дополнительные детали в светлых и темных участках, с преимуществами функций компьютерной фотографии Apple, таких как Smart HDR 3 и Deep Fusion.
iPhone 12 Pro камера
Предыдущие телефоны и iPhone 12 требовали от пользователей выбора между использованием Deep Fusion и HDR или съемкой в RAW. Теперь пользователям не придется. он будет использовать Deep Fusion и HDR, но сохранит эти дополнительные детали для редактирования.
Ожидайте, что Apple ProRAW появится для пользователей iPhone 12 Pro в ближайшем будущем.
Независимо от того, какой фотографией вы занимаетесь, Apple придает огромное значение приложению камеры и делает все возможное, чтобы вы всегда делали наилучшие кадры.
Многофункциональный iPhone 12
Трудно спорить с логикой Apple, согласно которой новый пользователь будет ошеломлен массой доступных ему опций, особенно в отношении камеры.
Хотя любой пользователь может предпочесть более четкое отображение другого набора элементов управления и функций, Apple установила хороший баланс. Это особенно верно, поскольку, если он особо не продвигает некоторые из этих дополнительных функций, он также не скрывает их.
И он также продолжает их добавлять. Какую бы модель iPhone 12 вы ни купили, она будет лучше последней.
Если вы переходите на iPhone 12, скажем, с iPhone 7 или 8, ваш новый телефон будет намного лучше, и во многом это связано с необычайными улучшениями, которые Apple внесла в функции фотографии за эти годы.
Источник