- Если iPhone, iPad или iPod touch не подключаются к сети Wi-Fi
- Убедитесь, что маршрутизатор включен и устройство находится в зоне действия
- Убедитесь, что интерфейс Wi-Fi включен и сеть отображается
- Если появится запрос, введите пароль сети Wi-Fi
- Проверка наличия проблем с сетью Wi-Fi
- Проверка кабелей и подключений
- Перезапуск
- По-прежнему не удается подключиться?
- Сообщения «Нет сети» или «Поиск» на iPhone или iPad
- Проверка зоны покрытия
- Перезапуск iPhone или iPad
- Проверка наличия обновлений настроек оператора
- Извлечение SIM-карты
- Сброс настроек сети.
- Обновление iPhone или iPad
- Обращение к оператору связи
- Дополнительная помощь
- Dadaviz
- Что делать, если iPhone не видит или не ловит сотовую сеть
- Проблемы с сетью
- Как исправить проблему
- Изменение времени
- Проверка режима самолёта
- Сброс данных и их обновление
- Физическая проверка
- Как восстановить устройство
- Видео: что делать, если iPhone не ловит сигнал
- Как избежать подобных проблем в будущем
- iPhone не видит сотовую сеть. Что делать?
- Из-за чего может выйти из строя радиочасть в iPhone
- Как узнать, что на iPhone сломался модем
- Как ремонтируют модем iPhone
- Лонгриды для вас
Если iPhone, iPad или iPod touch не подключаются к сети Wi-Fi
Помощь в подключении к сети Wi-Fi на устройстве iPhone, iPad или iPod touch.
Убедитесь, что маршрутизатор включен и устройство находится в зоне действия
Если устройство находится слишком далеко от Wi-Fi-маршрутизатора, оно не будет ловить сигнал, поэтому убедитесь, что устройство находится в зоне действия.
Убедитесь, что интерфейс Wi-Fi включен и сеть отображается
Перейдите в раздел «Настройки» > Wi-Fi и убедитесь, что Wi-Fi включен. Нажмите имя сети Wi-Fi, к которой требуется подключиться. Синяя галочка рядом с именем сети означает, что устройство подключено к ней.
Если под именем сети Wi-Fi отображается строка «Автоподключение выключено», нажмите ее и включите автоподключение.
Если появится запрос, введите пароль сети Wi-Fi
Если потребуется, введите пароль для доступа к сети Wi-Fi. Узнайте, что делать, если пароль неизвестен.
Даже после ввода правильного пароля возможен вывод сообщения «Не удалось подключиться к сети» или «Неверный пароль». Перезапустите все свои устройства, затем повторите попытку ввести пароль.
Проверка наличия проблем с сетью Wi-Fi
Если iOS обнаруживает проблему с подключением Wi-Fi, вы можете увидеть рекомендации по ее устранению под именем сети Wi-Fi, к которой установлено подключение. Например, может отображаться уведомление «Нет подключения к Интернету». Для получения дополнительной информации нажмите имя сети Wi-Fi.
Проверка кабелей и подключений
Если подключиться к сети или к Интернету по-прежнему не удается, убедитесь, что маршрутизатор подключен к модему и включен.
Перезапуск
Попробуйте перезапустить устройство iOS. По этим ссылкам можно узнать, как перезапустить iPhone, iPad или iPod touch.
Затем перезапустите маршрутизатор, а также кабельный модем или DSL-модем. Чтобы перезапустить маршрутизатор или модем, отключите его от электрической розетки, затем подключите снова.
После перезапуска каждого устройства проверяйте, устранена ли неполадка.
По-прежнему не удается подключиться?
Сбросьте настройки сети, выбрав «Настройки» > «Основные» > «Сброс» > «Сбросить настройки сети». При этом также сбрасываются сети Wi-Fi и пароли, настройки сотовой сети, а также параметры VPN и APN, которые использовались ранее.
Источник
Сообщения «Нет сети» или «Поиск» на iPhone или iPad
Если на экране iPhone или iPad (Wi-Fi + Cellular) появляется сообщение «Нет сети» или «Поиск», а также если не удается подключиться к сотовой сети, выполните следующие действия.
Проверка зоны покрытия
Убедитесь, что вы находитесь в зоне покрытия сотовой сети. Затем выполните указанные действия.
- Чтобы включить или отключить функцию передачи данных по сотовой сети, перейдите в меню «Настройки» и выберите пункт «Сотовая связь» или Mobile Data (Мобильные данные). На iPad этот раздел называется «Настройки» > «Сотовая связь».
- Если вы находитесь за рубежом, убедитесь, что на устройстве включен роуминг данных. Выберите «Настройки» > «Сотовая связь» > «Параметры данных» > «Роуминг данных».
Перезапуск iPhone или iPad
Перезапустите устройство. Если вы не уверены, как это сделать, выполните следующие действия, чтобы перезапустить iPhone или перезапустить iPad.
Проверка наличия обновлений настроек оператора
Чтобы вручную проверить наличие обновлений оператора сотовой связи и установить их, выполните следующие действия:
- Убедитесь, что устройство подключено к сети Wi-Fi или сотовой сети.
- Откройте «Настройки» > «Основные» > «Об этом устройстве». Если обновление доступно, вам будет предложено обновить настройки оператора сотовой связи.
- Чтобы узнать версию настроек оператора на устройстве, выберите «Настройки» > «Основные» > «Об этом устройстве» и просмотрите раздел «Оператор».
Если устройство iPhone или iPad будет использоваться с новой SIM-картой, необходимо загрузить настройки для нового оператора сотовой связи.
Извлечение SIM-карты
После того как вы достали SIM-карту, установите ее заново. Возможно, потребуется обратиться за помощью к оператору связи.
- Если SIM-карта повреждена или не помещается в лоток, запросите у своего оператора новую SIM-карту.
- Если вы перенесли SIM-карту с другого устройства, узнайте у своего оператора, совместима ли эта SIM-карта с вашим iPhone или iPad.
Узнайте больше об извлечении SIM-карты iPhone или SIM-карты iPad.
Сброс настроек сети.
Перейдите в меню «Настройки» > «Основные» > «Сброс» > «Сбросить настройки сети». При этом сбрасываются сети Wi-Fi и пароли, настройки сотовой сети, а также параметры VPN и APN, которые использовались ранее.
Обновление iPhone или iPad
Обновите на iPhone или iPad iOS до последней версии.
Обращение к оператору связи
Проблемы с оператором или состоянием учетной записи могут отражаться на качестве обслуживания. Обратитесь к оператору, чтобы:
- проверить активность и состояние счета;
- узнать, нет ли перебоев в работе в вашем регионе;
- проверить, не заблокированы ли службы сотовой связи для вашего устройства и правильно ли выбран тариф передачи данных.
Только оператор сотовой связи имеет доступ к данным вашей учетной записи и возможность управлять ею. Если не удается найти страницу службы поддержки оператора сотовой связи, ознакомьтесь со статьей компании Apple о поддержке операторов или воспользуйтесь любой поисковой системой в Интернете.
Дополнительная помощь
Если оператор подтверждает, что с вашей учетной записью или сетью нет проблем, но вы все равно не можете подключиться к сотовой сети, обратитесь в службу поддержки Apple.
Источник
Dadaviz
Ваш IT помощник
Что делать, если iPhone не видит или не ловит сотовую сеть
Бывают ситуации, когда iPhone перестаёт видеть сотовую сеть. В некоторых случаях причину можно определить и устранить проблему самостоятельно, не прибегая к помощи специалистов.
Проблемы с сетью
Случается, что после переустановки, сброса или обновления iOS устройство начинает ловить сеть плохо или перестаёт это делать совсем. Подобная проблема появляется не только из-за поломок в системной части, но и из-за неисправностей в физической составляющей телефона. О проблемах с сетью будет сообщать надпись в левом верхнем углу панели уведомлений – «Нет сети» или No Service.
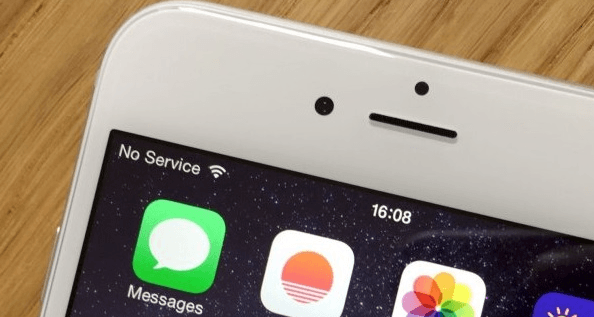
Если проблема кроется в системной части iPhone, то её, скорее всего, можно будет устранить самостоятельно, но если повреждена сама сим-карта или одна из деталей, отвечающих за связь, то придётся обращаться в специальные сервисы по починке техники Apple.
Как исправить проблему
В первую очередь нужно убедиться в том, что там, где вы находитесь, другие устройства с сим-картами того же сотового оператора ловят связь. Возможно, вы всего лишь оказались вне зоны покрытия. Также стоит выйти из мест, где сигнал может быть заглушён плотным потолком, стенами или специальными устройствами.
Если на других устройствах сигнал есть, то стоит выполнить нижеописанные инструкции, которые, возможно, вернут вам сеть.
Изменение времени
Причиной для пропажи сигнала могут стать неправильные параметры времени и даты. Ошибки могут возникнуть, даже если не совпадают минуты, поэтому рекомендуется выставить автоматический режим сверки времени:
- Разверните настройки устройства.
Открываем настройки устройства
- Перейдите к блоку «Основные».
Открываем раздел «Основные»
- Выберите пункт «Дата и время».
Открываем пункт «Дата и время»
- Не забудьте, что для автообновления времени понадобится интернет-соединение, в этом случае подойдут и мобильный интернет, и Wi-Fi сеть. Активируйте функцию «Автоматически». Если она и так включена, то отключите её и включите заново. После этого перезагрузите устройство, чтобы время выставилось, ориентируясь на время сети.
Устанавливаем автоматическое обновление даты и времени
Проверка режима самолёта
Во-первых, удостоверьтесь, что режим самолёта отключён. Его состояние можно увидеть в панели быстрого доступа. Во-вторых, если он был отключён, включите его секунд на 15, а потом снова отключите. Эти действия перезагрузят сим-карту и, возможно, вернут ей сеть.
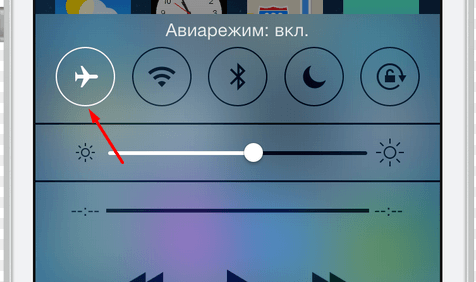
Сброс данных и их обновление
- Находясь в настройках устройства, выберите раздел «Основные», а в нём подраздел «Сброс».
Открываем раздел «Сброс»
- Выполите сброс настроек сети.
Сбрасываем настройки сети
- Вернитесь к основным настройкам и кликните по кнопке «Об этом устройстве». Будет проведена автоматическая диагностика на наличие обновлений для сотовой связи. Если они найдутся, вам предложат их установить, подтвердите действие и дождитесь окончания процесса.
Переходим к разделу «Об этом устройстве»
- Вернитесь к настройкам устройства и выберите пункт «Сотовая связь», а в нём подпункт «Сотовые данные».
Открываем раздел «Сотовая связь»
- Заполните все пустые поля. Данные для них можно взять на официальном сайте вашего сотового оператора.
Вводим сотовые данные
Физическая проверка
Если вышеописанные действия не помогли, то нужно проверить сим-карту. Вытащите её и проверьте, будет ли она работать в другом iPhone. Если и там сеть не будет найдена, то симку придётся заменить. Сделать это можно в ближайшем сервисе вашего сотового оператора.
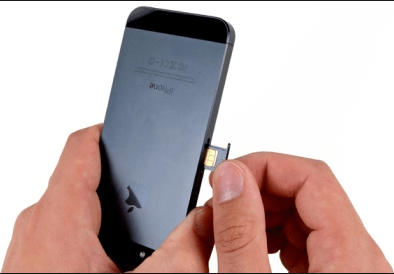
Если же сим-карта в другом устройстве работает, то остаётся два варианта: либо повреждена какая-то деталь телефона и его нужно нести в сервис, либо в прошивке появились ошибки, которые не дают работать симке, и придётся выполнить восстановление.
Как восстановить устройство
Если у вас есть резервная копия в iCloud или iTunes, то вы сможете сбросить устройство, не потеряв данные. В противном случае вся личная информация и установленные приложения будут безвозвратно утеряны, поэтому заранее позаботьтесь о наличие резервной копии. После этого подключитесь к Wi-Fi сети, зайдите в основные настройки устройства, затем в подраздел «Сброс» и выберите функцию «Сбросить контент и настройки». Пройдите процедуру сброса, после её окончания начнётся первоначальная настройка устройства, на одном из шагов которой можно будет указать, из какой резервной копии нужно восстановить ваше устройство.
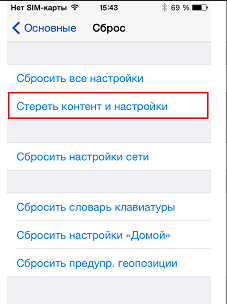
Видео: что делать, если iPhone не ловит сигнал
Как избежать подобных проблем в будущем
Чтобы не потерять сеть в будущем, не изменяйте настройки устройства и сим-карты, если точно не уверены, как правильно это сделать. Не стоит часто вставлять-вынимать сим-карту, это может навредить ей. Также не забывайте обновлять резервную копию, хранимую в iTunes или iCloud, чтобы в случае повреждения системной части устройства иметь возможность восстановить информацию без потерь.
Если iPhone не ловит сеть, проверьте, находитесь ли вы в зоне покрытия. После этого измените параметры даты и времени, используйте функцию «Режим самолёта» и выполните сброс настроек сети. Если это не поможет, сбросьте настройки и контент устройства, а после отнесите его в сервисный центр.
Источник
iPhone не видит сотовую сеть. Что делать?
Вопреки всеобщему заблуждению, разбитый экран — далеко не единственная проблема, которую может вызвать падение iPhone. И даже если ваш смартфон в броне из самого продвинутого защитного стекла, далеко не факт, что внутренние компоненты не пострадают, если дисплей останется целым. Зачастую в результате падения выходит из строя радиочасть iPhone (виной чему является нарушение пайки), а без ее нормальной работы телефон не сможет звонить, принимать SMS и предоставлять доступ в интернет.
Из-за чего может выйти из строя радиочасть в iPhone
Помимо падения, радиочасть может выйти из строя из-за попадания воды в устройство, неисправности контроллера питания модема, трансивера и усилителей Rx-Tx, замыкания на системной плате, при перепадах напряжения во время зарядки. Также возможно нарушение пайки микросхем радиочасти. Тем не менее во всех этих случаях ремонт возможен, но не без соответствующих навыков и оборудования — это вам не дисплей за 30 минут поменять.
Как узнать, что на iPhone сломался модем
Узнать, что проблема именно в модеме, легко — достаточно заметить, что пропал сигнал сотовой сети, и iPhone не видит сеть мобильного оператора, находясь в постоянном поиске. Способ для продвинутых — проверить, показывается ли прошивка модема в настройках:
- Заходим в «Основные»;
- «Об этом устройстве»;
- Находим пункт прошивка модема.
Если в строке прошивки модема значение не указано, скорее всего, радиочасть работает некорректно.
Как ремонтируют модем iPhone
Сразу отметим, что ремонт возможен не во всех случаях. Если микросхема радиочасти вышла из строя, она не подлежит замене. Однако зачастую вернуть радиочасть в строй можно — как в одном из iPhone, который попал к специалистам из сервисного центра Apple Pro. У него из-за падения нарушилась пайка между основной платой и модемным чипом, вследствие чего телефон не может «поймать» сотовую сеть. Разберем ремонт радиочасти iPhone в деталях.
Инженер приступает к разбору устройства — откручивает фиксирующие болты, отключает аккумулятор, соединительные шлейфы и снимает дисплейный модуль.
Получив доступ к плате, специалист отделяет ее от корпуса смартфона для дальнейшей работы. Хотя плата по размерам небольшая, на ней размещен модем смартфона, чип памяти и другие жизненно важные для iPhone компоненты. Это, можно сказать, «сердце» телефона.
С помощью специального фиксирующего инструмента и нагрева инженер демонтирует чип модема с платы.
Далее он очищает модем и соответсвующее место на плате от заводского компаунда, чтобы затем восстановить пайку между платой и чипом модема. Это одна из самых кропотливых частей всей работы, поскольку требует от инженера соответствующих навыков и крайне аккуратной работы.
После удаления компаунда происходит восстановление BGA-шаров, и после этого модем припаивается на свое законное место. Затем опять же с помощью нагрева осуществляется спайка чипа с платой, после чего инженер приступает к обратной сборке.
Он подключает все шлейфы, дисплейный модуль и аккумулятор, чтобы приступить к проверке смартфона.
Как мы видим, прошивка модема снова появилась, и телефон показывает полный сигнал сотовой сети оператора, значит ремонт прошел успешно.
Этот вид ремонта iPhone 5s считается одним из самых сложных и трудозатратных (один только компаунд можно удалять длительное время), поэтому сделать его «на коленке» невозможно, и «мастера-умельцы» зачастую не берутся за ремонт модема и других микросхем (а если берутся, ограничиваются одним только прогревом чипа). Так что лучше доверять столь сложный ремонт профессионалам — инженеры из крутого сервисного центра Apple Pro вам и модем исправят, и диагностику проведут. Ребята делают и другой ремонт iPhone, так что не забывайте о скидке 10 % для всех читателей AppleInsider.ru.
А еще они отвечают на вопросы в нашем Telegram-чате, так что вступайте.
Новости, статьи и анонсы публикаций
Свободное общение и обсуждение материалов
Лонгриды для вас
Нюансы работы с проводником Finder, грамотное использование сочетания клавиш, трекпад вместо мышки — эти, и еще несколько дельных советов для тех, кто перешел с Windows-компьютеров на Mac, читайте в нашей новой статье.
Поехавшие оглавление и шрифты, неправильная нумерация страниц — со всем этим сталкивается каждый пользователь Mac при экспорте файлов в Word. Пакет офисных приложений — первое, что необходимо новому пользователю. Предлагаем вам бесплатные аналоги Microsoft Office на Mac OS.
Если вы забыли Apple ID и пароль, и вам нужно снять блокировку активации, есть несколько способов это сделать. В некоторых случаях Apple сама поможет вам в этом, но можно воспользоваться и специальными приложениями.
iPhone 5/5s/5c уже не целесообразно ремонтировать из-за дороговизны работы, да и все последние аппараты выше обозначенные которые мне приходили, оказывались с мертвыми модемами…
iPhone 6 страдает обрывом u1-v1 «пятаков», при этом прошивка модема в настройках присутствует, однако, припопытке звонка «неудалось дозвониться»
Нужно выпаивать модем, восстанавливать два контакта на плате и сажать модем обратно (компаунда под модемом в 6 серии нет)
В 6s модемы можно сказать не имеют проблем, однако, у микросхемы очень мелкий шаг, нужно катать очень аккуратно
А вот семерки… дохнут и отваливаются модемы налево и направо
При чем A1660 и A1779 с модемами от Qualcomm имеют свойство уходить в КЗ(короткое замыкание), по одной из линий питания, и тут уже ничего не поделать
A1778 европейцы с модемами от intel в большей части страдают отвалом, перекатка помогает, но усложняет расположение процессора в плотную и контроллера питания с другой стороны платы. При этом всем, у семерки очень теплоемкий проц, угреть его крайне трудно.
Источник




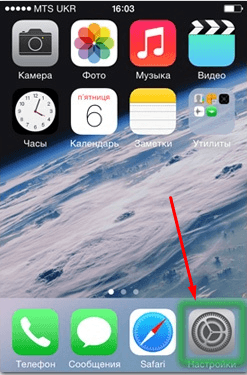 Открываем настройки устройства
Открываем настройки устройства Открываем раздел «Основные»
Открываем раздел «Основные» Открываем пункт «Дата и время»
Открываем пункт «Дата и время»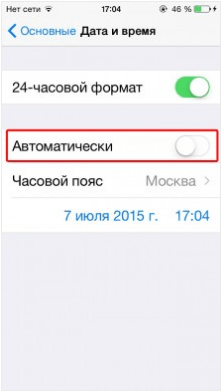 Устанавливаем автоматическое обновление даты и времени
Устанавливаем автоматическое обновление даты и времени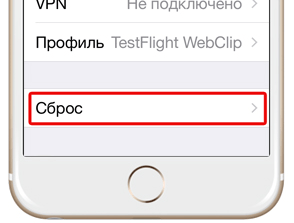 Открываем раздел «Сброс»
Открываем раздел «Сброс» Сбрасываем настройки сети
Сбрасываем настройки сети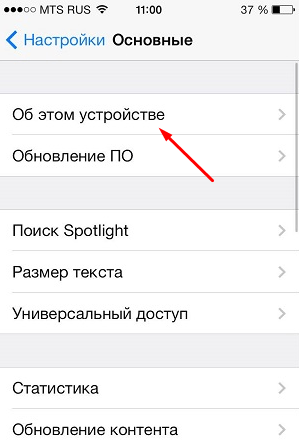 Переходим к разделу «Об этом устройстве»
Переходим к разделу «Об этом устройстве»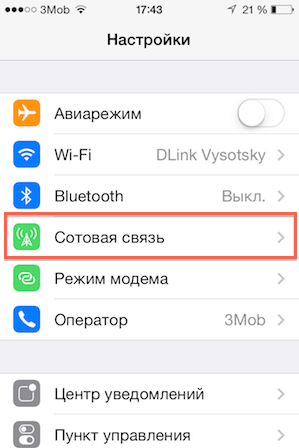 Открываем раздел «Сотовая связь»
Открываем раздел «Сотовая связь»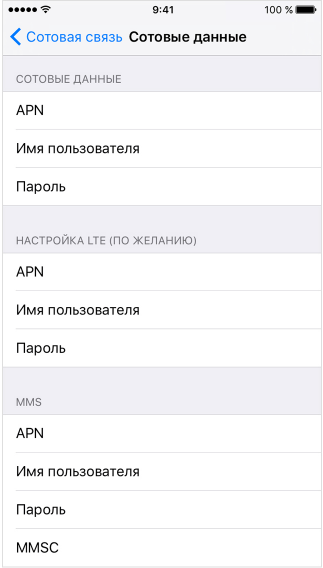 Вводим сотовые данные
Вводим сотовые данные

























