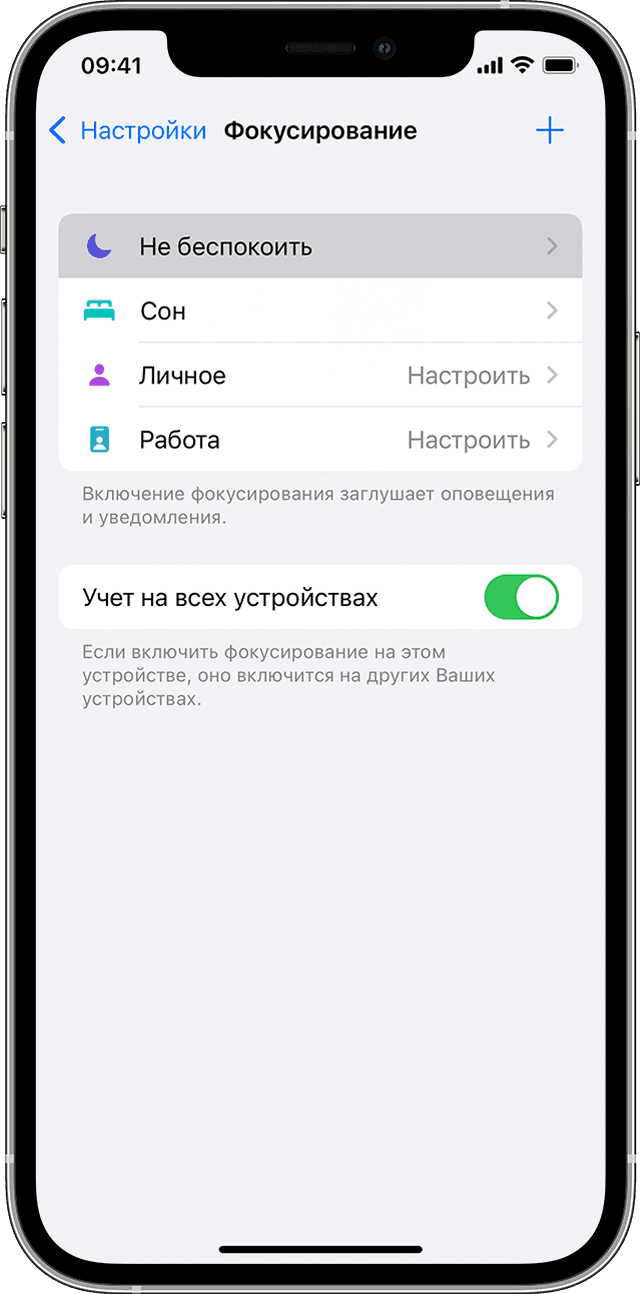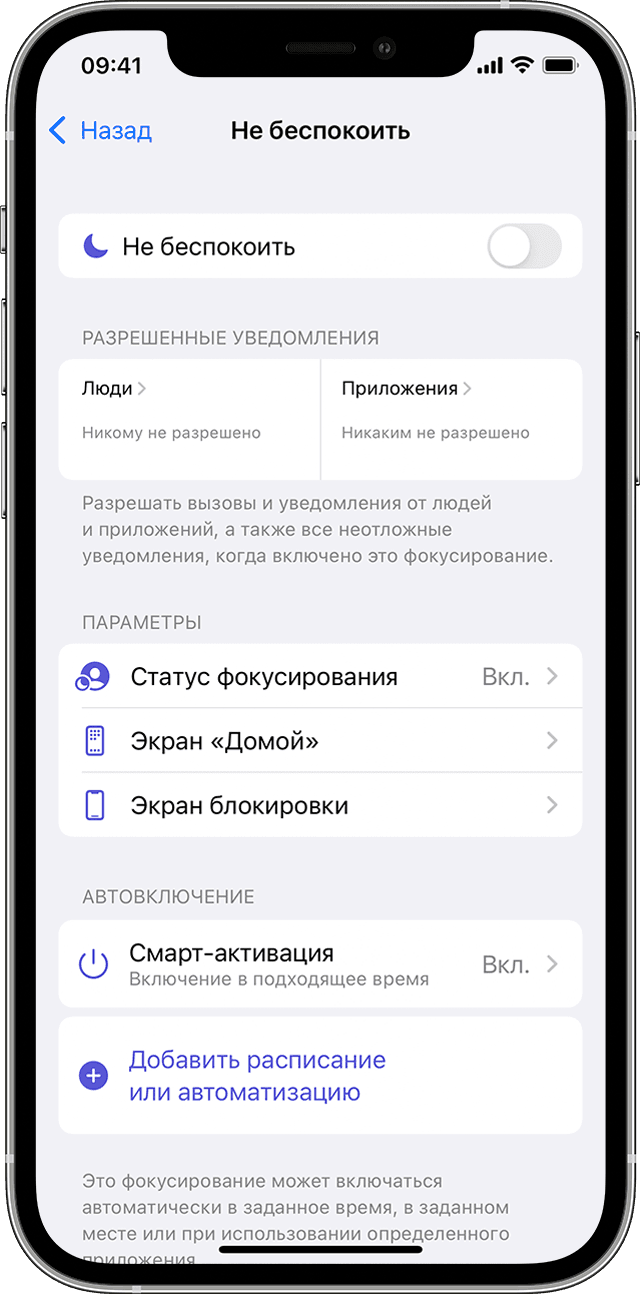- Особенности регистрации Apple ID без кредитной карты
- Использование режима «Не беспокоить» на iPhone, iPad и iPod touch
- Включение режима «Не беспокоить» в iOS 15 и iPadOS 15
- Включение режима «Не беспокоить» в iOS 14 и более ранних версий, а также в iPadOS 14
- Изменение настроек режима «Не беспокоить»
- «Неизвестный абонент» на iPhone — почему и что делать?
- Как разблокировать Айфон: сброс пароля без iTunes и обход блокировки активации
- Как разблокировать iPhone, если забыл пароль
- Как сбросить Айфон без компьютера
- Что такое блокировка активации iPhone
- Как обойти блокировку активации Айфон
- Обойти блокировку активации iPhone с помощью DNS
Особенности регистрации Apple ID без кредитной карты

Рекомендуется к ознакомлению всем у кого возникли проблемы с регистрацией Apple ID без кредитной карты или в iTunes нет None (кнопки «Нет»).
Многие начинающие пользователи, пытаясь понять как установить программу в iPhone или iPad, приходят к процедуре регистрации аккаунта Apple ID. Этот Apple-идентификатор позволит скачивать приложения из магазина App Store и устанавливать их в свой телефон или планшет. Как правило, новоиспеченный пользователь не знает всех особенностей магазина приложений и понятия не имеет о способах покупки игр, поэтому тренируется он на приложениях, которые распространяются бесплатно.
Для того чтобы устанавливать в iPhone (iPad) бесплатные приложения достаточно зарегистрировать Apple ID без кредитной карты. Существует 2 способа регистрации аккаунта без кредитки:
Часто, в ходе регистрации ID начинающие пользователи сталкиваются с проблемами, одни не могут придумать пароль, другие говорят, что в iTunes нет поля None или в ходе регистрации не предлагается выбрать способ без карты. Первая проблема решается после внимательного ознакомления с требованиями к паролю, а в случае отсутствия в iTunes None нужно правильно начать процедуру регистрации.
iPhone: регистрация без карты
Чтобы в ходе регистрации появился раздел None (или Нет) необходимо начать процесс регистрации с попытки скачать любое бесплатное приложение, т.е. если регистрируем ID без карты с самого телефона или планшета, то заходим в приложение App Store, выбираем «Топ бесплатных», пытаемся загрузить любое бесплатное приложение, после чего должно появится окно входа в учетную запись, если оно появилось, то все нормально.

Жмем «Создать новую» и продолжаем регистрацию, в ходе которой появится раздел «Сведения об оптате», где можно выбрать «Нет» чтобы зарегистрировать учетку Apple без карты.

Но если при попытке закачать бесплатное приложение, Apple iPhone или iPad предложит ввести пароль от неизвестной Вам учетной записи (которая может принадлежать продавцу или прежнему хозяину), то необходимо предварительно деавторизовать iPhone, после чего снова повторить процедуру регистрации, начав с закачки бесплатной игры или программы.
iTunes: регистрация без карты
Если пользователь решает выполнить регистрацию Apple ID без карты в программе iTunes, то здесь так же необходимо начать с попытки загрузить любое бесплатное приложение с iTunes Store. Если в самом начале не попытаться выполнить загрузку какой-нибудь бесплатной программы, то зарегистрировать аккаунт без платежной карты не получится. Суть такая же, как и в примере с айфоном.

Запускаем iTunes, выбираем раздел iTunes Store. В правой части есть рубрика «Бесплатные приложения», выбираем любое и жмем кнопку «Бесплатно», после чего появиться окно входа в учетку, где нужно выбрать «Создать Apple ID».

После нажатия кнопки начнется процедура регистрации, где в разделе «Способ оплаты» появится кнопка «Нет», позволяющая зарегистрировать Apple ID без карты.
Если Вы уже зарегистрировали Apple ID, но при попытке скачать бесплатное приложение программа требует ввести номер платежной карты, значит, в ходе регистрации своего аккаунта None (Нет) не выбиралось или регистрация выполнялась на сайте Apple, где привязка карты обязательна. В таком случае можно завести еще один E-mail и, внимательно следуя пунктам одной из инструкций, использовать его для создания нового аккаунта Apple ID без карты оплаты.
Для тех, кто уже не раз пробовал зарегистрировать Apple ID, но раздел – «Нет» так и не появился, хотя казалось бы выполняли все строго по пунктам приведенных выше инструкций, предлагаем попробовать использовать другой адрес электронной почты для регистрации ID.
Источник
Использование режима «Не беспокоить» на iPhone, iPad и iPod touch
Функция «Фокусирование» в iOS 15 и iPadOS 15 позволяет отключать звуковые сигналы для вызовов, оповещений и уведомлений на заблокированном устройстве с помощью режима «Не беспокоить». Можно также запланировать время использования этого режима и выбрать абонентов, вызовы которых разрешено принимать.
При включении режима «Не беспокоить» в строке состояния и на экране блокировки отображается значок полумесяца . Чтобы включить режим «Не беспокоить», выполните указанные ниже действия для используемой версии программного обеспечения.
Не знаете, какая у вас версия iOS или iPadOS? Выберите «Настройки» > «Основные» > «Об этом устройстве» и ознакомьтесь с информацией в разделе «Версия ПО».
Включение режима «Не беспокоить» в iOS 15 и iPadOS 15
- Перейдите в меню «Настройки» и нажмите «Фокусирование».
- Нажмите «Не беспокоить».
- Настройте параметры уведомлений по своему усмотрению.
Чтобы включить режим «Не беспокоить» в Пункте управления, выполните следующие действия.
- Откройте Пункт управления на устройстве iPhone или iPod touch либо iPad.
- Нажмите «Фокусирование», а затем — «Не беспокоить».
Включение режима «Не беспокоить» в iOS 14 и более ранних версий, а также в iPadOS 14
- Выберите «Настройки» > «Не беспокоить».
- Включите режим «Не беспокоить» вручную или настройте расписание.
Чтобы включить режим «Не беспокоить» в Пункте управления, выполните следующие действия.
- Откройте Пункт управления на устройстве iPhone или iPod touch либо iPad.
- Коснитесь значка полумесяца или нажмите и удерживайте значок полумесяца для включения режима на определенный период времени.
Изменение настроек режима «Не беспокоить»
Если вам нужно сосредоточиться и требуется, чтобы вас не беспокоили в определенное время, можно настроить расписание и изменить другие функции режима «Не беспокоить». На устройствах с iOS 15 и iPadOS 15 выполните следующие действия.
- Выберите «Настройки» > «Фокусирование».
- Нажмите «Не беспокоить».
- Выберите настройки для параметров «Разрешенные уведомления», «Статус фокусирования», «Смарт-активация» и т. д.
На устройствах с iOS 14 и более ранних версий либо iPadOS 14 выполните следующие действия.
- Выберите «Настройки» > «Не беспокоить».
- Включите функцию «Запланировано» и настройте расписание.
- Выберите один из вариантов получения оповещений, вызовов и уведомлений.
- «Тишина»: отключение звуковых сигналов для всех звонков и уведомлений всегда или только когда устройство заблокировано.
- «Допуск вызовов»: разрешение приема вызовов от всех, ни от кого, от избранных контактов или от определенных групп контактов, хранящихся на устройстве или в iCloud.
- «Повторные вызовы»: если кто-либо позвонит повторно в течение трех минут, звуковой сигнал такого вызова не будет заглушен.
Источник
«Неизвестный абонент» на iPhone — почему и что делать?
Всем привет! Дожили… Мы так привыкли к определенным функциям наших телефонов, что даже незначительное отклонение от нормы вызывает всевозможные вопросы. А в некоторых случаях, к этим вопросам добавляется небольшая паника — ведь что-то случилось, мой смартфон бракованный и вообще пора в сервис.
Недавно встретились с одним знакомым, а он мне и говорит: «Смотри, какая ерунда приключилась с моим iPhone — все входящие и исходящие вызовы вдруг превратились в звонки от неизвестных абонентов. Главное, раньше были имена из записной книжки, а теперь какой-то неизвестный абонент! Может, «глюк» прошивки iOS? Стоит обновиться? Или не париться и отнести iPhone по гарантии?».
Скажу сразу — официальный сервисный центр тут не поможет. Почему? Потому что «Неизвестный абонент» на iPhone не является сбоем прошивки или каким-то другим недостатком.
Ведь всё дело в замечательной функции…
Которую, в свою очередь, вам предоставляет оператор сотовой связи. iPhone здесь ни при чём! Хотя…
Давайте посмотрим на те ситуации, которые приводят к тому, что iPhone не отображает имена из телефонной книги в списке входящих и исходящих вызовов, а вместо них пишет «Неизвестный абонент». Раз, два, три. Поехали!
Вот все возможные причины этого безобразия:
- У вас на счету нет денег. Такое часто происходит у абонентов компании Теле2 (хотя, в сети мне удалось найти единичные случаи и у других операторов — Мегафон, МТС, Билайн). Если вкратце, то: на счету сим-карты закончились деньги — компания отключает все услуги — определитель номера не работает — iPhone сходит с ума и превращает входящие (исходящие) вызовы в «Неизвестных абонентов».
- На SIM-карте отключена услуга «Определитель номера». Здесь всё просто: нет услуги — iPhone не понимает от кого или куда идет вызов — все звонки «Неизвестные», «Анонимные» или «Нет ID абонента» (ссылка на подробную инструкцию). Что делать? Подключить опцию АОН (в личном кабинете оператора или при помощи специальной команды) и радоваться!
- Отключена функция на iPhone. Да, оказывается на iPhone есть специальная опция, которая отвечает за отображение номера. Находится в «Настройки — Телефон» и называется «Показ номера». Проверяем, а включена ли она? Если нет — смело активируем!
- Вам звонит человек с подключенной опцией АнтиАОН (антиопределитель номера). В данном случае функция АнтиАОН всегда «побеждает» обычный определитель номера на вашем iPhone. Как быть? Некоторые операторы предоставляют услугу «Супер определитель номера» — это должно сработать!
- Микроскопический шанс, но… всё бывает — возможно, сбились какие-то сетевые настройки на iPhone. Что делать? Во-первых, обновить настройки оператора (инструкция). Во-вторых, сделать сброс сетевых настроек (Настройки — Основные — Сброс — Сбросить настройки сети).
Впрочем, до последнего пункта (сброса настроек) дело доходит крайне редко
Рафик iOS не виновен! © Камеди клаб.
Скорей всего, всё дело в недостатке денег или каких-то проблемах с опцией «Определитель номера».
Во всяком случае, именно эти «штуки» нужно проверить в первую очередь, если список вызовов вашего iPhone «посетил неизвестный абонент».
На этом, наверное, всё — данную инструкцию можно смело заканчивать! Или нет? У вас остались какие-то вопросы? А может быть, вам хочется рассказать свою историю и поделиться личным опытом? Для этого существуют комментарии — всегда рад выслушать и, при необходимости, помочь каким-либо советом!
Источник
Как разблокировать Айфон: сброс пароля без iTunes и обход блокировки активации
Вы знаете, как разблокировать iPhone? Ну, конечно, знаете. Берёшь аппарат в руки, сканируешь палец или лицо либо вводишь пароль, и он разблокируется. В общем, ничего сложного. А как быть, если токен биометрической авторизации «протух», а пароль вы забыли? Я уже не говорю о ситуациях, когда iPhone, который вы хотите разблокировать, — не ваш. Нет, я не намекаю на то, что вы его украли. Тем более что забыть пароль – будь то пароль блокировки от iPhone или пароль от учётной записи Apple ID – можно как пить дать. Хорошо, что на каждый случай есть свой способ обхода.
Иногда мало просто сбросить пароль на iPhone. Бывает, что приходится снимать блокировку активации
Начнём с наименее сложного, а именно – со сброса пароля от iPhone. Самым удобным способом будет воспользоваться утилитой Tenorshare 4uKey. Она позволяет откатить iPhone до заводских настроек, позволив настроить его заново и назначить новый пароль, который вы наверняка запомните.
Как разблокировать iPhone, если забыл пароль
Переходить к сбросу iPhone рекомендуется только в том случае, если на его экране появилась надпись: iPhone отключен, подключитесь к iTunes. Это значит, что вы уже исчерпали все попытки подобрать действующий пароль, и теперь, дабы не заблокировать смартфон окончательно, лучше воспользоваться вспомогательным ПО.
- Скачайте программу 4uKey себе на Mac или ПК;
- Установите её и подключите iPhone к компьютеру;
4uKey позволяет сбросить пароль от iPhone, если вы его забыли
- На стартовой странице выберите «Разблокировать»;
Ввести iPhone в режим DFU можно вручную, а можно с помощью утилиты 4uKey тут же
- Нажмите «Начать», а затем нажмите на кнопку громкости вверх, потом кнопку громкости вниз и удерживайте, пока iPhone не войдёт в режим восстановления;
- После этого скачайте актуальную версию iOS и нажмите «Начать разблокировку»;
- Дождитесь удаления пароля, после чего отключите iPhone от компьютера;
- Теперь настройте iPhone как новый или восстановите резервную копию.
Загрузка последней версии iOS обязательна для процедуры сброса iPhone, если вы забыли пароль. Поэтому, если вы хотите этого избежать, ничего не получится. Но зато на выходе вы получите сброшенный iPhone, который сможете настроить заново.
Да, эта процедура удалит все данные из его памяти, но, если вы помните пароль от iCloud, то сможете вернуть всё как было, восстановив резервную копию. Впрочем, при желании пароль от своей учётной записи тоже можно сбросить, если ответить на контрольные вопросы.
Как сбросить Айфон без компьютера
При желании можно сбросить iPhone без iTunes или другого стороннего ПО. Но для этого нужно, чтобы у вас было ещё как минимум одно устройство с установленным приложением «Локатор»:
- Запустите приложение «Локатор» на устройстве, к которому у вас есть доступ;
- Откройте вкладку «Устройства» и найдите в списке гаджет, который нужно сбросить;
Стереть iPhone можно через Локатор или через iCloud
- В открывшемся окне пролистайте вниз и выберите пункт «Стереть это устройство»;
- Нажмите «Продолжить», пропустите ввод номера и сообщения и нажмите «Стереть».
Через некоторое время (как правило, это занимает минуту-две, не больше) ваше устройство, от которого вы забыли пароль, откатится до заводских настроек, и вы сможете настроить его заново. Впрочем, если вспомогательного устройства с «Локатором» у вас нет, можно воспользоваться сайтом iCloud.com.
Что такое блокировка активации iPhone
Однако есть ещё и такая штука, как блокировка активации. Это специальный системный механизм, который не даёт воспользоваться утерянным или украденным устройством постороннему человеку. Его предназначение состоит в том, чтобы не дать активировать iPhone повторно без разрешения реального владельца.
Блокировка активации нужна, чтобы не дать постороннему активировать чужой iPhone
Блокировка активации включается автоматически при настройке приложения «Локатор». Это значит, что, даже если владелец не объявил его в розыск, после сброса пароля вы не сможете настроить его заново, не введя пароль от учётной записи Apple ID. Предполагается, что это защитит аппарат от использования посторонними.
Но ведь в такой ситуации не всегда оказываются воры. Бывает, что с блокировкой активации сталкиваются и вполне себе добропорядочные люди, которые просто забывают пароль от Apple ID. Именно для них существует программа Tenorshare 4MeKey, которая позволяет снять блокировку, препятствующую повторной активации iPhone, находящегося в розыске.
Как обойти блокировку активации Айфон
Несмотря на то что заочно эта процедура кажется очень сложной и даже отчасти хакерской, на самом деле обойти блокировку активации iPhone очень просто. Смотрите сами:
- Скачайте приложение 4MeKey себе на Mac или ПК;
- Подключите iPhone к компьютеру с помощью кабеля;
Обойти блокировку активации можно с помощью утилиты 4MeKey
- Выберите пункт «Снять блокировку активации iCloud»;
Чтобы обойти блокировку активации, вам потребуется установить джейлбрейк
- Внимательно прочтите условия снятия блокировки активации;
Джейлбрейк тут самый обычный — от Checkrain
- Загрузите специальную утилиту для джейлбрейка (Checkra1n) и нажмите «Далее»;
- Следуя инструкциям на экране, выполните процедуру джейлбрейка;
- Подтвердите отвязку аккаунта Apple ID от iPhone и дождитесь завершения процедуры;
- Перезапустите компьютер и отключите блокировку активации через 4MeKey.
Важно: джейлбрейк в данном случае является обязательным условием для снятия блокировки активации. Всё-таки это не совсем легальная процедура, и, чтобы всё сработало, нужно, чтобы iPhone был взломан. Но, если вам такой метод не подходит, у нас есть для вас два альтернативных способа.
Обойти блокировку активации iPhone с помощью DNS
- Перезагрузите iPhone и дождитесь появления экрана настройки;
- Выберите русский язык и регион вашего проживания;
- Затем перейдите в «Настройки Wi-Fi» и нажмите на значок «i»;
- Здесь выберите «Настроить DNS» — «Вручную»;
Этот метод самый ненадёжный, поэтому не возлагайте на него больших надежд
- Нажмите «Добавить сервер» и введите адрес: 104.155.28.90
- Сохраните настройки, вернитесь к Wi-Fiи нажмите «Подключиться»;
- Когда устройство попытается активироваться, нажмите «Назад»;
- Дождитесь появления надписи iCloudDNSBypass.com и продолжите настройку.
Ну, и, самый простой, но низкоэффективный способ заключается в том, чтобы обратиться в Apple и попросить службу поддержки снять блокировку активации с iPhone. Для этого позвоните по номеру 8–800–555–67–34 и опишите проблему. Но помните: если iPhone, который вы хотите отвязать от Apple ID, принадлежит не вам, вам практически наверняка откажут.
Обычно в таких ситуациях от пользователя требуют предоставить либо чек, либо выписку по банковской карте, подтверждающую платёж, а также упаковку от этого устройства, на котором чётко различим его идентификатор. Так что, если iPhone – не ваш, вам остаётся пользоваться теми способами, которые мы описали выше.
Источник