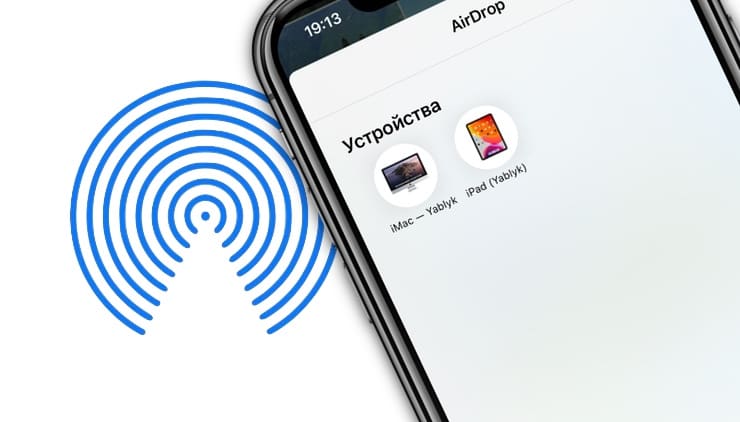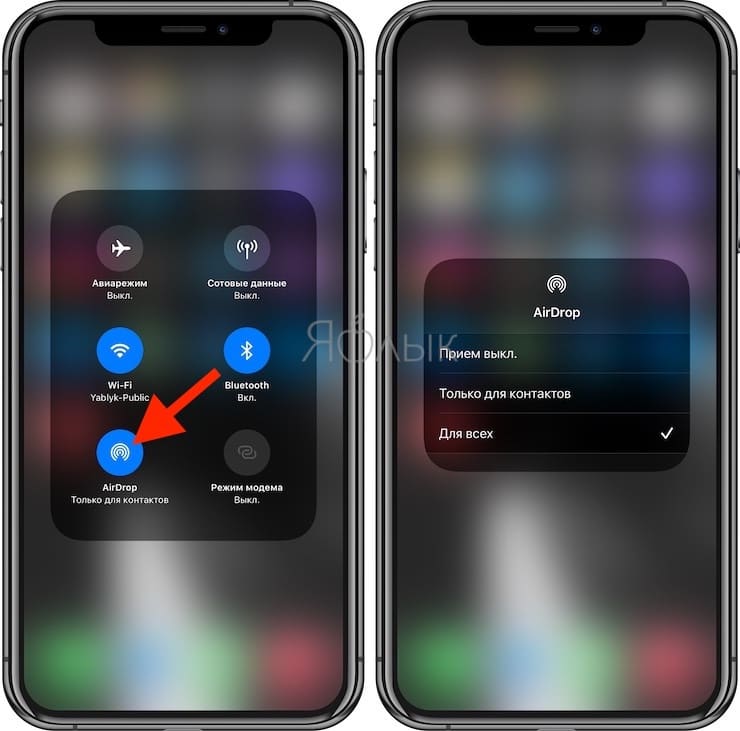- Использование AirDrop на iPhone, iPad или iPod touch
- Подготовка
- Использование AirDrop
- На iPhone 11 или более поздней модели
- На iPhone XS или более ранней модели, iPad или iPod touch
- Получение содержимого AirDrop
- Настройка параметров AirDrop
- Где искать в iOS и macOS файлы, переданные c помощью AirDrop
- Использование AirDrop на Mac для отправки файлов на соседние устройства
- Отправка объектов через AirDrop
- Получение объектов через AirDrop
- Как разрешить другим пользователям отправлять объекты по AirDrop на Ваш Mac
- Использование Пункта управления для управления AirDrop
- AirDrop: Как передавать фото (видео) с iPhone или iPad (на iPhone, iPad или Mac)
- Как включить AirDrop на iPhone или iPhone
- Как передавать фото или видео с iPhone на iPhone, iPad или Mac при помощи AirDrop
Использование AirDrop на iPhone, iPad или iPod touch
Используйте функцию AirDrop для обмена фотографиями, документами и другими данными с устройствами Apple, находящимися поблизости.
Подготовка
- Убедитесь, что получатель находится поблизости, а также в зоне действия Bluetooth и Wi-Fi.
- Убедитесь, что у вас и у получателя включены Wi-Fi и Bluetooth. Если у одного из пользователей включен режим модема, выключите его.
- Убедитесь, что для функции AirDrop у получателя включен параметр «Только для контактов». Если это сделано и вы включены в список контактов получателя, для работы функции AirDrop в вашей карточке контакта у получателя должен быть указан адрес электронной почты или номер мобильного телефона, связанный с вашим идентификатором Apple ID.
- Если вы не включены в список контактов получателя, попросите его выбрать в настройках приема AirDrop вариант «Для всех», чтобы он смог получить файл.
В настройках приема AirDrop можно в любое время указать «Только контактам» или «Прием выкл.», чтобы управлять видимостью вашего устройства для обнаружения и отправки содержимого с помощью функции AirDrop.
Использование AirDrop
Выполните действия для соответствующего устройства.
На iPhone 11 или более поздней модели
- Откройте приложение и коснитесь кнопки «Поделиться» . В приложении «Фото» можно смахивать влево или вправо для выбора нескольких фотографий.
- Нажмите кнопку AirDrop.
- Если у получателя также iPhone 11 или iPhone 12, направьте свой iPhone в направлении iPhone получателя.
- Нажмите фотографию профиля получателя в верхней части экрана. AirDrop можно также использовать для обмена данными между своими устройствами Apple. Если на кнопке AirDrop отображается красный значок с числом, поблизости есть несколько устройств, с которыми можно поделиться содержимым. Нажмите кнопку AirDrop и выберите пользователя, которому требуется передать файлы. Узнайте, что делать, если в списке нет нужного пользователя AirDrop или другого устройства отправителя.
Если пользователь, которому вы отправляете содержимое, есть в вашем списке контактов, вы увидите имя и изображение его контакта. Если пользователя нет в списке контактов, вы увидите только его имя.
На iPhone XS или более ранней модели, iPad или iPod touch
- Откройте приложение и коснитесь кнопки «Поделиться» . В приложении «Фото» можно смахивать влево или вправо для выбора нескольких фотографий.
- Нажмите кнопку AirDrop.
- Выберите пользователя AirDrop, которому требуется отправить содержимое. AirDrop можно также использовать для обмена данными между своими устройствами Apple. Если на кнопке AirDrop отображается красный значок с числом, поблизости есть несколько устройств, с которыми можно поделиться содержимым. Нажмите кнопку AirDrop и выберите пользователя, которому требуется передать файлы. Узнайте, что делать, если в списке нет нужного пользователя AirDrop или другого устройства отправителя.
Если пользователь, которому вы отправляете содержимое, есть в вашем списке контактов, вы увидите имя и изображение его контакта. Если пользователя нет в списке контактов, вы увидите только его имя.

Получение содержимого AirDrop
Когда кто-то делится с вами содержимым при помощи функции AirDrop, вы увидите уведомление с предварительным просмотром. Вы можете нажать кнопку «Принять» или «Отклонить».
При нажатии кнопки «Принять» содержимое, передаваемое при помощи AirDrop, будет принято в том же приложении, из которого оно было отправлено. Например, фотографии открываются в приложении «Фото», а веб-сайты — в браузере Safari. Ссылки на приложения открываются в App Store, чтобы вы могли загрузить или купить соответствующее приложение.
Если вы отправляете через AirDrop содержимое на свое же устройство, например фотографию с iPhone на компьютер Mac, оно автоматически загружается на устройство, а кнопки «Принять» и «Отклонить» не отображаются. Убедитесь, что на обоих устройствах выполнен вход в одну и ту же учетную запись Apple ID.
Настройка параметров AirDrop
Чтобы выбрать, кто может видеть ваше устройство и отправлять вам содержимое с помощью функции AirDrop, выполните указанные ниже действия.
- Перейдите в меню «Настройки» и выберите «Основные».
- Нажмите AirDrop, а затем выберите нужный параметр.
Настроить AirDrop можно также в Пункте управления. Вот как использовать эту функцию:
- На iPhone X или более поздней модели смахните вниз от правого верхнего угла экрана, чтобы открыть Пункт управления. Или выполните то же движение, чтобы открыть Пункт управления на iPad с iOS 12 или более поздней версии либо iPadOS. На iPhone 8 или более ранней модели либо iPod touch смахните вверх от нижнего края экрана.
- Нажмите с усилием или нажмите и удерживайте карточку настроек сети в левом верхнем углу.
- Нажмите и удерживайте кнопку AirDrop , а затем выберите один из указанных ниже параметров.
- «Прием выкл.»: вы не будете получать запросы AirDrop.
- «Только для контактов»: ваше устройство будет отображаться только для ваших контактов.
- «Для всех»: ваше устройство будет отображаться для всех находящихся поблизости устройств iOS, на которых включена функция AirDrop.
Если включен параметр «Прием выкл.» и его нельзя изменить, выполните указанные ниже действия.
- Перейдите в раздел «Настройки» > «Экранное время».
- Нажмите «Контент и конфиденциальность».
- Выберите пункт «Разрешенные приложения» и убедитесь, что функция AirDrop включена.
Вариант «Только для контактов» доступен на устройствах с поддержкой iOS 10 и более поздних версий, iPadOS или macOS Sierra 10.12 и более поздних версий. Если для функции AirDrop на устройстве с более ранней версией ПО задано значение «Только для контактов», необходимо изменить значение параметра AirDrop в меню «Настройки» или в Пункте управления на «Для всех». Можно выбрать параметр «Для всех» для функции AirDrop и отключать функцию AirDrop, когда она не используется.
Источник
Где искать в iOS и macOS файлы, переданные c помощью AirDrop
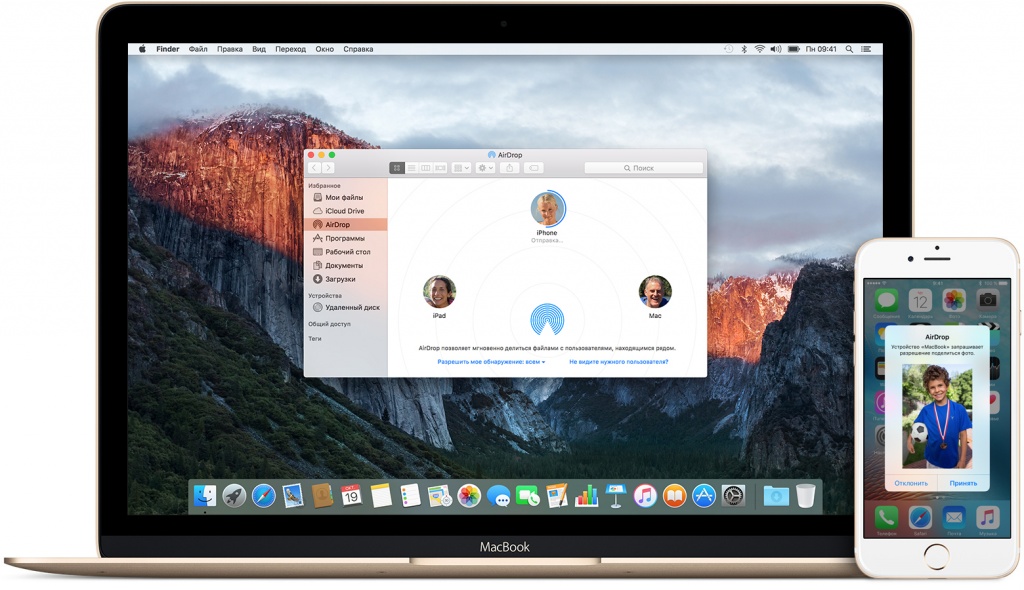
AirDrop, когда он работает – лучший способ передачи файлов между двумя устройствами. Apple реализовала поддержку этой технологии как на iOS, так и на macOS, что позволяет передавать файлы с компьютера на iPhone, iPod или iPad и обратно, не используя для этого провода. С помощью AirDrop можно передавать фотографии, видеозаписи, документы, ссылки на сайты и многое другое.
Несмотря на удобство AirDrop, работа этой функции реализована крайне непрозрачно. Начиная с того, как происходит связь двух устройств, заканчивая тем, как сохраняются файлы. Где искать данные, полученные по AirDrop?

В случае с macOS все просто: файл, который вы получите по AirDrop, окажется в папке «Загрузки». Доступ к ней можно получить либо через Finder, либо с Dock, где она расположена по умолчанию. В «Загрузки» падают изображения, документы, видео и любые файлы, полученные через AirDrop.
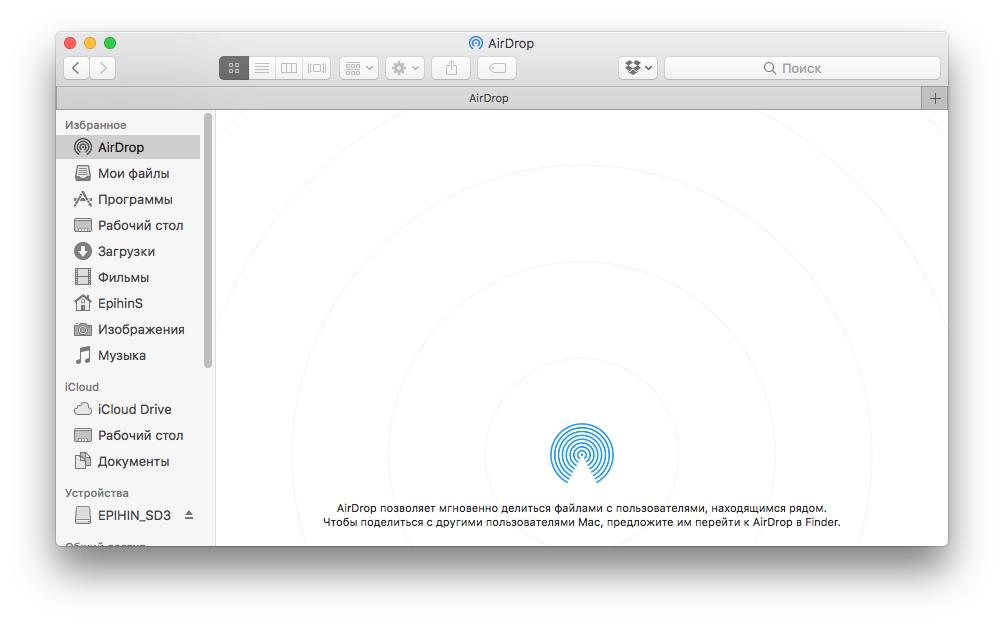
На iOS нет классической файловой системы, поэтому место, где сохранятся данные, зависит от типа полученных данных. Если вы получите изображение или видео, то они появятся в стандартном приложении «Фото» в вашем основном альбоме. В случае, если вы получите PDF, текстовый файл или какой-нибудь другой формат данных, то iOS предложит вам на выбор установленные на устройство приложения, которые могут использоваться для их открытия. Данные сохранятся в этом приложении.
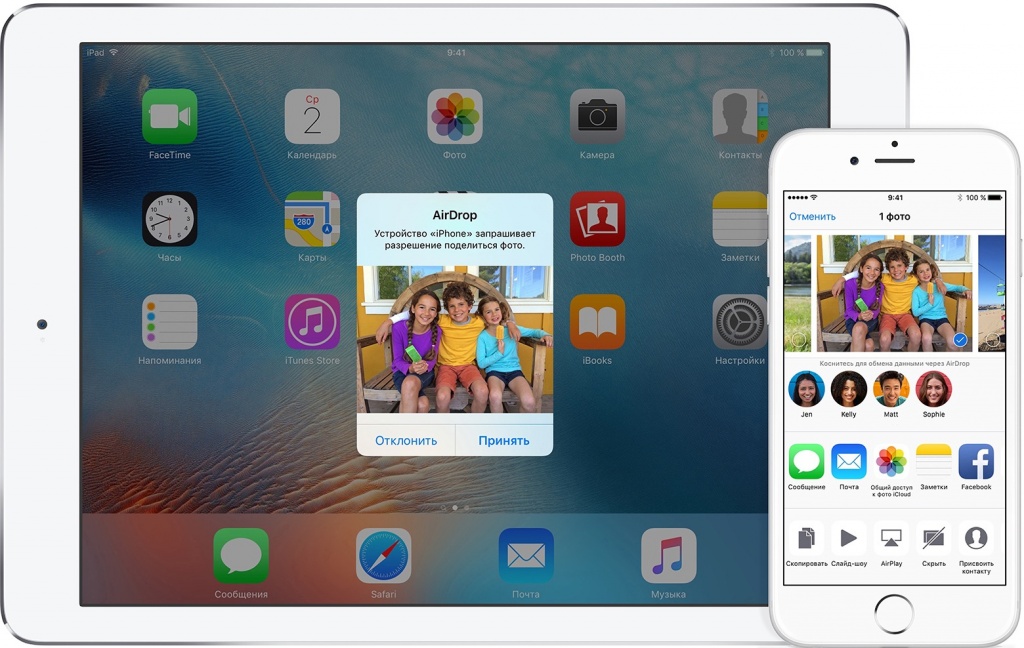
Обратите внимание, что если вы сразу не откроете сразу файл, то он просто не сохраниться. Вернуться к его открытию повторно будет нельзя, придется передавать файл заново. Также, сторонние приложения иногда могут долго подтягивать данные, полученные с AirDrop. Это нормально, поэтому не стоит волноваться, если данные сразу не появились.
Источник
Использование AirDrop на Mac для отправки файлов на соседние устройства
AirDrop позволяет передавать по беспроводной сети документы, фото, адреса на карте, веб-страницы и другие объекты на находящиеся поблизости Mac, iPhone и iPad.
Отправка объектов через AirDrop
Используя функцию AirDrop на Mac, можно отправлять объекты из Finder, с рабочего стола и напрямую из приложений, например Safari или «Карты».
С рабочего стола или из окна Finder. Нажмите объект, удерживая клавишу Control. Во всплывающем меню выберите «Поделиться» > «AirDrop», затем выберите устройство, на которое нужно передать объект.
Из Finder: Нажмите «AirDrop» в боковом меню Finder, затем перетяните объект на устройство, на которое нужно его передать.
Из приложения. Нажмите кнопку «Поделиться» 
Получение объектов через AirDrop
На компьютере Mac, если другой пользователь отправляет Вам объект с помощью AirDrop, Вы можете принять и сохранить либо отклонить его.
Если Вы отправляете объект с одного устройства на другое (например, с iPhone на компьютер Mac) и у Вас выполнен вход в iCloud с одним и тем же Apple ID на обоих устройствах, объект будет автоматически принят и сохранен.
В отобразившемся уведомлении AirDrop на Mac нажмите всплывающее меню «Принять», затем выберите подходящий вариант.
Полученный объект можно найти в папке «Загрузки» или в приложении, которое Вы выбрали для открытия и сохранения объекта.
Если пользователь, который хочет отправить Вам файл, не видит Вашего компьютера Mac, убедитесь в том, что на нем задана настройка, разрешающая другим пользователям отправлять Вам объекты с помощью AirDrop.
Как разрешить другим пользователям отправлять объекты по AirDrop на Ваш Mac
На Mac нажмите значок Finder 
В окне AirDrop нажмите всплывающее меню «Разрешить мое обнаружение» и выберите подходящий вариант.
Использование Пункта управления для управления AirDrop
С помощью Пункта управления можно быстро включить или выключить AirDrop, а также выбрать, кто может отправлять Вам файлы с помощью AirDrop.
На Mac нажмите «Пункт управления» 
Включение или выключение AirDrop. Нажмите значок AirDrop 
Выбор пользователей, которые смогут отправлять Вам файлы. Нажмите стрелку 
Примечание. Вариант «Только с контактами» доступен на устройствах с системой iOS 10, iPadOS, macOS 10.12 или новее. Если на устройстве с более старой версией системы выбран вариант «Только с контактами», выберите в Пункте управления вариант «Все», чтобы получать файлы через AirDrop. Можно включить этот вариант только на время передачи файлов, а потом снова отключить.
AirDrop использует Bluetooth и Wi-Fi для передачи объектов с устройства на устройство. Скорее всего, Bluetooth и Wi-Fi на Вашем Mac уже включены. В ином случае Вам будет предложено включить их перед отправкой объекта.
Чтобы проверить, поддерживают ли AirDrop Ваш Mac и то устройство, на которое Вы отправляете файлы, см. инструкции в статье службы поддержки Apple Использование AirDrop на компьютере Mac.
Источник
AirDrop: Как передавать фото (видео) с iPhone или iPad (на iPhone, iPad или Mac)
Начиная с iOS 7, компания Apple начала интегрировать в свои мобильные устройства технологию передачи данных AirDrop, при помощи которой можно обмениваться мультимедийными файлами между iOS-устройствами. В этом материале мы расскажем, как передать фотографии с iPhone на любое другое iOS-устройство или компьютер Mac при помощи технологии AirDrop.
Как включить AirDrop на iPhone или iPhone
1. Убедитесь в том, что на устройстве активированы такие беспроводные интерфейсы как Wi-Fi и Bluetooth. Сделать это можно через Пункт управления или приложение Настройки.
2. Включите AirDrop из Пункта управления, для чего нажмите и удерживайте кнопку-блок с беспроводными интерфейсами, а затем активируйте одноименный переключатель.
Это можно сделать как для всех пользователей, так и только для своих контактов.
Если вы не включены в список контактов получателя, попросите его указать в настройках приема AirDrop вариант «Для всех».
Как передавать фото или видео с iPhone на iPhone, iPad или Mac при помощи AirDrop
1. Откройте штатное приложение «Фото», нажмите кнопку «Выбрать» и выберите необходимые фотографии или видео.
2. Откройте меню «Поделиться».
3. Нажмите значок AirDrop и выберите иконку с названием устройства для отправки контента.
Все что останется — подтвердить приём файлов на сопряжённом устройстве.
Если вы не видите активного устройства с включённым AirDrop, убедитесь в том, что его устройство разблокировано, активированы интерфейсы Wi-Fi и Bluetooth, а также в настройках приема AirDrop установлен параметр «Для всех».
Таким же образом вы можете передавать не только видеоролики, но и заметки, контакты, веб-страницы, документы и прочие файлы.
Источник