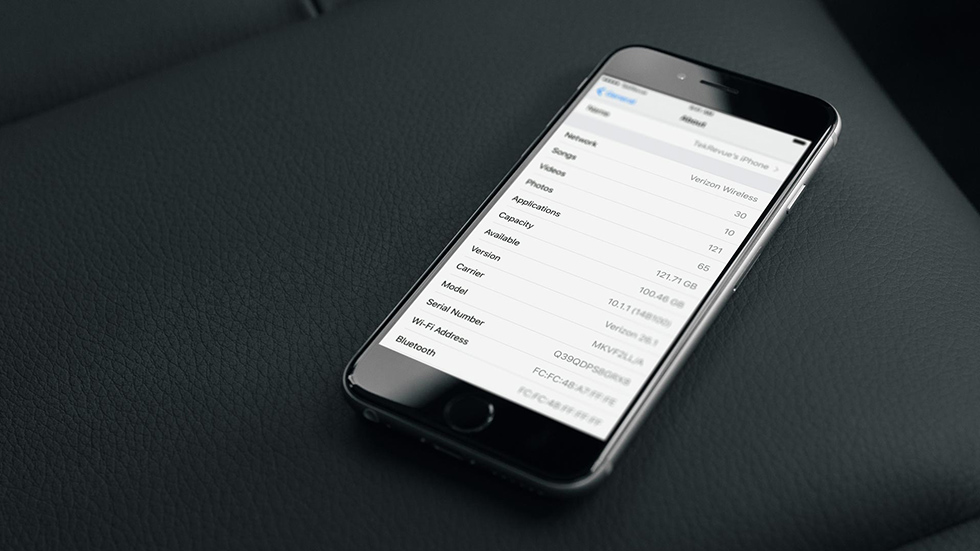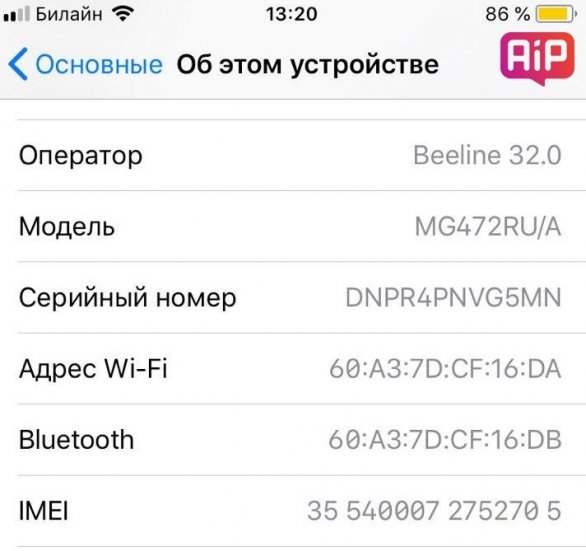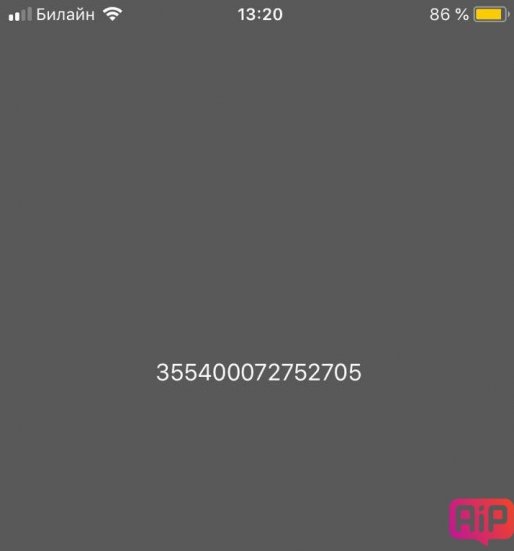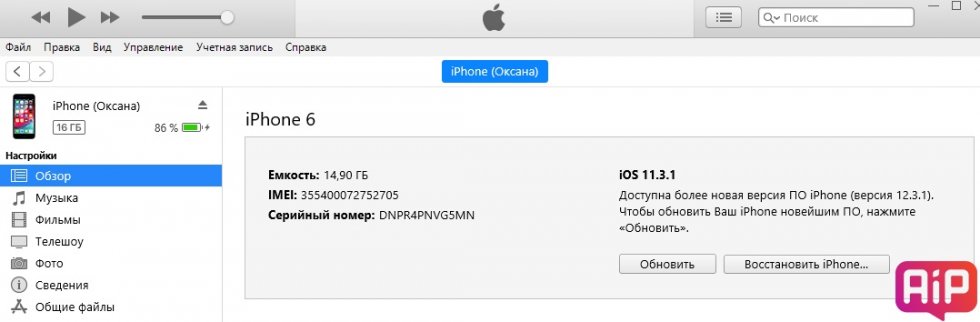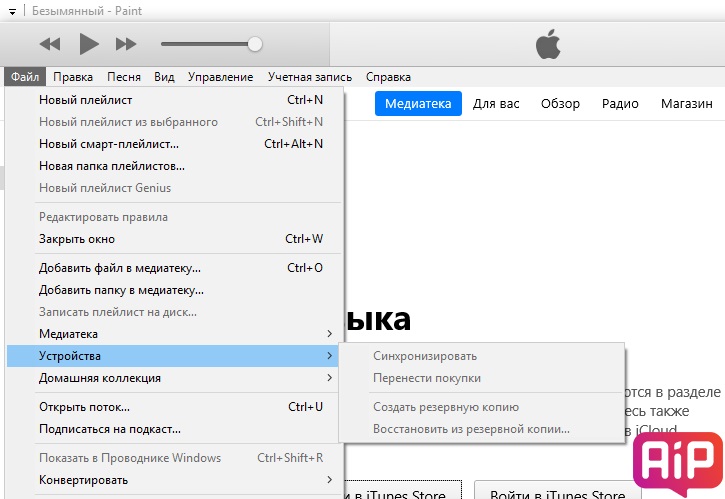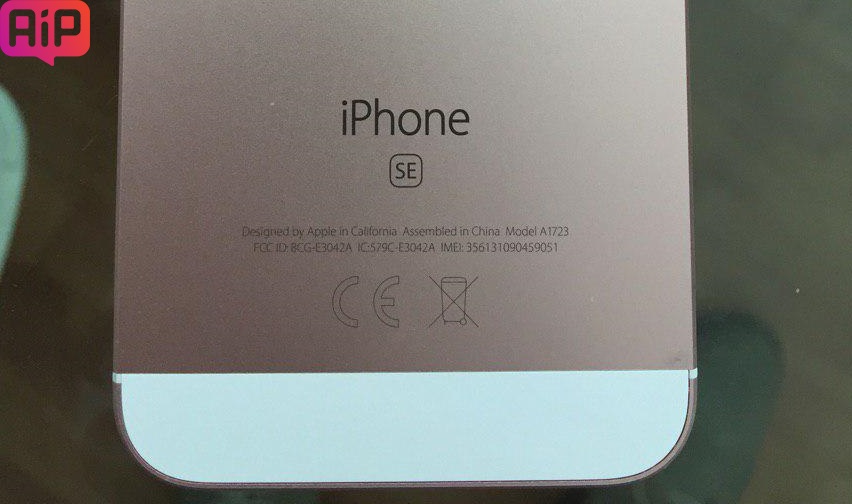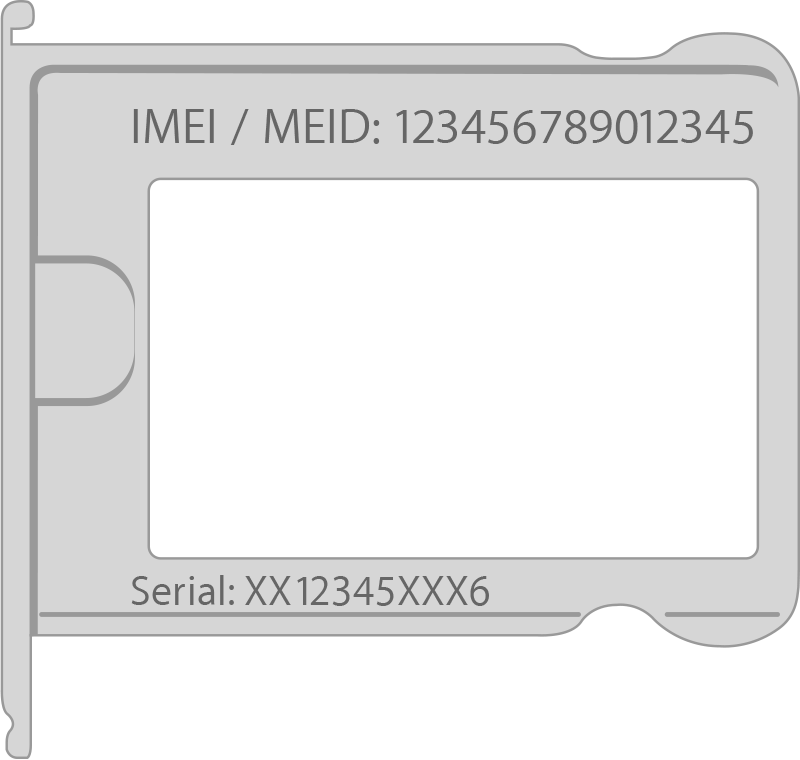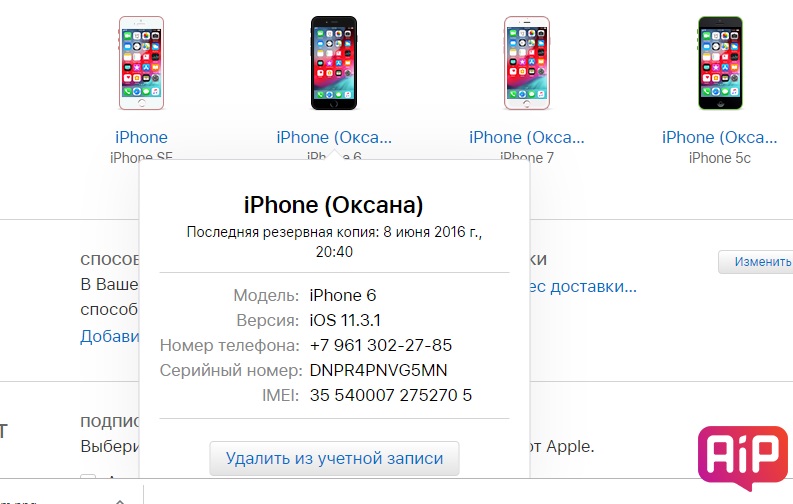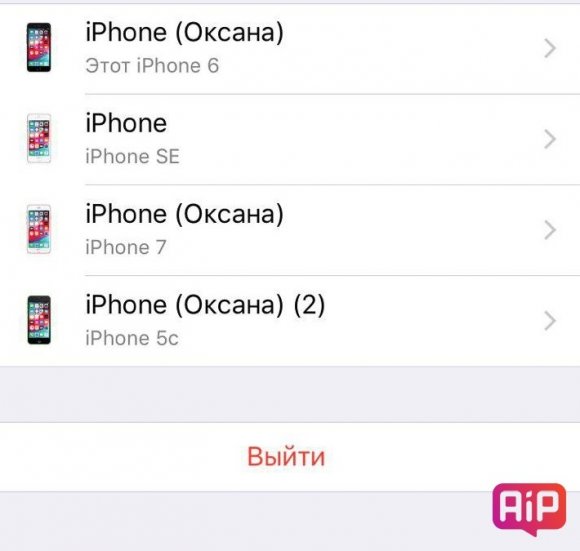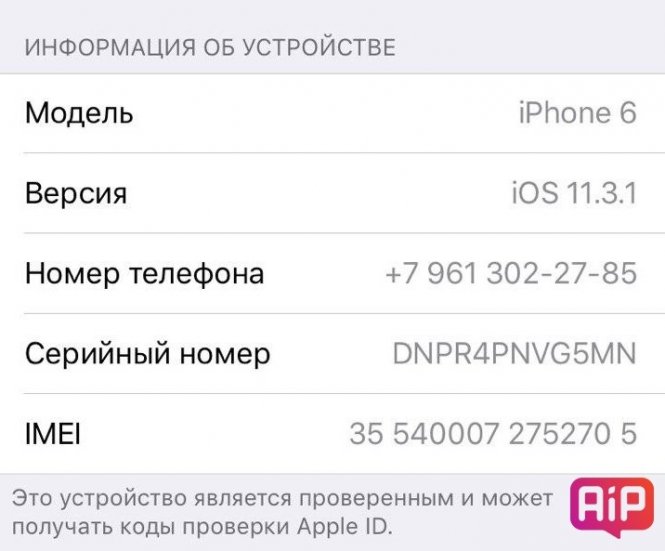- Поиск серийного номера или IMEI на iPhone, iPad или iPod touch
- Подготовка
- Поиск серийного номера, номера IMEI/MEID или ICCID
- iPhone
- iPad и iPod touch
- Finder и iTunes
- Нет доступа к устройству
- Действия в случае потери или кражи iPhone, iPad или iPod touch
- Поиск устройства на карте
- Обозначение устройства как пропавшего
- Подача заявления о пропавшем устройстве в местные правоохранительные органы
- Подача заявления о краже и потере
- Удаленное стирание данных с устройства
- Обращение к оператору сотовой связи
- Удаление утерянного устройства из учетной записи
- Как найти IMEI на iPhone
- 1. Узнать идентификатор можно в настройках гаджета.
- 2. Команда *#06# для отображения IMEI в звонилке
- 3. Посмотреть IMEI на коробке смартфона
- 4. IMEI в iTunes, способ со смартфоном
- 5. IMEI в iTunes, способ без смартфона
- 6. IMEI на корпусе некоторых моделей iPhone
- 7. IMEI есть также на лотке SIM-карты
- 8. Узнать IMEI с помощью Apple ID
- 9. Узнать IMEI с помощью другого iPhone с той же учетной записью
Поиск серийного номера или IMEI на iPhone, iPad или iPod touch
Узнайте, как найти серийный номер, IMEI/MEID, CDN и ICCID на iPhone, iPad или iPod touch.
Подготовка
- Эти номера указаны в нескольких местах, в том числе в меню «Настройки», на корпусе устройства, в приложении Finder или iTunes либо на оригинальной упаковке.
- Идентифицировать ваше устройство при обращении в службу поддержки Apple можно по серийному номеру или по номеру IMEI/MEID.
Поиск серийного номера, номера IMEI/MEID или ICCID
- Перейдите в меню «Настройки» > «Основные» и нажмите «Об этом устройстве».
- Попытайтесь найти серийный номер. Для поиска номера IMEI/MEID и ICCID может потребоваться прокрутить вниз.
- Чтобы вставить эти данные в форму регистрации или обращения в службу поддержки Apple, нажмите и удерживайте номер, чтобы скопировать его.
Все еще не нашли нужный номер? См. следующие разделы.
В Finder или iTunes
Нет доступа к устройству?
iPhone
Обладатели данных устройств могут найти серийный номер в программе «Настройки», а номер IMEI/MEID — на лотке SIM-карты. Если нет возможности открыть программу «Настройки», то для получения поддержки можно назвать номер IMEI/MEID вместо серийного номера.
- iPhone 13
- iPhone 13 mini
- iPhone 13 Pro
- iPhone 13 Pro Max
- iPhone 12
- iPhone 12 mini
- iPhone 12 Pro
- iPhone 12 Pro Max
- iPhone SE (2-го поколения)
- iPhone 11
- iPhone 11 Pro
- iPhone 11 Pro Max
- iPhone XS
- iPhone XS Max
- iPhone XR
- iPhone X
- iPhone 8
- iPhone 8 Plus
- iPhone 7
- iPhone 7 Plus
- iPhone 6s
- iPhone 6s Plus
Обладатели этих устройств могут найти серийный номер в программе «Настройки», а номер IMEI/MEID (MEID — это первые 14 цифр номера IMEI) — на задней панели. Если нет возможности открыть программу «Настройки», то для получения поддержки можно назвать номер IMEI/MEID вместо серийного номера.
- iPhone 6
- iPhone 6 Plus
- iPhone SE (1-го поколения)
- iPhone 5s
- iPhone 5c
- iPhone 5
- iPhone 3G
- iPhone 3GS
- iPhone 4 (модель GSM)
- iPhone 4s
Если у вас первоначальная модель iPhone, серийный номер и номер IMEI выгравированы на задней панели.
iPad и iPod touch
Серийный номер устройств iPad Pro, iPad и iPod touch находится на задней панели. На модели iPad с поддержкой Wi-Fi и сотовой связи также можно найти код IMEI.
Finder и iTunes
Серийный номер устройства также можно найти в Finder или iTunes.
- Подключите устройство к компьютеру.
- На Mac с macOS Catalina 10.15 или более поздней версии откройте Finder. На компьютере Mac с macOS Mojave или более ранней версии либо на компьютере с ОС Windows откройте приложение iTunes.
- Найдите нужное устройство. Убедитесь, что у вас открыта вкладка «Основные» в Finder. Для просмотра информации об устройстве в iTunes перейдите на вкладку «Обзор».
- Чтобы найти номер IMEI/MEID и ICCID в iPhone, щелкните номер телефона под именем или моделью устройства. Чтобы просмотреть номера CDN, IMEI/MEID и ICCID для модели iPad с поддержкой сотовой связи, нажмите «Серийный номер».
Чтобы вставить эти данные в форму регистрации или обращения в службу поддержки Apple, выберите «Правка» > «Скопировать серийный номер».
Нет доступа к устройству
Серийный номер и номер IMEI/MEID устройства можно найти в нескольких местах.
- Перейдите на веб-сайт appleid.apple.com/ru в браузере компьютера.
- Выполните вход с помощью идентификатора Apple ID, который используется на устройстве.
- Прокрутите вниз до раздела «Устройства». Чтобы просмотреть серийный номер и номер IMEI/MEID, выберите устройство.
Если все еще требуется помощь, попробуйте выполнить следующие рекомендации.
- У вас есть другое устройство с iOS 10.3 или более поздней версии, на котором выполнен вход в эту же учетную запись Apple ID? Перейдите на этом устройстве в меню «Настройки» > [ваше имя]. Прокрутите вниз, чтобы просмотреть устройства, на которых выполнен вход в учетную запись Apple ID. Чтобы просмотреть серийный номер и номер IMEI/MEID, нажмите имя устройства.
- У вас сохранилась первоначальная упаковка устройства? Найдите серийный номер и номер IMEI/MEID на штрихкоде:
- Все еще не удается найти нужный номер? Обратитесь в службу поддержки Apple, выбрав устройство в списке:
- iPhone
- iPad
- iPod touch
Информация о продуктах, произведенных не компанией Apple, или о независимых веб-сайтах, неподконтрольных и не тестируемых компанией Apple, не носит рекомендательного или одобрительного характера. Компания Apple не несет никакой ответственности за выбор, функциональность и использование веб-сайтов или продукции сторонних производителей. Компания Apple также не несет ответственности за точность или достоверность данных, размещенных на веб-сайтах сторонних производителей. Обратитесь к поставщику за дополнительной информацией.
Источник
Действия в случае потери или кражи iPhone, iPad или iPod touch
Если вы потеряли свое устройство iPhone, iPad или iPod touch либо считаете, что его могли украсть, воспользуйтесь приложением «Локатор» и защитите свои данные.
Поиск устройства на карте
Чтобы найти устройство, выполните вход на странице iCloud.com/find. Можно также воспользоваться приложением «Локатор» на другом принадлежащем вам устройстве Apple.
Если устройство iPhone, iPad или iPod touch не отображается в списке устройств, это означает, что на нем не был включен Локатор. Но вы все равно можете защитить свою учетную запись, даже если Локатор не был включен.
Обозначение устройства как пропавшего
Обозначив устройство как пропавшее, вы удаленно заблокируете его с помощью код-пароля, что позволит защитить данные на устройстве. При этом на утерянном устройстве также отключится служба Apple Pay. Кроме того, на утерянном устройстве можно отобразить произвольное сообщение со своей контактной информацией.
Подача заявления о пропавшем устройстве в местные правоохранительные органы
Сотрудники правоохранительных органов могут запросить серийный номер вашего устройства.
Подача заявления о краже и потере
Если на утерянный iPhone распространяется действие соглашения AppleCare+ с покрытием кражи и потери, подайте заявление для замены iPhone.
Удаленное стирание данных с устройства
После стирания данных с устройства отслеживание его местоположения станет невозможным, поэтому убедитесь, что вам больше не требуется искать устройство. Если на устройство распространяется действие соглашения AppleCare+ с покрытием кражи и потери, не стирайте данные с iPhone, пока ваше заявление не будет одобрено.
Обращение к оператору сотовой связи
Если у вас пропал iPhone или iPad с поддержкой сотовой связи, сообщите об этом оператору сотовой связи. Попросите оператора заблокировать вашу учетную запись, чтобы предотвратить совершение звонков, отправку текстовых сообщений и передачу данных. Если ваше устройство защищено по программе оператора сотовой связи, подайте соответствующее заявление.
Удаление утерянного устройства из учетной записи
Если на устройство распространяется действие соглашения AppleCare+ с покрытием кражи и потери, не удаляйте iPhone из своей учетной записи, пока ваше заявление не будет одобрено.
Чтобы удалить утерянное устройство из списка доверенных, перейдите на страницу appleid.apple.com.
Соглашение AppleCare+ с покрытием кражи и потери доступно не во всех странах и регионах.
Информация о продуктах, произведенных не компанией Apple, или о независимых веб-сайтах, неподконтрольных и не тестируемых компанией Apple, не носит рекомендательного или одобрительного характера. Компания Apple не несет никакой ответственности за выбор, функциональность и использование веб-сайтов или продукции сторонних производителей. Компания Apple также не несет ответственности за точность или достоверность данных, размещенных на веб-сайтах сторонних производителей. Обратитесь к поставщику за дополнительной информацией.
Источник
Как найти IMEI на iPhone
9 способов найти IMEI на iPhone.
Большинство пользователей в курсе того, что абсолютно все смартфоны, а также планшеты с возможностью мобильной связи (поддержкой 3G, LTE) и даже простейшие телефоны имеют неповторимый международный идентификатор оборудования — IMEI (расшифровывается, как International Mobile Equipment Identifier). Любой IMEI всегда состоит из пятнадцати цифр и двух одинаковых в мире попросту существовать не может. В том числе IMEI есть и у наших любимых iPhone от Apple.
Для чего вообще вам может понадобиться знание IMEI? Например, чтобы выяснить не заблокирован ли аппарат у операторов сотовой связи. С его помощью также можно найти утерянный или украденный гаджет — у операторов есть современное оборудование, способное обнаружить включенный аппарат по IMEI с высокой точностью (причем, точность постоянно повышается). А если у вас украли iPhone или вы его просто потеряли, то номер IMEI позволит сотовым операторам его незамедлительно заблокировать, чтобы третьи лица не получили доступ к вашим личным данным.
IMEI обязательно следует проверять, если вы приобретаете iPhone с рук. Нужно удостовериться, что номера IMEI везде совпадают: на упаковке, на корпусе/лотке SIM-карты (зависит от модели) и, конечно же, в настройках смартфона. В противном случае лучше отказаться от покупки такого смартфона.
Мы обнаружили 9 способов найти IMEI на смартфонах Apple. Спешим поделиться этой полезной информацией с вами.
Одни способы хороши, когда гаджет включен, другие — когда выключен. Вы также можете узнать IMEI, когда смартфона вовсе рядом нет, с помощью официального сайта Apple или программы iTunes. Также IMEI всегда указывается на официальных коробках купертиновских смартфонов.
1. Узнать идентификатор можно в настройках гаджета.
Просто пройдите по следующему пути: «Настройки» → «Основное» → «Об этом устройстве». Вот искомые данные:
2. Команда *#06# для отображения IMEI в звонилке
Достаточно набрать простую команду *#06# в смартфоне, и IMEI тут же высветится на экране. Это наиболее быстрый вариант, когда iPhone включен.
3. Посмотреть IMEI на коробке смартфона
Этот способ подойдет тем, у кого в данный момент нет рядом смартфона и кто ничего не выбрасывает. Сохранилась фирменная упаковка вашего iPhone? Данные IMEI всегда напечатаны на наклейке на обратной стороне коробки, вне зависимости от модели iPhone.
4. IMEI в iTunes, способ со смартфоном
IMEI также можно обнаружить в iTunes. Для этого подключите свой iPhone к PC, запустите программу iTunes. После кликните на значок вашего смартфона. Далее нажимаете на «Обзор». Теперь нужно два раза нажать на свой номере телефона, и вы увидите IMEI.
5. IMEI в iTunes, способ без смартфона
Способ подойдет только тем, кто привык сохранять резервные копии iPhone на своем компьютере.
Если у вас в руках нет iPhone, а коробка отсутствует, не следует отчаиваться. Вы все еще можете узнать IMEI. Правда, для этого у вас должна быть установленная на компьютер программа iTunes, к которой ранее был подключен смартфон, IMEI которого вам требуется, и, самое главное, сделана его резервная копия.
Нужно найти вкладку «Устройства» и навести курсор на резервную копию нужного iPhone. Вам будет показана информация об устройстве вместе с IMEI.
6. IMEI на корпусе некоторых моделей iPhone
IMEI напечатан на задней панели корпуса смартфона.
Правда, это относится далеко не ко всем моделям iPhone. Актуально это для следующих моделей:
7. IMEI есть также на лотке SIM-карты
У следующих (а это большинство современных устройств Apple) моделей iPhone IMEI можно прочесть на лотке SIM-карты:
Следует учитывать, что шрифт там слишком мелкий, поэтому, если у вас проблемы со зрением, вам понадобятся очки или лупа.
8. Узнать IMEI с помощью Apple ID
Этот способ подойдет тем, кто помнит данные своей учетной записи Apple ID. Вам нужно зайти на сайт appleid.apple.com с компьютера. Затем нужно выполнить вход в свою учетную запись.
Прокрутите страницу до раздела «Устройства». Выберете нужный гаджет, кликните на него. Вот и искомый IMEI.
9. Узнать IMEI с помощью другого iPhone с той же учетной записью
Последний и очень простой способ актуален для пользователей iPhone с iOS 10.3 и выше. Вам нужен смартфон, подключенный к той же учетной записи, что и iPhone, IMEI которого вы хотите узнать. Достаточно выполнить следующую простую процедуру — пройти по пути «Настройки» → «Ваше имя» → прокрутить вниз, выбрать нужный гаджет и нажать на него.
Как видите, способов множество и какой-нибудь из них наверняка подойдет вам.
Источник