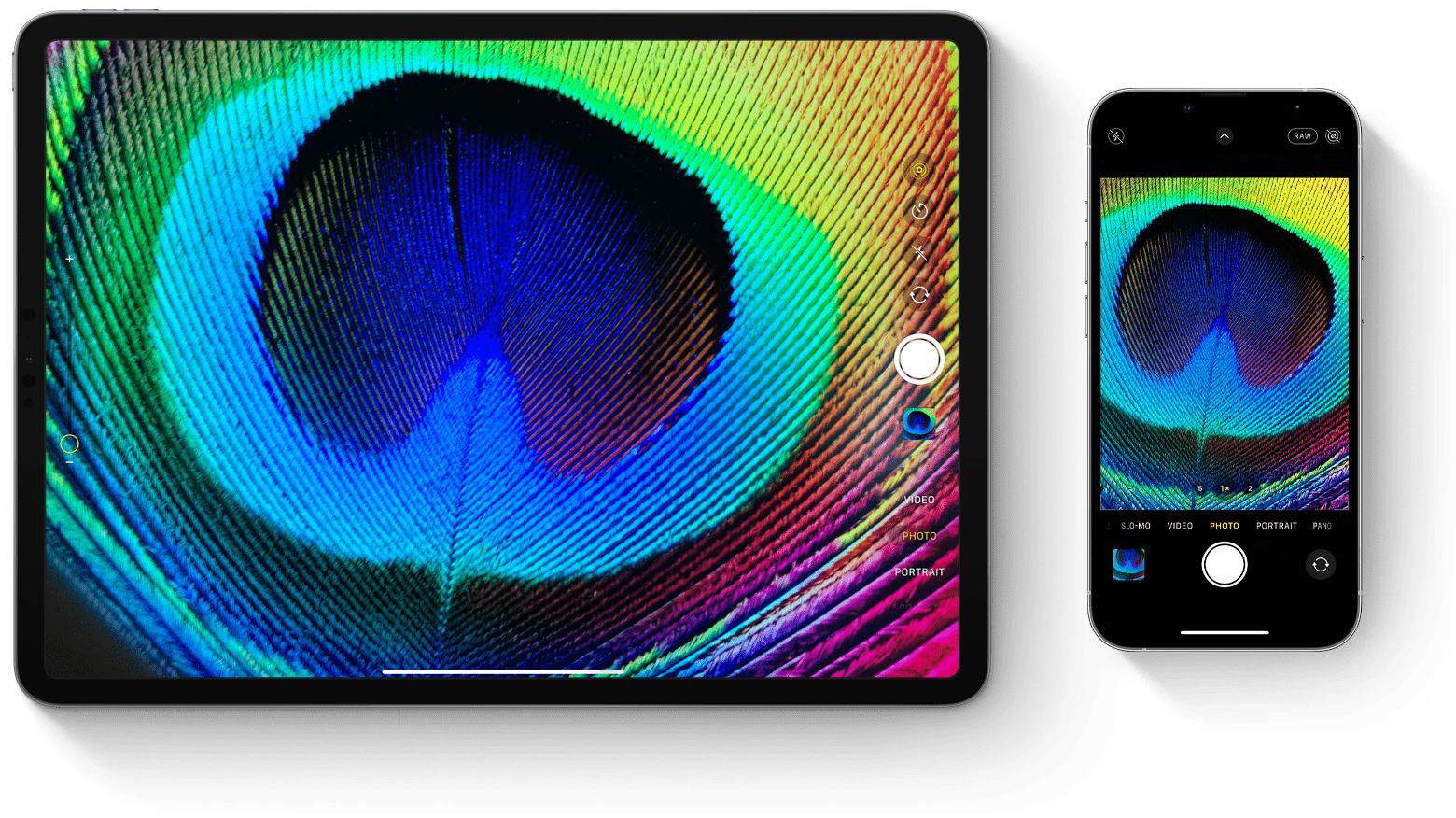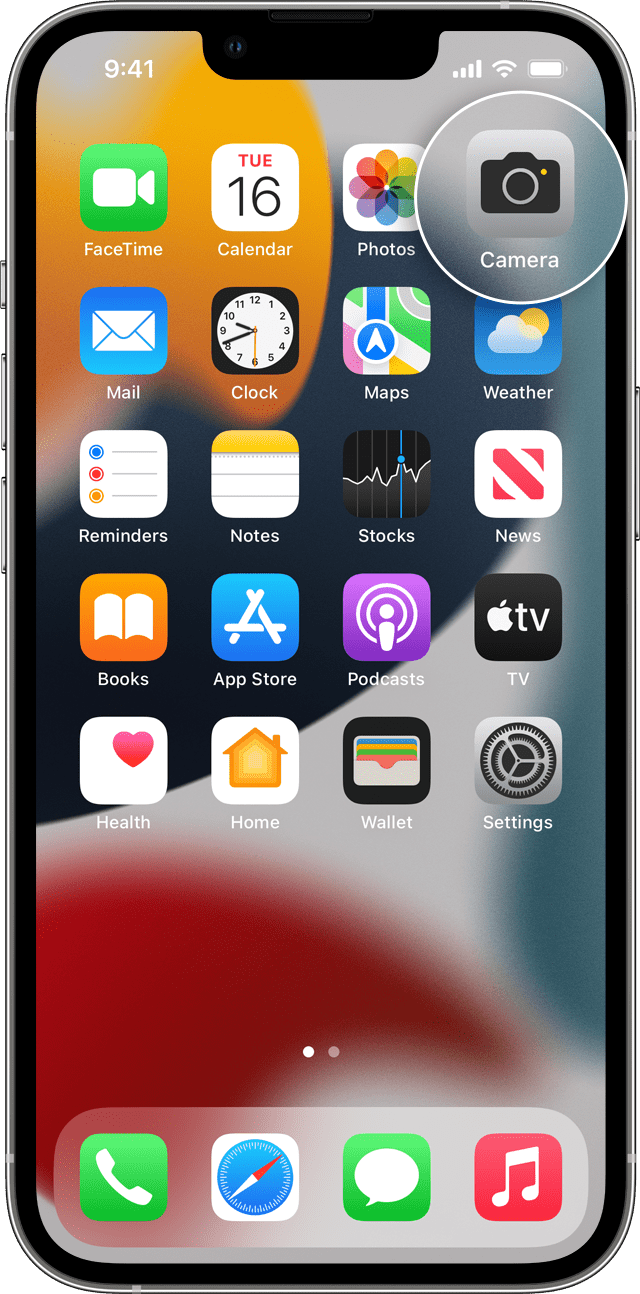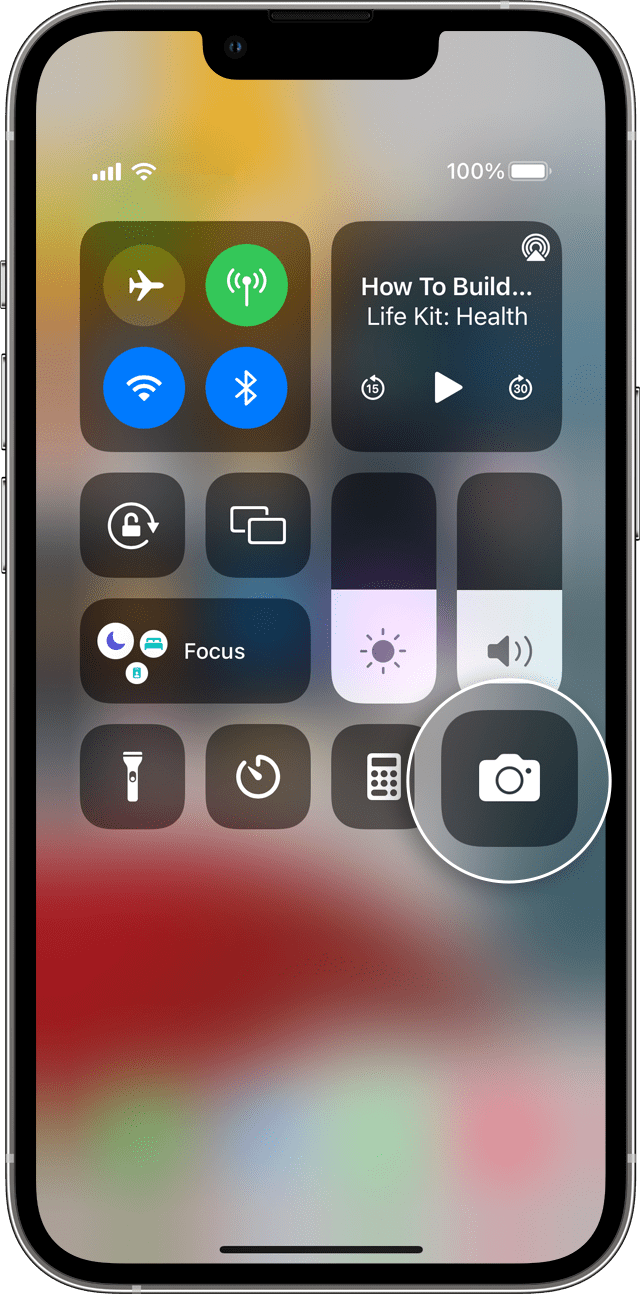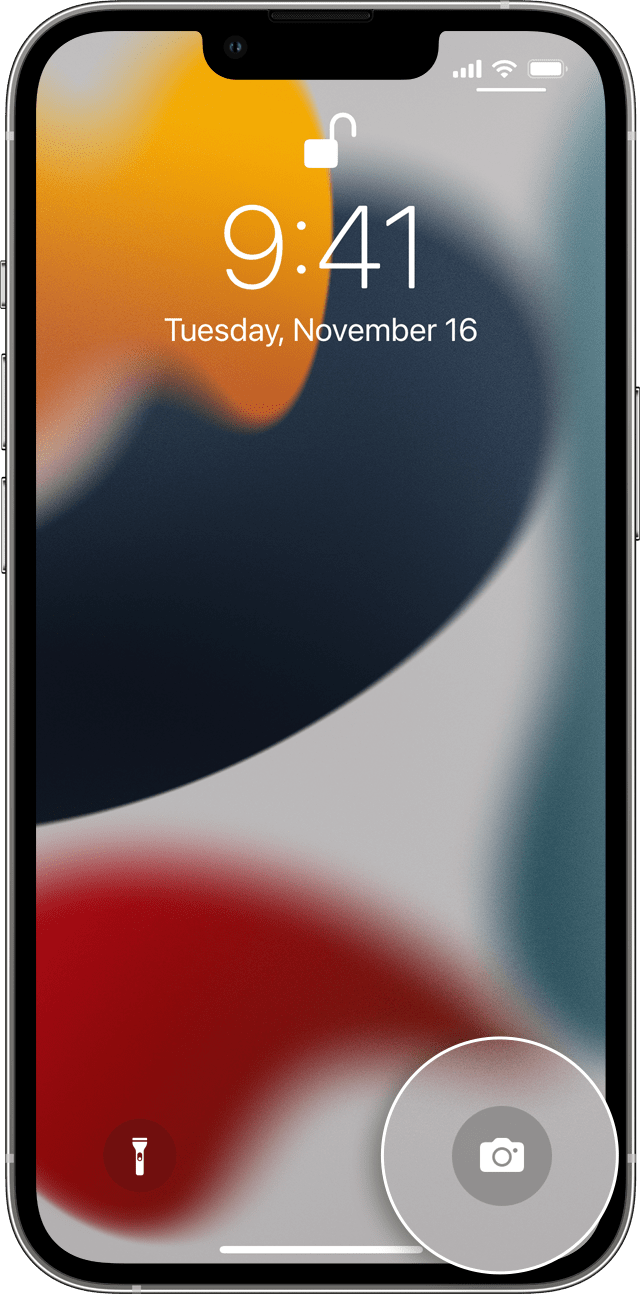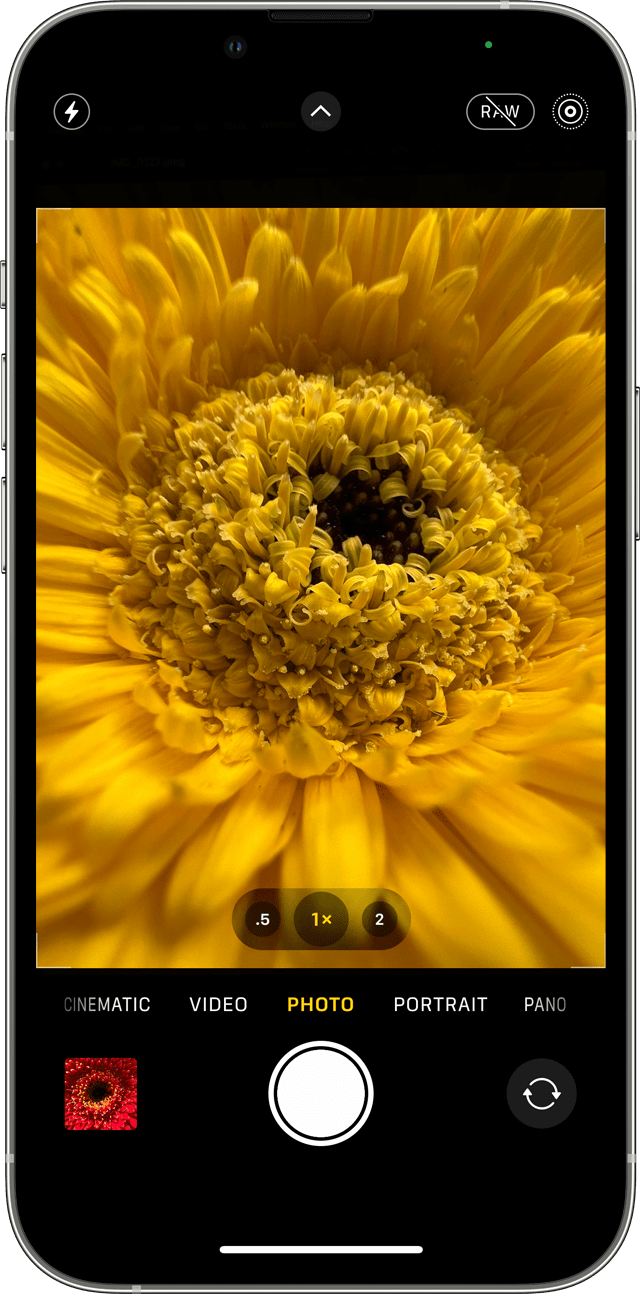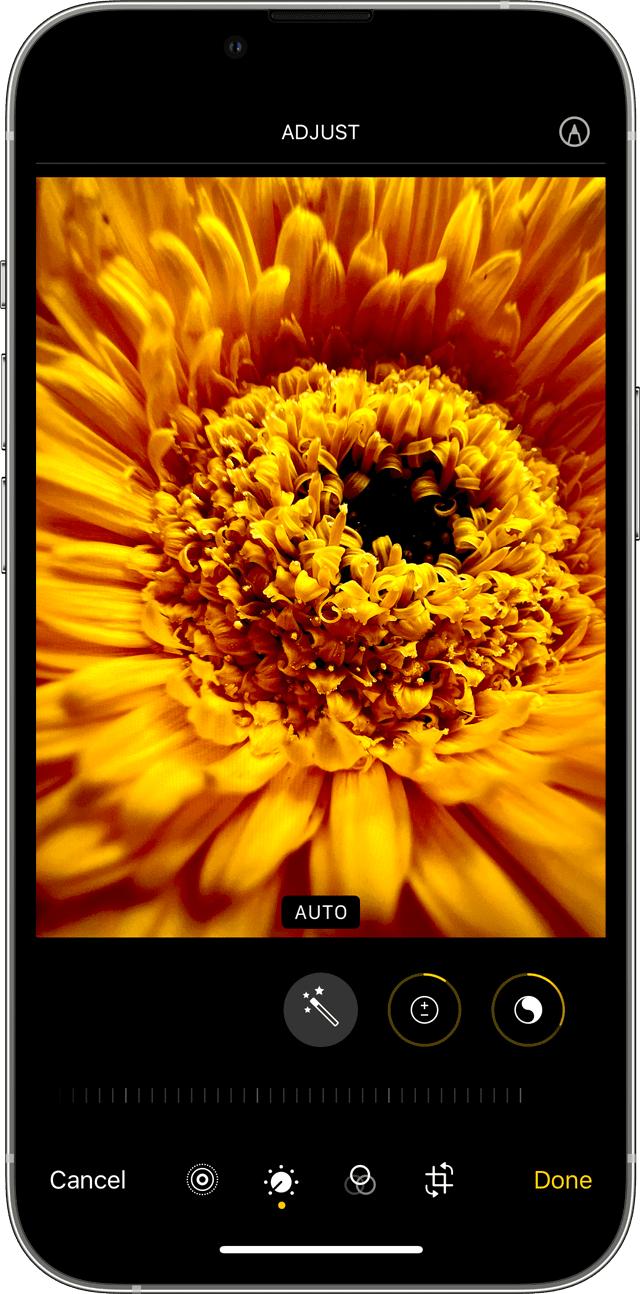- Съемка и редактирование фотографий с помощью устройств iPhone, iPad и iPod touch
- Запуск приложения «Камера»
- Экран «Домой»
- Пункт управления
- Экран блокировки
- Съемка фото или видео
- Редактирование фотографии или видео
- Регулировка освещенности и цветопередачи
- Применение фильтров
- Обрезка и выпрямление
- 3 совета, как научиться правильно фотографировать на iPhone
- Ищите естественный свет
- Зафиксируйте экспозицию
- Кадрируйте фото
- Как выучить базовые принципы фотографии?
- Лонгриды для вас
- Перенос фотографий и видео с iPhone, iPad или iPod touch
- Использование функции «Фото iCloud»
- Импорт на компьютер Mac
- Импорт на компьютер с ОС Windows
Съемка и редактирование фотографий с помощью устройств iPhone, iPad и iPod touch
Узнайте, как снимать и редактировать фотографии с помощью устройств iPhone, iPad и iPod touch.
Запуск приложения «Камера»
Есть несколько способов открыть приложение «Камера».
Экран «Домой»
На экране «Домой» нажмите приложение «Камера».
Пункт управления
Откройте Пункт управления и нажмите кнопку камеры .
Экран блокировки
Смахните влево для доступа к приложению «Камера» или нажмите и удерживайте кнопку камеры .
Съемка фото или видео
Делайте снимки превосходного качества с помощью передовых технологий, встроенных в ваше устройство. Просто найдите объект съемки, откройте приложение «Камера» и нажмите кнопку затвора.
Затем раскройте свой творческий потенциал с помощью таких функций приложения «Камера», как Live Photos, режим «Портрет», фильтры камеры и другие. Также можно снимать в режимах «Таймлапс», «Замедленно», «Панорама» и многих других. Узнайте больше о функциях камеры iPhone.
Вспышка: светодиодная вспышка на устройстве обеспечивает дополнительное освещение на снимке, когда это необходимо. Нажмите кнопку вспышки , чтобы включить или отключить ее.
Live Photos: вы можете запечатлеть жизнь такой, какая она есть — в движении и со звуком. Функция Live Photos включена по умолчанию. Нажмите кнопку Live Photos , чтобы отключить ее.
Таймер: зафиксируйте устройство, поймайте нужный кадр и затем нажмите кнопку таймера . Выберите обратный отсчет продолжительностью 3 или 10 секунд, нажмите кнопку затвора и перейдите в кадр.
Фронтальная камера: чтобы снять селфи на фронтальную камеру, нажмите кнопку фронтальной камеры , найдите подходящий ракурс и нажмите кнопку затвора. На устройстве iPhone 6s и более поздних моделей можно использовать экран «Домой» в качестве вспышки для селфи.
Серийная съемка: пытаетесь сделать потрясающий снимок, но объект съемки все время находится в движении? Попробуйте серийную съемку. Просто нажмите и удерживайте кнопку «Затвор». В режиме серийной съемки одновременно делается несколько снимков, чтобы можно было выбирать из серии фотографий. На устройстве iPhone 11 и более поздних моделей сдвиньте кнопку затвора влево и удерживайте ее, чтобы сделать серию снимков, а затем отпустите кнопку, чтобы остановить съемку.
На устройстве iPhone 7 Plus, iPhone 8 Plus, iPhone X и более поздних моделей нажмите 1x, чтобы обеспечить качественное увеличение с еще большего расстояния. Если необходимо выполнить увеличение более чем в два раза, или осуществить более точное управление изображением, нажмите и удерживайте 1x или 2x для отображения ползунка, который позволяет выполнить увеличение в 10 раз. На устройстве iPhone 11 и более поздних моделей, iPad Pro 12,9 дюйма (4-го поколения) и iPad Pro 11 дюймов (2-го поколения) можно уменьшить масштаб сверхширокоугольной камеры до 0,5x.
Редактирование фотографии или видео
После съемки фотографии или видео откройте их в приложении «Фото» и нажмите «Править». После этого можно отрегулировать размер, угол обзора, освещенность, а также добавить фильтр и т. д. Выберите параметр, например яркость или насыщенность, затем сдвиньте ползунок, чтобы изменить значение этого параметра. Если вам не нравятся внесенные изменения, нажмите «Отмена», чтобы вернуться к оригиналу.
Регулировка освещенности и цветопередачи
Измените экспозицию, насыщенность, светлые участки, теплоту, оттенок и многие другие параметры своих фотографий и видео. Затем с помощью ползунка выполните точную настройку каждого параметра.
Применение фильтров
Нажмите один из фильтров фотографий, чтобы изменить цветовой эффект, например «Яркий» или «Эффектный». Можно также попробовать классические черно-белые режимы, такие как «Черно-белый» и «Серебряный».
Обрезка и выпрямление
Вы можете перетаскивать углы сетки, чтобы задать границы обрезки, а затем повернуть колесо, чтобы наклонить либо выровнять фотографию или видео. Кроме того, можно повернуть либо перевернуть фотографию или видео, а также скорректировать вертикальную и горизонтальную перспективу.
Источник
3 совета, как научиться правильно фотографировать на iPhone
На каждой презентации новых iPhone Apple не упускает возможность рассказать, какие крутые у них камеры. Сопровождая все это дело такими фотками, будто они сделаны на профессиональную дорогую камеру, а не на смартфон. Все дело в том, что Apple обращается к специалистам, которые не понаслышке знают, как выставить кадр, чем отличается боковой свет от контрового, и как все это можно использовать в процессе фотосъемки. Неудивительно, что обычный пользователь, пытаясь повторить то, что он увидел на презентации, в большинстве случаев терпит фиаско.
Многие советы очень легко воплотить в жизнь
Согласитесь, обидно иметь телефон с одной из самых продвинутых камер в мире (даже iPhone 11 весьма неплох для фото, а кто-то делает настоящие шедевры и на iPhone 7), заплатить за него 60, 80 или 130 тысяч рублей, но не использовать потенциал этой самой камеры по-максимуму. Но не идти же на курсы ради этого? Тем более сейчас время не самое подходящее. Окунуться в мир мобильной фотографии, правильно выставить свет и узнать много нового о трюках фотографов вам может помочь приложение с говорящим названием «Я, Фотограф».
В этом приложении не только можно обучиться базовым приемам профессиональной фотографии, но и также найти пошаговые инструкции для создания красивого снимка. Вот некоторые из них.
Настоящая фотоэнциклопедия, но совсем не скучная
Ищите естественный свет
Не у всех есть возможность и потребность покупать студийный свет, тем более зачастую эффект от использования естественного света ничуть не хуже. Так, обычное фото завтрака можно превратить в красивую фотку для Инстаграма, если просто поднести кофе и десерт к окну, подобрав правильный фон и расположение предметов. А иногда, наоборот, можно пользоваться не естественным светом, а его отсутствием — например, контрастом между мягким и жестким светом. Если положить объект (или поставить человека) в тень, когда вокруг яркий солнечный свет, эффект будет гораздо более впечатляющим, чем если просто сделать фото с естественным освещением.
Не нужно покупать софтбоксы, чтобы делать сочные кадры
Зафиксируйте экспозицию
Многие задаются вопросом, зачем нужно удерживать палец на экране айфона во время съемки и фиксировать экспозицию. Во-первых, зафиксировав ее в одном положении, можно удобно управлять ею — повышать или понижать, чтобы добавить или убрать свет соответственно. Во-вторых, это настоящий подарок для фотографий при закате — понижаете экспозицию так, чтобы модель превратилась с темный силуэт, и делаете оригинальное фото.
Фиксация экспозиции есть на всех айфонах
Кадрируйте фото
Если вы фотографируете человека, вовсе не обязательно оставлять его целиком в кадре. Как и не нужно обрезать фото под конкретный неподвижный объект. Кадрируйте фото так, чтобы акцентировать внимание на главной детали снимка — человеке или объекте. Например, если хотите, чтобы в руках у модели была лучше видна чашка кофе или другой аксессуар. Снимки в полный рост тоже хороши, но только когда фон действительно этого требует. Зачастую можно обойтись кадрированием и на выходе получить более интересное фото.
Часто после кадрирования снимок получается лучше
Как выучить базовые принципы фотографии?
Это лишь некоторые советы, которые доступны в приложении «Я, Фотограф». Также вы найдете там базовые приемы профессиональной фотографии, научитесь дополнительным трюкам и сможете использовать их на практике. А при желании даже экзамен сдать! Обучение совсем не скучное и не навязчивое, ориентировано на то, чтобы вы не зазубрили теорию, а поняли, как ее применять.
Можно и теорию подтянуть
Фотографировать любят многие, но с такими приложениями вы «прокачаете» свое умение с новичка как минимум до любителя и даже профессионала. Пора уже использовать камеру iPhone как положено, а не только селфи пилить!
Новости, статьи и анонсы публикаций
Свободное общение и обсуждение материалов
Лонгриды для вас
У Xiaomi очень широкий продуктовый ассортимент, который включает в себя не только смартфоны. Мы собрали самые топовые штуки «китайской Apple», о которых вы практически наверняка никогда не слышали, но непременно захотите их себе
Выемка в экране MacBook Pro 2021 всех бесит, но её можно скрыть. Рассказываем о наиболее простых и востребованных способах скрыть этот дизайнерский недостаток так, чтобы он не только не был заметен, но и не мешал использованию
Продуктивность — один из главных трендов в 2021 году, а менеджер задач является отличным способом контроля дисциплины, ведь смартфон всегда под рукой. В нем можно записывать все свои планы, чтобы оставлять голову свободной для новых идей. Мы подобрали для вас лучшие приложения.
Оуууу! это же от создателя The Great Photo App. автор вроде с Казахстана. имхо одно из эталонных по оформлению приложений для ios. особенно во времена ipad 2
Источник
Перенос фотографий и видео с iPhone, iPad или iPod touch
Узнайте, как перенести фотографии и видео с iPhone, iPad или iPod touch на компьютер Mac или компьютер с ОС Windows. Вы также можете предоставить доступ к своим фотографиям на всех своих устройствах с помощью функции «Фото iCloud».
Использование функции «Фото iCloud»
Функция «Фото iCloud» автоматически обеспечивает безопасность, актуальность и доступность ваших фотографий и видео на всех ваших устройствах Apple, на сайте iCloud.com и даже на компьютере с ОС Windows. При использовании функции «Фото iCloud» нет необходимости импортировать фотографии с одного устройства iCloud на другое. Функция «Фото iCloud» всегда отправляет и сохраняет исходные фотографии в полном разрешении. Оригиналы можно хранить в полном разрешении на всех устройствах или экономить место, используя версии, оптимизированные для устройств. В любом случае оригиналы можно всегда загрузить в нужное время. Любые вносимые изменения или правки всегда отражаются на всех ваших устройствах Apple. Узнайте, как настроить и использовать функцию «Фото iCloud».
Фотографии и видео, хранящиеся в «Фото iCloud», занимают место в хранилище iCloud. Прежде чем включить функцию «Фото iCloud», убедитесь, что в iCloud достаточно места для хранения всей вашей коллекции. Вы можете определить необходимый объем, а затем перейти к расширенному тарифному плану, если это будет необходимо.
Импорт на компьютер Mac
Для импорта фотографий с устройства iPhone, iPad или iPod touch на компьютер Mac можно использовать приложение «Фото»:
- Подключите iPhone, iPad или iPod touch к компьютеру Mac кабелем USB.
- Откройте приложение «Фото» на компьютере.
- В приложении «Фото» откроется экран «Импорт», где отобразятся все фотографии и видео, находящиеся на подключенном устройстве. Если экран «Импорт» автоматически не появляется, щелкните имя устройства на боковой панели «Фото».
- При появлении соответствующего запроса разблокируйте устройство iOS или iPadOS с помощью код-пароля. Если на устройстве iOS или iPadOS отобразится предупреждение «Доверять этому компьютеру?», щелкните «Доверять», чтобы продолжить.
- Укажите, куда следует импортировать фотографии. Рядом с надписью «Импортировать в» можно выбрать имеющийся альбом или создать новый.
- Выберите фотографии, которые требуется импортировать, и щелкните «Только выбранные» либо щелкните «Импортировать все новые фото».
- Подождите завершения процесса, а затем отключите устройство от компьютера Mac.
Импорт на компьютер с ОС Windows
Фотографии можно импортировать на компьютер с ОС Windows, подключив к нему устройство и воспользовавшись приложением «Фотографии Windows»:
- Убедитесь, что на компьютере с ОС Windows используется последняя версия iTunes. Для импорта фотографий на компьютер с ОС Windows требуется приложение iTunes 12.5.1 или более поздней версии.
- Подключите iPhone, iPad или iPod touch к компьютеру с ОС Windows кабелем USB.
- При появлении соответствующего запроса разблокируйте устройство iOS или iPadOS с помощью код-пароля.
- Если на устройстве iOS или iPadOS отобразится предупреждение «Доверять этому компьютеру?», щелкните «Доверять» или «Разрешить», чтобы продолжить.
Если у вас включена функция «Фото iCloud», прежде чем импортировать фотографии на компьютер с ОС Windows, необходимо загрузить их исходные версии в полном разрешении на iPhone. Узнайте, как это сделать.
После импорта видео с устройства iOS или iPadOS на компьютер с ОС Windows некоторые видео в приложении «Фотографии Windows» могут иметь неправильную ориентацию. Добавив эти видео в iTunes, вы сможете воспроизвести их в правильной ориентации.
Если при импорте фотографий с устройства iOS или iPadOS на компьютер с ОС Windows 10 возникли проблемы, выполните следующие действия:
- На устройстве iOS или iPadOS откройте приложение «Настройки». Щелкните «Камера», затем выберите «Форматы».
- Щелкните «Наиболее совместимый». С этого момента фотографии и видео, снятые с помощью камеры, будут сохраняться в форматах JPEG и H.264 соответственно.
Источник