- Как правильно пользоваться Напоминаниями на iPhone и iPad
- Как создать напоминание на iPhone и iPad
- Как создать список напоминаний на iPhone и iPad
- Как включить виджет приложения Напоминания на iPhone и iPad
- Использование напоминаний на устройстве iPhone, iPad или iPod touch
- Подготовка
- Создание напоминания
- Установка срока
- Добавление места
- Добавление тега
- Отметка напоминания флажком
- Добавление вложения
- Редактирование напоминания
- Получение уведомления при отправке сообщения определенному пользователю
- Создание подзадач
- Отметка напоминания как завершенного
- Добавление напоминания с помощью Siri
- Добавление напоминания из другого приложения
- Установка напоминаний на iPhone
- Способ 1: Приложения Apple
- Вариант 1: Календарь
- Вариант 2: Напоминания
- Вариант 3: Siri
- Способ 2: Приложения Google
- Вариант 1: Календарь
- Вариант 2: Задачи
- Способ 3: Microsoft To Do
Как правильно пользоваться Напоминаниями на iPhone и iPad
Для ведения списка дел на iPhone и iPad не нужно устанавливать никаких дополнительных приложений — стандартных функций iOS вполне хватает. Штатное приложение Напоминания, пусть и нельзя назвать самым мощным средством для создания to-do-листов, но со своей задачей, записью и уведомлениями о делах и событиях, оно вполне справляется. В этой небольшой инструкции мы расскажем о том, как нужно правильно пользоваться Напоминаниями на iPhone и iPad.
Самое приятное в стандартом приложении Напоминания — простота. Пользователя в нем не отвлекают никакие дополнительные функции и все его внимание сосредотачивается на учете дел, которые нужно выполнить. Еще одной примечательной функцией является виджет для Центра управления, который позволяет всегда помнить какие дела для выполнения еще остались.
Как создать напоминание на iPhone и iPad
Шаг 1. Запустите приложение Напоминания
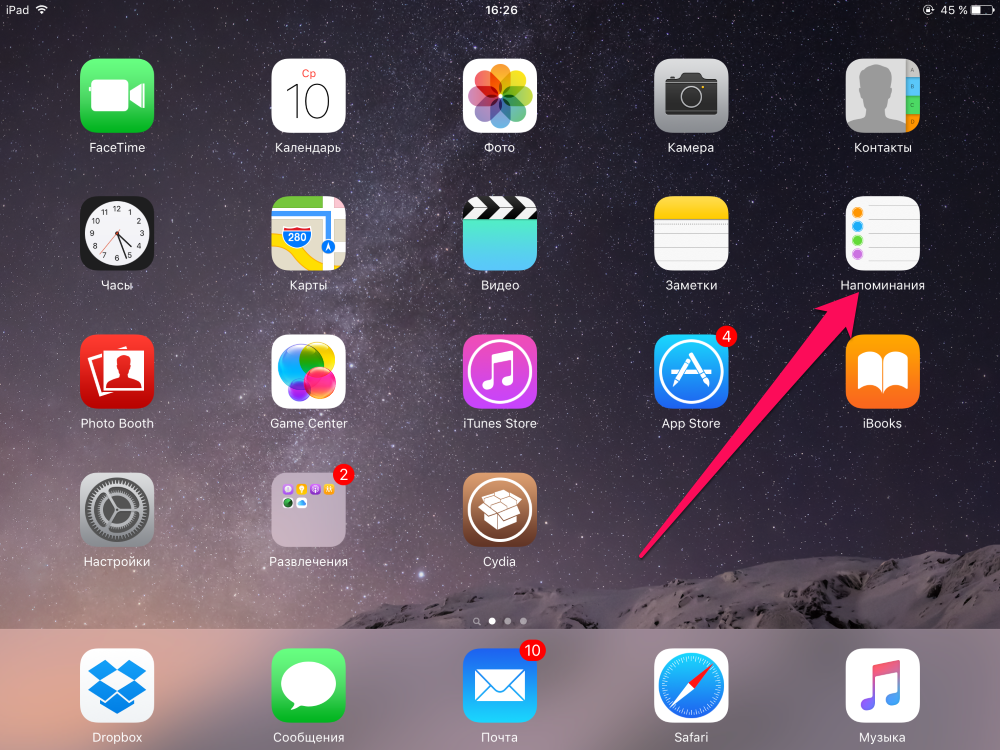
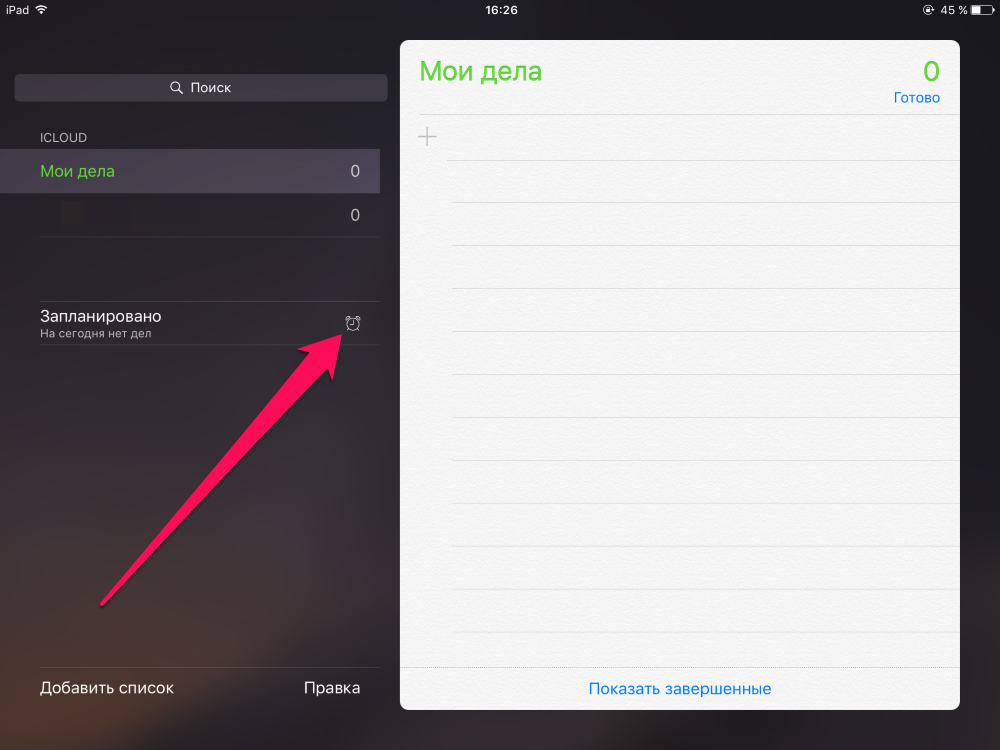
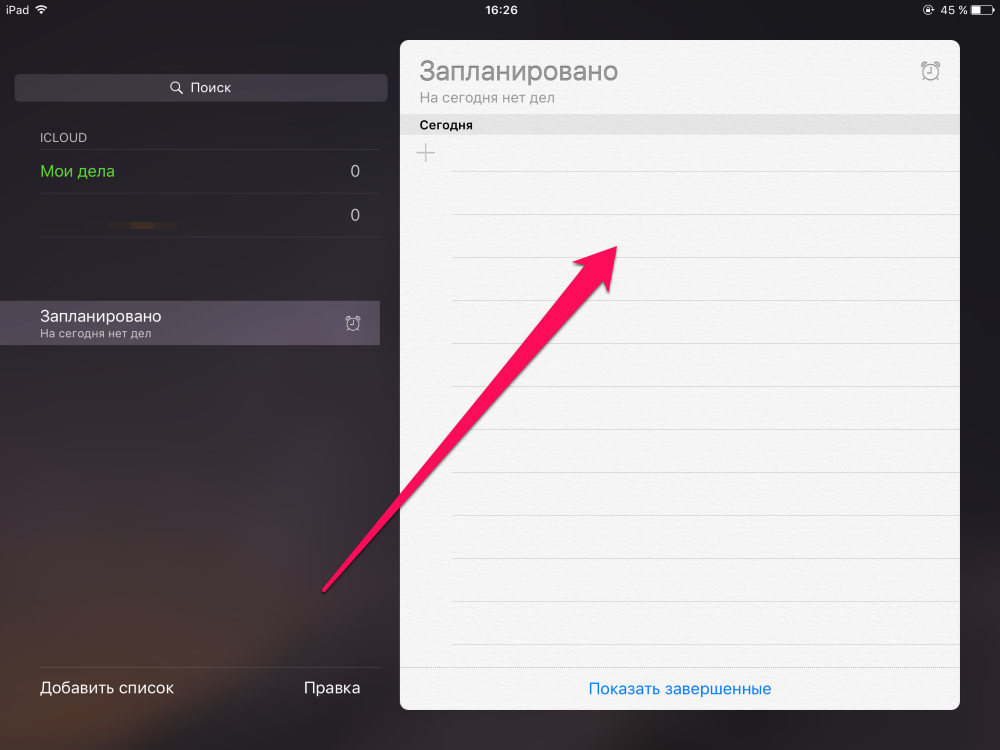
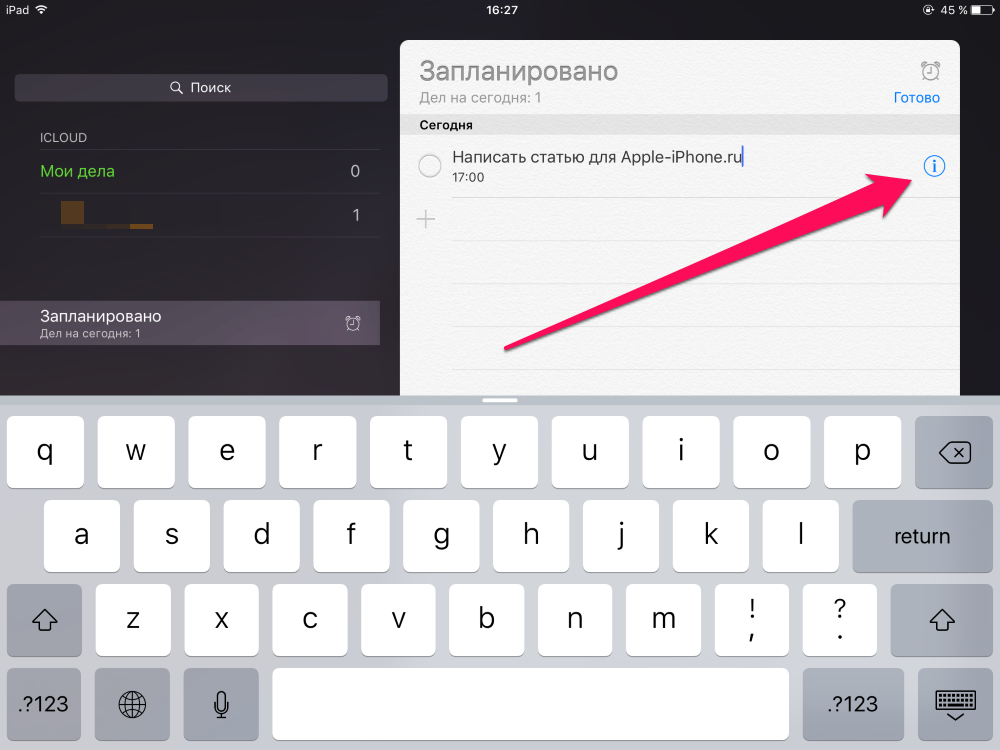
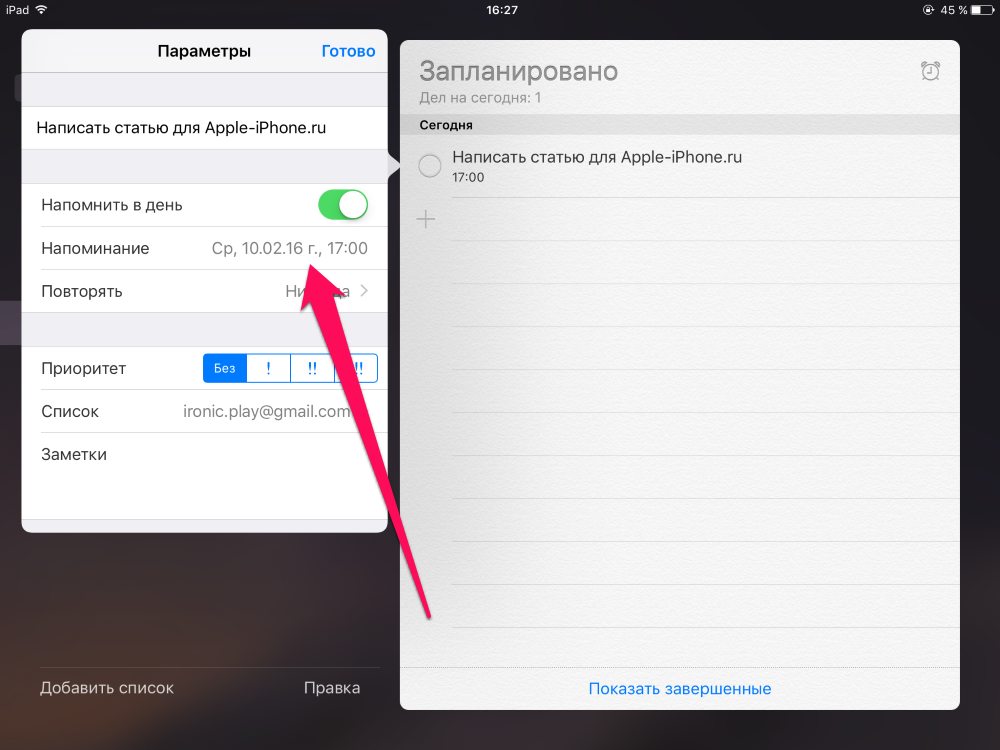
Как создать список напоминаний на iPhone и iPad
Шаг 1. Запустите приложение Напоминания
Шаг 2. Нажмите «Добавить список»
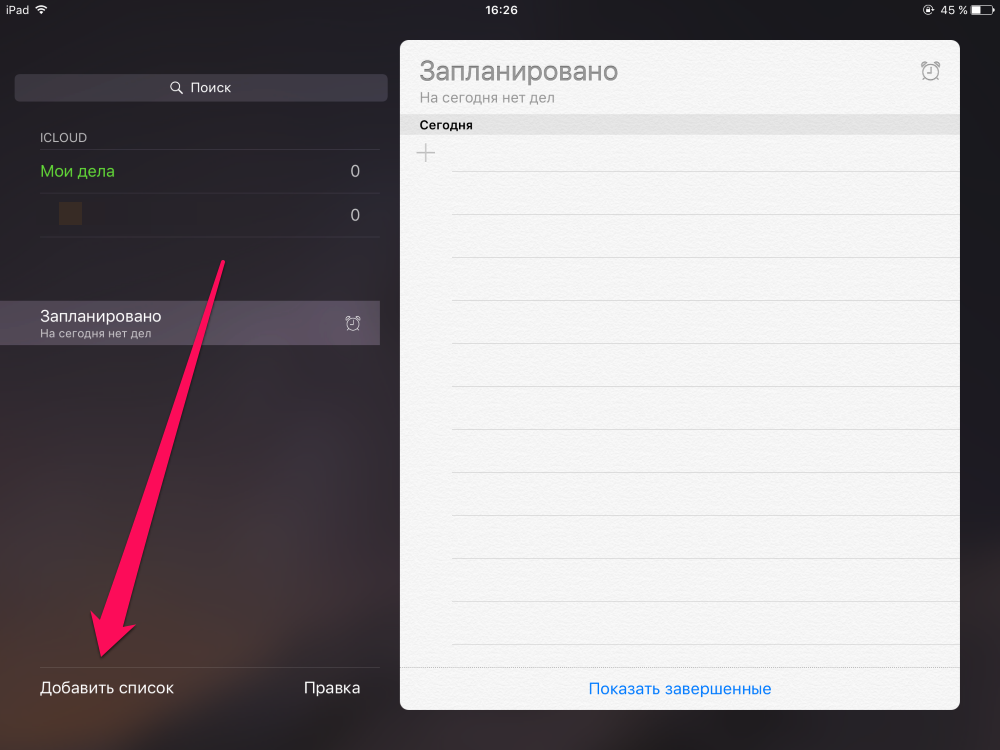
Самое же приятное в штатном средстве Apple для учета списка дел — возможность получения доступа к задачам, запланированным на ближайшее время при помощи специального виджета в Центре управления. Сперва, правда, этот виджет необходимо включить.
Как включить виджет приложения Напоминания на iPhone и iPad
Шаг 1. Откройте Центр управления, потянув вниз от самого верха экрана вашего iPhone и iPad
Шаг 2. Нажмите «Изменить»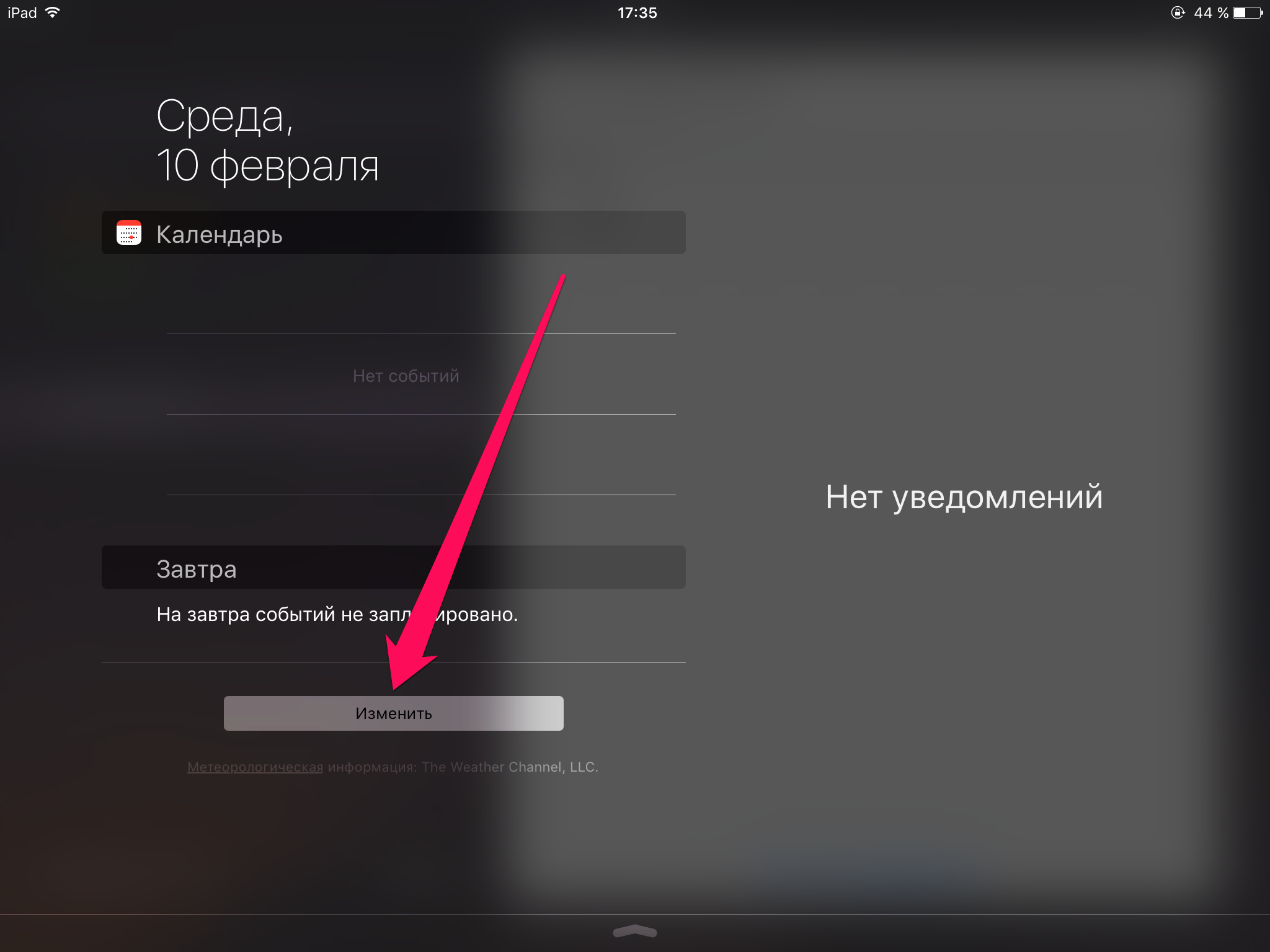
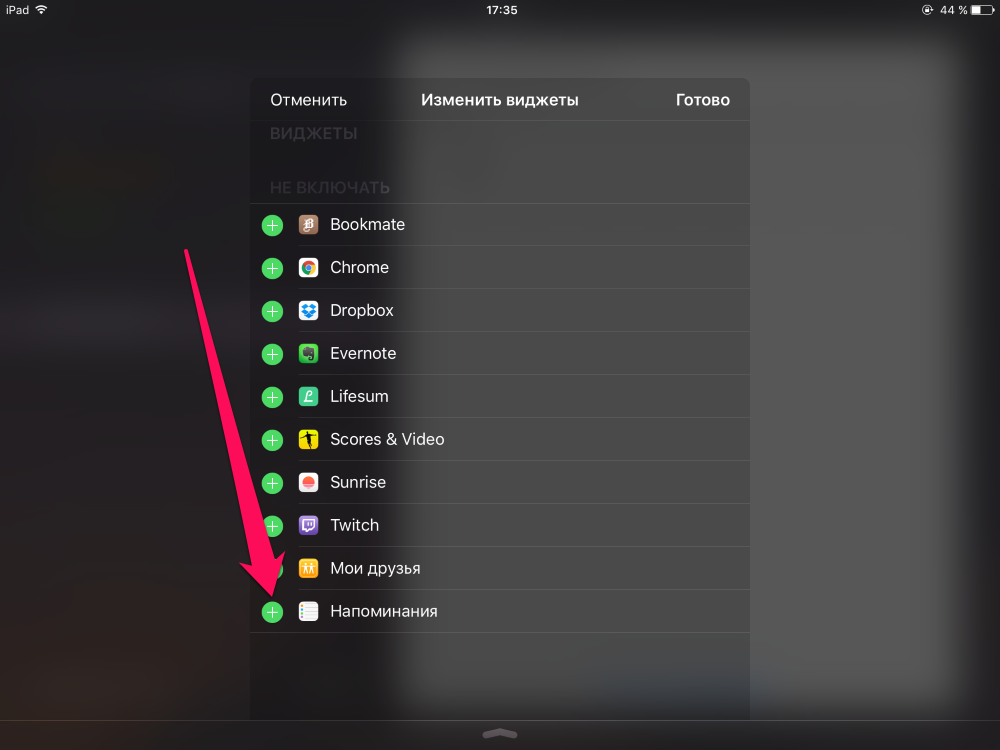
Поставьте 5 звезд внизу статьи, если нравится эта тема. Подписывайтесь на нас Telegram , ВКонтакте , Instagram , Facebook , Twitter , YouTube .
Источник
Использование напоминаний на устройстве iPhone, iPad или iPod touch
С помощью приложения «Напоминания» в iOS 13 и более поздних версий или iPadOS можно создавать напоминания с подзадачами и вложениями, а также устанавливать оповещения по времени и месту.
Подготовка
- Настройте iCloud, чтобы поддерживать напоминания в актуальном состоянии на всех устройствах. Откройте приложение «Настройки», затем нажмите «[ваше имя]» > «iCloud» и включите «Напоминания». В приложении «Напоминания» можно просмотреть все напоминания на всех устройствах Apple, на которых выполнен вход с использованием одного идентификатора Apple ID.
- Узнайте больше о том, как обновить напоминания iCloud после обновления до iOS 13 или более поздних версий и iPadOS.
Создание напоминания
- Откройте приложение «Напоминания».
- Нажмите + «Новое напоминание» и введите текст напоминания.
Можно также добавлять напоминания в свои самые важные списки дел с помощью виджета «Напоминания» на экране «Домой».
Установка срока
Нажмите кнопку «Дата и время» , чтобы установить срок для напоминания. Выберите «Сегодня», «Завтра» или «На этих выходных» либо нажмите «Дата и время», чтобы самостоятельно задать день и время.
Если для напоминания установлен срок, но не задано время, уведомление по умолчанию появляется в 9:00 утра. Чтобы изменить время появления уведомлений для напоминаний на весь день, откройте приложение «Настройки», а затем откройте «Напоминания». Нажмите время под разделом «Напоминания на весь день», затем выберите другое время.
Добавление места
Нажмите кнопку «Геопозиция» , чтобы назначить уведомление на основе вашей геопозиции. Выберите один из предложенных вариантов либо нажмите «Настроить», чтобы добавить место самостоятельно; выберите время срабатывания уведомления: по прибытии или после ухода; и задайте периметр зоны, в которой срабатывает напоминание.
Чтобы получать уведомления на основе геопозиции, убедитесь, что включены службы геолокации. Откройте приложение «Настройки», нажмите «Конфиденциальность» > «Службы геолокации» и включите службы геолокации.
Добавление тега
Нажмите кнопку «Тег» , чтобы добавить тег. Теги позволяют быстро и автоматически упорядочивать напоминания по ключевым словам. Узнайте больше об использовании тегов для упорядочения напоминаний.
Отметка напоминания флажком
Нажмите кнопку «Установить флажок» , чтобы отметить напоминание как особо важное и поместить его в смарт-список «С флажком» на главном экране приложения «Напоминания».
Добавление вложения
Нажмите кнопку «Фото» , чтобы добавить вложение в напоминание. Можно сделать новую фотографию, выбрать изображение из медиатеки или отсканировать документ.
Редактирование напоминания
Нажмите кнопку «Изменить сведения» , чтобы добавить в напоминание дополнительные сведения и настройки, например заметки, URL-адрес и приоритет. Кроме того, можно изменить настройки уведомления для напоминания и список, к которому это напоминание относится.
Получение уведомления при отправке сообщения определенному пользователю
- Нажмите напоминание, а затем — кнопку «Изменить сведения» .
- Включите параметр «При отправке сообщения».
- Нажмите «Выбрать пользователя» и выберите имя в списке контактов.
При общении с этим человеком в следующий раз появится уведомление приложения «Напоминания».
Создание подзадач
В любое созданное напоминание можно добавить подзадачи. Например, напоминание о том, что необходимо собраться в поездку, может содержать список вещей, которые нужно взять с собой.
Подзадачи можно создавать несколькими способами.
- Нажмите и удерживайте напоминание, затем перетяните его на другое напоминание. Напоминание, которое вы перетянули, становится подзадачей другого напоминания.
- Смахните напоминание вправо, затем нажмите «Сместить вправо». Напоминание превращается в подзадачу напоминания, расположенного выше. Чтобы отменить действие, снова смахните напоминание вправо и нажмите «Сместить влево».
- Нажмите напоминание, а затем — кнопку «Изменить сведения» . Нажмите «Подзадачи» > «Добавить напоминание», затем введите подзадачу. Повторите эти действия для всех подзадач, которые необходимо создать.
Отметка напоминания как завершенного
Чтобы отметить напоминание как завершенное, нажмите пустой кружок рядом с ним. Чтобы просмотреть завершенные напоминания, нажмите кнопку «Еще» и «Показать завершенные».
Чтобы удалить напоминание, не отмечая его как завершенное, смахните его влево, затем нажмите «Удалить».
Если уведомление о напоминании выводится на экране блокировки, смахните напоминание влево. Нажмите «Просмотреть» и «Отметить как завершенное».
Добавление напоминания с помощью Siri
Можно попросить Siri запланировать напоминание на устройстве iOS или на часах Apple Watch*. Вот несколько примеров:
- Напоминай кормить собаку каждый день в 7:30
- Напомни проверить почту, когда я приду домой.
- Напомни зайти в гастроном, когда я уйду отсюда.
- Напомни позвонить Лизе завтра в 3 часа дня.
Добавьте домашний и рабочий адреса в свою карточку в приложении «Контакты», чтобы использовать Siri для добавления напоминаний по месту. Откройте приложение «Контакты» и нажмите «Моя карточка». Нажмите «Редактировать», добавьте рабочий или домашний адрес, затем нажмите «Готово».
* Siri использует службы геолокации, когда для напоминания указывается определенное место. Функции, команды и доступность Siri зависят от языка, страны и региона. Узнайте о поддержке той или иной функции Siri в различных странах и регионах.
Добавление напоминания из другого приложения
Напомните себе вернуться к этому приложению, например, чтобы еще раз посетить веб-сайт или место на карте, и добавьте в напоминание ссылку на то, где вы остановились. Откройте приложение, к которому необходимо вернуться, и найдите кнопку «Поделиться». Затем нажмите значок «Напоминания».
Источник
Установка напоминаний на iPhone
Примечание: Далее мы рассмотрим несколько приложений от наиболее известных разработчиков ПО, хорошо зарекомендовавших себя среди пользователей, полностью бесплатных, лишенных рекламы и встроенных покупок. У них есть как более простые, так и более продвинутые аналоги, но недостатком большинства последних является как раз-таки обилие рекламы и/или распространение на платной основе либо по подписке.
Способ 1: Приложения Apple
Решить озвученную в заголовке статьи задачу можно и без установки приложений от сторонних разработчиков – необходимые средства есть и в самой iOS.
Вариант 1: Календарь
Календарь от Apple хотя и не наделен такими широкими возможностями, как аналогичный продукт от Google, но создать с его помощью напоминание не составит труда.
- Запустите стандартное приложение Календарь. Если по какой-то причине оно было удалено, воспользуйтесь представленной выше ссылкой для установки.
Выделите дату, на которую нужно поставить напоминание, и нажмите на расположенную в правом верхнем углу кнопку «+».
Если это необходимо, добавьте место.
Можно ввести его вручную, выбрать текущую геопозицию или одно из недавних мест.
Далее определите, будет ли напоминание активно весь день,
или вручную укажите начало и конец его выполнения,
задав как дату, так и время.
Примечание: Конец действия события указывать не обязательно.
Выберите, будет ли уведомление повторяться,
и если да, то до какой даты.
Если запись привязана к месту, можно добавить «Время в пути»,
дополнительно отметив «Начальную геопозицию».
Также вы можете выбрать то, в какой календарь будет добавлена запись. Это актуально как для личных, так и для семейных и/или рабочих дел.
Основное, что точно следует указать в нашем случае – это «Напоминание», то есть время, в которое вы получите уведомление.
Доступные варианты: «В момент события» или определенный интервал до него. Для большей эффективности предусмотрена возможность установки второго напоминания.
Помимо прочего, к записи может быть добавлен URL-адрес
Завершив создание, тапните по надписи «Добавить»,
после чего событие сразу же появится в календаре на указанную вами дату,
где его можно просмотреть,
(открывает доступ к тем же параметрам, что и при создании нового события)
Календарь от Apple во многом похож на одноименное решение от Google, которое мы далее еще рассмотрим, и хорошо подойдет не только для личного пользования, но и для совместного.
Вариант 2: Напоминания
Если Календарь вам кажется не самым подходящим приложением для создания напоминаний, можно воспользоваться более очевидным решением, тоже предустановленным в iOS.
- Если приложение было случайно или специально удалено с iPhone, установите его, воспользовавшись ссылкой на страницу загрузки выше, и запустите.
Тапните по расположенной внизу надписи «Добавить список»,
придумайте ему название,
выберите цвет оформления
после чего нажмите «Готово».
Выберите созданный вами список в основном окне приложения,
коснитесь надписи «Новое напоминание»
Используя шаблонные варианты, определите время
и место события.
Если потребуется, обозначьте его важность флажком
и добавьте медиафайл.
Для более тонкой настройки напоминания тапните по отмеченной на изображении ниже кнопке, предоставляющей возможность редактирования.
По желанию добавьте заметку
предварительно переведя в активное положение переключатель «Напомнить в день»,
и время – «Напомнить по времени».
Если это требуется,
определите периодичность повторения события.
В случае если записываемая информация привязана к месту, активируйте соответствующий переключатель
и укажите геопозицию,
предоставив для этого необходимое разрешение.
Если событие связано с конкретным пользователем, можно сделать так, чтобы напоминание появилось при отправке ему сообщения.
Для этого просто активируйте соответствующий пункт, а затем выберите нужного человека из адресной книги.
Также доступно определение приоритета для напоминания
и списка, в котором оно будет сохранено.
Дополнительно к записи можно добавить подпункты
фотографии или сканы документов.
Созданное вами напоминание появится в выбранном списке,
где его можно будет изменить, просмотреть
и отметить как выполненное.
Для удаления записи достаточно выполнить по ней свайп справа налево, нажать «Удалить» и подтвердить свои намерения.
Благодаря довольно большому количеству доступных параметров стандартное приложение Напоминания является одним из лучших решений нашей задачи, тем более что его, как и Календарь, даже не нужно устанавливать на iPhone.
Вариант 3: Siri
Если вы пользуетесь встроенным в Apple-устройства голосовым ассистентом, наверняка знаете, что с его помощью можно выполнять различные действия в том числе с приложениями и внутри них. Так как стандартные «Напоминания» интегрированы в iOS, создать новую запись с помощью Siri не составит труда.
- Любым удобным способом вызовите Сири и скажите ей «Напомни мне…», а далее озвучьте то, о чем нужно напомнить.
Совет: Если во время диктовки задачи назвать конкретное время или период (например, «в обед» или «вечером»), это сразу будет добавлено к напоминанию.
Аналогичным образом можно добавить новую запись в Календарь, только для этого придется сказать Siri что-то вроде «Добавь событие в календарь» и далее продолжить общение с ней или самостоятельно внести нужные правки.
Способ 2: Приложения Google
Компанией Google разрабатывается довольно много приложений и веб-сервисов, правда, не многим меньше с определенной периодичностью ею же закрывается. Но крайне маловероятно, что столь печальная судьба ждет те продукты, которые решают озвученную в заголовке статьи задачу и будут рассмотрены нами далее.
Вариант 1: Календарь
Календарь Гугл активно используется в корпоративном сегменте для эффективной организации рабочего процесса, так как содержит в своем арсенале внушительный набор полезных инструментов. Однако это не мешает использовать его для решения более скромных задач – установки напоминаний.
- Инсталлируйте приложение из Магазина, воспользовавшись ссылкой выше, запустите его и войдите в свой Гугл-аккаунт. Предоставьте доступ к стандартному Календарю на айФон, тапнув «Разрешить».
Если на устройстве уже используется учетная запись Google, в приветственном окне Календаря будет предложено выбрать его (потребуется просто перевести в активное положение расположенный напротив профиля переключатель) и нажать по кнопке «Начать». Также имеется возможность «Добавить аккаунт».
Далее «Разрешите» доступ к Контактам
и отправке уведомлений.
Ознакомившись с базовыми функциями приложения, нажмите «Начать», а затем «ОК».
Используя меню или выпадающий список, вызываемый нажатием на название месяца, выберите дату, на которую требуется поставить напоминание.
Как вариант, можно сразу тапнуть по кнопке добавления новой записи и выбрать «Напоминание».
Мы рассмотрим именно этот способ, так как он подразумевает больше параметров.
Запишите то, что нужно напомнить.
Выберите, будет ли напоминание актуально «Весь день», переведя в активное положение расположенный напротив соответствующего пункта переключатель.
Или самостоятельно укажите конкретные дату
Далее определите то, нужно ли повторять уведомление (пункт «Не повторять» позволяет выбрать периодичность).
Закончив, нажмите «Сохранить».
Новое напоминание будет создано и добавлено в календарь.
При необходимости его можно «Изменить»,
и, конечно же, «Отметить как выполненное».
Для того чтобы напоминания всегда отображались в календаре, убедитесь в том, что они отмечены в списке событий для используемого аккаунта – это делается в меню приложения.
Вариант 2: Задачи
Относительно новое приложение Google отлично подходит для создания простых напоминаний, составления и ведения списков дел, к тому же оно интегрировано в фирменный почтовый клиент Gmail, Заметки и рассмотренный выше Календарь.
- Установите приложение, воспользовавшись представленной выше ссылкой, запустите его, нажмите «Начать работу»,
предоставьте разрешение на отправку уведомлений («Разрешить» во всплывающем окне)
и войдите в свой Гугл-аккаунт.
Нажмите по расположенной в нижней области кнопке добавления новой задачи,
выберите список, в который она будет добавлена. По умолчанию это «Мои задачи», но можно «Создать список» и задать ему свое имя.
Запишите то, о чем нужно напомнить,
выберите дату, тапнув по изображению календаря,
и определите периодичность повторений, если таковая необходима (пункт «Не повторять»).
К создаваемой записи можно добавить дополнительную информацию – по сути, заметку.
Завершив создание напоминания, нажмите по надписи «Сохранить» над виртуальной клавиатурой.
Все добавленные вами задачи отображаются в главном окне приложения,
где они могут быть отсортированы «По дате» или «В моем порядке».
Для того чтобы отметить задачу как выполненную, достаточно тапнуть по расположенному слева чекбоксу, установив в нем отметку.
Рассмотренный выше Google Календарь хорошо подходит для ведения рабочих дел, в числе которых могут быть и напоминания, в то время как Задачи – решение более простое и узкоспециализированное, но при этом универсальное, которое может использоваться как в личных, так и в рабочих целях не в последнюю очередь благодаря тесной интеграции с другими сервисами компании-разработчика.
Способ 3: Microsoft To Do
To Do от Microsoft – замена популярному планировщику Wunderlist, поддержка которого на сегодняшний день прекращена. При этом все списки дел из него можно перенести в приложение, которое мы далее рассмотрим – для этого предусмотрено удобное средство импорта.
- Воспользовавшись представленной выше ссылкой, установите приложение и запустите его. Авторизуйтесь в своей учетной записи Microsoft, указав логин и пароль от нее, или, если таковой еще нет, создайте новую.
Нажмите по расположенной внизу надписи «Создать список»,
задайте ему имя
и выберите цвет оформления.
Сразу же после этого появится возможность «Добавить задачу».
Запишите ее, по желанию поместите в представление «Мой день», чтобы видеть ее в основном разделе приложения.
Тапните по изображению колокольчика, чтобы указать время и дату напоминания.
Здесь доступны как шаблонные значения вроде «Завтра» и «Следующая неделя», так и возможность самостоятельно «Выбрать дату и время»,
и виртуальные часы.
Указав необходимые сведения, нажмите «Готово».
Новое напоминание будет создано и добавлено в список.
Его можно сделать «Важным», тапнув по звездочке,
вызвав соответствующее меню.
К напоминанию можно добавить заметку,
а также указать периодичность повтора.
Дополнительно доступно создание подпунктов (шагов).
Помимо изначально выбранного списка, в зависимости от указанных на этапе создания и/или редактирования параметров, созданное напоминание может быть добавлено в представление «Мой день»,
Каждый список может содержать неограниченное количество записей. При желании их (списки) можно отредактировать и оформить (например, добавив фоновое изображение, значок), поместить в группу,
создание которой осуществляется с помощью соответствующего значка на нижней панели.
Microsoft To Do – отличное приложение как для создания простых напоминаний и списков задач, так и для комфортной организации полноценного рабочего процесса – и персонального, и совместного.
Помимо этой статьи, на сайте еще 12483 инструкций.
Добавьте сайт Lumpics.ru в закладки (CTRL+D) и мы точно еще пригодимся вам.
Отблагодарите автора, поделитесь статьей в социальных сетях.
Источник




























































































































