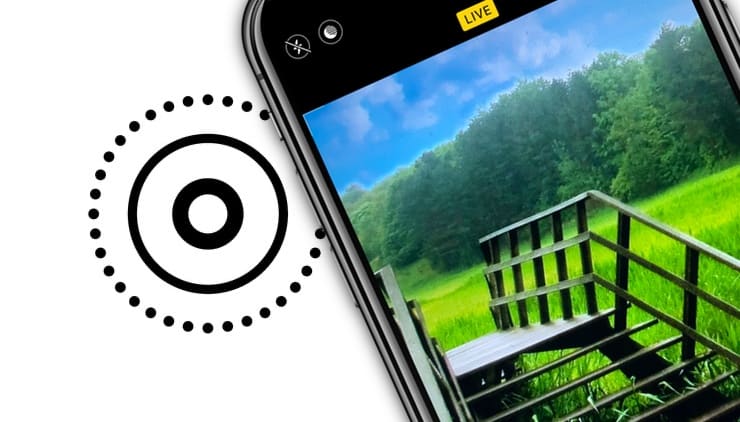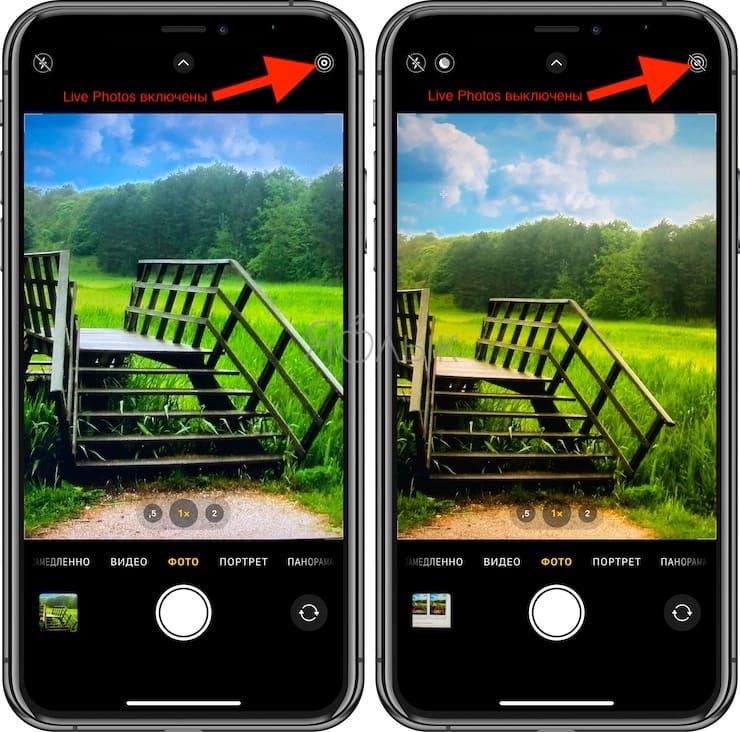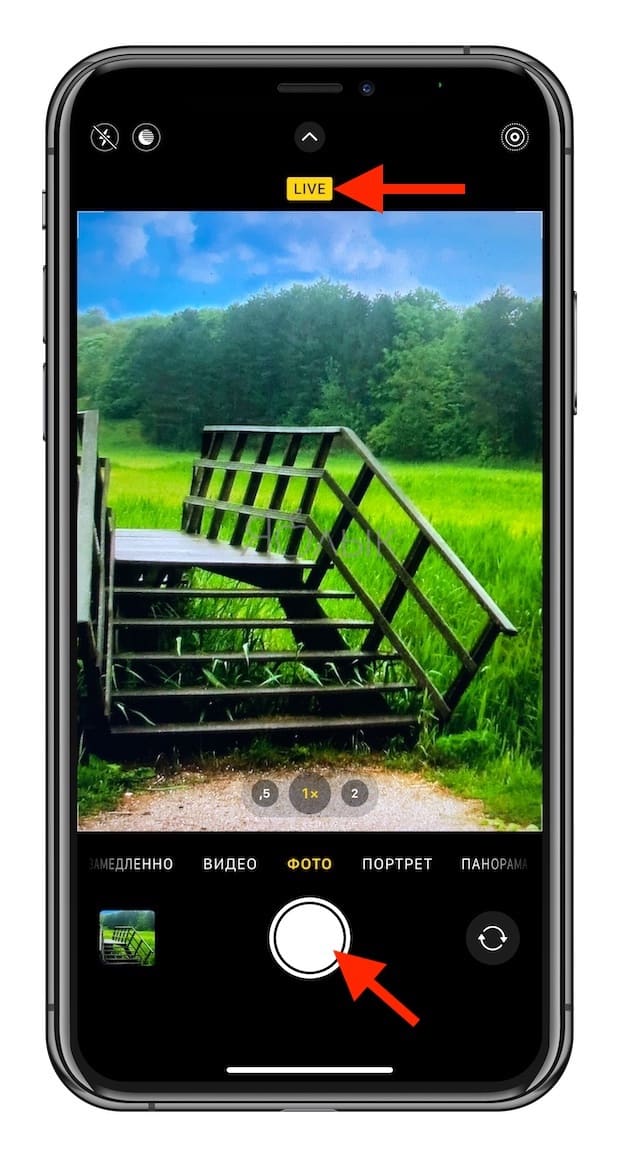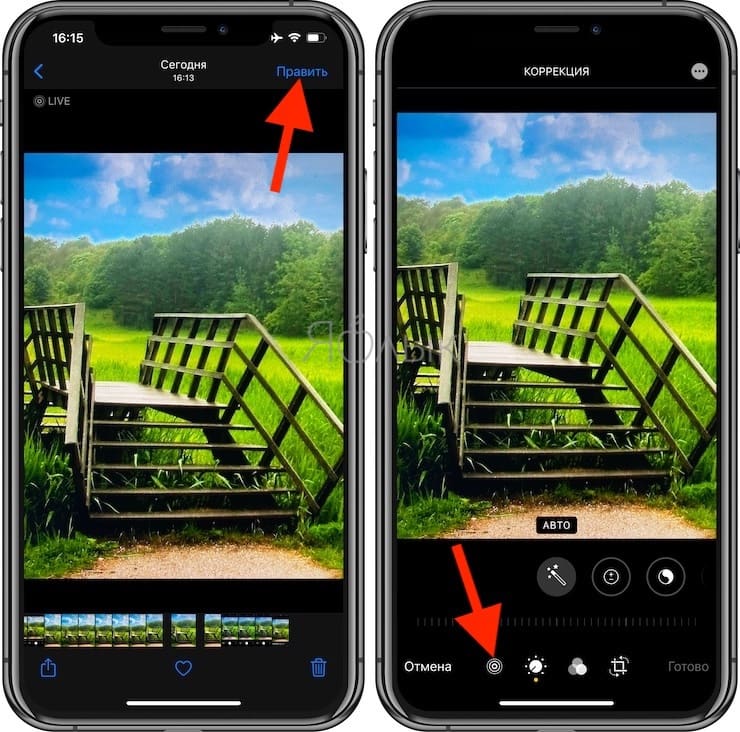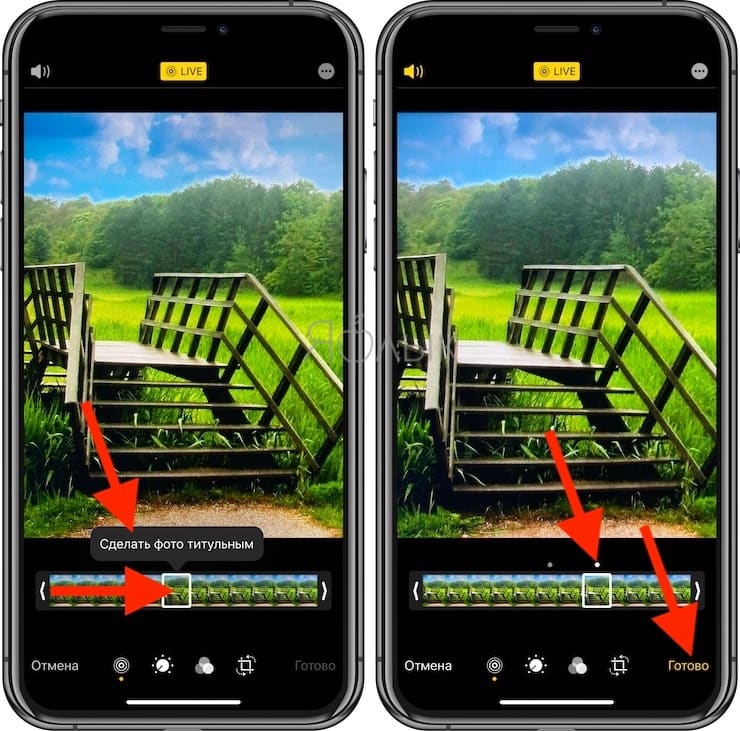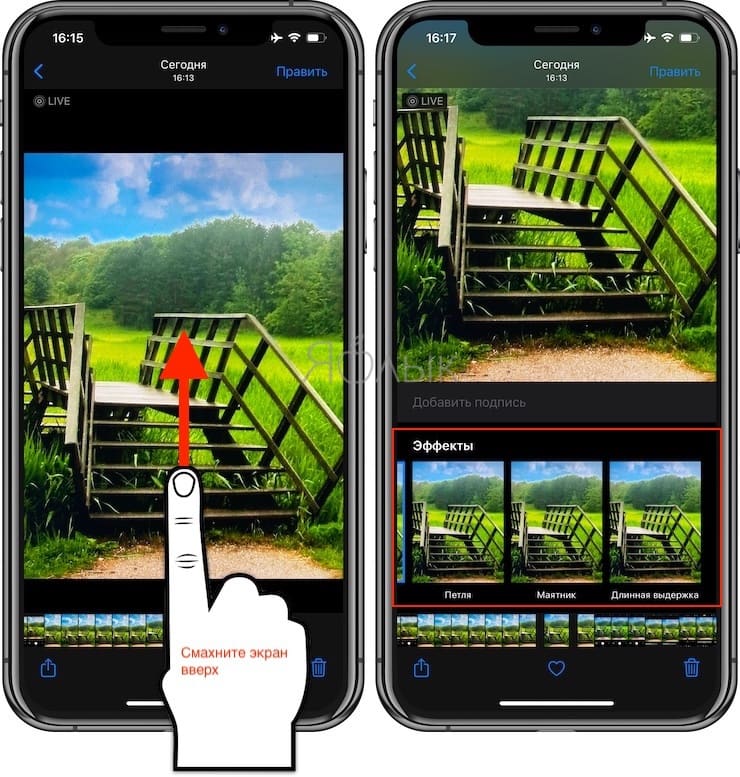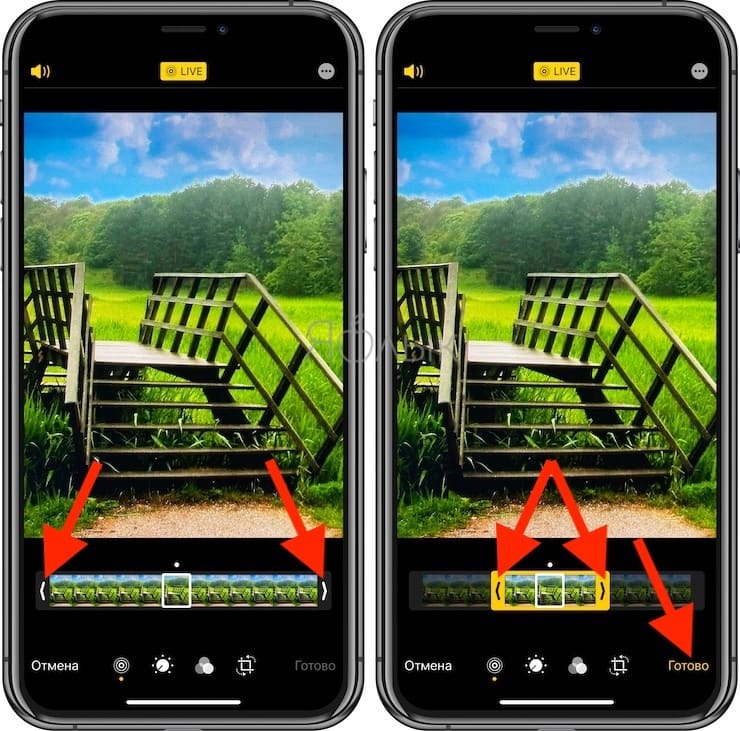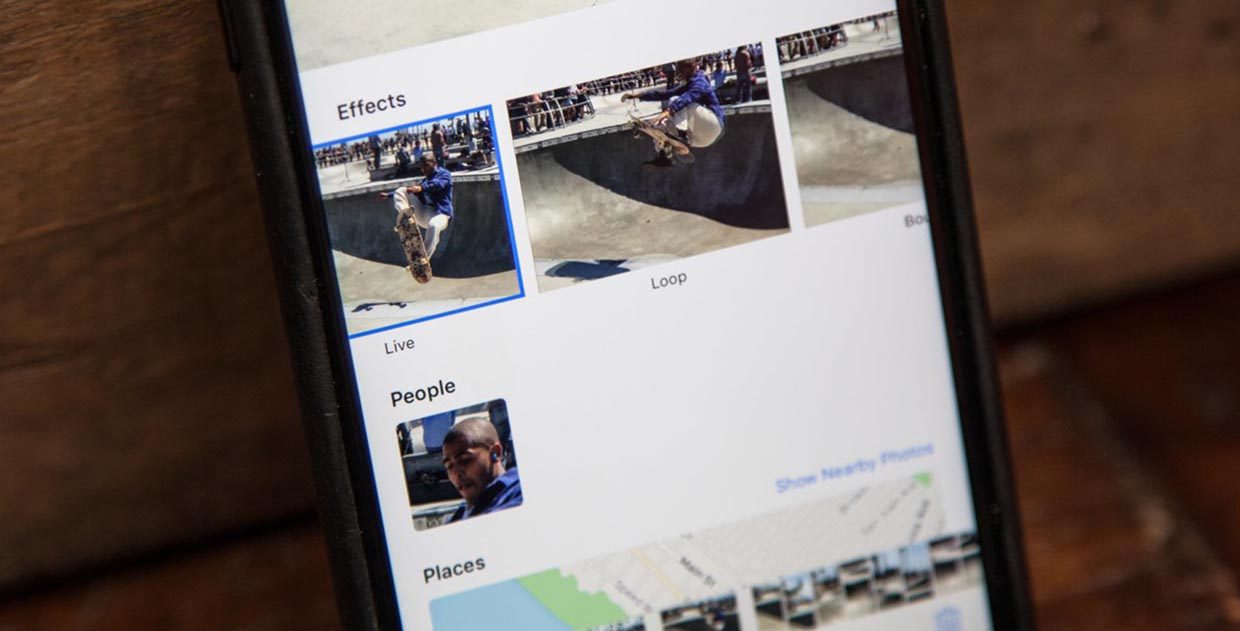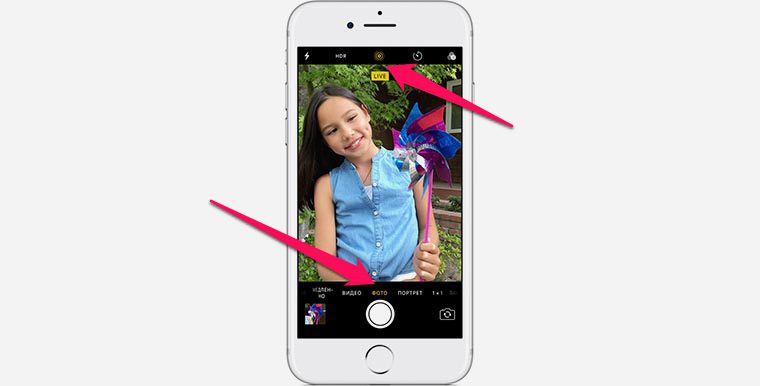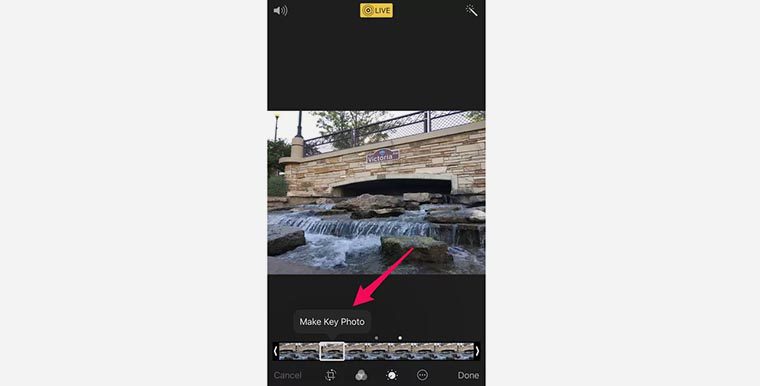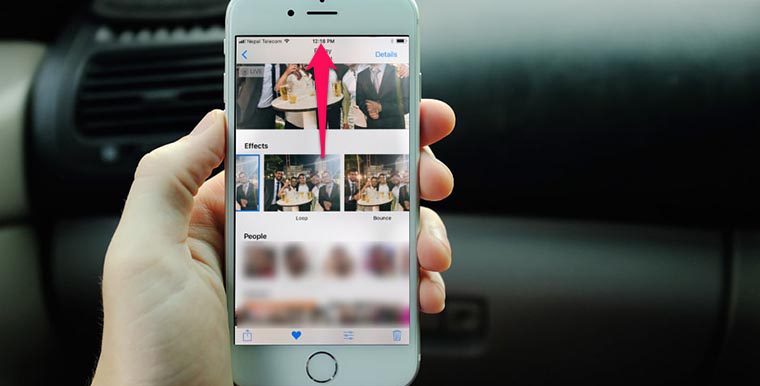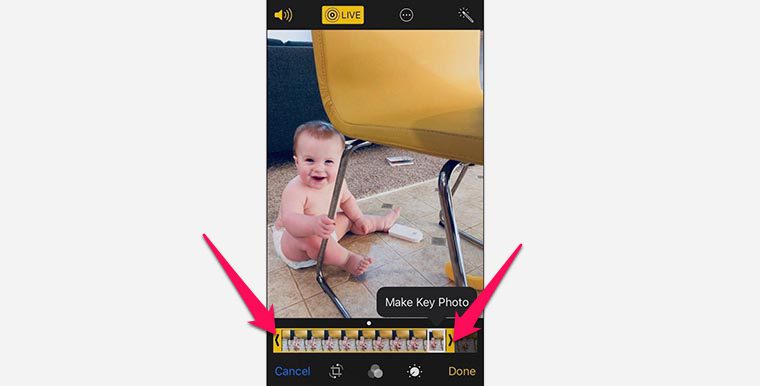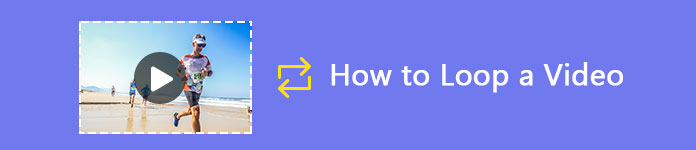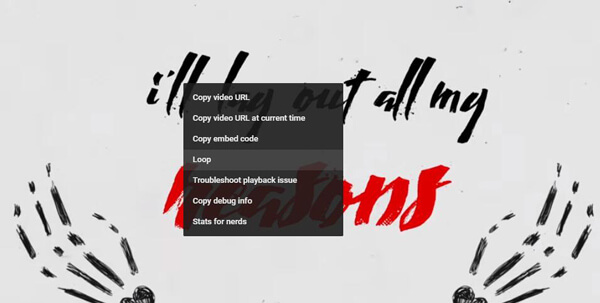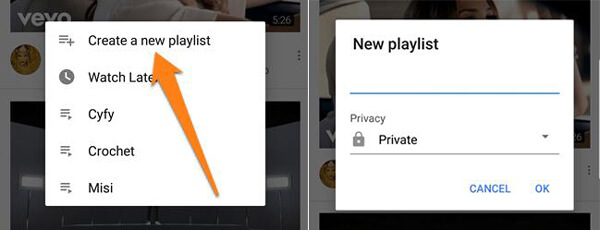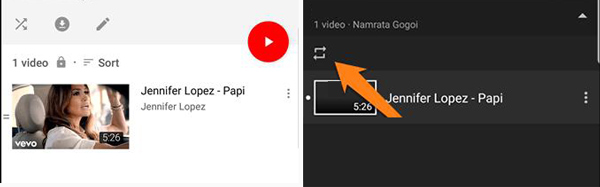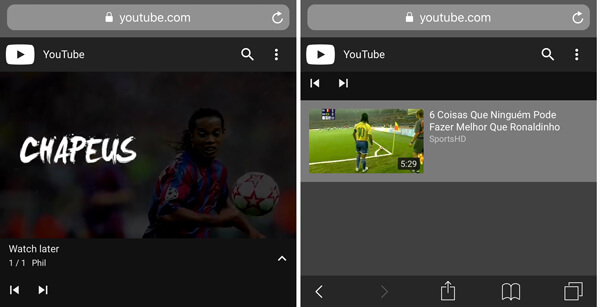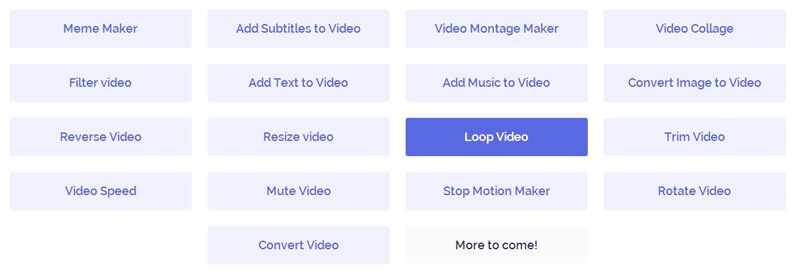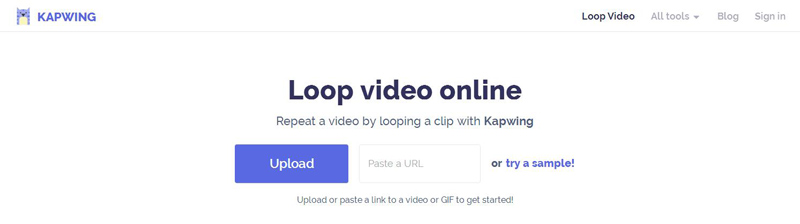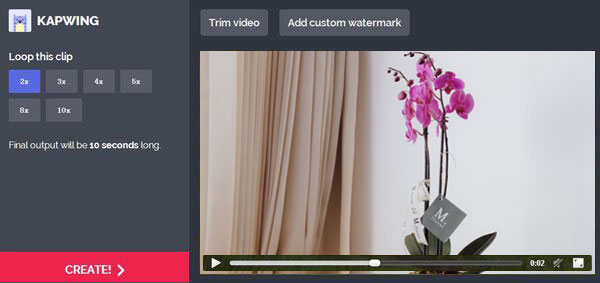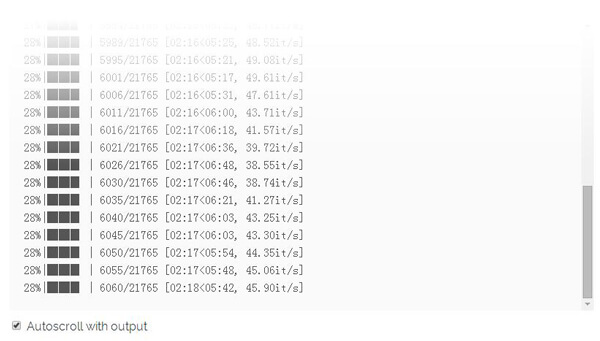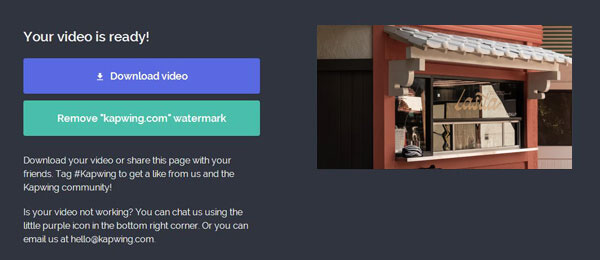- Редактирование Live Photos в iPhone: как накладывать эффекты, удалять звук и обрезать
- Что такое Live Photos?
- Как выбирать заглавный снимок для Live Photos
- Как применять эффекты к Live Photo
- Как обрезать Live Photos
- Как отключать звук на Live Photos
- Что нужно знать о Live Photo в iOS 11: петля или маятник
- Как снимать Live Photo
- Что добавили в iOS 11
- Как мы можем получить доступ к новым визуальным эффектам в Live Photos: Зацикливание, отскок и длительная выдержка
- Как сделать видео петлю
- Часть 1. Как зациклить видео
- Как включить цикл видео (Mac / ПК)
- Как зациклить популярное видео на Android / iPhone
- Лучший редактор видео вы можете знать:
- Часть 2. Как зациклить видео онлайн
Редактирование Live Photos в iPhone: как накладывать эффекты, удалять звук и обрезать
Лишь с приходом iOS 11 функция Live Photos перекочевала из разряда бесполезного рекламного маркетинга в действительно нужный инструмент, с которым можно получать качественные яркие и впечатляющие снимки.
Что такое Live Photos?
Для тех кто не в курсе, Live Photos добавляет к фотографии несколько секунд видео (со звуком) до и после момента съемки. Такие файлы больше весят, а до момента релиза iOS 11 можно было только просматривать такие анимированные изображения и не более.
Для того чтобы активировать съемку в режиме Live Photos, откройте камеру и нажмите соответствующий значок (см. скриншот ниже). В зависимости от версии iOS значок Live Photos может быть размещен в другом месте.
После нажатия на кнопку затвора вверху экрана должна появиться надпись Live.
Как выбирать заглавный снимок для Live Photos
Live Photos позволяют выбирать заглавный снимок из всего видеоряда. Это может означать, что в большинстве случаев нет необходимости делать серию фотографий, затем выбирать наиболее удачную, а после – удалять неиспользуемые фото.
Просто сделайте живую фотографию (проверьте, чтобы на фото в левом верхнем углу была пометка LIVE) и нажмите кнопку «Править». Нажмите иконку Live Photos на панели инструментов для активации режима редактирования «Живых фото».
В нижней части дисплея переместите ползунок на тайм-линии выбрав наиболее удачный кадр (после того, как отпустите палец отобразится сообщение «Сделать фото титульным», нажмите на него) и подтвердите намерение нажатием кнопки «Готово».
Как применять эффекты к Live Photo
Для того чтобы приступить к редактированию, откройте живую фотографию и смахните ее вверх, после чего произойдет прокрутка страницы на дополнительное меню.
На данный момент доступно четыре эффекта:
- Live — стандартная живая фотография без эффектов (своеобразный сброс на изначальные настройки после применения следующих ниже эффектов);
- Петля — позволяет зациклить анимацию. В отличие от стандартного решения, когда необходимо удерживать палец с жестом 3D Touch на снимке для просмотра видео, с эффектом Петля изображение будет постоянно находится в движении;
- Маятник — воспроизведение клипа в обратном порядке. К примеру, выпрыгивающие из бассейна люди выглядят куда эффектнее чем те, которые туда прыгают;
- Длинная экспозиция — имитирует длинную выдержку как на DSLR-камерах. Движущиеся объекты получат приятный блюр. Красивые фотографии с длинной экспозицией получаются при съемке рек или автомобильных огней в ночное время. При этом не понадобится покупать зеркальную камеру, устанавливать её на штатив и делать выдержку на несколько десятков минут.
Как обрезать Live Photos
Откройте приложение «Фото» и выберите «Живое фото», которое вы хотите обрезать. Нажмите кнопку «Править». Нажмите иконку Live Photos на панели инструментов для активации режима редактирования «Живых фото».
На появившейся в нижней части экрана временной шкале, сдвиньте левую и правую стрелочку. Это действие изменит начальную и конечную точки вашего Live Photos. По окончании, нажмите кнопку «Готово».
Как отключать звук на Live Photos
Перейдите в режим редактирования фотографии с пометкой LIVE нажатием кнопки «Править» в правом верхнем углу. Нажмите иконку Live Photos на панели инструментов для активации режима редактирования «Живых фото».
Нажмите на иконку с изображением громкоговорителя (динамика) для выключения звука в Live Photo и подтвердите действие нажатием кнопки Готово.
Источник
Что нужно знать о Live Photo в iOS 11: петля или маятник
Прикольную фишку под названием Live Photo нам продемонстрировали несколько лет назад на презентации iPhone 6s. Айфон в момент создания снимка записывает несколько секунд видео до и после спуска затвора.
Позже можно просмотреть записанный ролик при помощи сильного нажатия на снимок. Поддерживается такая возможность во всех моделях с 3D Touch (iPhone 6s/7/8/X).
В iOS 11 решили довести режим до ума и добавить несколько полезных возможностей и настроек.
Как снимать Live Photo
В стандартном приложении Камера в режиме съемки фото сверху отображается специальный индикатор. Если он неактивен, просто нажмите на него и будет происходить запись 1.5 секунд видео до и после создания снимка.
Старайтесь держать iPhone неподвижно особенно после спуска затвора, чтобы получить четкое видео.
Для просмотра Live Photo достаточно сильно нажать на снимок в приложении Фото. В разделе с альбомами будет создана отдельная папка для всех снимков Live Photo.
Что добавили в iOS 11
Первое нововведение касается выбора ключевого снимка. Из всей последовательности кадров можно указать тот, который будет отображаться в качестве прьевью при просмотре галереи.
Изначально система сама выбирает ключевой снимок, но часто он получается смазанным или не самым выразительным из всей серии фото.
Достаточно открыть нужный снимок Live Photo, нажать Изменить, выбрать ключевой кадр и нажать Готово.
Второе новшество – наличие разных эффектов. Для выбора подходящей анимации следует найти нужный снимок Live Photo, смахнуть его вверх и выбрать один из четырех эффектов.
В iOS 11 доступны: Live, петля, маятник и длинная экспозиция.
Первый воспроизводит стандартную анимацию отснятого до и после фото видео. Петля зацикливает анимацию. Маятник воспроизводит видео в обратном порядке. Длинная экспозиция имитирует длинную выдержку при создании фото.
Последним новшеством Live Photo в iOS 11 стала возможность обрезать живую фотографию.
Для этого нужно открыть снимок и перейти в режим редактирования (кнопка Изменить). При помощи перетаскивания крайних маркеров можно обрезать ненужные кадры вначале или в конце видео.
Теперь ты знаешь все о не самой очевидной, но полезной фишке iOS 11.
⭐ Спасибо re:Store за полезную и интересную информацию.
Источник
Как мы можем получить доступ к новым визуальным эффектам в Live Photos: Зацикливание, отскок и длительная выдержка
С запуском Система IOS 11, среди множества новых функций и функциональности, внесенных в новую операционную систему iPhone, iPad si iPod трогать, Apple также улучшил модуль Live Photos применение Photos, Фотогалерея.
для Live Photos новые параметры редактирования и новые эффекты были добавлены и отсутствовали в iOS 10. Среди них три визуальных эффекта, которые мы находим в первый раз на iOS. Петля, подпрыгивать si Длинные выдержки.
Признаюсь, хотя я знал о добавлении новых эффектов для Live Photos, У меня возникла небольшая проблема, когда я хотел получить к ним доступ. Они кажутся немного скрытыми, и если кто-то не говорит вам, как получить к ним доступ, или вы не читаете «советы», у вас действительно нет способа понять это.
Как сделать живую фотографию и как получить доступ к визуальным эффектам Loop, Bounce и Long Exposure

Сделав фото в реальном времени, мы переходим к «Photos«вас мы открываем живую картинку которые мы хотим изменить.

Или мы можем провести снизу вверх по изображению и выбрать один из трех новых эффектов для живого фото. Петля, Отскок или длительное воздействие.
Живое изображение будет автоматически сохранено с новым выбранным эффектом, с возможностью изменения эффекта в любое время.
Эта функция доступна на всех моделях iPhone si iPad который поддерживает «Live Photo» и установлен iOS 11 или новее.
Источник
Как сделать видео петлю
Заключение: Вам может потребоваться зациклить видео, как зациклить песню на портативном устройстве Android / iOS или медиаплеере. На самом деле вы в основном любите зацикливать видео. Этот пост покажет вам простые способы зациклить видео. Конечно, если вы хотите, чтобы другие видеофайлы повторялись на Mac / ПК, iPhone / iPad / iPod или устройствах Android, вы можете найти здесь эффективные решения.
Это нормально, что вы зациклите песню на своем iPhone / iPad / iPod или телефоне Android. Хотя во многих случаях вы также можете зациклить видео, особенно если вы найдете музыкальное видео вашего любимого певца.
На самом деле, на многих выставках и мероприятиях вы также можете увидеть видео на большом экране. Кажется, что очень легко сделать видео петлю. Но для этого не предусмотрена кнопка цикла. Теперь вернемся к ключевому моменту, вы действительно знаете как зациклить видео?
Часть 1. Как зациклить видео
В первой части мы покажем вам, как сделать видео петлю. Если у вас есть такая же потребность, просто продолжайте читать, чтобы найти то, что вам нужно.
Как включить цикл видео (Mac / ПК)
Если вы просматриваете различные видео в Интернете и, наконец, вам нужно зациклить видео, вам следует обратить внимание на эту часть. Если вы хотите создать цикл видео в Safari, Google Chrome, Firefox или IE, вы можете использовать следующий метод для этого.
Шаг 1 Перейдите на веб-сайт и найдите видео, которое хотите воспроизвести повторно.
Шаг 2 Щелкните правой кнопкой мыши на видео, чтобы появилось больше игровых опций и настроек. выбирать Петля вариант из выпадающего списка.
Эта операция сделает этот видео цикл. Сайт автоматически зациклит видео, когда оно закончится.
Как зациклить популярное видео на Android / iPhone
Различные приложения для зацикливания видео на рынке утверждают, что они могут помочь вам зациклить популярное видео на телефоне Android или устройстве iOS, таком как iPhone / iPad / iPod. На самом деле, для создания популярного видеоролика они не нужны. В популярном плейлисте можно просто зациклить видео.
Шаг 1 Найдите видео, которое вы хотите зациклить. В качестве примера мы возьмем зацикленное популярное видео на телефоне Android.
Шаг 2 Найдите и нажмите на + кнопка под видео. Эта операция будет создать новый плейлист. Предлагается добавить одно видео в плейлист.
Шаг 3 Нажмите кнопку, чтобы вернуться к основному интерфейсу. Затем коснитесь своего значка, чтобы войти в личную учетную запись. Здесь вы можете найти новый плейлист, который вы только что создали.
Шаг 4 Нажмите на большой Играть кнопку, чтобы начать зацикливать это видео. Нажмите Кнопка «Стрелка вниз найти Петля значок. Нажмите на него, чтобы начать цикл.
Вы можете не найти значок «Петля», если являетесь пользователем iPhone / iPad / iPod. Но функция списка воспроизведения по-прежнему будет создавать петлю видео. Поскольку в списке воспроизведения только одно видео, оно будет автоматически воспроизводиться снова и снова.
Для получения более подробной информации или если вы хотите найти некоторые приложения для видеосвязи для мобильных устройств, вы можете проверить эту публикацию здесь.
Лучший редактор видео вы можете знать:
Часть 2. Как зациклить видео онлайн
Если вы зацикливаете локальное видео на своем компьютере, вы можете положиться на рекомендуемый ниже инструмент онлайн-цикла видео, Kapwing. Теперь вы можете воспользоваться следующим руководством, чтобы зациклить видео.
Шаг 1 Откройте браузер и перейдите к https://www.kapwing.com/, Когда вы заходите на официальный сайт Kapwing, вы можете увидеть множество мощных функций, представленных здесь.
Например, вам разрешено добавить субтитры к видео, добавить музыку к видео, обратное видео, петля видео, обрезать видео, вращать видео и так далее. Здесь вам нужно нажмите на Loop Video.
Шаг 2 После нажатия на «Зациклить видео» вы можете начать повторение видео, зациклившись в этом новом окне. Как видите, вы можете зациклить локальное видео. Нажмите кнопку «Загрузить», чтобы выбрать локальное видео с вашего компьютера.
Шаг 3 Вам разрешено зацикливать видео 2/3/4/5/8/10 раз. Это позволяет вам обрезать видео, чтобы сделать только часть видео цикла. Также вы можете добавить свой личный водяной знак. Но это говорит о том, что выходное видео будет длиться всего 10 секунд.
Шаг 4 Нажмите большой создать кнопку в нижнем левом углу. Это приведет к процессу редактирования видео. На это уйдет много времени.
Шаг 5 Когда процесс закончится, вы можете нажать на Скачать видео Кнопка, чтобы сохранить это видео на вашем компьютере. Тем не менее, выходное зацикленное видео автоматически добавляется kapwing.com Водяной знак. Вы должны войти в свою учетную запись, если вы хотите удалить этот водяной знак.
Вы должны признать, что зацикливание видео онлайн не является хорошим выбором. Помимо траты времени, есть также много ограничений и недостатков. Если вам действительно нужно повторить воспроизведение местного видео, вы можете зациклить видео в VLC Media Player.
Прочитав этот пост, мы можем легко сделать видео петлю. Предлагается несколько решений, которые помогут вам зациклить видео на компьютере и устройстве Android / iOS. Оставьте нам сообщение, если у вас все еще есть загадка. Конечно, если у вас есть лучший способ зациклить видео, сообщите нам об этом в комментарии.
Что вы думаете об этом посте.
Рейтинг: 4.9 / 5 (на основе рейтингов 32)
Вот подробное руководство по объединению видео GoPro на вашем компьютере с Windows и Mac. Вы можете легко объединять, редактировать и конвертировать несколько клипов GoPro в один.
Как улучшить качество видео и повысить качество видео с низким разрешением до более высокого? Эта статья расскажет вам, как улучшить качество видео с помощью улучшенного видео усилителя.
Не удается открыть файлы HEIC после передачи фотографий с iPhone на компьютер? Этот пост покажет вам лучшее средство просмотра HEIC, которое поможет вам с легкостью открывать файлы HEIC.
Источник