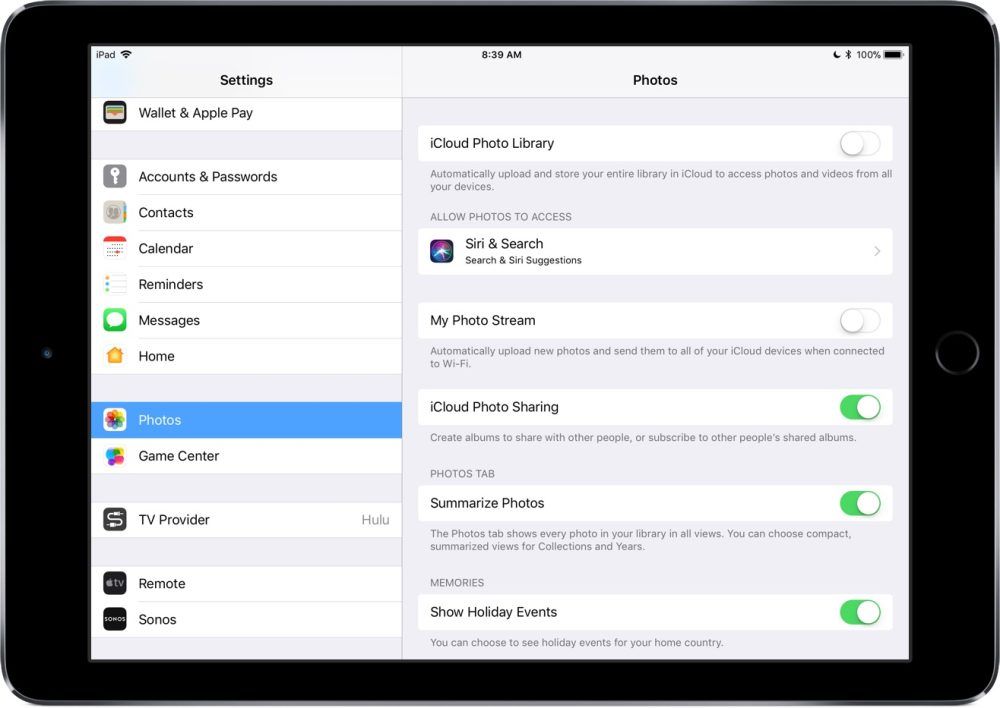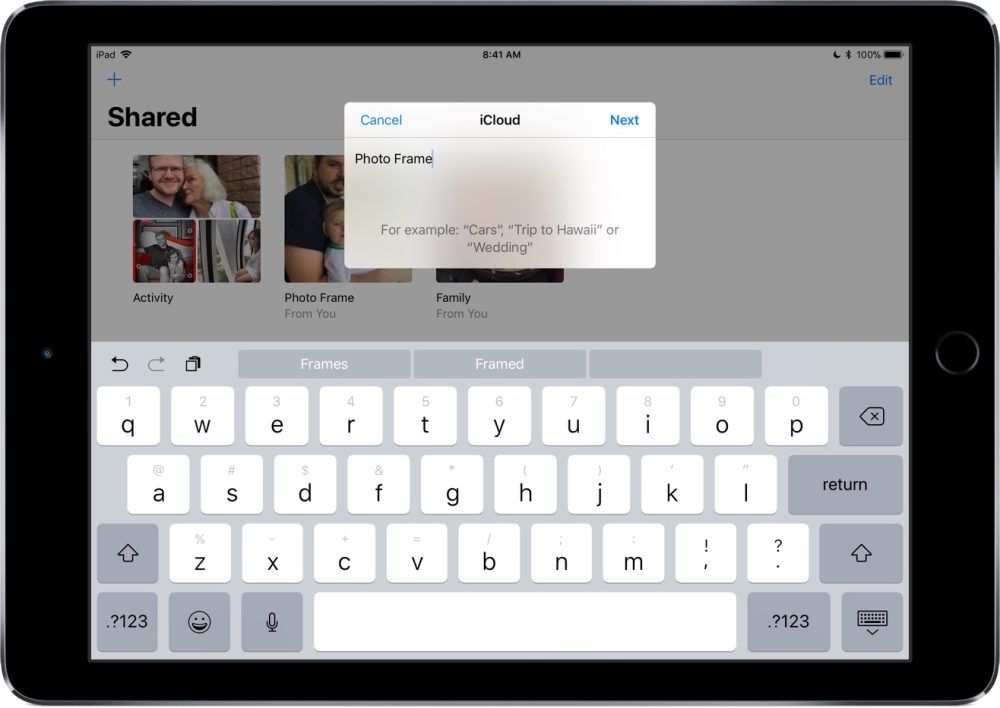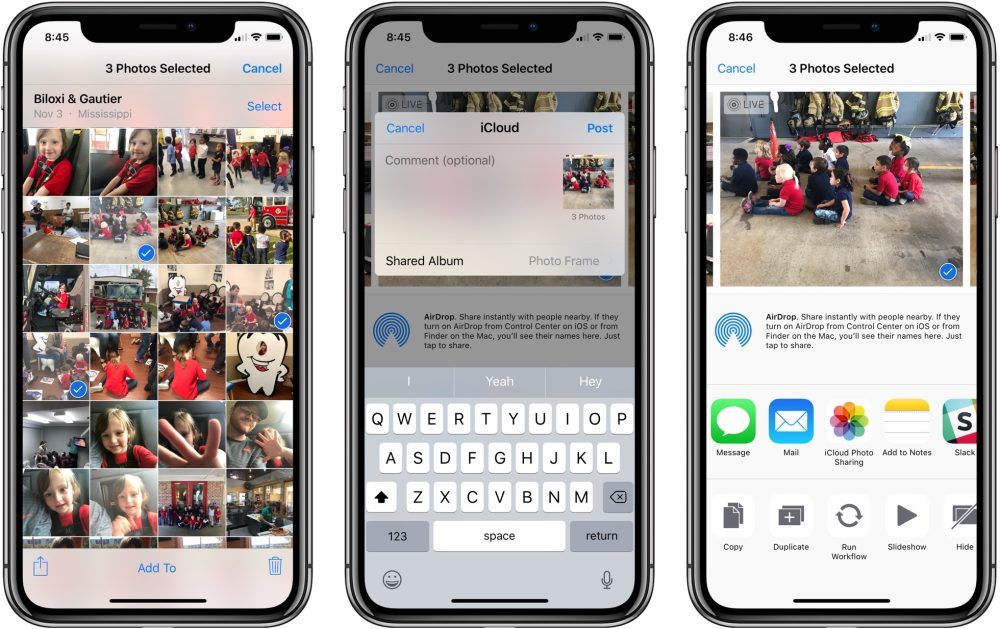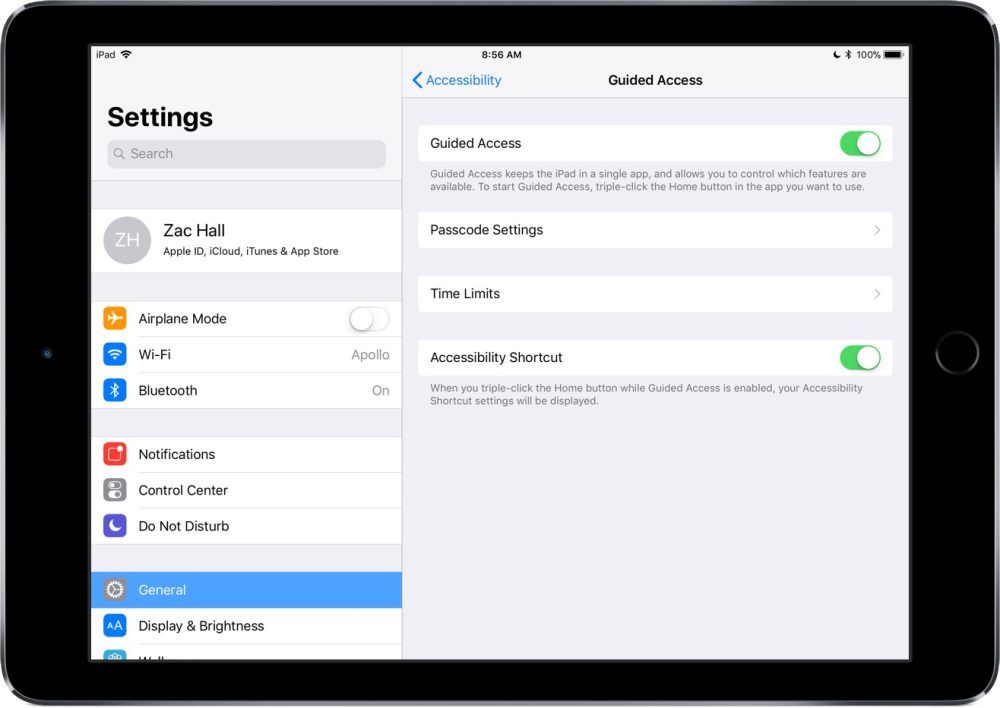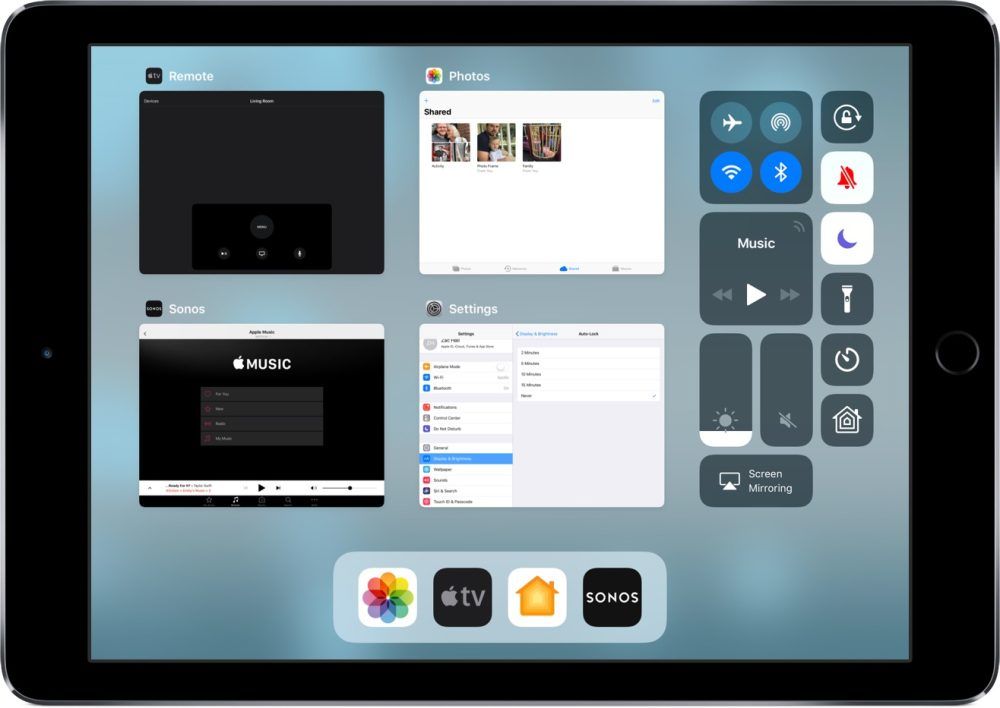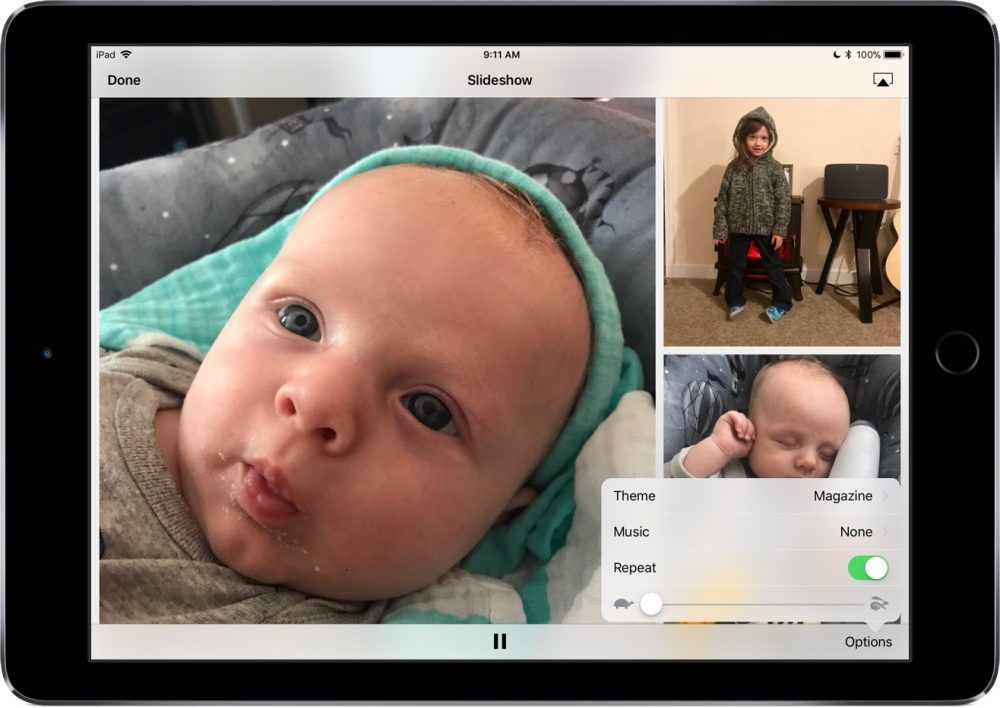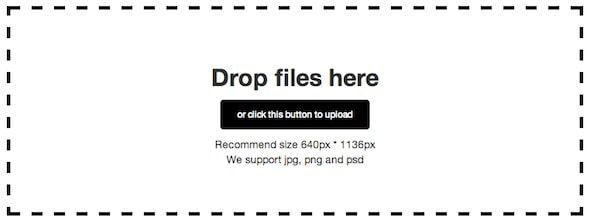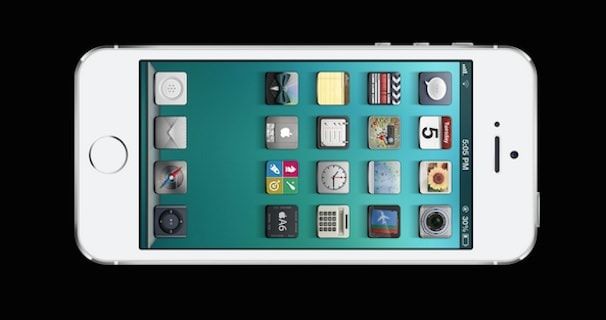Как превратить ваш iPad в лучшую цифровую фоторамку
Вы можете легко потратить от 100 до 200 долларов на цифровую фоторамку Wi-Fi, но они часто имеют неуклюжие интерфейсы для синхронизации фотографий, и дисплеи могут быть довольно плохими. Лучшим решением может быть перепрофилирование старого iPad или перевод вашего текущего iPad в режим фоторамки для особых случаев.
Apple использовала удобную кнопку слайд-шоу фотографий на экране блокировки iPad несколько лет назад, но эта функция была заброшена в iOS 7 и более поздних версиях. Хотя я бы хотел, чтобы эта функция вернулась в будущем, сегодня можно создать режим цифровой фоторамки Wi-Fi для вашего iPad, используя встроенные функции iOS.
В моей настройке используется 9,7-дюймовый iPad Pro 2016 года, на котором установлена последняя версия iOS 11, но это руководство должно работать с любым современным iPad, работающим на последней версии iOS. Выполните следующие действия, и вы сможете легко обновить беспроводную цифровую фоторамку со своего iPhone или Mac. Вы также можете убедиться, что никто не сможет вывести ваш iPad из режима фоторамки без вашего разрешения. Вот как:
Включите общий доступ к фотографиям iCloud («Настройки» → «Фотографии» → «Общий доступ к фотографиям iCloud»), который является бесплатной функцией, позволяющей создавать альбомы, которые синхронизируются с iCloud между устройствами и могут использоваться другими пользователями iCloud.
Создайте новый общий альбом («Фотографии» → «Общий» → «+» в верхнем левом углу) и присвойте ему имя, например «Фоторамка». При желании вы можете пригласить других пользователей iCloud, если хотите, чтобы другие добавили свои фотографии в слайд-шоу с фоторамкой, затем нажмите «Создать», и ваш новый альбом готов для добавления фотографий.
Добавьте фотографии в свой новый общий альбом («Фотографии» → «Общий» → «Фоторамка» +) с вашего iPhone, iPad или Mac, используя ту же учетную запись iCloud с включенным iCloud Photo Sharing из приложения «Фото». Вы даже можете добавить несколько фотографий одновременно (Фото → Выбрать в верхнем правом углу → Нажмите на фотографии, которые вы хотите → Нажмите кнопку «Поделиться» в правом нижнем углу → Нажмите «Обмен фотографиями iCloud» в цветном палитре значков → выберите «Фоторамка» из палитры «Общий альбом» → Коснитесь Сообщение).
Включите режим одного приложения, используя Управляемый доступ («Настройки» → «Основные» → «Специальные возможности» → «Управляемый доступ»), который позволяет заблокировать ваш iPad в текущем приложении, трижды нажав кнопку «Домой». Установите код доступа и при необходимости включите Touch ID, чтобы легко завершить режим управляемого доступа. Для режима цифровой фоторамки я отключаю все аппаратные кнопки и касаюсь и не использую ограничение по времени. Это предотвращает закрытие приложения «Фото» или отключение iPad.
Отключите автоблокировку, если вы хотите предотвратить автоматическое выключение дисплея iPad (Настройки → Дисплей Яркость → Автоблокировка → Никогда); Вы все еще можете отключить дисплей с помощью кнопки перехода в спящий режим, когда управляемый доступ не активен.
При желании отключите громкость, включите бесшумный режим и включите режим «Не беспокоить» из Центра управления, если вы хотите избежать каких-либо перерывов. Вы можете добавлять видео в свой общий альбом, чтобы регулировка громкости влияла на воспроизведение аудио (но не на громкость Siri, которая является отдельной).
Теперь пришло время запустить его! Откройте новый альбом («Фотографии» → «Общий доступ» → «Фоторамка») и нажмите «Слайд-шоу» в правом верхнем углу. Вы можете настроить тему, музыкальную тему и скорость перехода с помощью кнопки «Параметры» в правом нижнем углу. Вы также можете включить здесь повтор. Затем нажмите «Воспроизвести» (значок треугольника внизу по центру) и трижды нажмите кнопку «Домой», чтобы переключиться в режим одного приложения.
Наконец, вам нужно, чтобы ваш iPad оставался подключенным к источнику питания, чтобы справиться с этим. Адаптер питания мощностью 12 Вт или выше и кабель Lightning будут работать очень хорошо. Для более чистой настройки я использую подставку Logitech Base, которая заряжает iPad Pro с помощью Smart Connector, но только потому, что он у меня уже есть (добавить его немного дорого только для этой цели).
Превращение вашего iPad в цифровую фоторамку Wi-Fi — отличный способ придать старому iPad новую цель, и выполнение этих шагов, чтобы временно превратить ваш главный iPad в фоторамку, может стать хорошим трюком для вечеринки. Это также идеально подходит для общих iPad-ов в гостиной. Я также использую этот iPad в качестве контроллера Sonos, приложение Home для посещения семьи и друзей, а Hey Siri позволяет создавать впечатляющие умные динамики.
Настройка этого опыта вручную требует немного работы, чтобы начать, но добавить и поддерживать опыт после этого довольно легко. Мне бы очень хотелось, чтобы в приложении «Фото» был аналогичный встроенный режим, но пока эти функции iOS делают это полностью возможным с небольшой предварительной работой.
Подпишитесь на 9to5Mac на YouTube, чтобы узнать больше новостей Apple:
Источник
Как создать скриншоты с шаблоном рамки iPhone, iPad, Mac и Apple TV
Вне зависимости от того, являетесь вы разработчиком Apple, графическим дизайнером или кем-либо еще, иногда для того, чтобы скриншоты с iPhone выглядели более профессионально, лучше добавлять изображение рамки корпуса. Одним из возможных способов сделать это является использование готовых шаблонов, которые легко найти в Сети.
Еще одну возможность предоставляет компания FileSquare в виде веб-сервиса под названием MockUPhone. Благодаря данной разработке вы сможете вставлять скриншоты в уже готовые макеты рамки iPhone или iPad. Кроме того, доступны шаблоны iMac, Apple TV, а также смартфонов на базе Android и Windows Phone. С большинством шаблонов можно работать как в портретном, так и ландшафтном режиме. Также существует несколько цветовых вариантов. К примеру, макеты разноцветных iPhone 5c предлагаются в синем, зеленом, красном, белом и желтом оформлениях.
Как создать скриншоты с шаблоном рамки iPhone, iPad, Mac и Apple TV
Шаг 1.
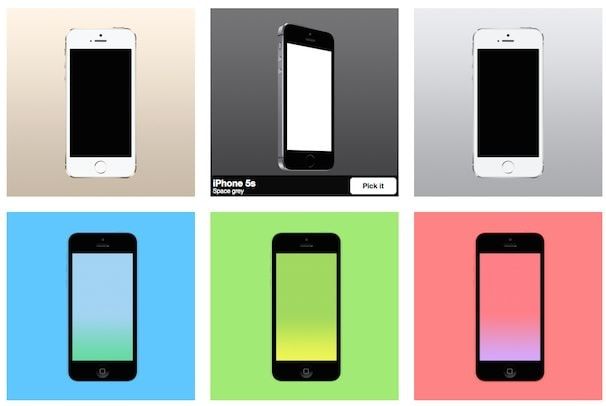
Шаг 2.
Выберите макет устройства, вставьте скриншоты в формате PNG, JPG или PSD, перетягивая их до области, обозначенной пунктирной линией. Также снимки можно загрузить вручную прямо с компьютера. Стоит помнить, что для каждого устройства есть установленные рамки размера скриншота, к примеру, для iPhone снимок не должен превышать 640 × 1136 пикселей.
Шаг 3.
Нажмите кнопку «Generate product mockup» для создания макета. Процесс генерации может длиться как несколько секунд, так и пару минут – все зависит от количества загруженных скриншотов. На следующей странице вам представят превью макетов в формате галереи. В полном виде они располагаются в ZIP-архиве, который необходимо скачать.
Шаг 4.
Нажмите кнопку «Download my mockups» для скачаивания макета.
Шаг 5.
Теперь необходимо ввести адрес электронной почты, на который MockUPhone отправит получившиеся файлы. Стоит отметить, что вы автоматически подпишетесь на рассылку новостных писем от компании FileSquare. Частоту рассылки можно изменять.
Шаг 6.
Сообщение с подтверждением отправления макетов затем отобразится на экране. Это будет свидетельствовать о наличии соответствующего письма от MockUPhone на вашем email. Если такового нет, проверьте папку «Спам» или повторно осуществите два последних шага. Полученное письмо должно начинаться с «Здравствуйте» (Hello) и содержать прямую ссылку для скачивания файлов. После сохранения папки на компьютере, разархивируйте данные.
Источник
Настенные рамки для iPad
Достаточно часто в комплексных системах Умный Дом разумно использовать планшетный компьютер для установки на него программы управления домом + всякие дополнительные возможности: погода, пробки, почта, видеокамеры. Этот планшет можно закрепить стационарно на стене в прихожей (проверить всё перед уходом из дома) или гостиной (управлять всеми развлечениями со стационарного пульта).
У почти всех крупных производителей есть свои настенные крупные экраны, разработанные ещё до того, как на рынке появились iPad и Android. Разумеется, стоят они гораздо дороже массово продаваемых планшетов. Например, у бельгийской системы Teletask, про которую я когда-то писал, настенные экраны есть 10″, 15″ и 19″, стоят они от 4 до 6 тысяч евро. У немецкого производителя Beckhoff настенные сенсорные панели также начинаются от 3 тысяч евро в зависимости от размеров экрана и мощности процессора.
Установить на стену планшет на Android или iPad кажется простым решением. Стандартных способов крепления планшета на стену нет, надо выдумывать варианты с автомобильным держателем или специальной нишей и рамкой.
Но для особо взыскательных заказчиков необходимо, чтобы планшет выглядел в интерьере идеально, то есть, надо найти фабричную рамку, выпускаемую именно для целей крепления планшета на стене.
Почти одновременно два заказчика заказали у меня в качестве панелей управления своими системами iPad Air 2 в настенной рамке и iPad Pro 12,9″ в настенной рамке, и у меня появилась возможность эти рамки, наконец, подержать в руках.
Рамка для iPad Air 2 — Bezel Air 2
Рамка была найдена в фирме Sonance под брендом iPort. Вот ссылка на описание. Бывает белая, чёрная и серебристая. Подходит для iPad Air 1 и 2. Розничная цена 515 долларов.
Ещё есть модели для iPad Mini от 1 до 4 модели. Дополнительно можно купить PoE инжектор и PoE сплиттер для питания, есть даже крепление на стекло.
Я заказывал просто рамку, без сплиттера и инжектора. Она состоит из двух частей, соединяющихся магнитами. Одна часть (чёрная) крепится саморезами к стене, во вторую часть (белую) вставляем iPad, фиксируем его специальными задвижками (видимо, чтобы одинаково хорошо сидели модели Air 1 и Air 2), подключаем питание стандартным кабелем (он в комплект рамки не входит) и магнитами приделываем к чёрной части.
Получается вот так:
С запущенной программой управления Умным Домом EasyHome.
Вот так к нему подключается питание:
За рамкой надо сделать в стене нишу с монтажной коробкой, в которой разместим стандартный блок питания iPad, а питание к нему подключить можно разве что прикрутив кабель 230 вольт к вилке. Это, кстати, удобнее сделать на американской зарядке.
Либо можно купить PoE сплиттер и разместить его за рамкой вместо блока питания. А где-то в щите — PoE инжектор на 24 вольта. Но я не вижу в этом особого смысла, так как сплиттер с инжектором стоят 265 долларов, это, на мой взгляд, достаточно много. Ещё в комплект поставки рамки входит присоска для более удобного снятия планшета.
В общем, получается достаточно красиво и аккуратно, хоть я и ожидал большего от рамки за 30 с небольшим тысяч рублей. Как минимум я ожидал встроенный в рамку блок питания.
Рамка для iPad Pro 12.9″ Basalte EVE Pro
На момент, когда мне нужны были эти рамки, у Sonance ещё отсутствовала рамка для iPad Pro 12.9″, поэтому я нашёл бельгийскую фирму Basalte, специализирующуюся на красивейших настенных сенсорных выключателях. Настенный 2-клавишный выключатель KNX в одноместной рамке начинается от 600 евро по цене, но выглядит действительно очень достойно. Других вариантов сенсорных выключателей KNX с металлической поверхностью я не знаю. Выключатели Zennio KNX сенсорного типа сделаны из пластика и закалённого стекла, стоят от 160 до 300 евро (да ещё со встроенными дисплеями и датчиками температуры), но Basalte выглядит как совсем другой уровень.
Так вот, Basalte EVE — это настенные рамки для всех устройств Apple от iPod до iPad PRO. Собственно, я и заказал рамку цвета «белый сатин» за 592 евро. В отличие от рамки Bezel Air, которая была в наличии в Москве, эту рамку пришлось ждать 8 недель из Бельгии.
Комплектация рамки ещё более скудная, чем Bezel, всего два элемента:
Рамка монтируется на стену на саморезы, её можно снять со стены, сдвинув в сторону. IPad в рамку без всяких дополнительных креплений встаёт как влитой. Вторую часть рамки (планочку) на магниты приделываем снизу, закрывая подвод кабеля питания. Здесь так же, как и в рамке Bezel, блок питания надо прятать за рамкой или относить куда-то в сторону.
Опционально есть ещё планочка с винтиками, закручивающимися специальным ключом, называется security version, на 24 евро дороже. Чтобы не скрутили.
Вот ещё несколько фото:
Рамка выглядит достаточно красиво и качественно. Напротив динамиков и микрофона на рамке отверстия. А вот кнопка выключения на кромке планшета недоступна, но она и не нужна при такой установке.
Это конечно, спорный вопрос, стоит ли платить 30-40 тысяч за такое устройство. С другой стороны, 5-местная рамка для электрофурнитуры из металла любого производителя (Jung, Gira, ABB, Basalte и т.д.) стоит где-то в диапазоне от 300 до 600 евро и, насколько я знаю, пользуется достаточно большой популярностью. А поскольку рамка для iPad — гораздо менее массовый продукт, то и цена кажется оправданной.
26,402 просмотров всего, 10 просмотров сегодня
Источник