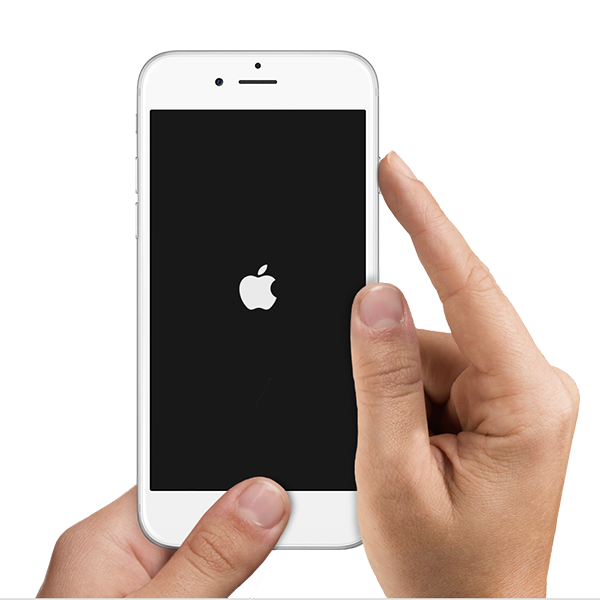- Восстановление заводских настроек iPhone, iPad или iPod
- Подготовка устройства
- Восстановление заводских настроек устройства
- Если доступ к компьютеру отсутствует
- Как сделать жесткий ресет iPhone
- Как сделать жесткий ресет iPhone 7 и более старых моделей
- Как сделать жесткий ресет iPhone 8 и iPhone X
- iPhone пишет support.apple.com/iphone/restore. Что делать
- Почему iPhone вошёл в режим ДФУ
- Как вывести Айфон из режима DFU
- Айфон завис в режиме восстановления. Что делать
- Как восстановить Айфон через Айтюнс
- Как восстановить Айфон без потери данных
- Как перевести iPhone в режим Recovery. Инструкции для всех моделей
- Как войти в Recovery Mode на iPhone с физической кнопкой Home
- Как войти в Recovery Mode на iPhone с сенсорной кнопкой Home
- Как войти в Recovery Mode на iPhone с Face ID
Восстановление заводских настроек iPhone, iPad или iPod
При восстановлении заводских настроек удаляются данные и настройки на iPhone, iPad или iPod и устанавливается последняя версия iOS, iPadOS или программного обеспечения iPod.
Подготовка устройства
- Убедитесь, что на компьютере Mac или компьютере с Windows установлена последняя версия программного обеспечения. Если вы используете приложение iTunes, убедитесь, что установлена его последняя версия.
- Если вы хотите сохранить данные на iPhone, iPad или iPod, создайте резервную копию.
- Перейдите в меню «Настройки» > [ваше имя] > «Локатор» и выключите параметр «Найти iPhone». Узнайте, что делать, если устройство не включается или зависло. Узнайте, что делать, если вы забыли код-пароль.
Восстановление заводских настроек устройства
- На компьютере Mac с macOS Catalina или более поздней версии откройте Finder. На компьютере Mac с macOS Mojave или более ранней версии либо на компьютере с ОС Windows откройте приложение iTunes. Определение версии macOS, установленной на компьютере Mac.
- Подключите устройство к компьютеру.
- Если появится запрос на ввод пароля к устройству или выбора этого компьютера как доверенного, следуйте инструкциям на экране. Узнайте, что делать, если вы забыли код-пароль.
- Выберите свое устройство когда оно появится на вашем компьютере. Узнайте, что делать, если устройство iPhone, iPad или iPod touch не включается либо зависло. Или получите поддержку, если устройство не отображается на экране компьютера.
- Нажмите «Восстановить [устройство]». Если выполнен вход в приложение «Локатор», выйдите из него, перед тем как нажать «Восстановить».
- Нажмите «Восстановить» еще раз для подтверждения. После этого с помощью компьютера будут стерты все данные с устройства и установлена последняя версия iOS, iPadOS или программного обеспечения iPod.
- После восстановления заводских настроек устройство перезапустится. Теперь можно настроить его как новое.
Если доступ к компьютеру отсутствует
Если доступ к компьютеру отсутствует, а устройство находится в рабочем состоянии, можно стереть все данные и восстановить устройство без компьютера.
Источник
Как сделать жесткий ресет iPhone
Жесткий ресет iPhone — универсальный способ решения проблем со смартфоном. Многие программные сбои, которые могут влиять и на быструю разрядку iPhone, решаются выполнением банальной принудительной перезагрузки, однако, многие неопытные пользователи не знают как ее выполнить. В этой инструкции мы покажем как сделать жесткий ресет iPhone.
Прибегать к выполнению жесткого ресета iPhone можно в различных проблемных ситуациях и что самое замечательно, процедура действительно помогает. Принудительная перезагрузка выручает при полном зависании устройства, позволяет убрать с главного экрана приложение из App Store, которое никак не хочет загружаться, исправляет проблемы с сетью, работой Wi-Fi и т.д.
Жесткий ресет является первым шагом, который вы должны выполнить при столкновении с любой проблемой с вашим iPhone (к iPad и iPod touch это так же относится). Если же целительная процедура ситуация не разрешила, то уже стоит обращаться к инструкциям и форумам, где подскажут более конкретное решение.
Как сделать жесткий ресет iPhone 7 и более старых моделей
Для того чтобы выполнить жесткий ресет iPhone необходимо одновременно зажать кнопки Домой и Питание и удерживать их до тех пор, пока на экране появится логотип Apple. Удерживать кнопки приходится всего около 10 секунд. После перезагрузки iPhone включится и вы сможете проверить помог ли жесткий ресет с решением возникшей проблемы.
Как сделать жесткий ресет iPhone 8 и iPhone X
Начиная с iPhone 8, iPhone 8 Plus и iPhone X компания Apple изменила способов выполнения принудительной перезагрузки своих смартфонов. Он выполняется чуть более нестандартным, но по-прежнему простым образом.
Шаг 1. Нажмите и быстро отпустите кнопку увеличения громкости.
Шаг 2. Нажмите и быстро отпустите кнопку уменьшения громкости.
Шаг 3. Зажмите кнопку питания (боковую кнопку) и удерживайте ее до тех пор, пока на экране смартфона не появится логотип Apple.
Как видите, в выполнении жесткого ресета нет совсем ничего сложного. Ограничений на количество принудительных перезагрузок на iPhone нет — их вы можете делать по любой возникшей надобности.
Поставьте 5 звезд внизу статьи, если нравится эта тема. Подписывайтесь на нас Telegram , ВКонтакте , Instagram , Facebook , Twitter , YouTube .
Источник
iPhone пишет support.apple.com/iphone/restore. Что делать
Говорят, что iPhone — это смартфоны, которые просто работают. Чаще всего это действительно так, но иногда они просто выходят из строя. Причём не полноценно, отказываясь подавать признаки жизни, а как-то половинчато, явно требуя вмешательства сотрудников сервисного центра. В таких ситуациях экран iPhone темнеет, а на нём появляется надпись support.apple.com/iphone/restore и значок компьютера, к которому нужно подключить смартфон для восстановления. Другое дело, что мало кто представляет, как в действительности нужно действовать, если это всё-таки случилось.
Если вы видите на экране своего iPhone надпись support.apple.com/iphone/restore, значит, он вошёл в режим восстановления
Почему iPhone вошёл в режим ДФУ
iPhone вошёл в режим ДФУ без вашего ведома? Такое бывает
Причины, по которым на экране iPhone появляется логотип компьютера с кабелем и надпись support.apple.com/iphone/restore, могут быть самыми разными. Однако это почти наверняка значит, что ваш айфон находится в режиме DFU. Устройства Apple переходят в этот режим в случае возникновения каких-либо проблем. Как он туда попал:
- Вы сами ввели его в режим DFU;
- Слетела прошивка устройства;
- В прошивке возникли проблемы;
- Повреждение материнской платы;
- Попадание воды внутрь корпуса.
Режим DFU (Device Firmware Update) — это низкоуровневый режим обновления, который относится к низкоуровневым режимам и служит в основном для восстановления. В этом режиме компьютеру проще распознать подключение iPhone, что в обычных условиях может быть затруднено.
Как вы понимаете, если причиной для самостоятельного входа iPhone в режим ДФУ стали физические повреждения смартфона, затопление или «перегорание» внутренних компонентов, то помочь в этой ситуации вам смогут только в сервисном центре. Мы же сосредоточимся на проблемах, которые решаются в домашних условиях.
Как вывести Айфон из режима DFU
Попробуйте просто перезагрузить iPhone, и он выйдет из режима DFU
Поскольку есть шанс, что iPhone в режим DFU вы ввели самостоятельно (например, случайно, пока он был в кармане или на него что-то давило в сумке), нужно попробовать просто его оттуда вывести самым примитивным способом — перезагрузкой.
- Нажмите на клавишу питания сбоку либо сверху iPhone;
- Удерживайте её до появления опции отключения;
- Подтвердите отключение, проведя по ползунку слева направо;
- Зажмите кнопку питания повторно и дождитесь включения.
Если проблем с iPhone нет или он вошёл в режим DFU случайно — такое действительно иногда случается, — это действие поможет ему вернуться в рабочий режим. Но, как ни прискорбно сообщать, так легко выйти из ситуации обычно удаётся немногим, потому что просто так iPhone в режим ДФУ не входит. Значит, нужно переходить к более эффективным мерам.
Айфон завис в режиме восстановления. Что делать
Если у вас не получается вывести iPhone из режима восстановления штатными средствами, нужно попробовать вывести его оттуда при помощи внешних инструментов. Утилита ReiBoot от Tenorshare как раз предлагает функцию ввода и вывода iPhone из ДФУ. Она позволяет сделать это нажатием всего лишь одной кнопки, так что вам не придётся долго мучиться и разбираться с тем, как необходимо действовать.
- Скачайте утилиту ReiBoot себе на компьютер;
- Установите её и подключите iPhone к компьютеру;
ReiBoot позволяет в один клик вывести айфон из режима восстановления
- На главном экране нажмите «Выйти из режима восстановления»;
- Дождитесь выхода из DFU и отключите iPhone от ПК.
Функция вывода iPhone из ДФУ-режима в ReiBoot полностью бесплатна. Поэтому, если вы не готовы платить за расширенные возможности, можно просто установить её и держать на компьютере просто на всякий случай. В конце концов, никогда не знаешь, что произойдёт с твоим айфоном и что придётся делать, чтобы привести его в чувство. А ReiBoot может помочь даже в таких экстренных ситуациях, когда, кажется, единственным вариантом остается поход в сервисный центр.
Как восстановить Айфон через Айтюнс
Если дело зашло дальше, чем вы планировали, вам может потребоваться восстановление iPhone. Это процедура, которая предполагает сброс iOS с последующей переустановкой актуальной версии операционной системы. Тут вам может помочь iTunes или Finder, в зависимости от десктопной ОС, которой вы пользуетесь. Этот метод хорош, если iPhone завис на логотипе яблока, но помните, что восстановление с помощью iTunes неизменно ведёт к удалению с устройства всех данных.
- Запустите iTunes или Finder у себя на компьютере;
- Подключите iPhone к компьютеру по кабелю;
- Переведите его в режим восстановления;
iTunes может восстановить iPhone, но только с удалением всех данных
- В диалоговом окне выберите «Восстановить»;
- Дождитесь завершения процедуры восстановления;
- Отключите iPhone от компьютера и настройте его.
После того, как вы воспользуетесь этой функцией, вам придётся настраивать iPhone заново, накатывать резервную копию с удалёнными данными и ждать, пока установленные ранее программы загрузятся заново. Естественно, это жутко неудобно.
Как восстановить Айфон без потери данных
Но есть альтернативный вариант, позволяющий восстановить iPhone без потери данных. Этот способ предполагает использование утилиты ReiBoot, которая позволяет провести ту же самую процедуру, сохранив все данные в памяти устройства:
- Запустите утилиту ReiBoot у себя на компьютере;
- Подключите iPhone к компьютеру с помощью кабеля;
Если экран iPhone застрял, вам поможет процедура стандартного ремонта
- На главном экране ReiBoot нажмите кнопку «Начать»;
- Затем в предложенном меню выберите «Экран застрял»;
Стандартный ремонт позволяет сохранить все данные на устройстве
- Выберите «Исправить сейчас» — «Стандартный ремонт»;
- Подтвердите загрузку обновления и дождитесь завершения процедуры.
ReiBoot позволяет исправить более 150 проблем, возникающих в процессе использования или обновления iPhone. Утилита очень бережно исправляет эти недостатки, не затрагивая данных, хранящихся в памяти. В результате вы сможете и обновиться без каких-либо проблем, и исправить сбои в работе своего устройства, не потеряв накопленной информации.
На случай, если проблема слишком серьёзна, у ReiBoot есть функция глубокого ремонта. Она предполагает полное удаление данных с устройства, но и спектр исправляемых недостатков здесь будет намного шире. По факту утилита проведёт полную чистку iPhone, исправит все проблемы и установит iOS заново так, что скорее всего больше ни с какими проблемами вы не столкнётесь.
Источник
Как перевести iPhone в режим Recovery. Инструкции для всех моделей
Смартфоны Apple достаточно просто восстанавливаются после программных ошибок и сбоев. Чаще всего для этого потребуется перевести iPhone в специальный режим.
? Спасибо re:Store за полезную информацию. ?
Recovery Mode (режим восстановления) — специальный режим загрузки iOS, который используется при возникновении программных сбоев или невозможности включить смартфон в обычном режиме.
Перевести в режим восстановления можно iPhone, который не загружается, уходит в циклическую перезагрузку или не отвечает на нажатия физически кнопок. Восстановить получится любой iPhone без физических поломок с программными сбоями.
Режим Recovery часто путают с DFU режимом. DFU это низкоуровневое восстановление iOS с полным стиранием накопителя, а Recovery – это восстановление системных файлов из оригинальной прошивки или бекапа.
Как войти в Recovery Mode на iPhone с физической кнопкой Home
Инструкция пригодится для восстановления прошивки на iPhone 6s/SE и более старых устройствах.
1. Отключите смартфон от компьютера.
2. Зажмите кнопки Домой и Power на 10 секунд для быстрого отключения iPhone.
3. Зажмите кнопку Домой.
4. Быстро подключите iPhone к компьютеру при помощи кабеля до начала загрузки системы.
5. Через несколько секунд на экране смартфона увидите индикатор iTunes. Компьютер распознает смартфон в режиме восстановления, будет предложено Обновить прошивку или Восстановить iPhone из бекапа.
Для выхода из режима зажимаем на 10 секунд кнопки Домой и Power.
Как войти в Recovery Mode на iPhone с сенсорной кнопкой Home
Такой способ входа в режим восстановления подойдет для смартфонов с сенсорной кнопкой Домой (iPhone 7/8).
1. Подключите iPhone к компьютеру при помощи кабеля.
2. Зажмите кнопки Power и уменьшения громкости. Через несколько секунд смартфон перезагрузится и появится логотип Apple.
3. Еще через несколько секунд на экране iPhone появится индикатор подключения к компьютеру или iTunes. Лишь после этого следует отпускаться зажатые кнопки.
4. В macOS Mojave и более старых системах запустится iTunes, а в macOS Catalina – приложение Finder. Система распознает смартфон в режиме восстановления, будет предложено Обновить прошивку без удаление контента или Восстановить iPhone из бекапа.
Для выхода из режима восстановления нужно зажать кнопки Power и уменьшения громкости до отключения экрана смартфона.
Как войти в Recovery Mode на iPhone с Face ID
На iPhone без кнопки Домой (iPhone X и более новые модели), используется следующий алгоритм для перехода в режим восстановления.
1. Подключите iPhone к компьютеру при помощи кабеля.
2. Нажимаем поочередно кнопки увеличения громкости, уменьшения громкости и зажимаем кнопку Power.
3. Не отпускаем кнопку до появления индикатора подключения к компьютеру или iTunes.
4. macOS Mojave и более старые версии ОС запустят iTunes, а macOS Catalina – Finder. Система увидит смартфон в режиме восстановления и предложит Обновить прошивку без удаление контента или Восстановить iPhone из бекапа.
Для выхода из режима восстановления нужно зажать кнопку Power до перезагрузки смартфона.
Источник