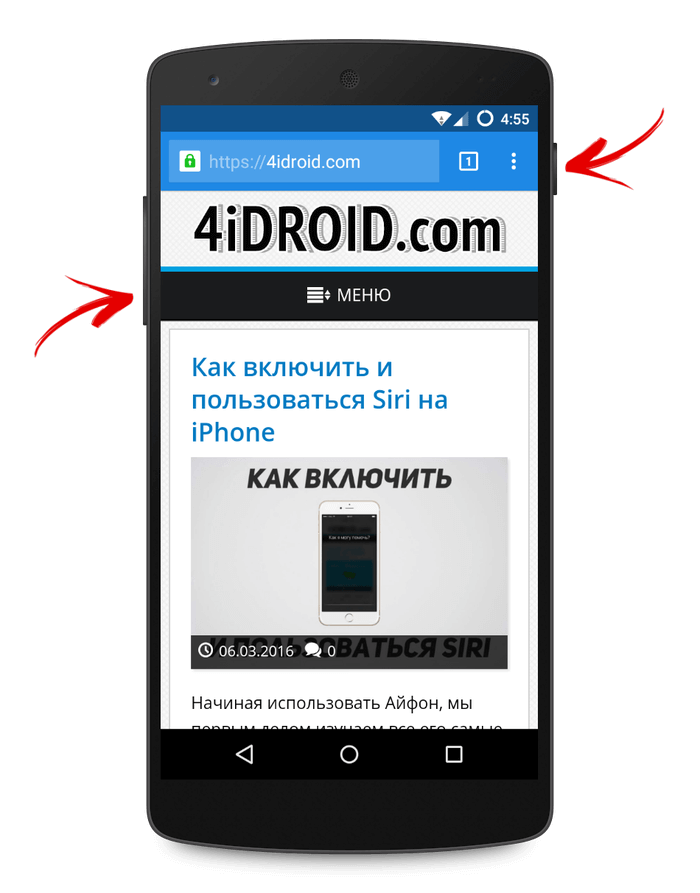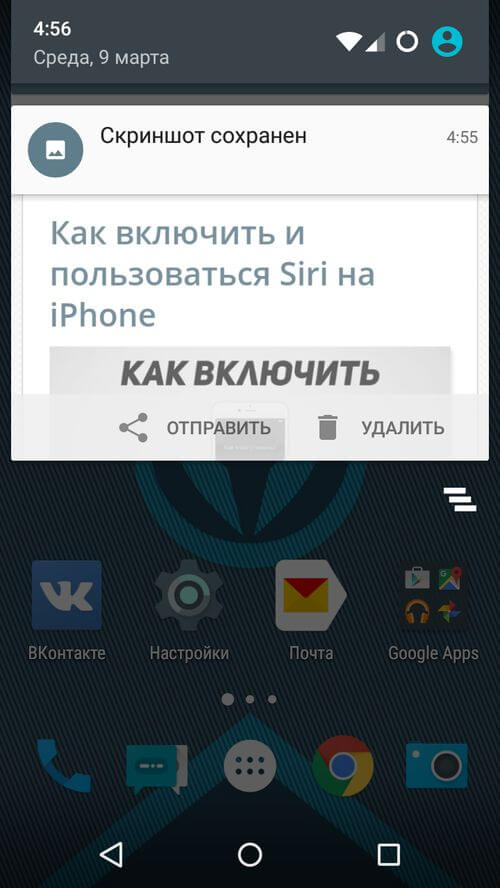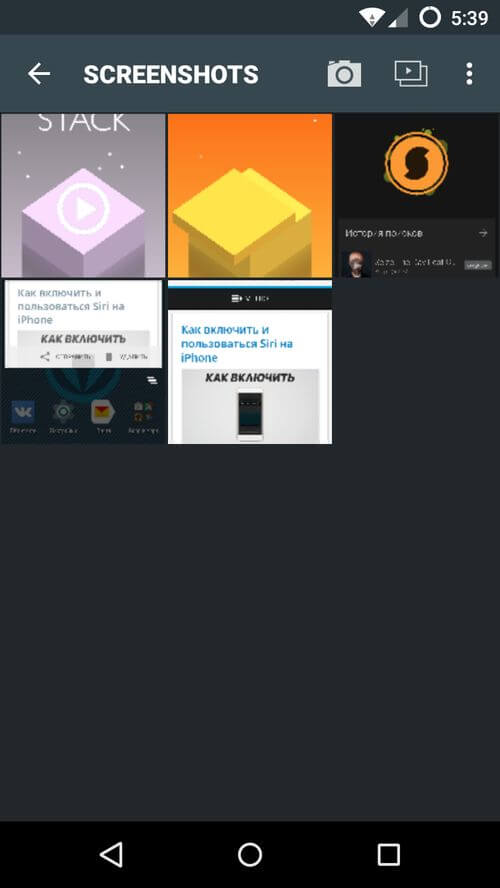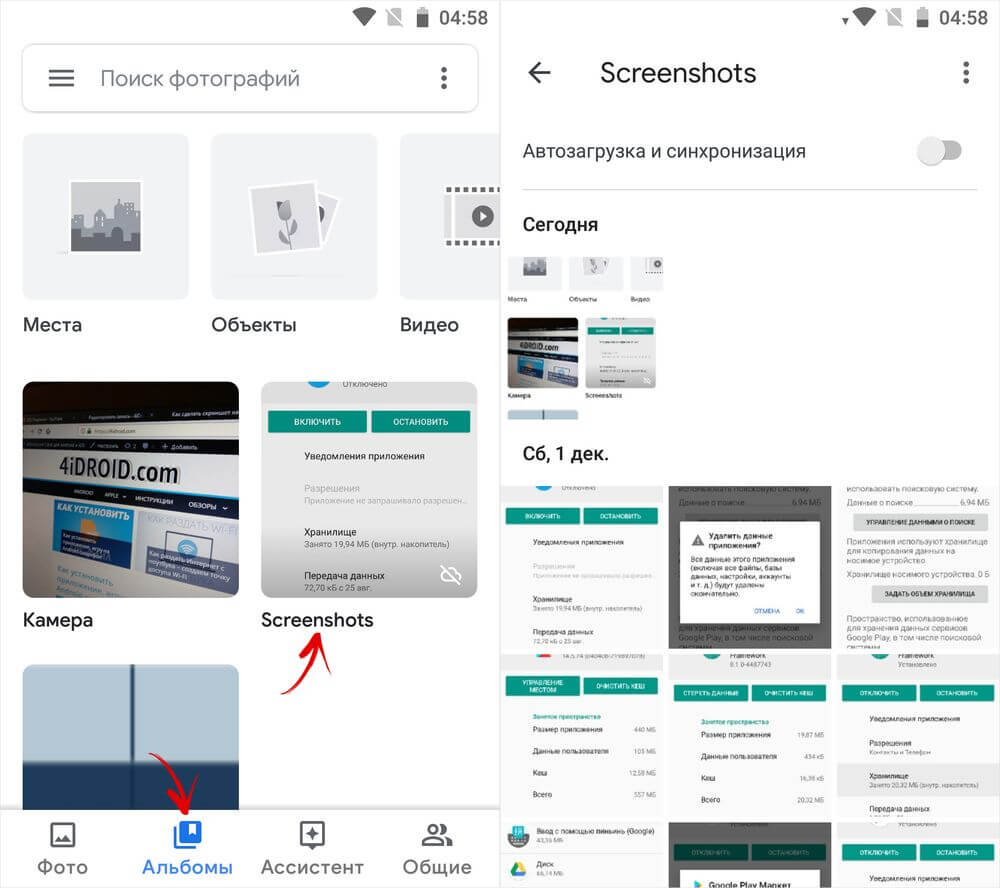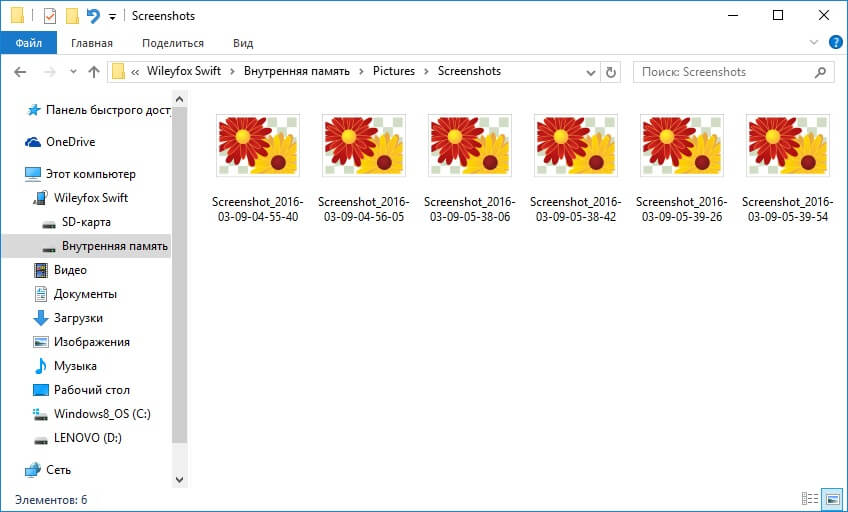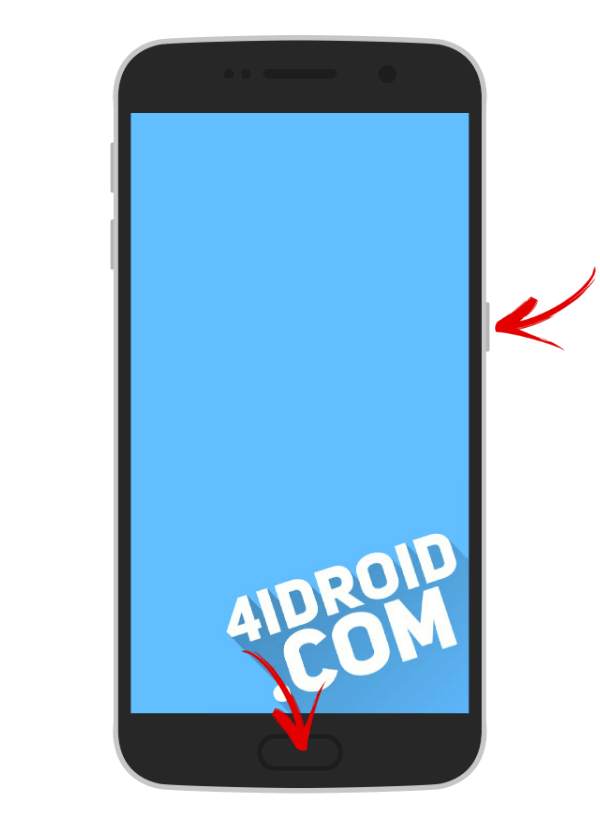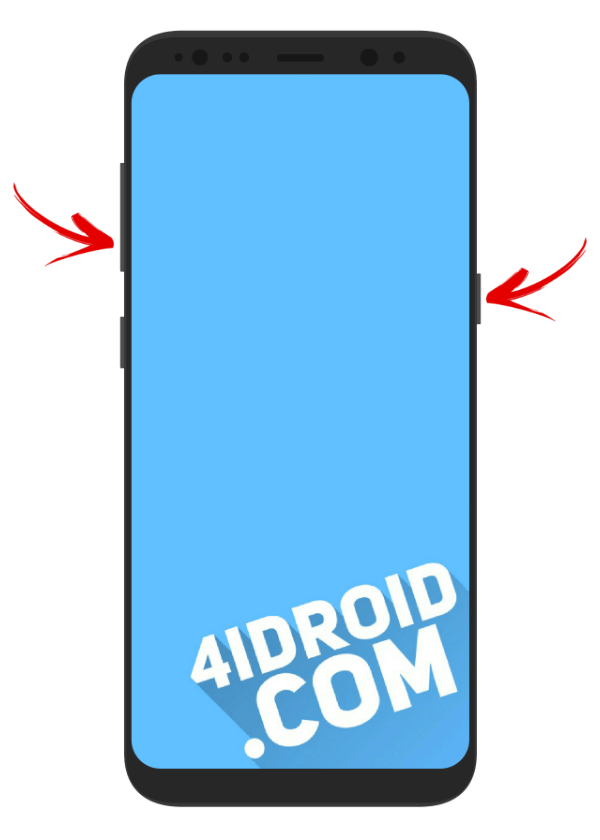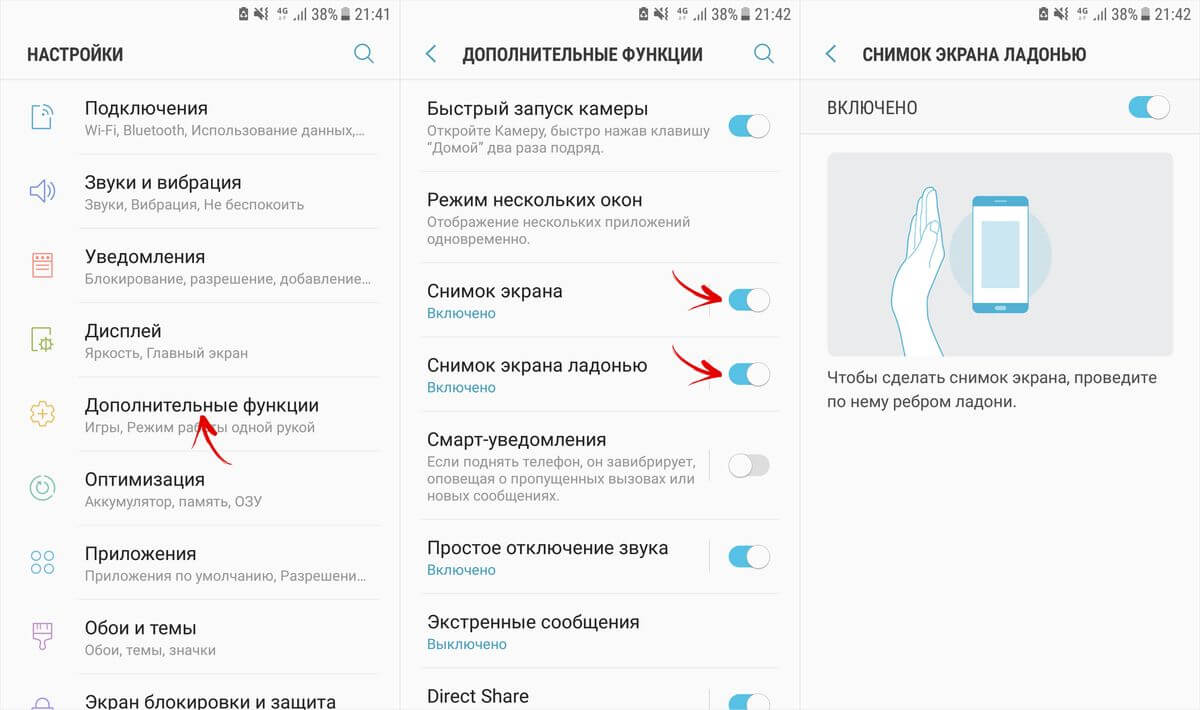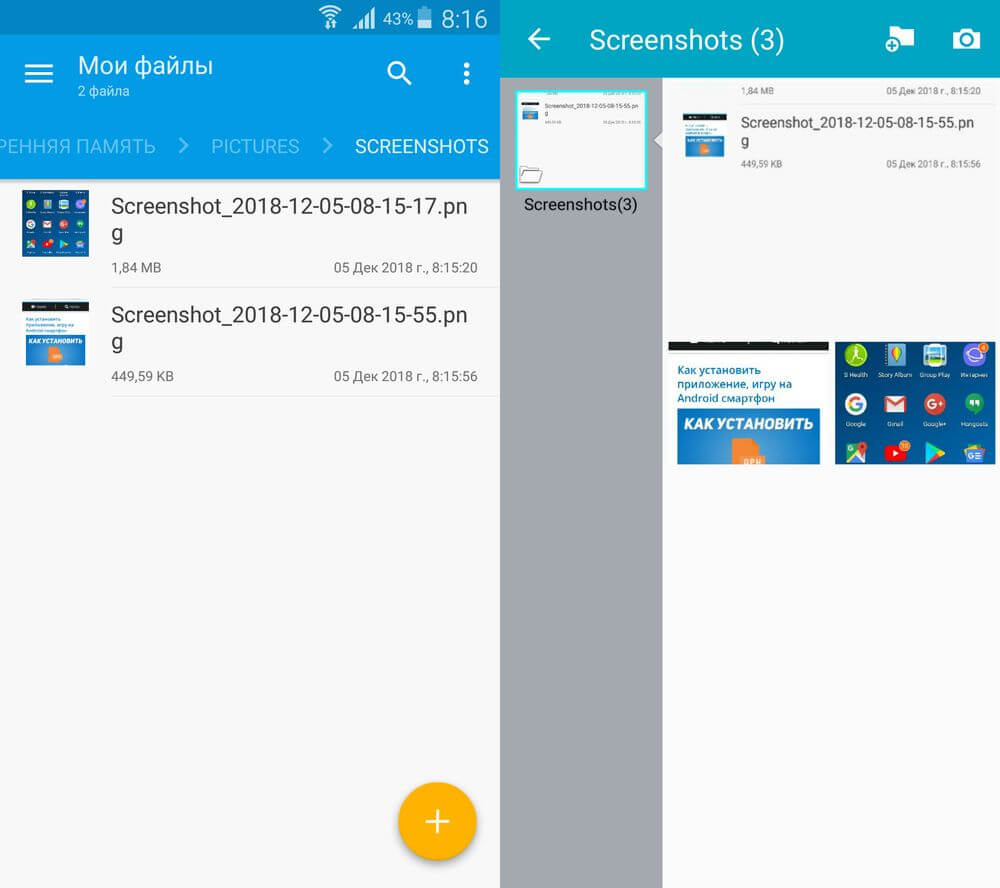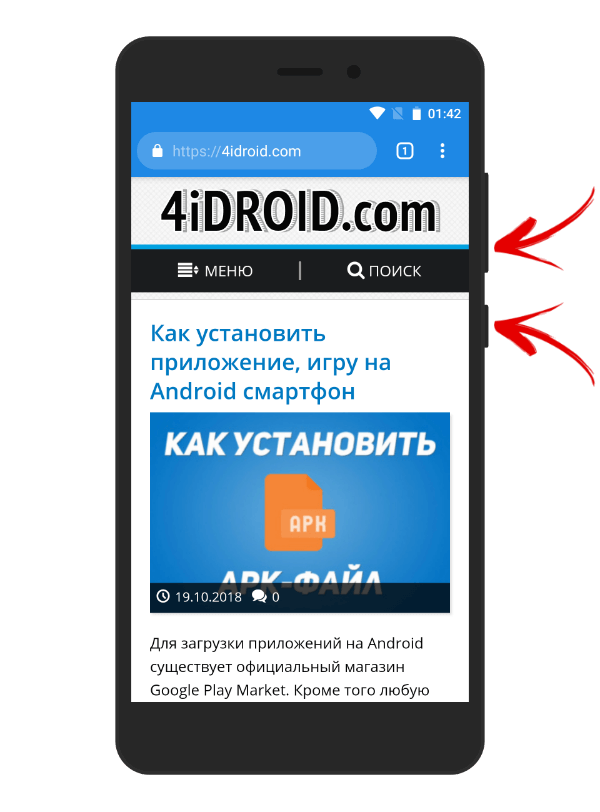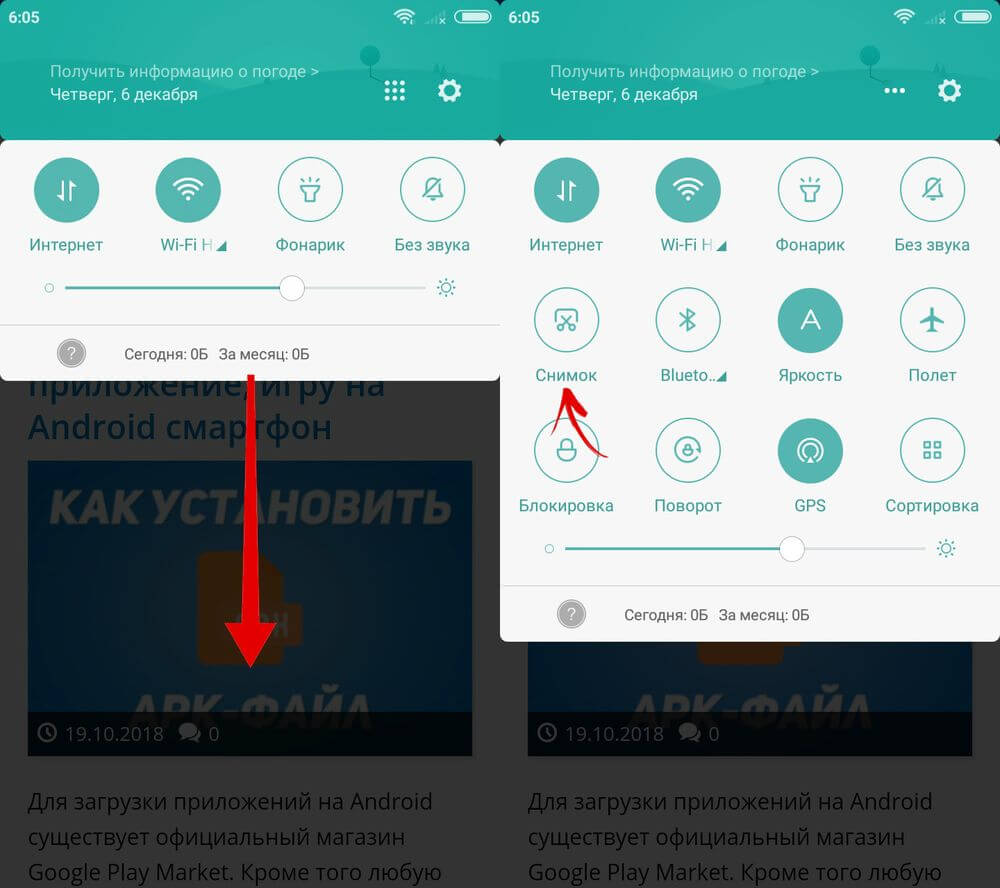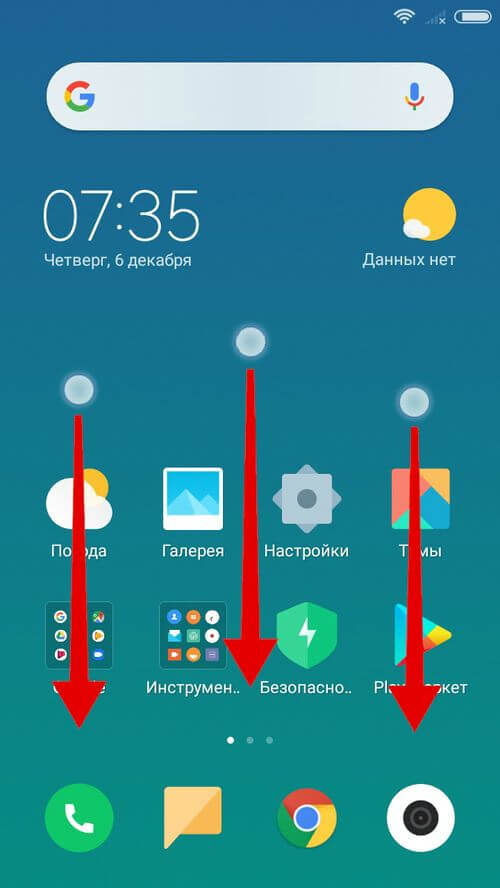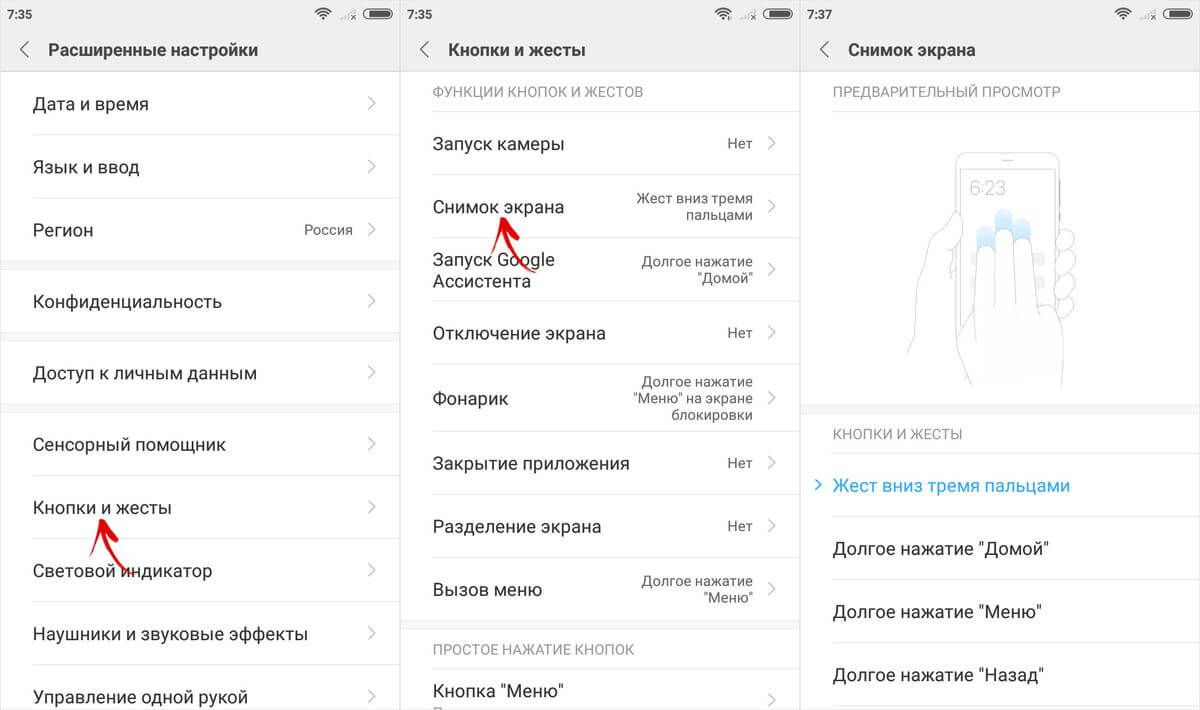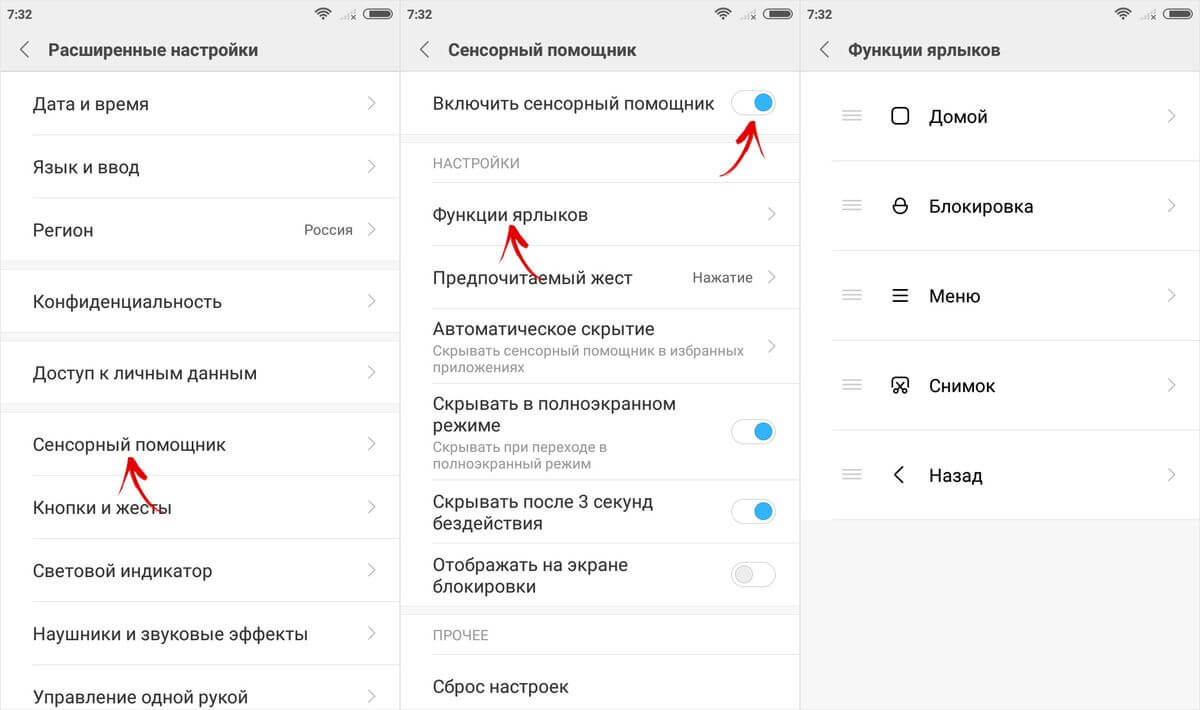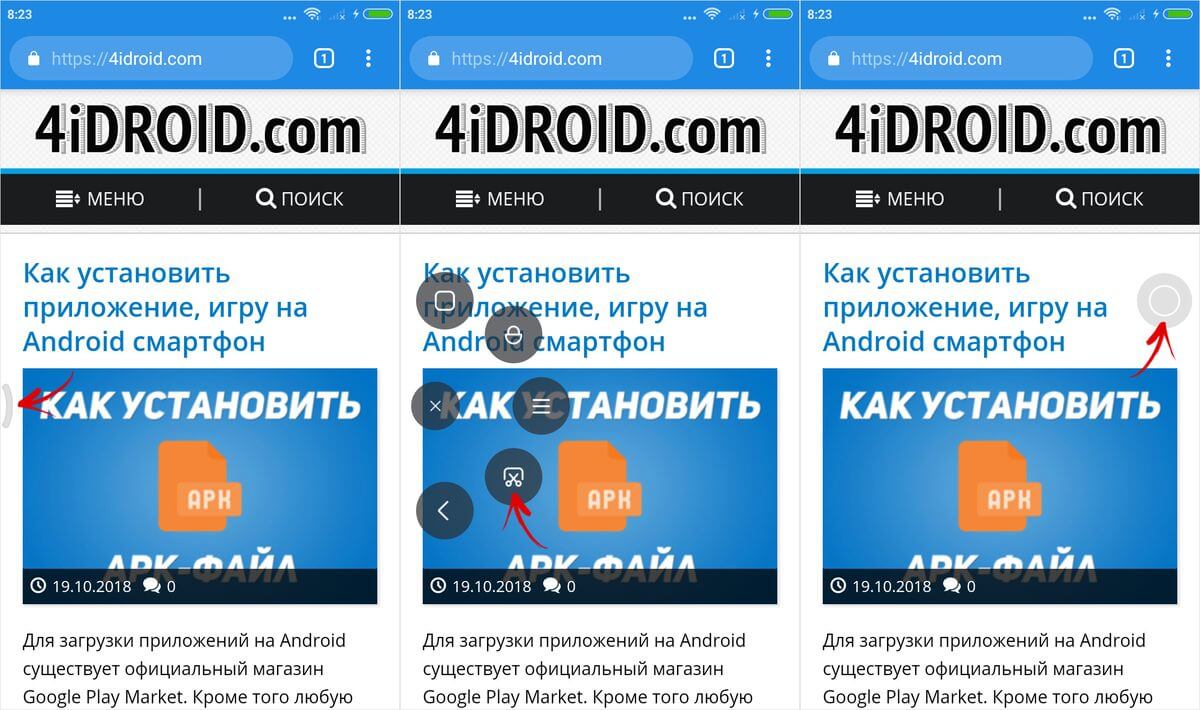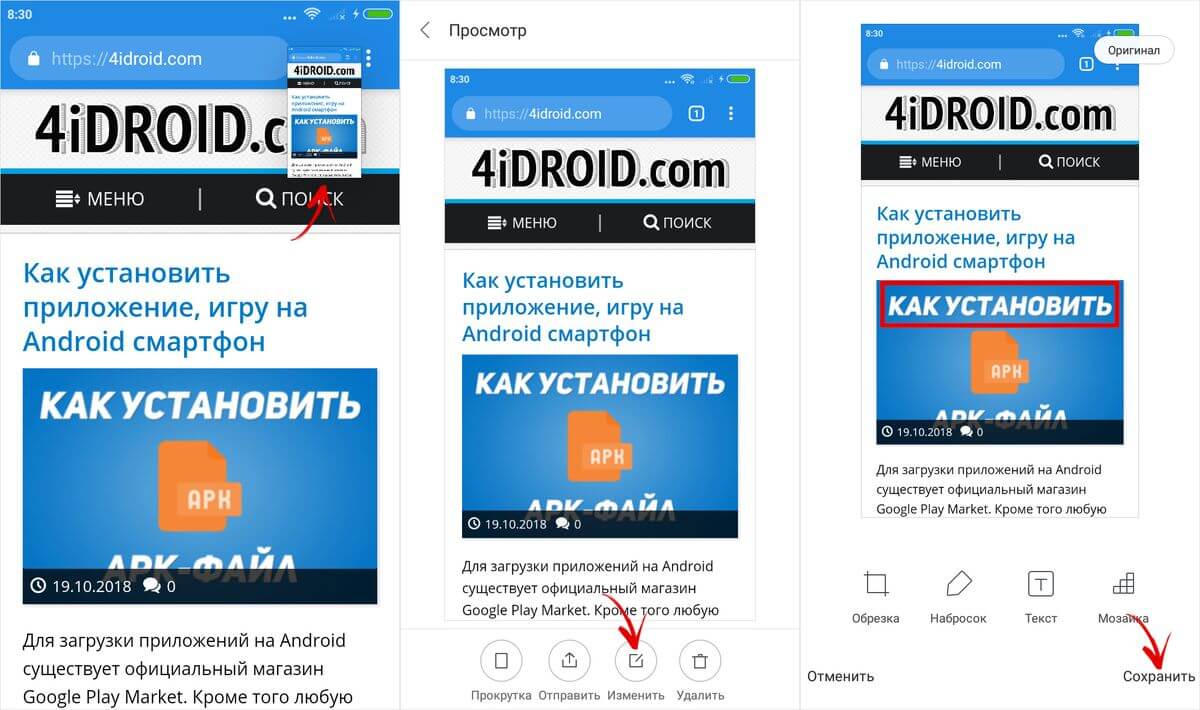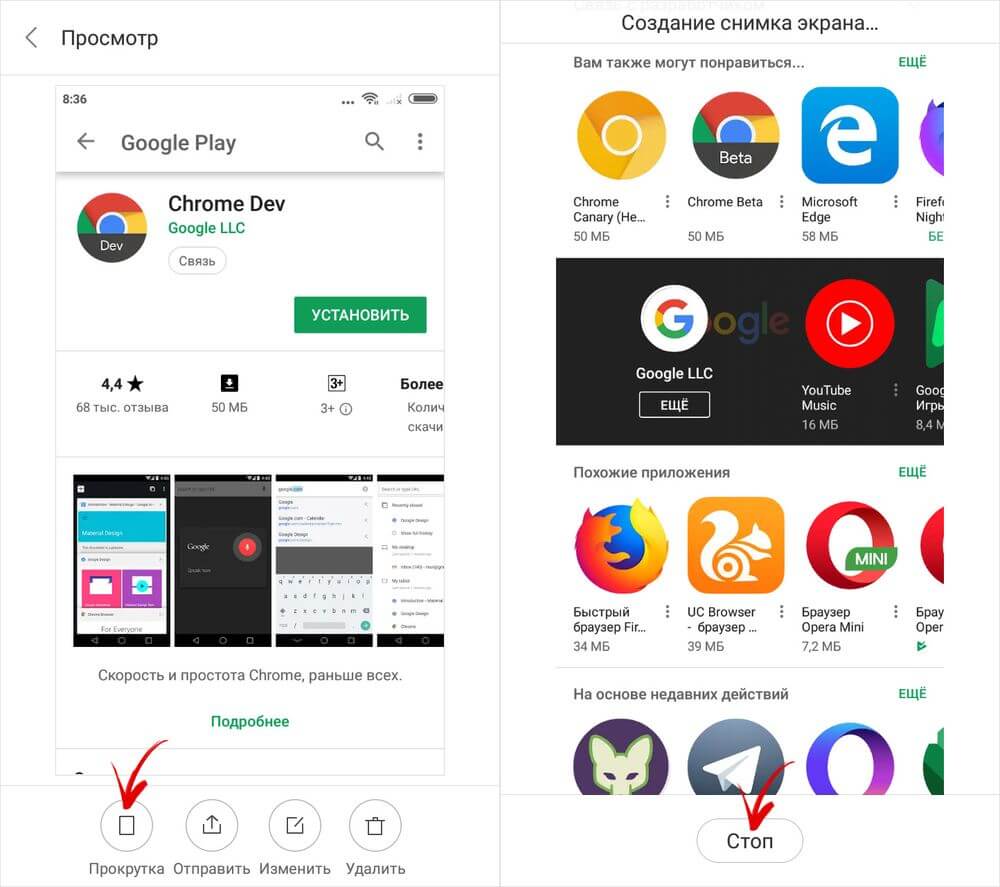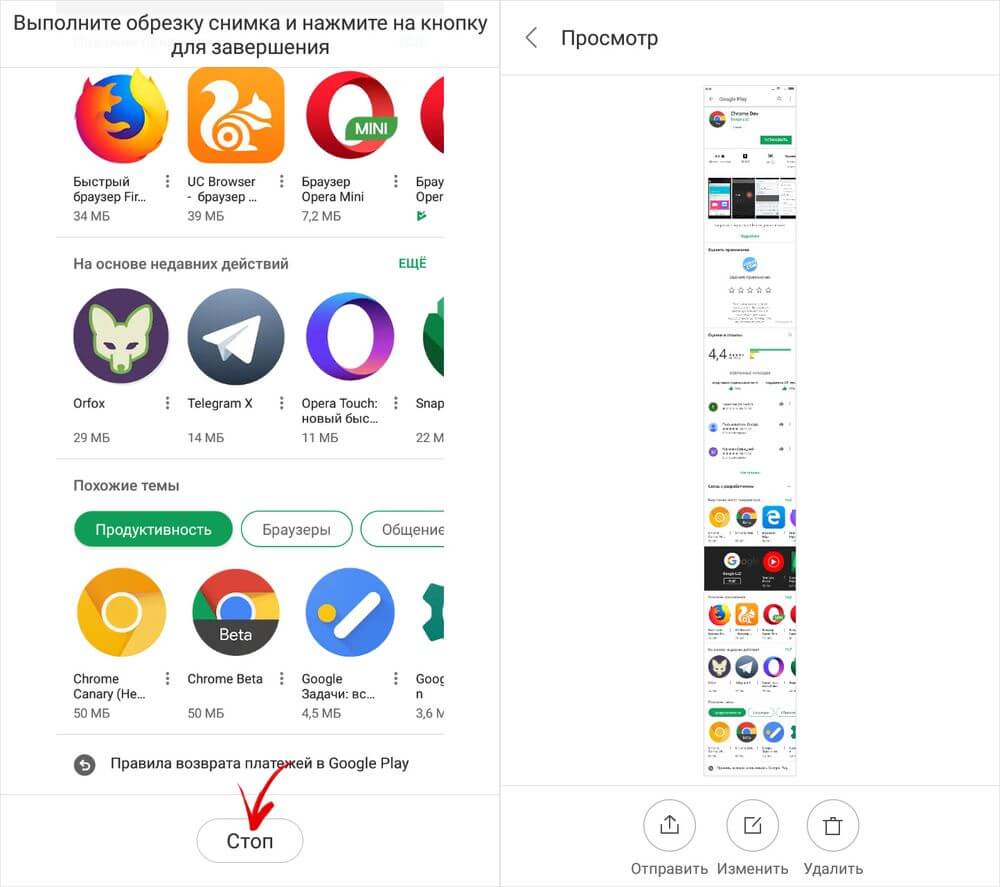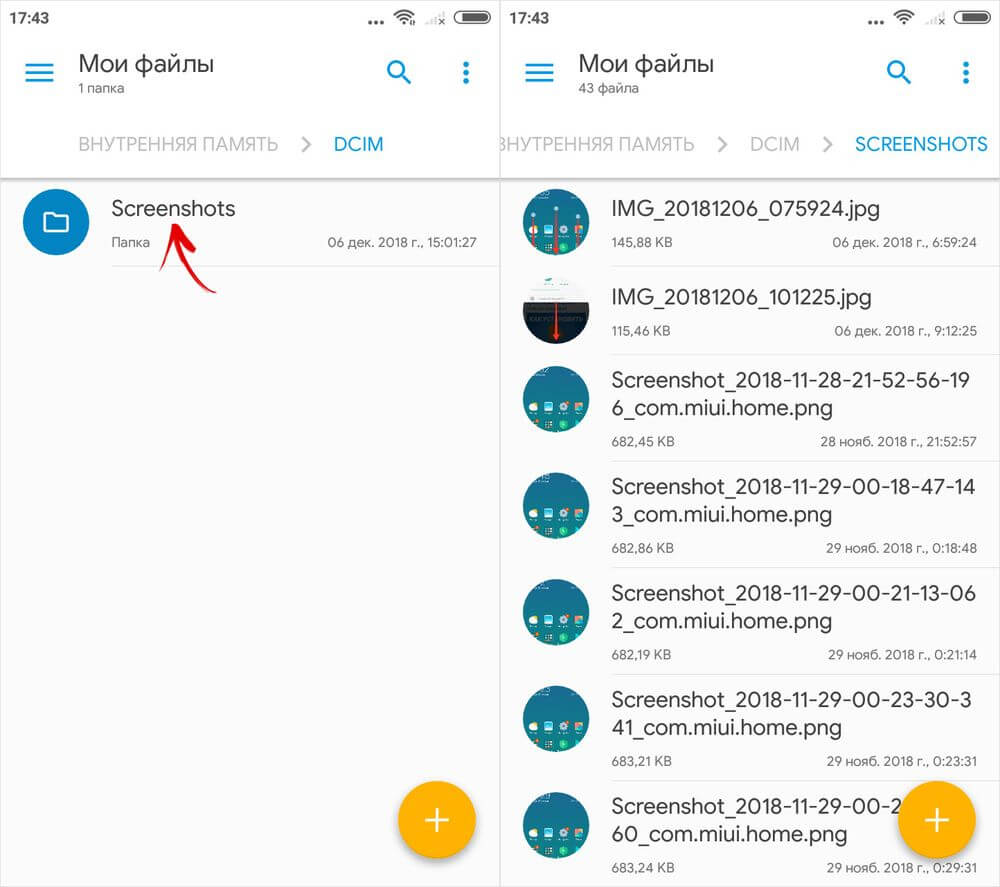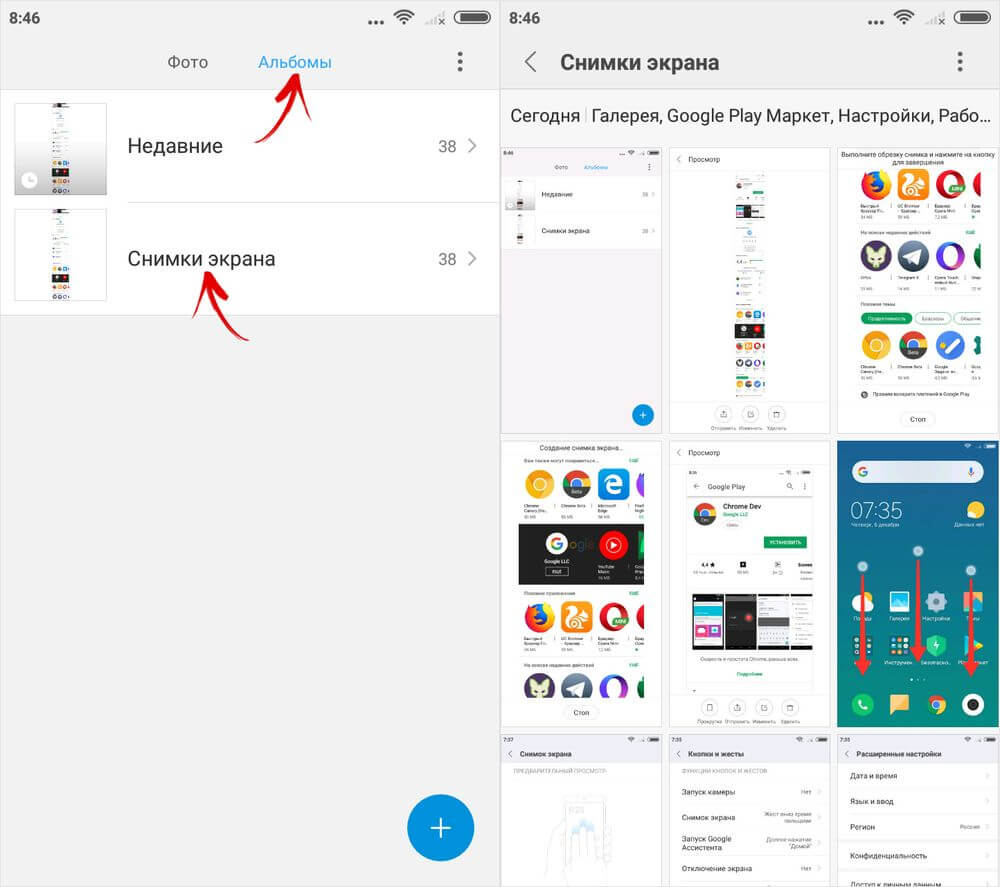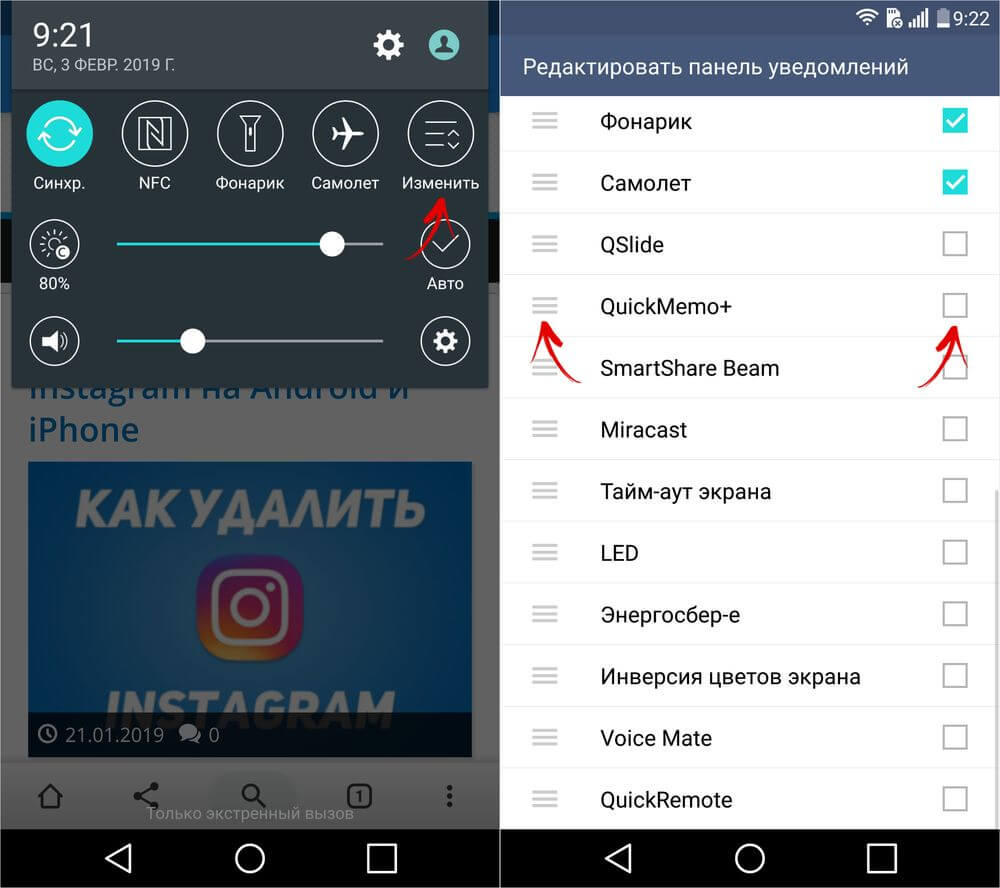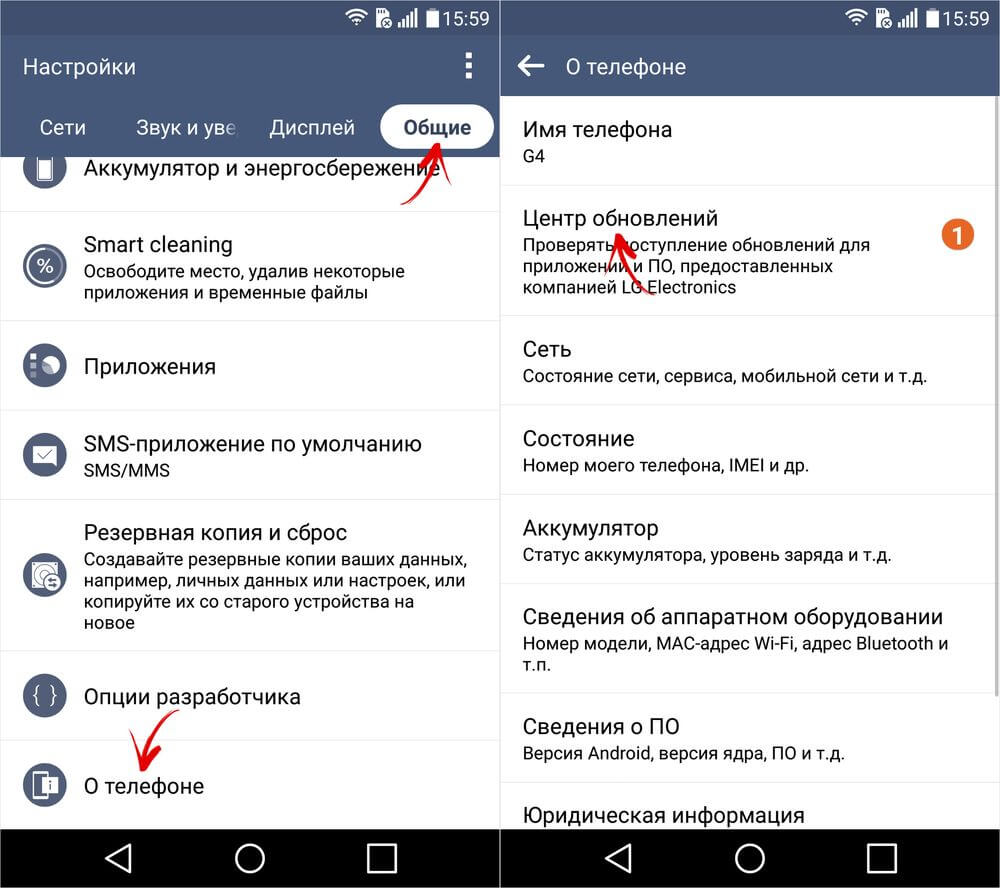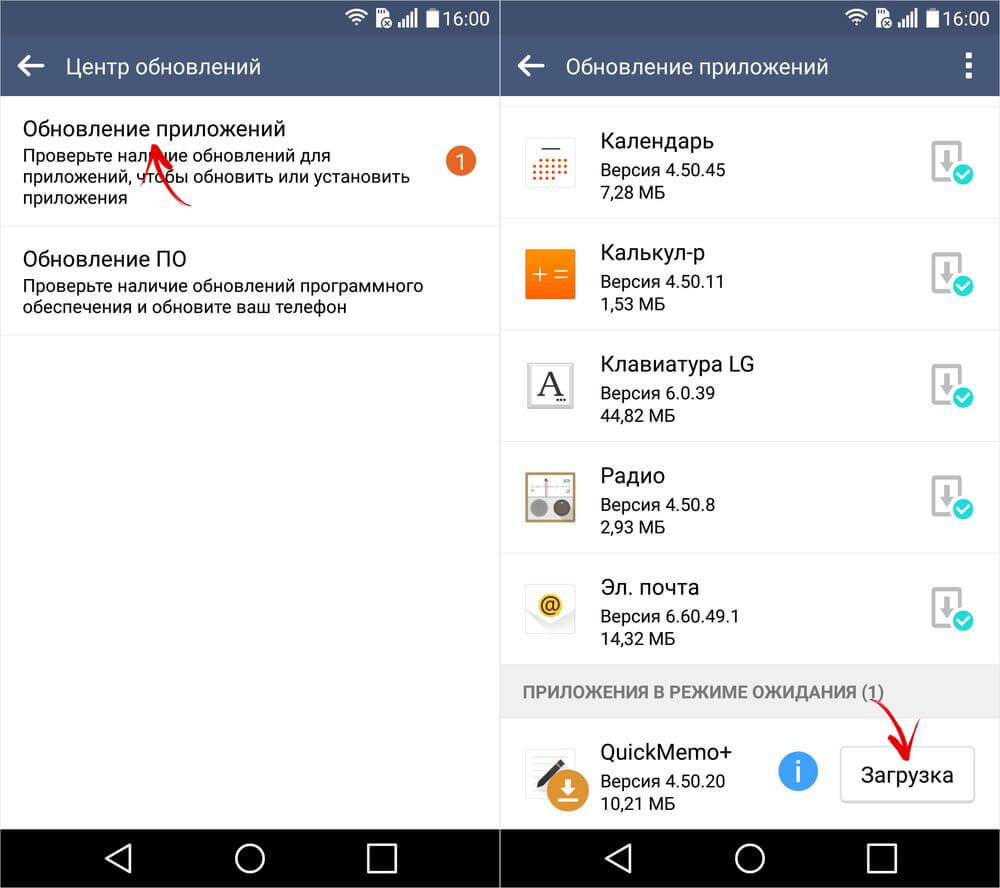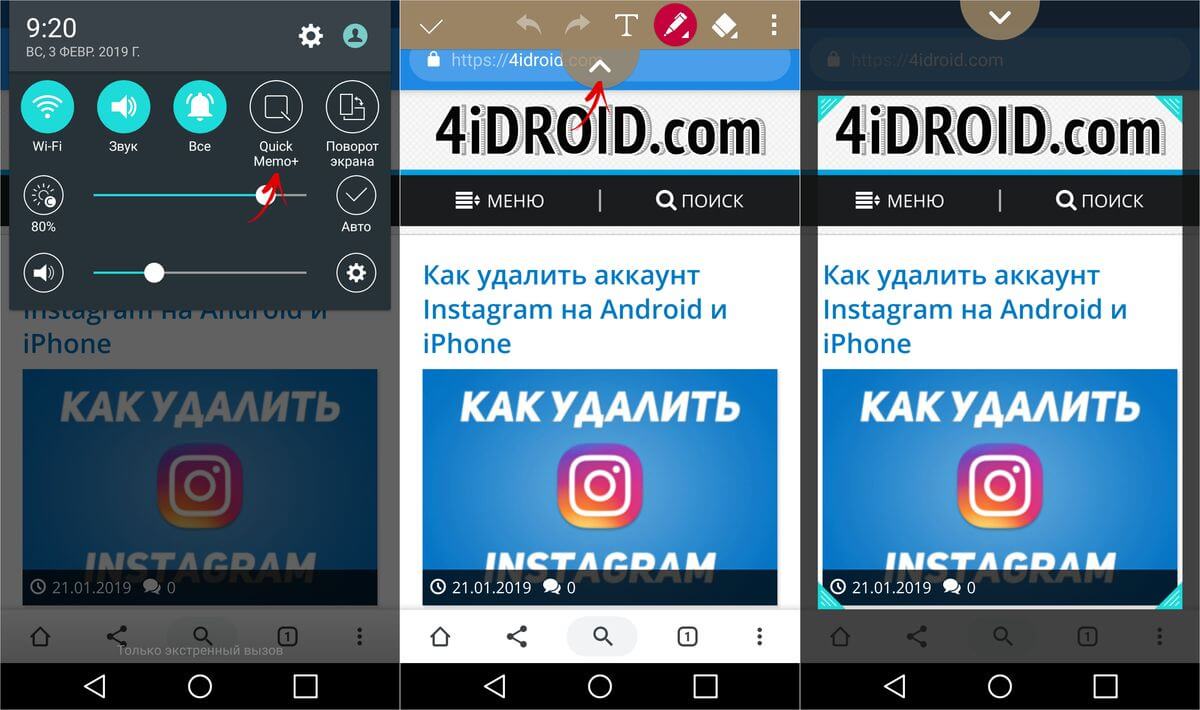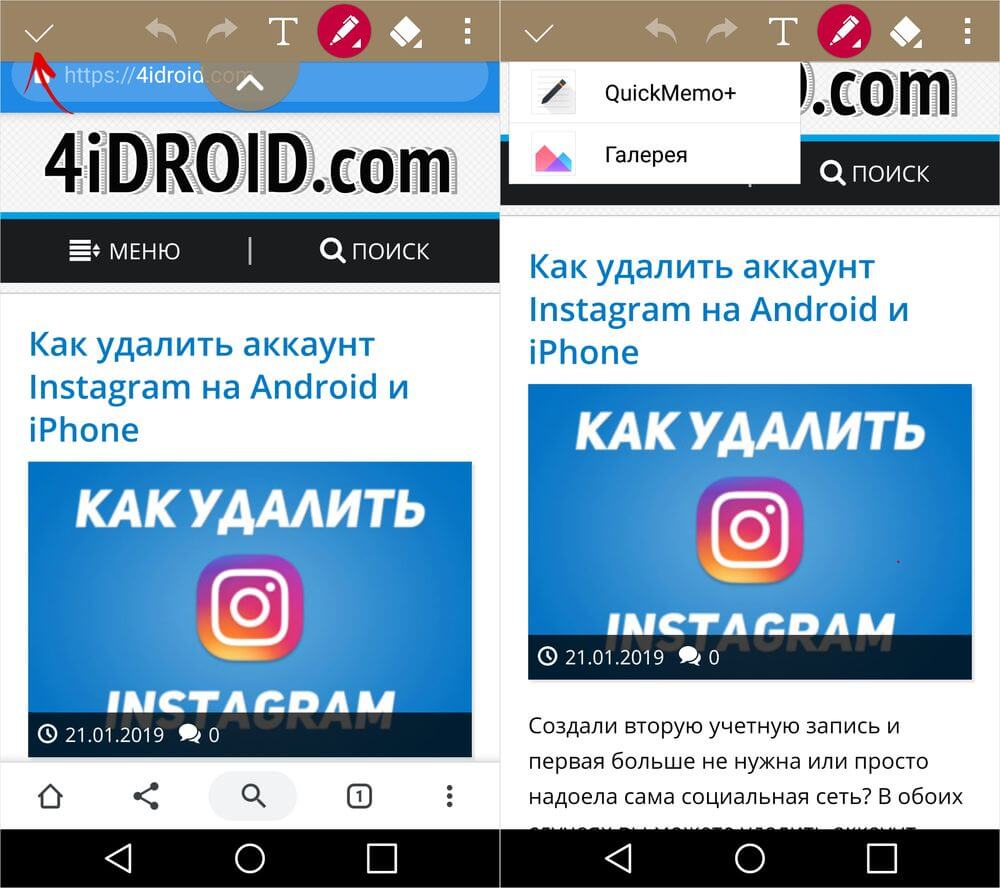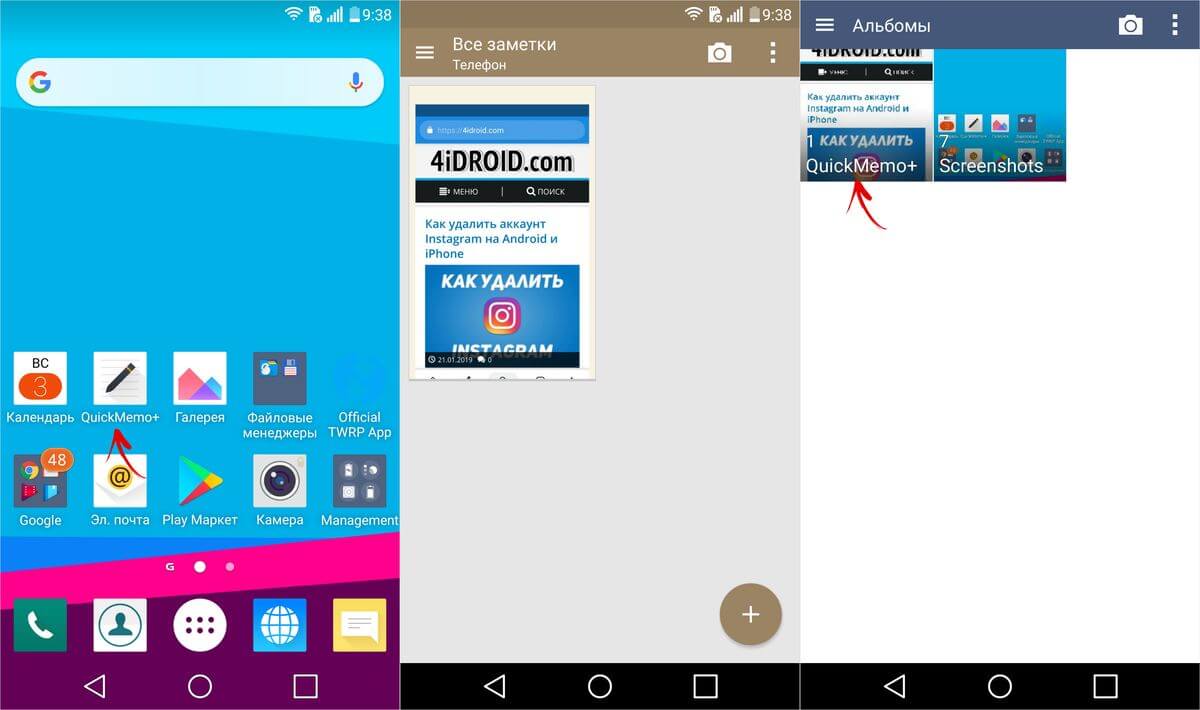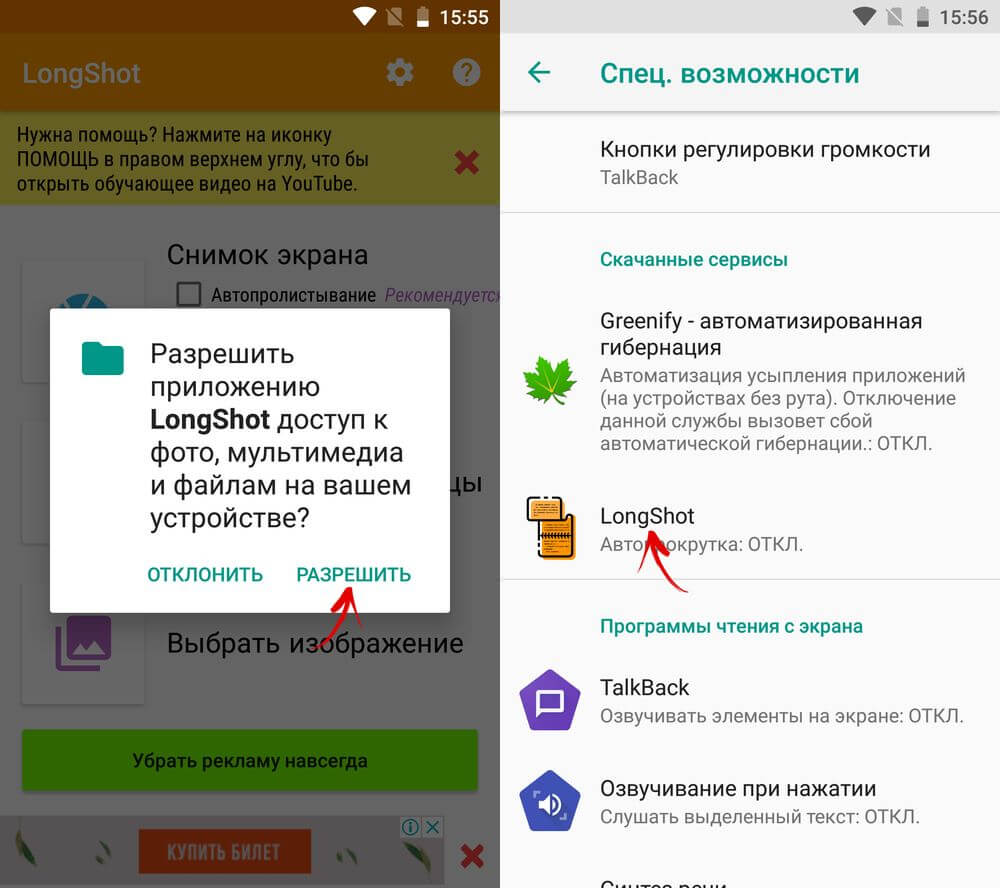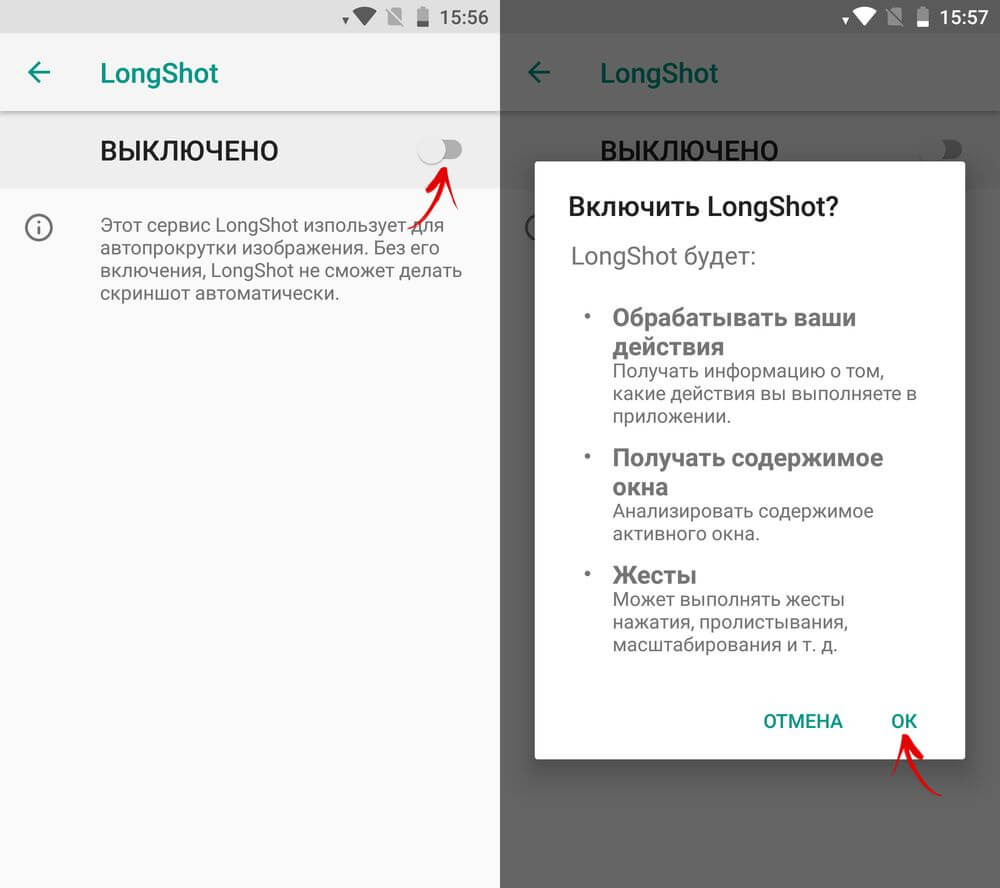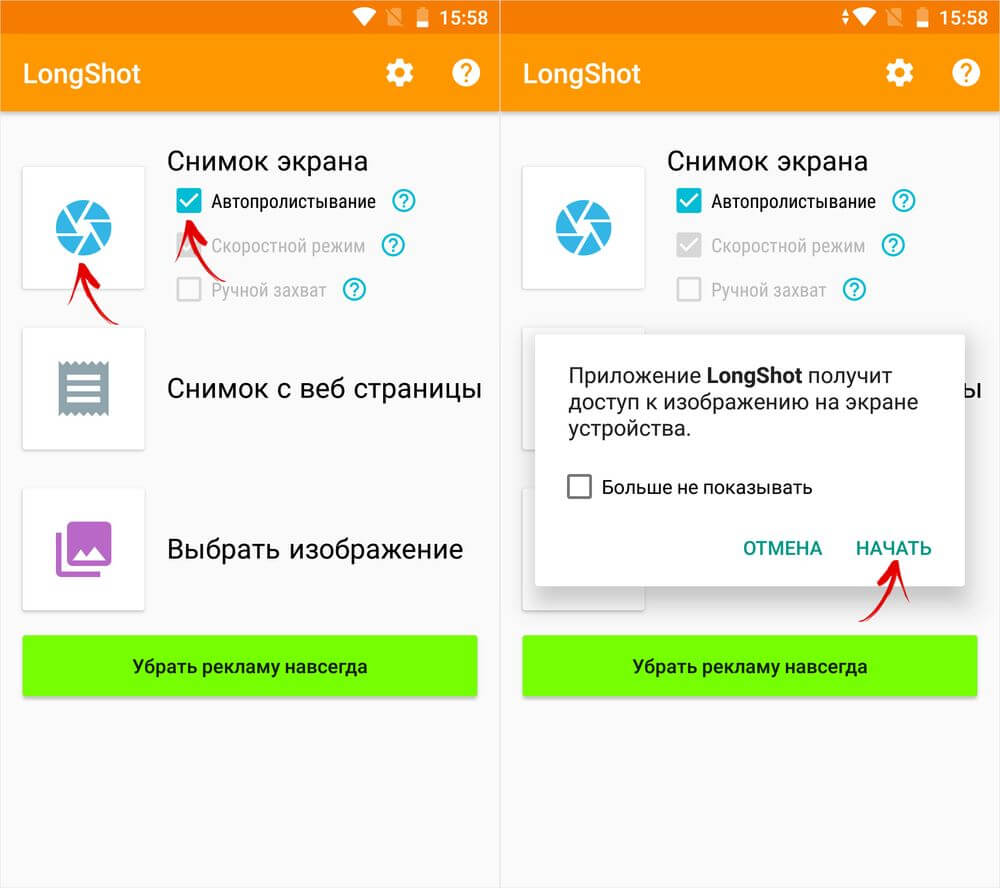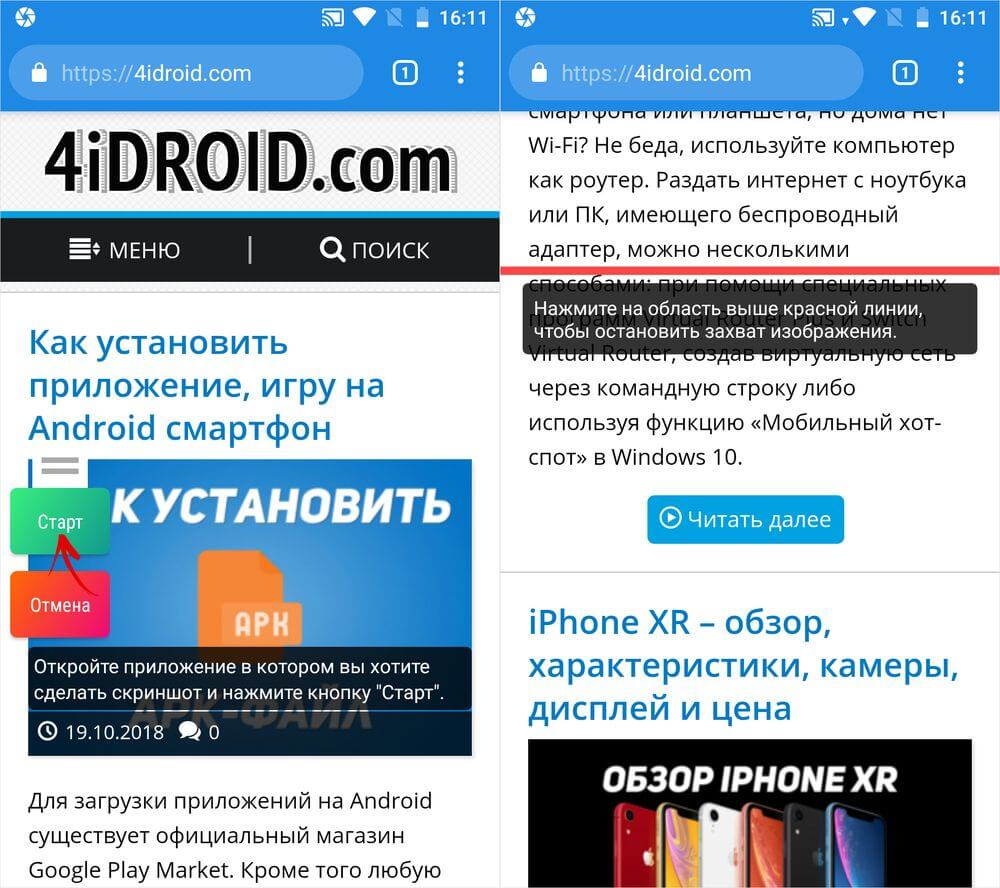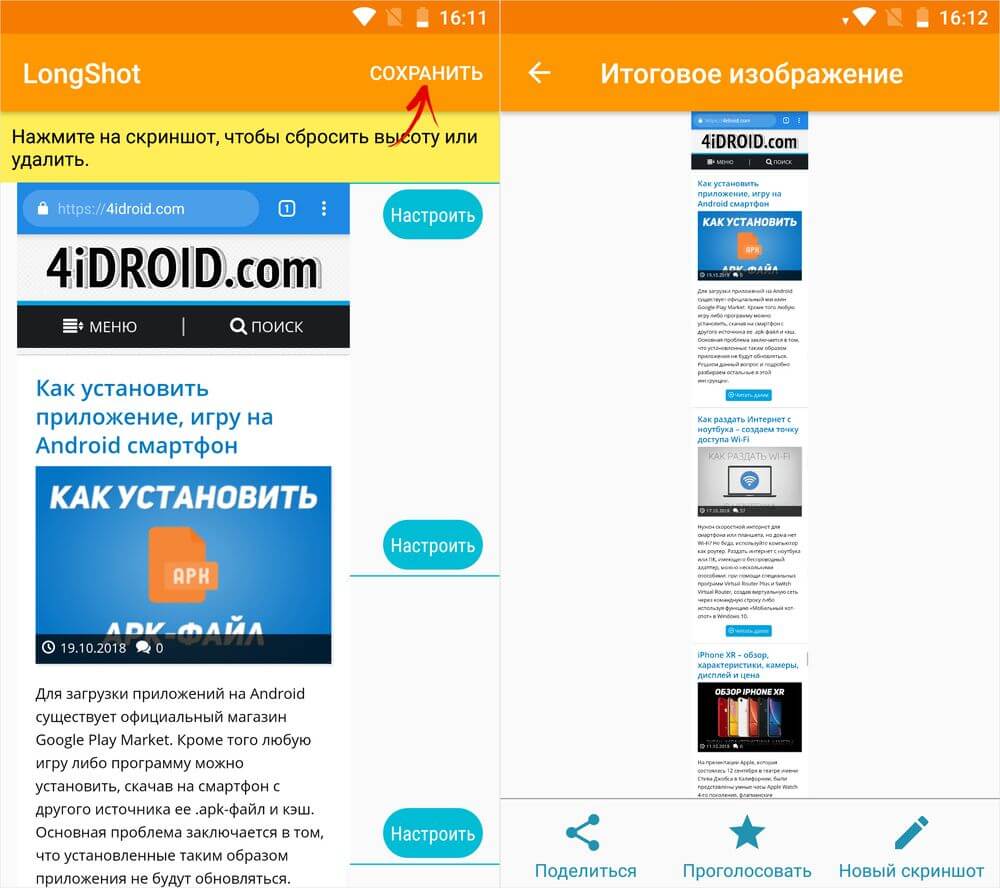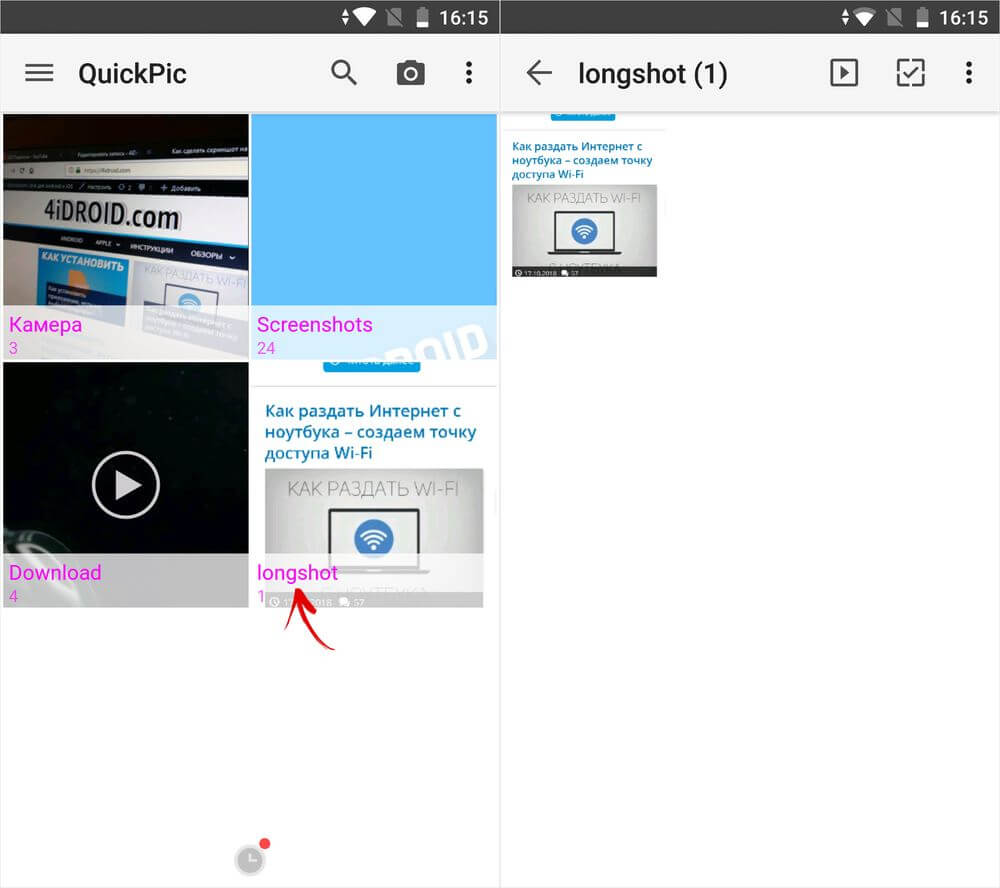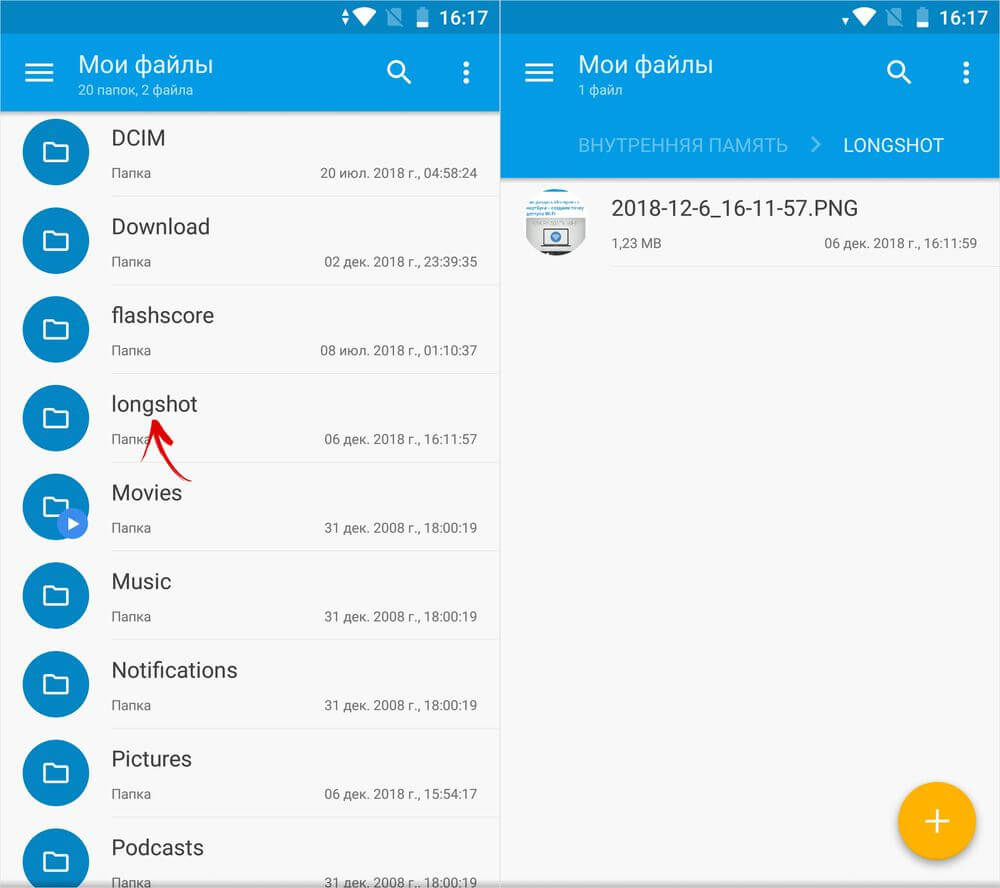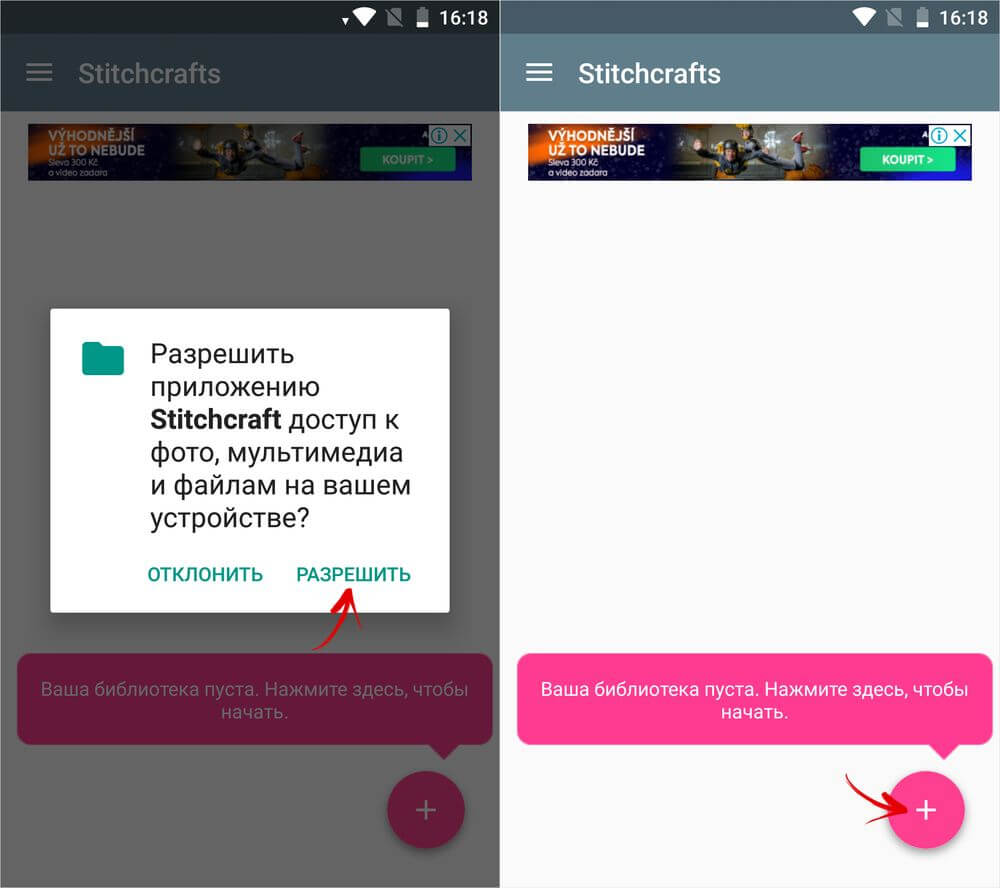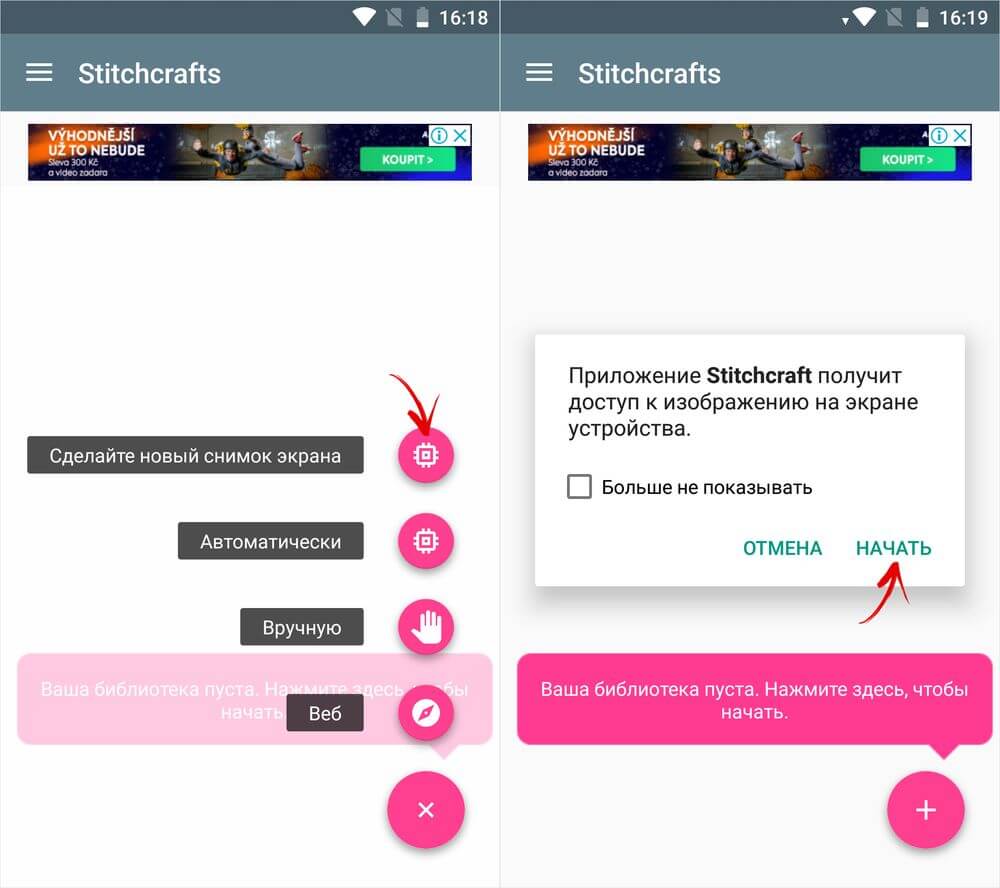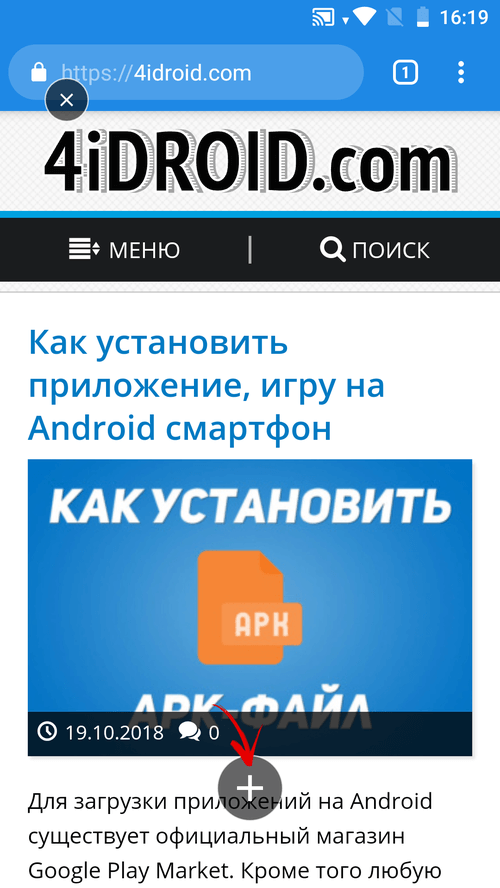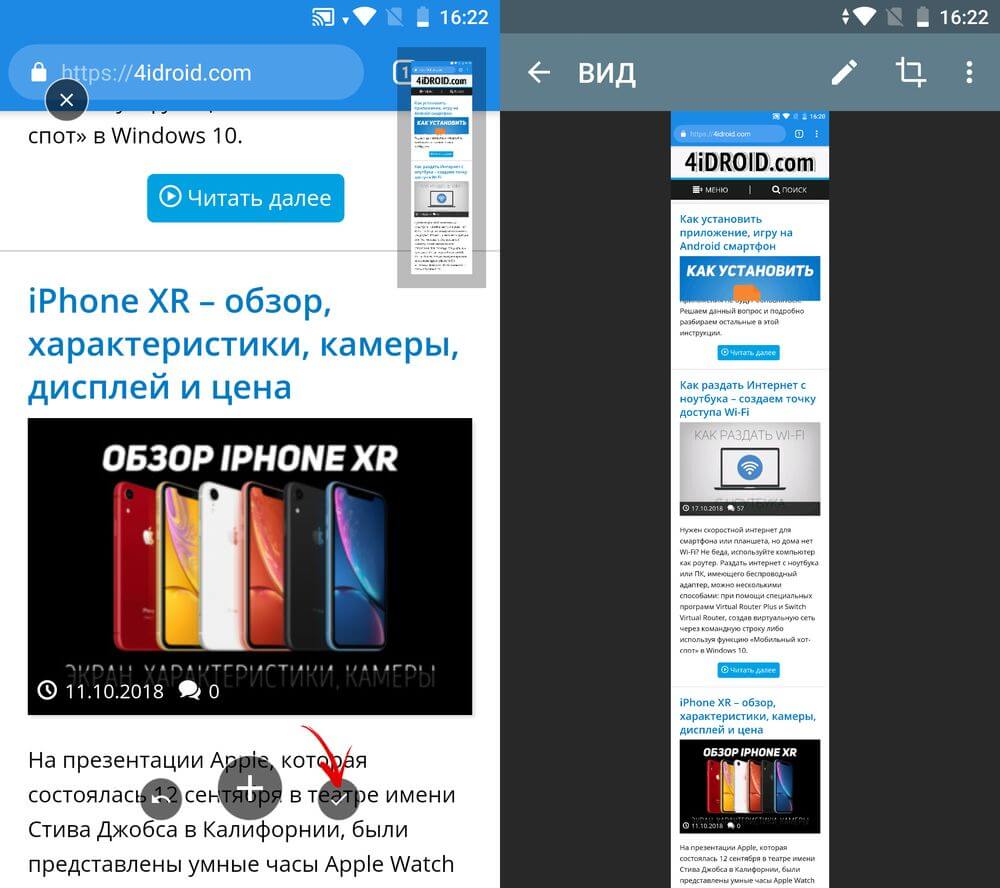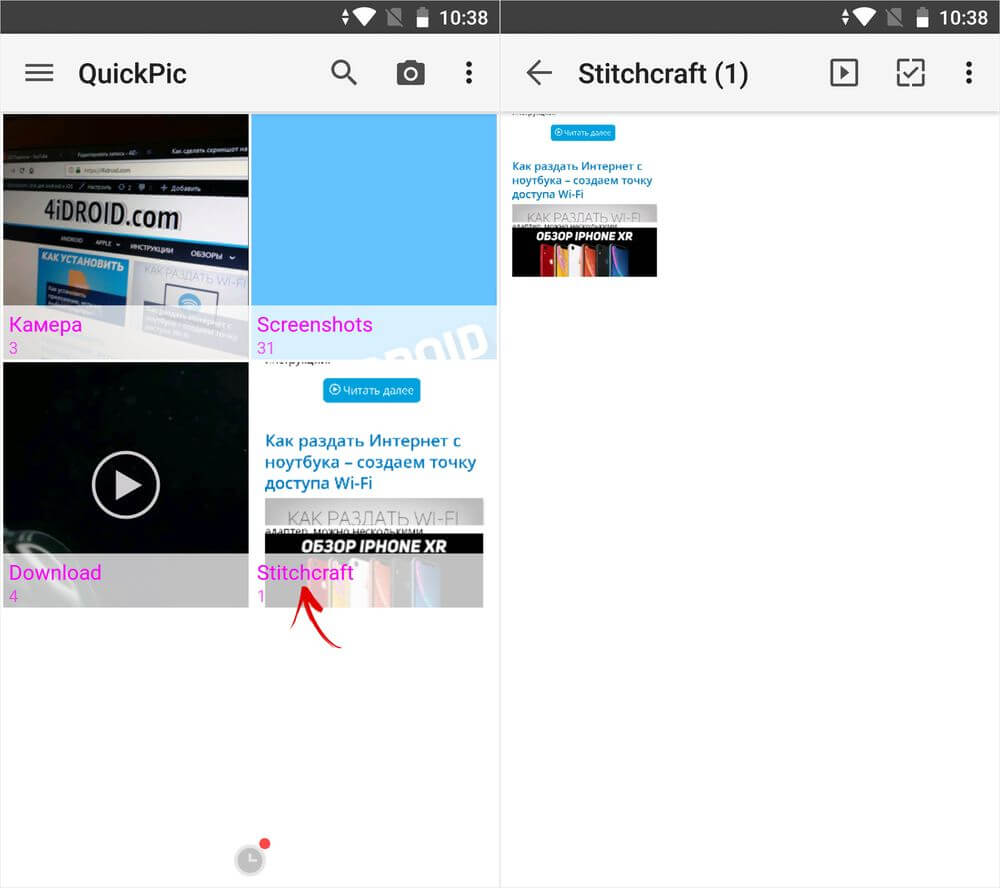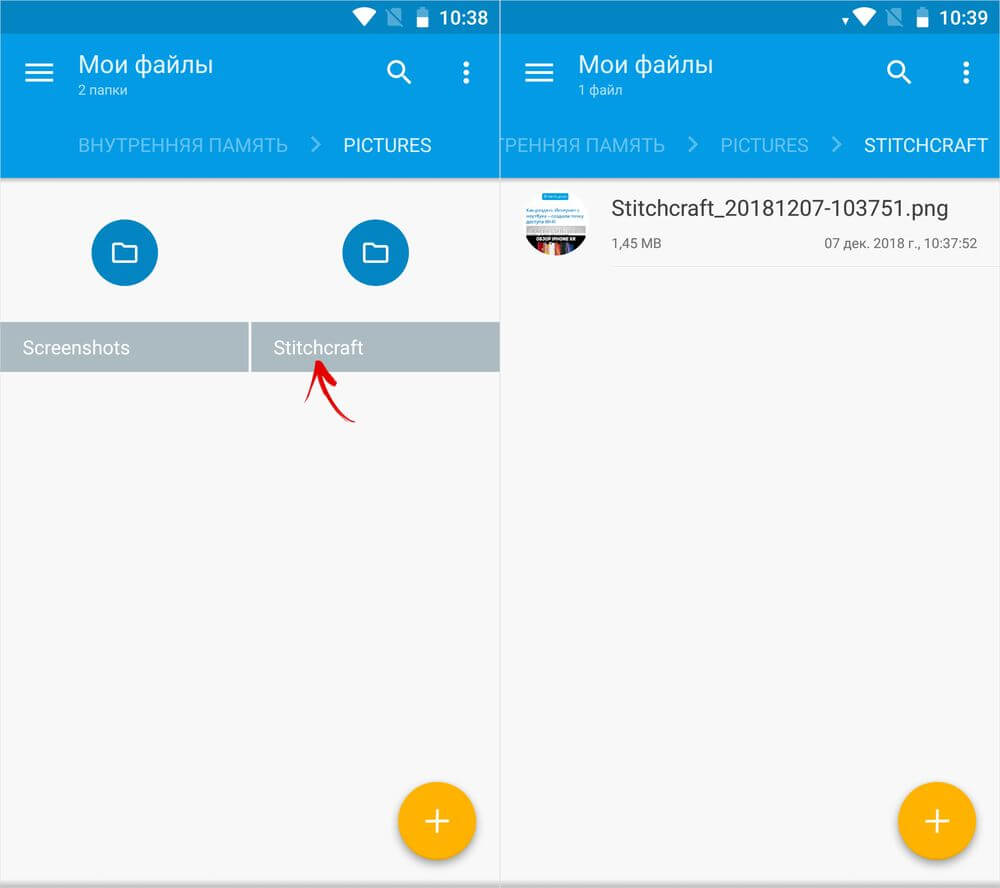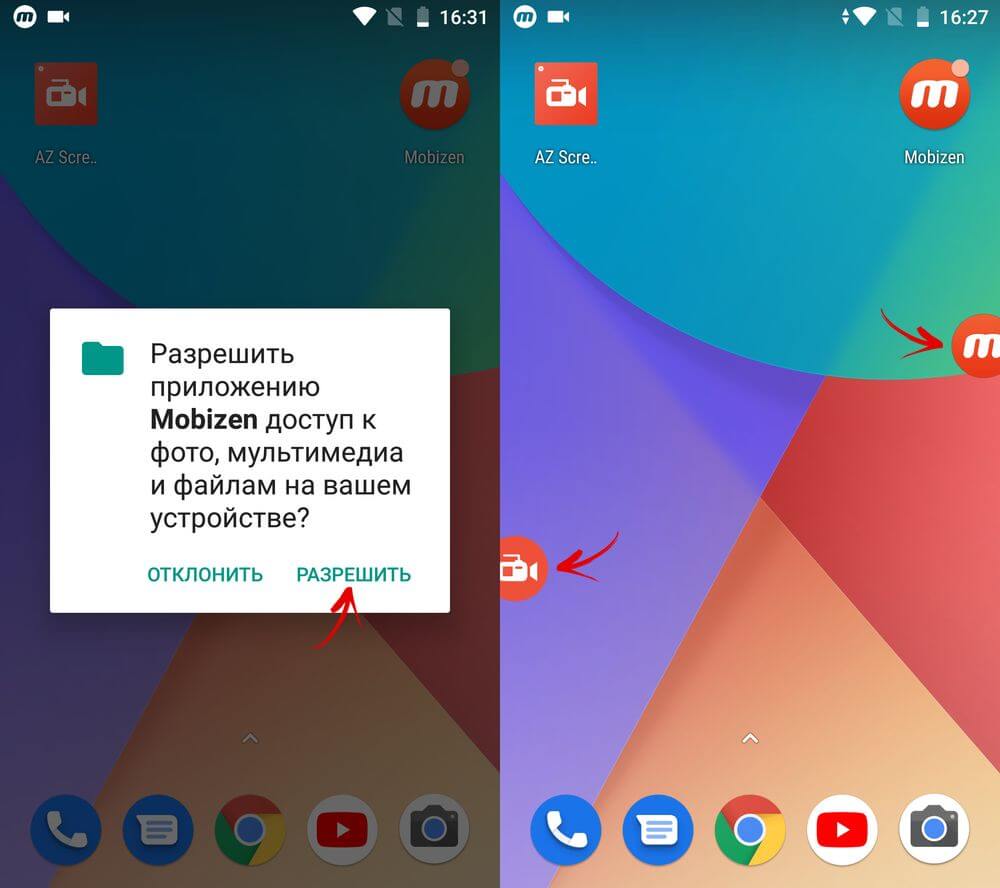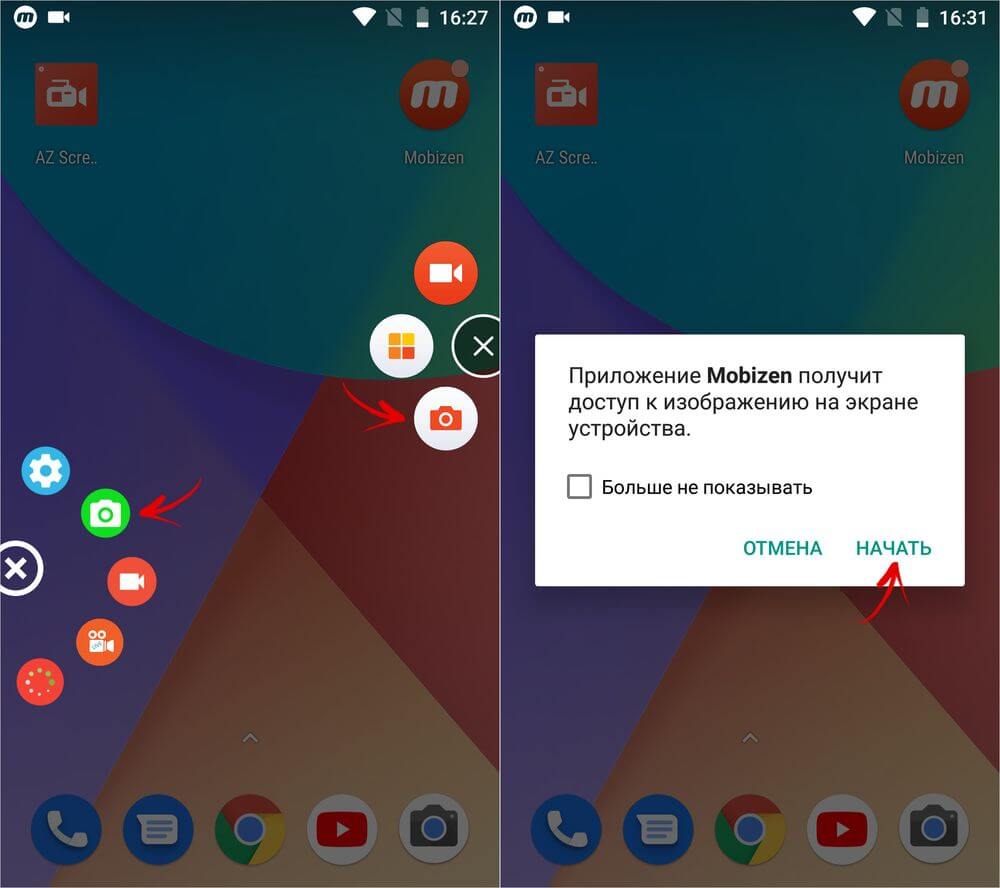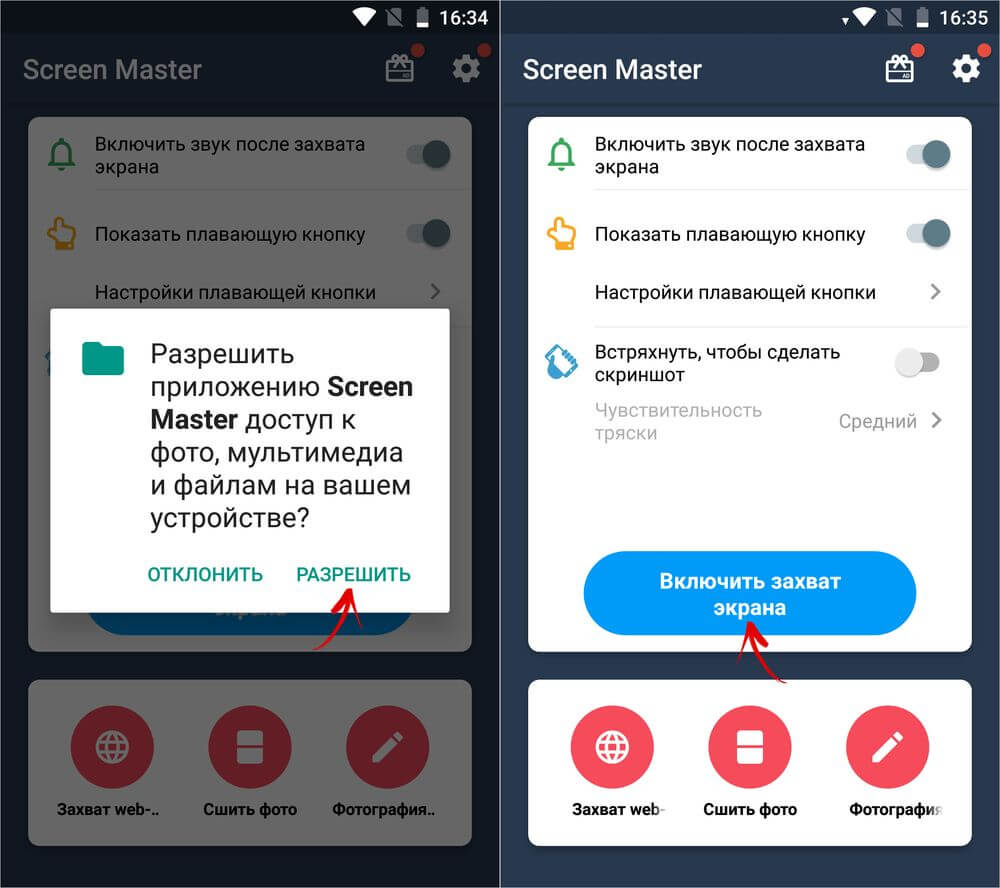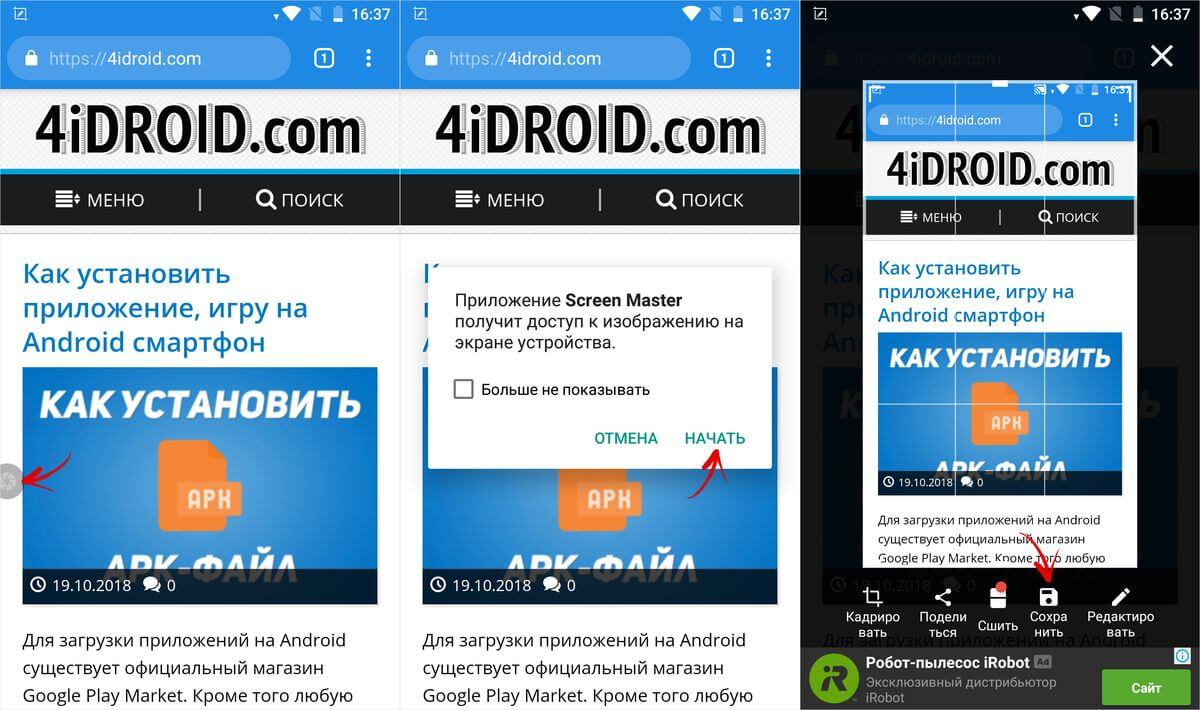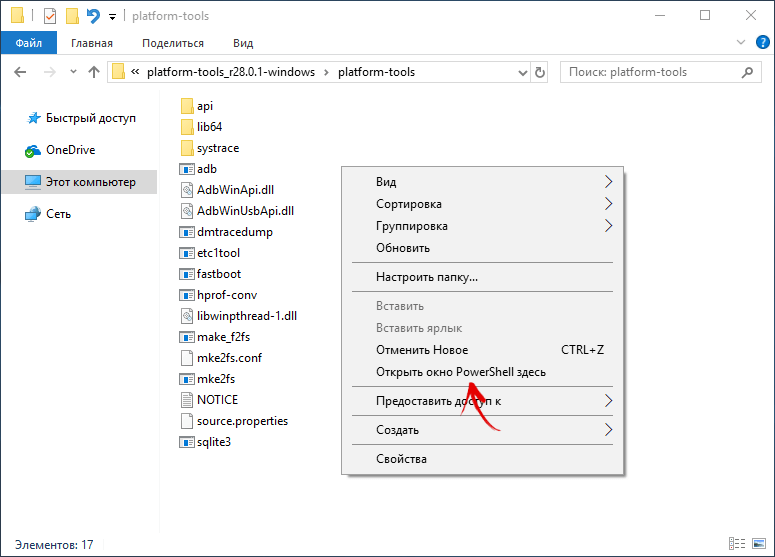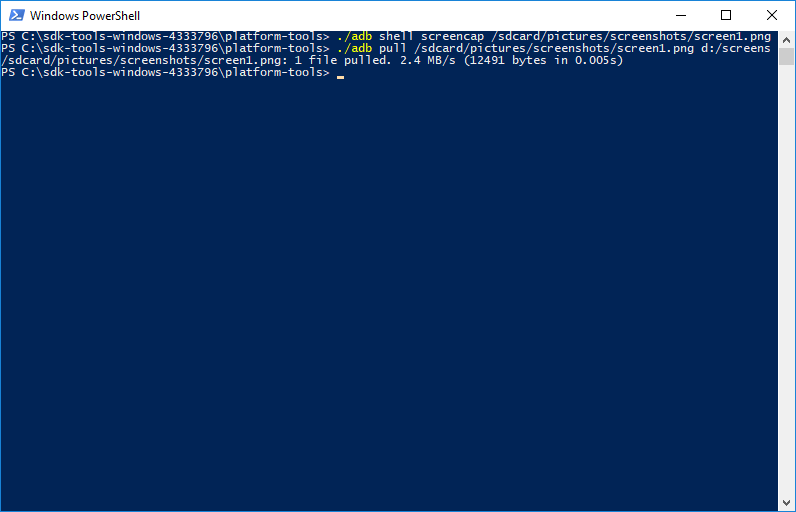- Как сделать снимок экрана на Андроиде
- Итак, первый способ, как сделать скриншот экрана на андроиде.
- Если ваш мобильный аппарат располагает физической кнопкой “Домой”, то для него подойдет второй способ того, как сделать скрин на Андроиде.
- Третий способ для мобильных аппаратов старых генераций всех производителей, у которых есть физические кнопки под дисплеем:
- Если у вас мобильный аппарат работает на фирменном интерфейсе от производителя, то, возможно, для него подойдет следующий, четвертый способ, как сделать принтскрин на Андроиде.
- Как сделать скрин на телефоне Андроид марки Samsung
- Как сделать скриншот экрана на телефоне Андроид LG
- Скриншот на современных смартфонах Xiaomi
- Как сделать скриншот на Android
- Как сделать скриншот на Android 4.0-10: инструкция
- Как сделать скриншот на Samsung Galaxy
- Способы создать скриншот на Xiaomi
- Quick Memo на LG
- Длинный снимок экрана
- Приложения для захвата изображения с экрана
- Используем компьютер
Как сделать снимок экрана на Андроиде
Новые пользователи мобильных аппаратов рано или поздно сталкиваются с таким вопросом, как сделать скриншот на Андроиде. Это одна из самых популярных мобильных операционных систем в мире, и подобная информация будет полезна многим. Вроде бы на настольном компьютере на Windows за эту операцию отвечает отдельная клавиша на клавиатуре “PrintScreen”, но ничего подобного нет на рабочем столе и в виртуальной клавиатуре операционной системы Android.
Если вы не знаете, как сделать скриншот экрана на телефоне Андроид, то мы расскажем вам о всех возможных способах, включая индивидуальные варианты в зависимости от производителя мобильных устройств.
Сначала мы познакомим вас с универсальными способами.
Итак, первый способ, как сделать скриншот экрана на андроиде.
- Удостоверьтесь, что открыт нужный вам экран (рабочий стол или необходимое вам приложение).
- Зажимаем на пару секунд одновременно боковые кнопки смартфона: кнопку питания и нижнюю часть качельки громкости (уменьшение громкости).
- Слышим характерный звук затвора камеры. На экране визуализируется фотографирование рабочего стола. Скриншот дисплея смартфона автоматически сохраняется в папке каталога “Фото” последним по дате файлом.
Если ваш мобильный аппарат располагает физической кнопкой “Домой”, то для него подойдет второй способ того, как сделать скрин на Андроиде.
- Выбираем нужный нам экран
- Зажимаем две-три секунды одновременно клавишу “Home” и кнопку питания на боковой грани корпуса смартфона.
- Мы увидим на экран визуальный эффект создания скриншота дисплея.
Стоит заметить, что при каждом способе создания скрина экрана, они будут сохраняться в папке “Фото” (Папка “Галерея” на старых версиях операционной системы Андроид).
Третий способ для мобильных аппаратов старых генераций всех производителей, у которых есть физические кнопки под дисплеем:
- Открываем нужный нам экран приложения на дисплее.
- Одновременно зажимаем физические клавиши под экраном “Home” и “Назад” на пару секунд.
- Слышим характерный звук создания скриншота.
- Находим скриншот в папке “Галерея”.
Если у вас мобильный аппарат работает на фирменном интерфейсе от производителя, то, возможно, для него подойдет следующий, четвертый способ, как сделать принтскрин на Андроиде.
Многие фирменные прошивки под ОС Android имеют дополнительное меню, которое вызывается путем нажатия кнопки питания мобильного устройства. Поэтому делаем все по следующему алгоритму:
- Вызываем дополнительное меню кнопкой “Вкл/Выкл”.
- В меню выбираем пункт “Сделать скриншот” (Take screenshot).
- На экране демонстрируется, как создается скриншот.
- Все, можем воспользоваться соответствующим снимком, который сохранился в папке “Фото”.
Отдельные производители закладывают в ОС Android индивидуальные команды создания скриншотов. Мы рассмотрим несколько популярных производителей смартфонов.
Как сделать скрин на телефоне Андроид марки Samsung
Современные модели мобильных аппаратов Samsung оснастили еще одним простым способом создания снимков экрана. Для этого достаточно провести ребром ладони по работающему дисплею слева направо или справа налево.
Внимание! Данная функция может быть не активирована по умолчанию. Для ее активации необходимо зайти в меню “Настройки”, выбрать пункт “Управление”. Далее в новом подменю зайти в пункт “Управление ладонью” и выбрать “Снимок экрана”. После этого новомодный способ создания скриншотов будет доступен и вам.
Как сделать скриншот экрана на телефоне Андроид LG
Фирменная надстройка Андроид от компании LG под названием UX имеет приложение для создания и редактирования скриншотов Quick Memo. Кнопка его активации находится в верхней шторке панели уведомлений. Это приложение одновременно и сделает скрин любого приложения или рабочего стола, а также его отредактирует, например, обрежет.
Скриншот на современных смартфонах Xiaomi
Если вы приобрели новый мобильный аппарат от Xiaomi, и вас интересует, как сделать скриншот на Андроиде, тогда вот вам еще один быстрый способ. Новейшие модели Xiaomi, например Mi 8, позволяют создать скриншот экрана одним простым движением: свайпом тремя пальцами сверху вниз по дисплею. Фирменная оболочка MIUI сразу же распознает эту команду и делает скриншот.
Надеемся, наши подсказки помогут вам выбрать наиболее удобный для вас способ создания скринов экранов на Андроиде.
Источник
Как сделать скриншот на Android
Насколько же часто нам, пользователям устройств на Android, приходится делать скриншоты: чтобы сохранить переписку, показать область на карте, вырезать фрагмент из видео, сделать копию билета на поезд, запечатлеть достижение в любимой игре и т.п. В каждой из этих ситуаций понадобится создать снимок экрана, поэтому полезно знать какой комбинацией кнопок он делается.
Сочетание клавиш, которым создается скрин на устройствах Apple, до выхода iPhone X оставалось неизменным на протяжении 10 лет. Но ситуация со смартфонами и планшетами на Android другая – из-за фрагментации платформы нет универсального способа создания скриншотов. К примеру, до Android 2.3 такой функции не было, Samsung придумали свою комбинацию клавиш, а на Xiaomi сохранить изображение с экрана можно как минимум 6 методами. И в этой статье будут рассмотрены все возможные варианты.
Как сделать скриншот на Android 4.0-10: инструкция
Начиная с Android 4.0, снимки экрана на большинстве устройств делаются одной комбинацией кнопок – нажмите и удерживайте одну-две секунды кнопку включения + понижение громкости.
После этого вы услышите характерный звук, а экран на доли секунды побелеет. В статус баре появится уведомление, что скриншот сохранен.
Только что созданный снимок экрана будет расположен в галерее в папке «Screenshots». Если вместо галереи установлено приложение Google Фото, откройте его, перейдите на вкладку «Альбомы» и выберите каталог «Screenshots». А если хочется вернуть привычную галерею, рекомендуем приложение QuickPic.
Если скрин нужно скинуть на компьютер, подключите смартфон либо планшет к ПК по USB, зайдите во внутреннюю память → «Pictures» → «Screenshots». Затем выбирайте нужные изображения и перемещайте их на компьютер.
Другой стандартный способ запечатлеть, что отображается на дисплее – долгим нажатием по кнопке питания вызвать меню с доступными действиями и выбрать нужную опцию. Обычно список состоит из пунктов: «Выключение», «Перезагрузка», «Режим полета», а в некоторых прошивках (чаще в кастомных) присутствует и «Скриншот». Нас интересует последний.
Также функция появилась на стоковом Android 9 Pie (доступна и на Android 10).
Как сделать скриншот на Samsung Galaxy
На большинстве смартфонов и планшетов Samsung скрины делаются следующим образом: нажмите и удерживайте пару секунд клавишу блокировки и кнопку «Домой» до звука, напоминающего щелчок затвора камеры. В области уведомлений появится иконка – скриншот сохранен.
На новых моделях Samsung Galaxy S8, S8 Plus, S9, S9 Plus, Note 8, Note 9, J8, J6 Plus, A6 Plus, A9 и других, где нет кнопки «Home», для захвата скриншотов используется привычная комбинация клавиш: «ВКЛ» + уменьшение громкости.
На старых устройствах, таких как Galaxy S первого поколения, нажмите и удерживайте пару секунд кнопки «Домой» и «Назад».
Современные флагманские смартфоны Samsung и некоторые модели среднего ценового сегмента поддерживают функцию «Снимок экрана ладонью». На большинстве устройств опция включена по умолчанию, но если нет, перейдите в «Настройки» → «Дополнительные функции» (в зависимости от модели и прошивки может называться «Управление ладонью», «Управление жестами» или «Движение») и активируйте пункты «Снимок экрана» и «Снимок экрана ладонью». Теперь, чтобы выполнить скриншот, проведите ребром ладони по экрану справа налево или слева направо.
На Samsung снимки экрана сохраняются в папку «Pictures» → «Screenshots» либо «Pictures» → «ScreenCapture». Также их можно просмотреть в приложении Галерея или Google Фото.
Способы создать скриншот на Xiaomi
Разработчики Xiaomi придумали 6 вариантов как сделать снимок экрана. Четыре из них доступны только владельцам смартфонов и планшетов с MIUI 7, 8, 9, 10 и 11, но по состоянию на середину 2020 года под управлением этих прошивок работает большинство мобильных устройств Xiaomi.
Первый стандартный способ – нажать и секунду удерживать кнопки питания и уменьшения громкости.
Еще один вариант захватить изображение с экрана при помощи клавиш – быстро нажать на сенсорную кнопку «Меню» и аппаратную клавишу Громкость «Вниз».
Начиная с MIUI 7, в прошивке появилась функция скриншота из панели быстрых настроек. Чтобы ею воспользоваться, проведите пальцем от верхнего края дисплея, открыв «шторку» уведомлений. Затем сделайте второй свайп вниз, полностью раскрыв панель быстрых настроек. Нажмите на пункт «Снимок» («Screenshot», если установлен английский язык) и изображение с экрана сохранится.
Пользователям смартфонов Xiaomi, работающим под управлением MIUI 8 и выше, стали доступны еще два способа создать скрин. Первый – провести тремя пальцами вниз по экрану. Этот жест установлен по умолчанию, а если хотите его поменять, зайдите в «Настройки» → «Расширенные настройки» (в более старых прошивках вместо этого пункта – «Дополнительно») → «Кнопки и жесты» → «Снимок экрана» и выберите другой вариант либо просто отключите функцию.
Также в MIUI 8 появился сенсорный помощник Quick Ball. Это полезная функция, упрощающая использование смартфона с большим дисплеем одной рукой. Чтобы вывести Quick Ball на экран, перейдите в «Настройки» → «Расширенные настройки» (или «Дополнительно») → «Сенсорный помощник» и активируйте тумблер. Сбоку появится полупрозрачная дуга, щелкнув на которую, раскроется интерактивное меню с доступными опциями. Среди них есть иконка с ножницами. Нажмите на нее, чтобы запечатлеть, что отображается на дисплее. Если потянуть за дугу, она превратится в кружок – его расположение на экране меняется простым перетаскиванием. Кроме того, зайдя в «Функции ярлыков» в настройках сенсорного помощника, можете поменять назначение и порядок кнопок.
Миниатюра созданного снимка появится в правом верхнем углу дисплея и будет там «висеть» в течении некоторого времени. Если по ней щелкнуть, вы перейдете к перечню доступных опций. Чтобы добавить текст, набросок или обрезать изображение, выберите «Изменить», внесите правки и нажмите «Сохранить».
Но самая интересная функция – длинный скриншот. Она пригодится когда нужно «заскринить» содержимое экрана вместе с тем, что не помещается на него. После создания снимка, щелкните на его миниатюру и в списке опций выберите пункт «Прокрутка» (либо «Расширенный» в предыдущих версиях MIUI). Изображение начнет опускаться, и чтобы выполнить его обрезку, щелкните на кнопку «Стоп». Если ее не нажать, приложение прокрутится до максимума, установленного разработчиками. Также можете пролистать до нужного момента вручную. По неизвестной причине функция «Прокрутка» некорректно работает в мобильном браузере Chrome.
На Xiaomi скриншоты хранятся в каталоге «DCIM» → «Screenshots» во внутренней памяти и отображаются в разделе «Альбомы» → «Снимки экрана» в галерее.
Quick Memo на LG
На смартфонах LG, помимо стандартных скриншотов, доступна функция Quick Memo. В первую очередь она предназначена для создания текстовых и графических заметок. Также при помощи нее можно сохранять и редактировать изображение с дисплея: обрезать до нужных размеров, наносить собственные рисунки, удалять фрагменты и добавлять текст.
Приложение Quick Memo установлено не на всех телефонах LG. Проверьте, присутствует ли оно в меню и расположена ли соответствующая кнопка на панели быстрых настроек (раскрывается свайпом вниз от верхнего края дисплея).
Если нет, прокрутите до последней опции и выберите «Изменить». Отметьте галочкой «QuickMemo+» и, если нужно, переместите пункт – так изменится расположение кнопки в области уведомлений.
Если в редакторе панели быстрых настроек нет «QuickMemo+», зайдите в «Настройки», откройте вкладку «Общие» и выберите «О телефоне». Перейдите в «Цент обновлений» и нажмите «Обновления приложений». Спуститесь к разделу «Приложения в режиме ожидания» и щелкните по кнопке «Загрузка». После завершения установки программы активируйте Quick Memo в редакторе панели уведомлений.
Теперь, чтобы «заскринить» отображаемую на экране информацию, раскройте «шторку» и нажмите на «QuickMemo+». Вы сразу же перейдете к редактированию снимка и сможете добавить текст либо рисунок. Чтобы обрезать изображение, щелкните на стрелочку по центру вверху, после чего откроется окно, где можно установить рамки.
Для сохранения картинки щелкните на галочку в левом верхнем углу и выберите QuickMemo+ или Галерею.
В первом случае сохранится заметка, которая будет доступна для просмотра и последующего редактирования в приложении QuickMemo+, а во втором – картинка, которая будет отображаться в Галерее в папке «QuickMemo+».
Длинный снимок экрана
Функция расширенного скриншота доступна на смартфонах Xiaomi, Huawei и Samsung, работающих на последних прошивках. Но что делать, если такая опция нужна, а производитель мобильного устройства не добавил ее в систему? В таком случае воспользуйтесь одной из предложенных программ.
1. LongShot. При первом запуске разрешите доступ к фото, мультимедиа и файлам на устройстве, а также предоставьте разрешение в разделе «Спец. возможности» на Android 7.0 и выше.
Если на телефоне установлена подходящая версия Android, в главном меню программы выберите пункт «Автопролистывание», чтобы не приходилось вручную скроллить захватываемые страницы. После этого щелкните на иконку камеры и выберите «Начать».
На дисплее появятся две кнопки – откройте приложение, в котором хотите сделать расширенный скрин и нажмите «Старт». Страница начнет прокручиваться. Чтобы остановить захват картинки с экрана, щелкните на область выше красной линии. Автопрокрутка не работает на ОС ниже Android 7, поэтому на смартфонах со старыми прошивками придется пролистывать окна приложений вручную.
Отредактируйте снимок либо сразу сохраните. Изображение будет отображаться в галерее и находиться в папке «longshot» на встроенном накопителе.
2. Stitchcraft: Long screenshot. Предоставьте программе разрешения, щелкните на кнопку «+» в правом нижнем углу, выберите «Сделайте новый снимок экрана» и нажмите «Начать».
Откройте приложение, в котором собираетесь создать длинный скрин, и щелкните на иконку «+» внизу по центру.
Скролльте страницу до того момента, где заканчивается предыдущий снимок и жмите «+», чтобы сделать новый. Чтобы сохранить, щелкните на галочку. Изображения, созданные при помощи приложения Stitchcraft, вы найдете в одноименной папке в галерее и по пути «Pictures» → «Stitchcraft» в файловом менеджере.
Приложения для захвата изображения с экрана
Если на смартфоне не работают аппаратные кнопки громкости или клавиша блокировки, пригодятся программы, которые «умеют» захватывать скриншоты. К примеру, приложения AZ Screen Recorder и Mobizen, предназначенные для записи видео с экрана, поддерживают такую функцию. Скачайте любое из них, запустите и предоставьте необходимые разрешения, после чего сбоку появится «плавающая» кнопка. Щелкните на нее и откроется список доступных действий. Выберите иконку с камерой и нажмите «Начать» во всплывающем окне. В тот же момент создастся скриншот.
На Android доступны и другие приложения для захвата изображения с дисплея, работающие похожим образом. Например, Screen Master выводит на экран кнопку при нажатии которой выполняется скрин. Сразу можно кадрировать либо изменить картинку: добавить текст, стикер, рисунок, а также создать длинный снимок. А программа Screenshot Assistant понадобится, чтобы назначить Print Screen на длинное нажатие кнопки домой.
Используем компьютер
Для создания снимков дисплея на Android устройстве, подключенного к компьютеру через USB, нужна утилита ADB. Включите отладку по USB в разделе «Для разработчиков», установите ADB, Java и драйверы, и подключите планшет либо телефон к ПК через USB. Перейдите в папку «platform-tools» и, зажав клавишу «Shift», щелкните правой кнопкой мышки по пустому месту. Выберите «Открыть окно команд» или «Открыть окно PowerShell здесь».
Команда для захвата скриншота – adb shell screencap /sdcard/screen.png . Имя файла и путь можете изменить и выйдет, например:
adb shell screencap /sdcard/pictures/screenshots/screen1.png
Вставьте команду в запущенную командную строку или Windows PowerShell и нажмите «Enter», чтобы выполнить. В PowerShell перед командами ADB добавляйте ./ . Изображение сохранится в указанной директории и будет отображаться в галерее.
Чтобы отправить файл с мобильного устройства на компьютер, выполните команду adb pull . К примеру:
adb pull /sdcard/pictures/screenshots/screen1.png d:/screens
В конкретном случае файл «screen1.png», который находится в каталоге «pictures/screenshots» на смартфоне, загрузится в папку «screens» на диске «D:\» на компьютере. Если не указывать путь для загрузки файла, он сохранится в «platform-tools».
Главная / Инструкции / Как сделать скриншот на Андроид – как создать снимок экрана на телефоне
Источник