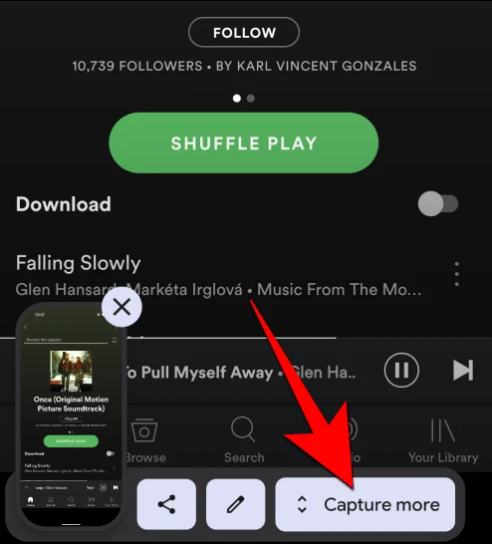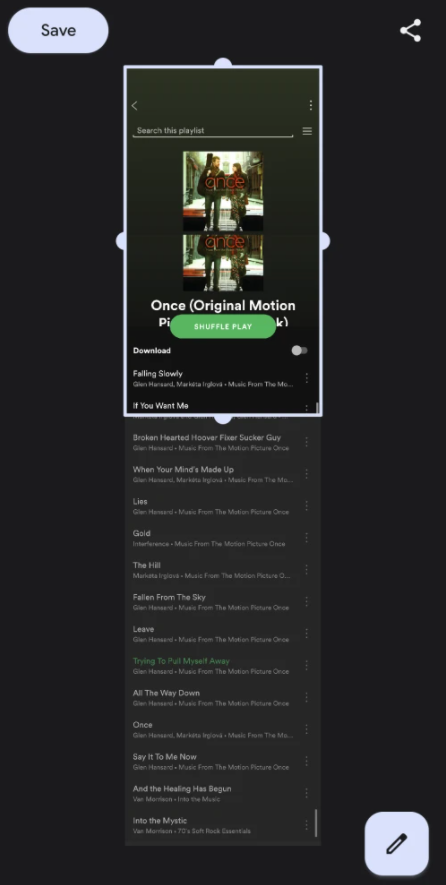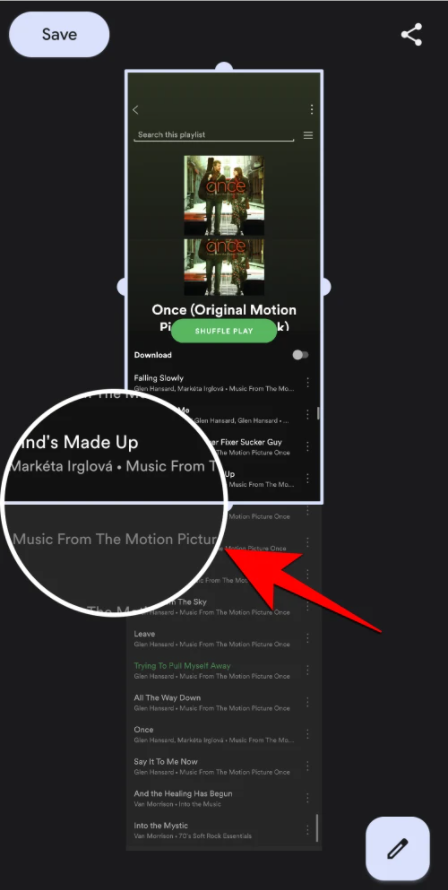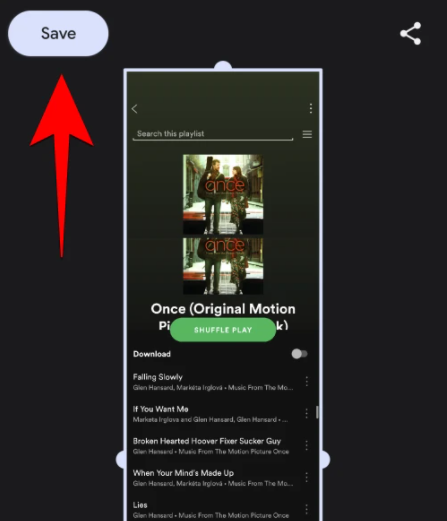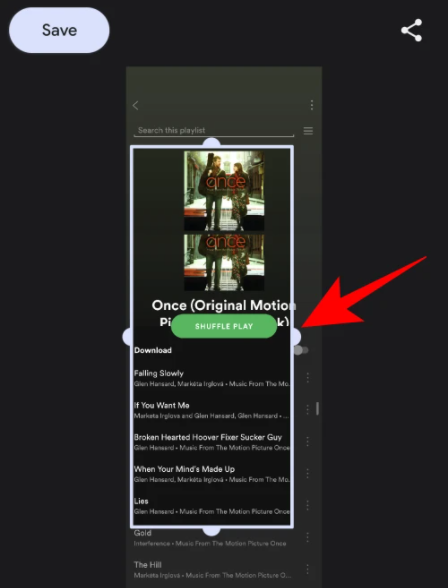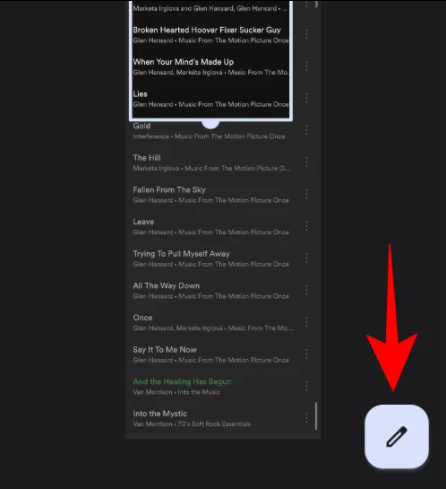- Как создать длинный скриншот на Android
- Способ 1: встроенные возможности Android
- Способ 2: сторонние приложения
- Как сделать длинный скриншот на Android 12
- Содержание:
- Как сделать скриншот с прокруткой?
- Как обрезать длинный скриншот сразу?
- Как сделать скриншот всей страницы на Android
- Как сделать пролистываемый скриншот
- Как сделать скриншот всей страницы в браузере
- Как снимать скролл скриншоты на Android
- Как использовать захват с прокруткой на смартфонах Samsung Galaxy
- Как использовать скроллшоты на смартфонах Huawei
- Как использовать Extended Capture на смартфоне LG
- Как сделать скролл — скриншот на любом устройстве Android
- Longshot
- Как сделать длинный скриншот на смартфонах разных производителей
- ↑ Длинный скриншот на Samsung
- ↑ Длинный скриншот на Xiaomi
- ↑ Длинный скриншот на Huawei и Honor
- ↑ Длинный скриншот на OPPO и Realmi
- ↑ Длинный скриншот на LG
- ↑ Длинный скриншот на Nokia
- ↑ Длинный скриншот с помощью LongShot
- ↑ Заключение
Как создать длинный скриншот на Android
В некоторых случаях требуется создать длинный скриншот с прокруткой на устройстве, работающем на базе Android. В частности, это касается веб-страниц, где вся информация не помещается на одном экране. Новая версия операционной системы позволяет это сделать встроенными средствами. Также в этом поможет сторонний софт, который доступен для бесплатного скачивания. В «Блоге системного администратора» рассмотрим, как сделать длинный скриншот на Андроиде.
Способ 1: встроенные возможности Android
Большинство известных производителей встраивают в прошивку функции для создания длинного скриншота. Но в зависимости от модели, алгоритм действий может отличаться. Узнать, каким образом можно захватить экран, возможно на официальном сайте или на специализированных форумах.
На примере Samsung M31 с Android 11 рассмотрим, как сделать скриншот с прокруткой:
- Откройте страницу сайта или приложение, где нужно сделать захват экрана.
- Проведите ребром ладони по экрану в любую сторону.
- Внизу появится панель с функциональными кнопками.
- Тапните по иконке слева в виде двойной стрелки. Одно нажатие равно одному шагу. При необходимости, можно захватить страницу до конца, если тапать по кнопке соответствующее количество раз.
После этого сделанный скриншот будет доступен в «Галерее». Системные функции позволяют сразу поделиться изображением или откорректировать его с помощью встроенного редактора.
Способ 2: сторонние приложения
Не все устройства позволяют делать длинный скриншот системными средствами, поэтому существует дополнительный софт для этого. Одним из самых функциональных и популярных решений является приложение LongShot. Оно доступно для бесплатного скачивания в официальном магазине Play Market.
После того как софт скачан и установлен, для создания длинного скриншота действуйте следующим образом:
1. При первом запуске разрешите приложению получать доступ к фото и мультимедийным файлам на телефоне.
2. Выберите раздел «Снимок веб страницы».
3. В появившемся встроенном браузере введите URL-адрес сайта, скриншот страницы которого нужно сделать.
4. Кликните по кнопке «ОК», чтобы осуществить переход.
5. После того, как страница полностью загрузится, найдите область, с которой будет осуществлен захват экрана, и нажмите на кнопку «Выбрать начальную позицию».
6. Пролистайте до конечного места и выберите кнопку внизу – «Завершить и сделать скриншот».
Готовый скриншот отобразится на экране. Изображение автоматически сохранится в «Галерее» смартфона, поэтому дополнительных манипуляций не требуется.
Приложение LongShot предлагает три режима создания скриншотов:
- «Снимок экрана», при котором выбирается приложение, где нужно сделать захват;
- «Снимок с веб-страницы» используется интегрированный обозреватель, с помощью которого возможно перейти на страницу в интернете;
- «Выбрать изображение» — режим, при котором пользователь самостоятельно склеивает несколько картинок из «Галереи».
Пользоваться таким софтом не всегда удобно, в особенности вводить адрес сайта, на который необходимо перейти, но при этом возможно создать скриншот страницы полностью со скроллингом. Напишите в комментариях, какими способами пользуетесь вы?
Если вы нашли ошибку, пожалуйста, выделите фрагмент текста и нажмите Ctrl+Enter.
Источник
Как сделать длинный скриншот на Android 12
Содержание:
Как сделать скриншот с прокруткой?
Возможность делать скриншоты с прокруткой была одной из самых востребованных функций и на ее создание ушли годы. И теперь, когда она предстала в новом виде, мы будем надеяться, что это обеспечит бесперебойную работу и лучшую совместимость со многими приложениями. Согласно блогу разработчиков Android, прокрутка скриншотов работает для большинства приложений в следующем виде:
- Откройте приложение или страницу, снимок экрана которой вы хотите сделать, а затем зажмите кнопку питания и кнопку уменьшения громкости одновременно (или любой другой предпочтительный способ создания скриншотов).
- После этого вы, как обычно, сделаете снимок экрана, который будет находиться в левом нижнем углу экрана. Если для данного приложения доступна функция прокручиваемого снимка экрана, вы увидите кнопку «Захватить больше», нажмите на нее.
Теперь перед вами появится интерфейс, аналогичный тому, что показан на скриншоте ниже:
- Здесь вы можете расширить общую область, которую хотите захватить в снимке, передвигая маркеры сверху и снизу. Перетаскивание границы сверху или снизу приведет к появлению круга, который увеличивает масштаб в той области, где заканчиваются поля:
- Как только вы выделите нужную область, нажмите на кнопку «Сохранить».
Готово, длинный скриншот сохранен в вашей галерее.
Как обрезать длинный скриншот сразу?
Вы можете обрезать скриншот в процессе его создания. Для этого передвигайте боковые границы, чтобы обрезать нужную область с прокруткой:
При смещении боковых маркеров круг масштабирования не будет отображаться, но это не создает особых проблем.
После создания скриншота с прокруткой у вас всегда есть возможность быстро перейти в окно редактирования, нажав на иконку карандаша в правом нижнем углу, чтобы внести дополнительные корректировки:
В целом, принцип создания скриншота не изменился, но, определенно, стал приятней. Те, кто не пользуется стандартным Android, знают, что именно так работает прокрутка скриншотов на OEM-смартфонах или в сторонних приложениях с той же функцией, однако интерфейс в Android 12 – это, возможно, лучший вариант из того, что было ранее.
Несмотря на долгую разработку, Google был непреклонен в том, чтобы выпускать некачественный продукт в угоду времени. Осталось дождаться еще одной бета-версии в конце лета перед официальным выходом.
Источник
Как сделать скриншот всей страницы на Android
Наверное, каждый хотя бы раз испытывал необходимость сделать пролистываемый скриншот, ведь только с его помощью можно передать весь диалог в чате или запечатлеть всю веб-страницу целиком. Несмотря на востребованность этой функции, многие производители смартфонов почему-то пренебрегают ей и наотрез отказываются встраивать ее в свои прошивки, хотя это явно не отняло бы у них много сил. Однако даже если ваш аппарат «из коробки» не умеет делать пролистываемые скриншоты, для вас не все потеряно.
Как сделать пролистываемый скриншот
- Чтобы сделать пролистываемый скриншот, скачайте на свой смартфон приложение Longshot из Google Play ;
- Запустите его и разрешите наложение поверх остальных окон;
- Нажмите на кнопку «Снимок экрана» и откройте приложение, скриншот которого вы хотите сделать;
- Нажмите на кнопку «Старт» и листайте страницу до тех пор, пока не достигнете нужного места;
- Нажмите «Готово» и вы попадете на страницу редактирования скриншота, где можно исправить ошибки приложения;
- Нажмите «Сохранить».
Как сделать скриншот всей страницы в браузере
В приложении Longshot есть встроенный браузер, который позволяет быстро создавать пролистываемые скриншоты веб-страниц.
- Для этого скопируйте ссылку на сайт, скриншот которого вы хотите сделать;
- Выберите действие «Снимок с веб-страницы»;
- Вставьте скопированную ссылку в адресную строку встроенного браузера;
- Листайте страницу до тех пор, пока не достигнете нужного места на странице;
- Нажмите «Сохранить скриншот и выйти».
Несмотря на кажущуюся сложность описанных способов создания пролистываемых скриншотов, на самом деле приложение предельно логичное и интуитивное. В нем доступно несколько режимов для разных сценариев использования. С помощью Longshot можно делать скриншоты самых разных приложений вроде веб-браузера и мессенджера, а также объединять уже существующие снимки в единое изображение при помощи встроенного механизма склейки.
А какие полезные приложения для Android знаете вы? Ответы оставляйте в комментариях или нашем Telegram-чате .
Источник
Как снимать скролл скриншоты на Android
Вы когда-нибудь хотели сделать скриншот длинного разговора или нескольких постов в своей ленте, без необходимости склеивать маленькие скриншоты вместе? Что ж, теперь это возможно практически на любом смартфоне Android. Хотя топовые устройства Samsung, Huawei и LG имеют встроенную опцию, существуют сторонние приложения, которые справляются с этой задачей более чем хорошо. Вот как можно сделать скриншот с прокруткой на любом Android-устройстве без лишних хлопот.
Как использовать захват с прокруткой на смартфонах Samsung Galaxy
Впервые на представленном пользователям Samsung Note 5 и с тех пор значительно улучшенном, появилась эта изящная функция. Она позволяет вам сделать один длинный скриншот страницы сверху вниз и сохранить его в один файл. Эта функция есть и на Galaxy S8 и, конечно же, на последнем Galaxy S9 . Вот как это делается:
- Во-первых, включите умный захват из расширенных настроек .
- Перейдите к экрану, на котором вы хотите сделать снимок.
- Сделай скриншот обычным образом.
- Как только вы сделаете снимок экрана, нажмите на «Прокрутить захват» (ранее «захватить больше») в опциях, которые будут отображаться в нижней части экрана.
- Продолжайте нажимать кнопку захвата прокрутки , чтобы продолжать идти вниз по странице, пока вы не закончите.
Как использовать скроллшоты на смартфонах Huawei
Начиная с EMUI 5.0 устройства Huawei Mate, такие как Mate 20, позволяют делать скриншоты с прокруткой. Вот как это сделать:
- Найдите экран, на котором вы хотите сделать скриншот
- Удерживайте кнопки питания и уменьшения громкости одновременно
- Через несколько секунд появится анимация, сообщающая, что вы успешно сделали снимок
- Как только анимация исчезнет, нажмите на Scrollshot
- Практически сразу ваш телефон начнет прокручивать экран вниз и добавлять кадры к исходному скриншоту. Он будет продолжать прокручиваться до тех пор, пока вы не нажмете на экран
- Теперь на экране появится скроллшот, который вы сможете просмотреть. Отсюда вы можете поделиться, редактировать или удалить изображение
Как использовать Extended Capture на смартфоне LG
Захват скроллинга веб-страниц был опцией на телефонах LG начиная с G6. Вот что вам нужно сделать:
- Откройте веб-страницу по вашему выбору
- Потяните вниз панель уведомлений, затем найдите и выберите Capture+
- Вернитесь на веб-страницу и выберите Extended в правом нижнем углу.
- Как только процесс начнется, экран прокрутится. Как только вы захватите все, что вы хотите, вы можете просто нажать, чтобы остановить его
- Чтобы сохранить скриншот, нажмите галочку в левом верхнем углу и выберите место, куда вы хотите сохранить изображение
Однако следует отметить, что некоторые пользователи сообщают о невозможности делать снимки экрана во всех прокручиваемых приложениях с помощью этой функции.
Как сделать скролл — скриншот на любом устройстве Android
Конечно, не каждый имеет желание или возможность покупать смартфон Galaxy, LG или Huawei Mate. Есть стороннее приложение, которое вы можете использовать:
Longshot
Это приложение позволяет без проблем захватывать целые страницы в одном скользящем скриншоте. Оно простое в использовании и предлагает несколько вариантов. В частности, для веб-страниц вы можете просто ввести URL-адрес в самом приложении. Оттуда все, что вам нужно сделать, это выбрать начальную и конечную точку для вашего скриншота. Результаты безупречны, что делает LongShot идеальным приложением для записи длинных новостных лент или статей.
Однако если вы хотите захватывать что-то, кроме веб-страниц, вам придется предоставить LongShot разрешение на отображение поверх других приложений. Затем вы можете открыть приложение Pikabu, например, и захватить длинную цепочку забавных комментариев. LongShot также предлагает автоматическую прокрутку и автоматический захват при прокрутке. Лучшая часть, однако, заключается в том, что приложение бесплатное и не помещает водяные знаки на ваши скриншоты. Есть реклама, но она не навязчива и может быть закрыта в любое время (вы также можете заплатить небольшую плату за её удаление). Если вы все еще не уверены, вы можете посмотреть, как получился наш скриншот с длинной прокруткой: тут
В следующий раз, когда ваш друг отправит вам четыре скриншота одного диалога, обязательно отправьте ему ссылку на эту статью.
Источник
Как сделать длинный скриншот на смартфонах разных производителей
На сегодняшний день функция создания скриншота не вызывает никаких вопросов даже у начинающих пользователей. Но при этом всё чаще возникает потребность уместить в одном снимке долгую переписку, полную страницу сайта или рисунок. Для этого производители современных устройств встраивают соответствующий инструмент в свою прошивку Android. И, так как большинство компаний используют разные прошивки, способы создания скриншота с прокруткой могут отличаться.
Давайте рассмотрим, как можно сделать длинный снимок экрана на разных девайсах.
↑ Длинный скриншот на Samsung
На телефонах Samsung эта функция появилась относительно давно, ещё в моделях линейки Note. Чтобы сделать скриншот:
- Зажмите стандартную комбинацию клавиш питания и уменьшения громкости. После этого в нижней части экрана всплывёт меню, уведомляющее о том, что был выполнен снимок.
Из трёх доступных опций («Длинный скриншот», «Кадрирование» и «Поделиться») выберите первую.
Зажимайте кнопку столько времени, сколько необходимо для создания изображения нужной длины. Система автоматически будет прокручивать экран сверху вниз.
Если же у вас не появляется всплывающее меню, включите его в настройках, следуя инструкции:
- Откройте приложение «Параметры».
- Активируйте «Панель инструментов для снимков» – это именно то, что нам нужно!
Перейдите в меню «Дополнительные функции».
Откройте «Снимки экрана».
Если вы не находите в настройках указанного ползунка, то, скорее всего, на вашем смартфоне установлена старая система. Как создать подобный скриншот на устаревших моделях мы расскажем ниже.
↑ Длинный скриншот на Xiaomi
Нажмите кнопку «Прокрутка». После этого начнётся автоматическое создание длинного скриншота.
Дождитесь выделения нужной части и кликните по кнопке «Стоп», чтобы остановить прокрутку. После этого вы сможете отредактировать и сохранить получившейся снимок.
↑ Длинный скриншот на Huawei и Honor
Прошивка EMIU (Emotion UI), используемая на девайсах Huawei, также обладает интуитивно понятным интерфейсом, и предлагает собственный способ прокручивания скриншотов. Для этого:
- Зажмите клавиши включения и убавления громкости, выберите пункт «Скриншот» в панели уведомлений, или проведите тремя пальцами вниз.
Нажмите на уменьшенную версию картинки, которая появится на экране после создания скриншота. Таким образом, вы перейдёте в меню редактирования.
Выберите инструмент «Длинный скриншот», после чего начнётся автоматическая прокрутка.
Нажмите в любом месте экрана, чтобы остановить процесс, и сохранить скриншот.
Следует отметить, что не у всех может работать создание снимков по свайпу тремя пальцами. Проверьте, включена ли опция «Скриншот тремя пальцами» в настройках управления устройством.
↑ Длинный скриншот на OPPO и Realmi
На девайсах от OPPO и Realmi процесс создания скриншотов с прокруткой идентичен:
- Удерживайте кнопки изменения уровня громкости и включения.
После появления возможности предварительного просмотра снимка, нажмите на изображение со стрелкой под ним, или кнопку «Длинный скриншот».
↑ Длинный скриншот на LG
К сожалению, на смартфонах LG пока не предусмотрен удобный инструмент для наших нужд. Но вы всё ещё можете сохранить снимок полной веб-страницы. Следуйте указаниям:
- Запустите веб-браузер и перейдите на нужную страницу.
Откройте панель уведомлений и включите «Capture+».
Вернитесь на страницу, нажмите «Расширенный захват» в правом нижнем углу.
Экран начнёт медленно прокручиваться. Когда выделиться достаточная область, просто нажмите в любом месте.
↑ Длинный скриншот на Nokia
На смартфонах Nokia установлен Android Nougat – версия ОС, разработанная корпорацией Google, в которой имеется возможность создания скриншотов нестандартной длины. Для выполнения снимка:
- Удерживайте клавиши включения и увеличения уровня громкости на протяжении двух секунд.
Выберите вариант захвата экрана.
Прокручивайте приложение или сайт, чтобы выделить нужную область.
↑ Длинный скриншот с помощью LongShot
На чистом Android (до недавно вышедшей 12 версии) нет функции для создания снимков с прокруткой, поэтому нам понадобится сторонний софт.
- Откройте Play Маркет и загрузите приложение LongShot.
Запустите программу, разрешите доступ к файлам устройства и выводу меню поверх других окон.
Нажмите на кнопку создания скриншотов (голубая с белой иконкой). Активируется небольшое меню с кнопками «Старт» и «Отмена».
По завершению нажмите «Готово». Приложение создаст множество скриншотов, и склеит их нужных местах. Если где-то присутствует неровная склейка, пользователь может самостоятельно её отредактировать.
Функционал приложения также позволяет склеивать уже готовые изображение, хранящиеся в галерее.
↑ Заключение
Увлекаюсь новинками мобильной разработки и активно слежу за новостями происходящим в мире техники.
Для того чтобы воспользоваться полными возможностями сайта, пожалуйста авторизуйтесь с помощью социальных сетей.
Если у вас возникли вопросы с решением проблемы на вашем смартфоне. Оставьте комментарий подробно описав проблему, и обязательно укажите модель вашего смартфона. Мы постараемся помочь вам!
Информация
На данный момент комментариев нет 🙁
Источник