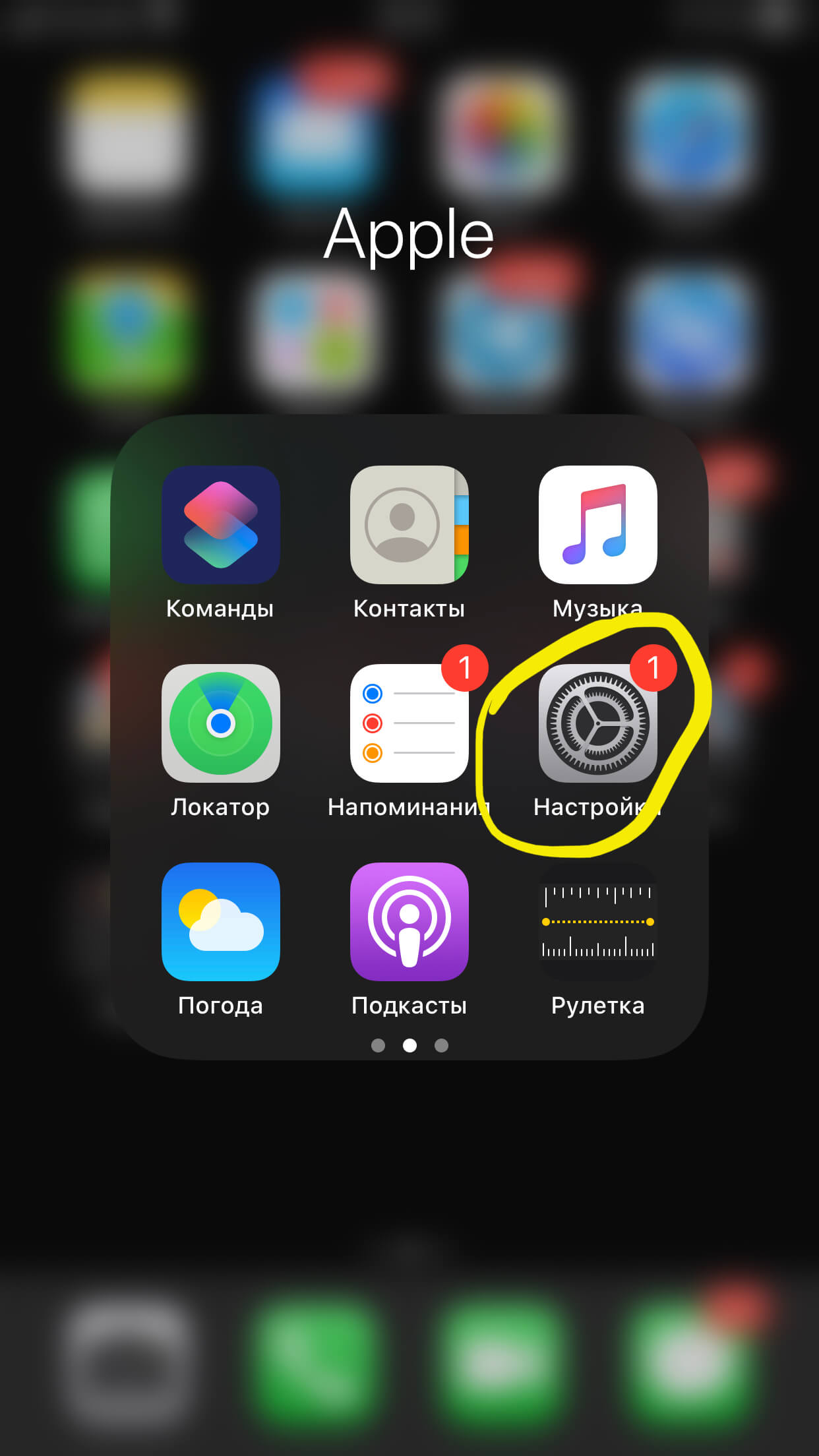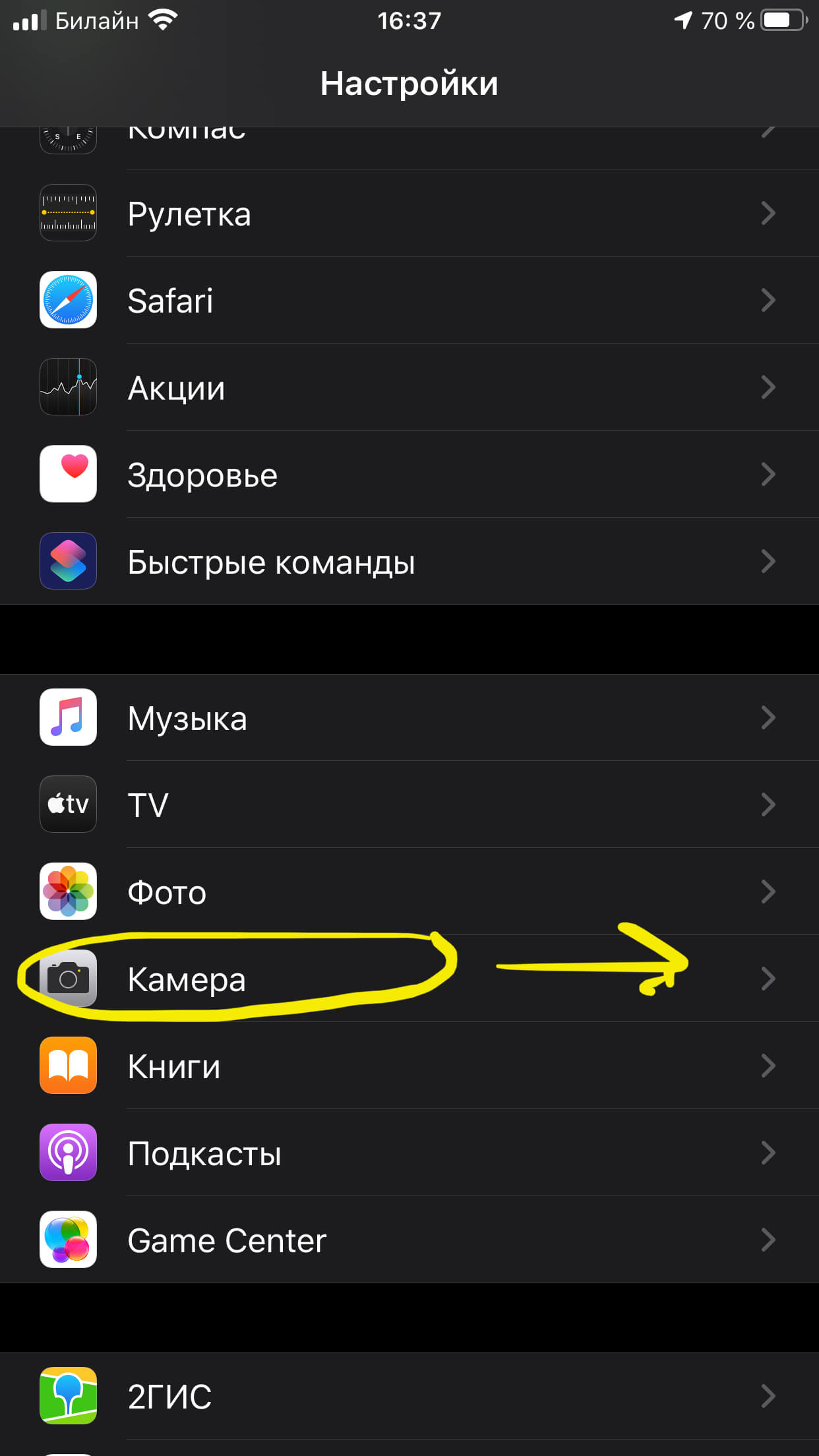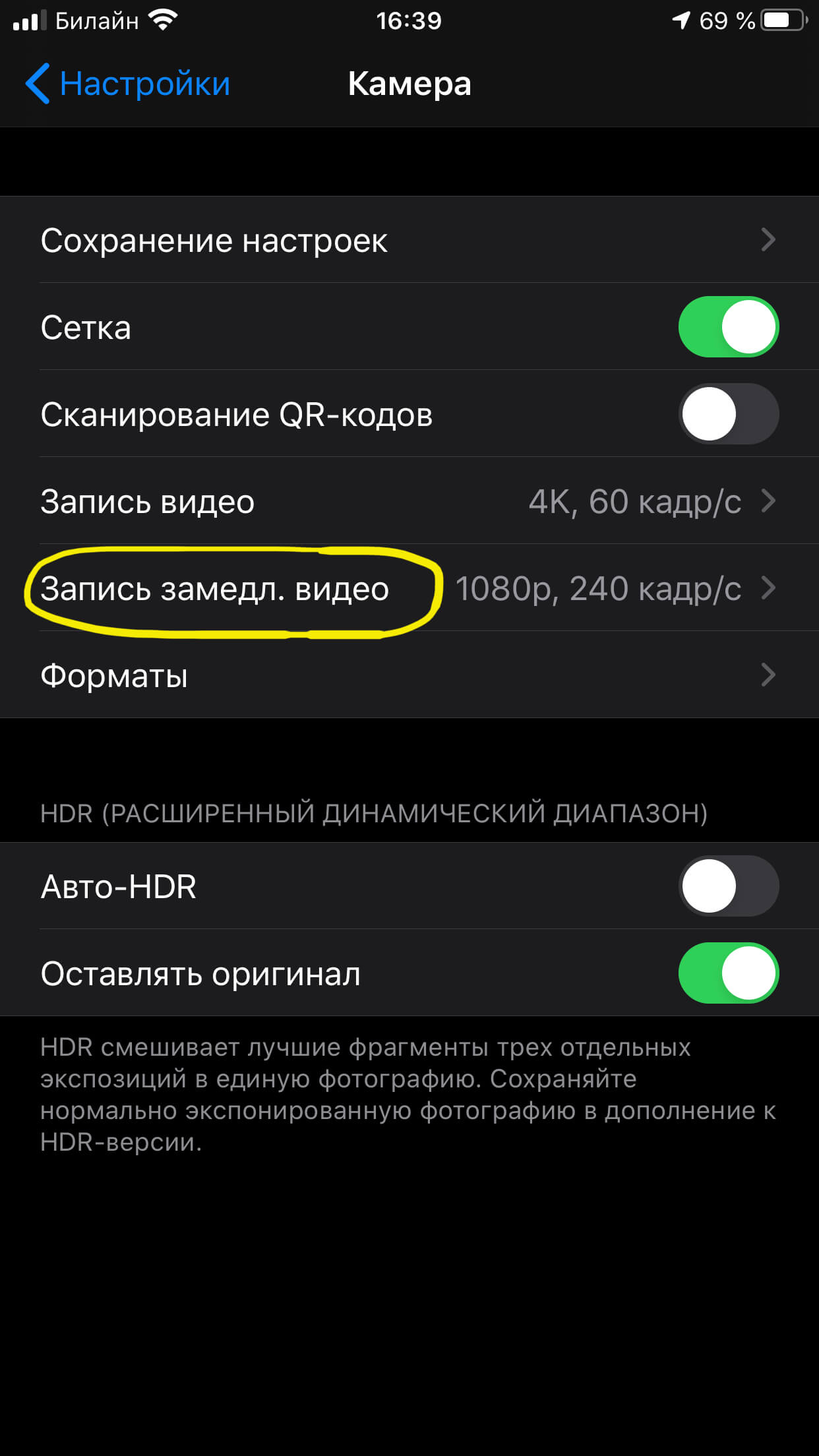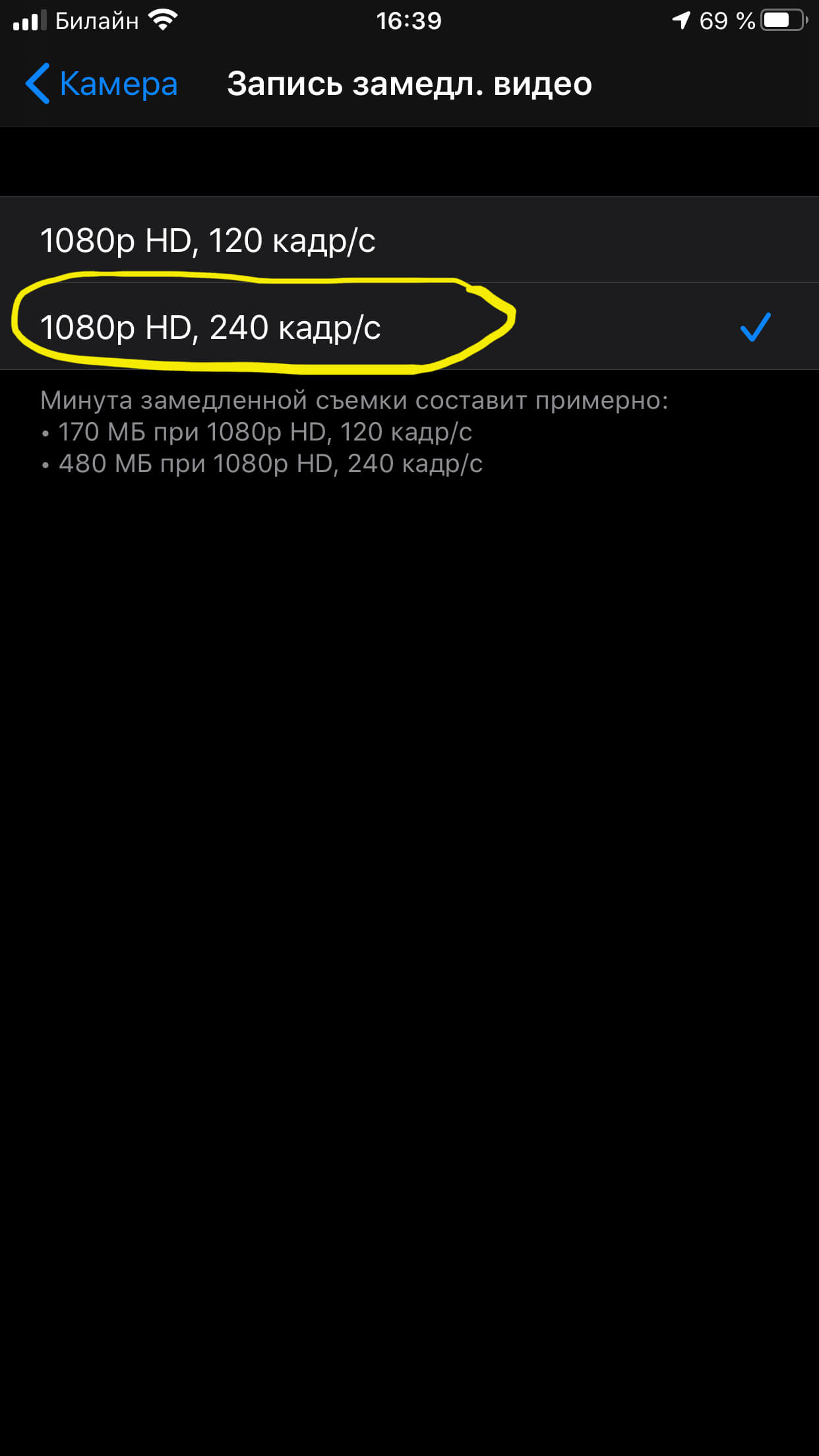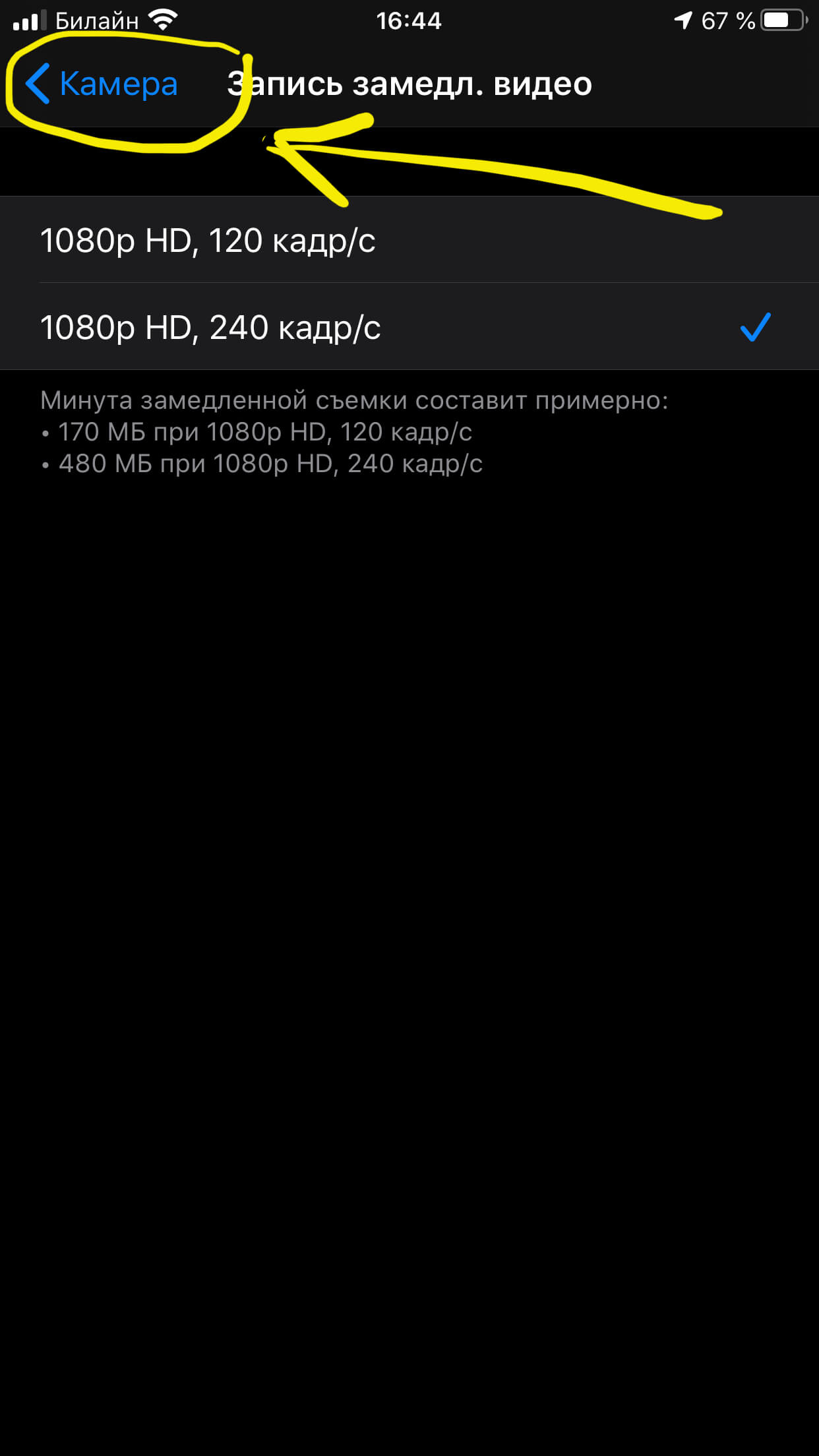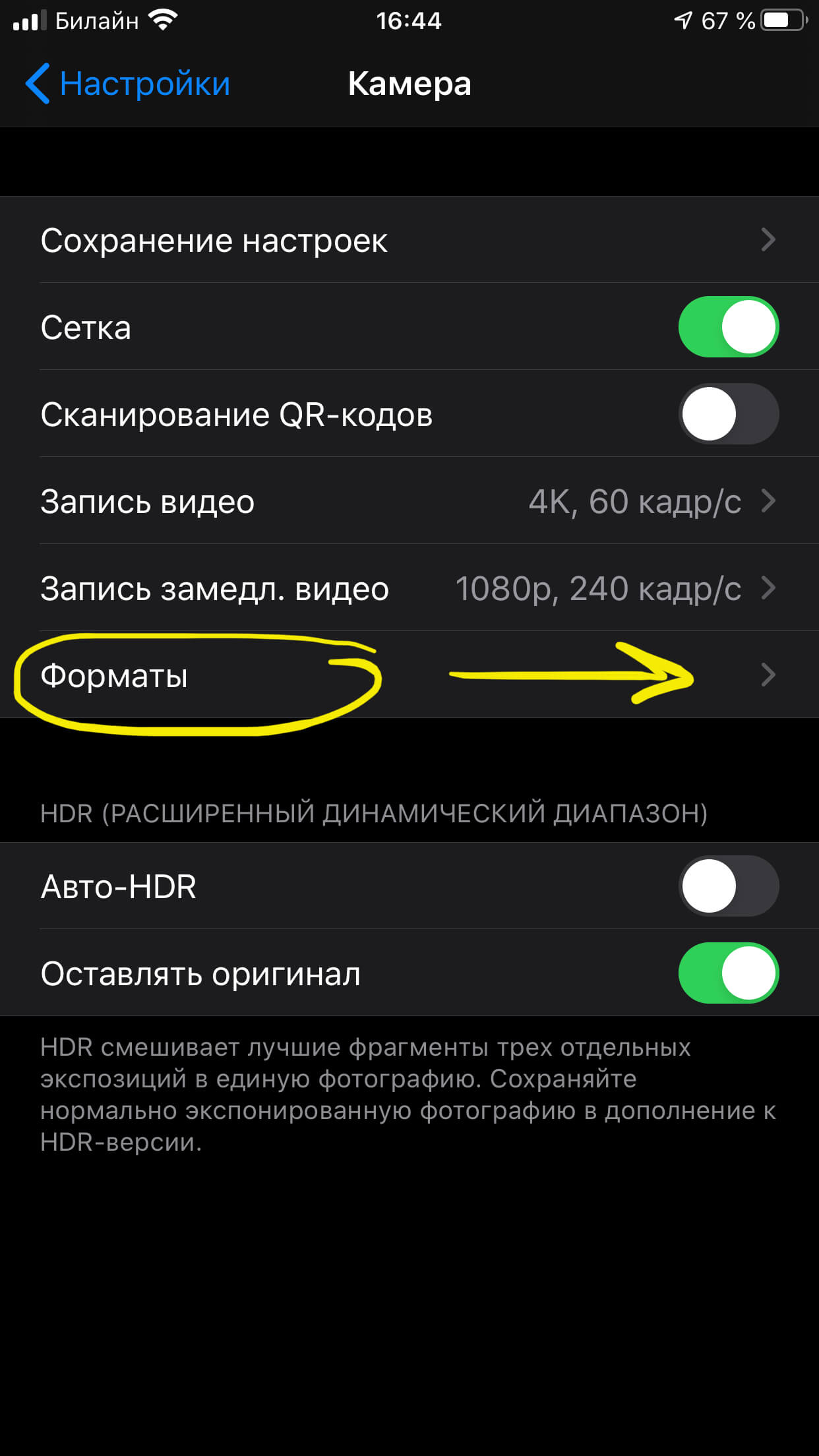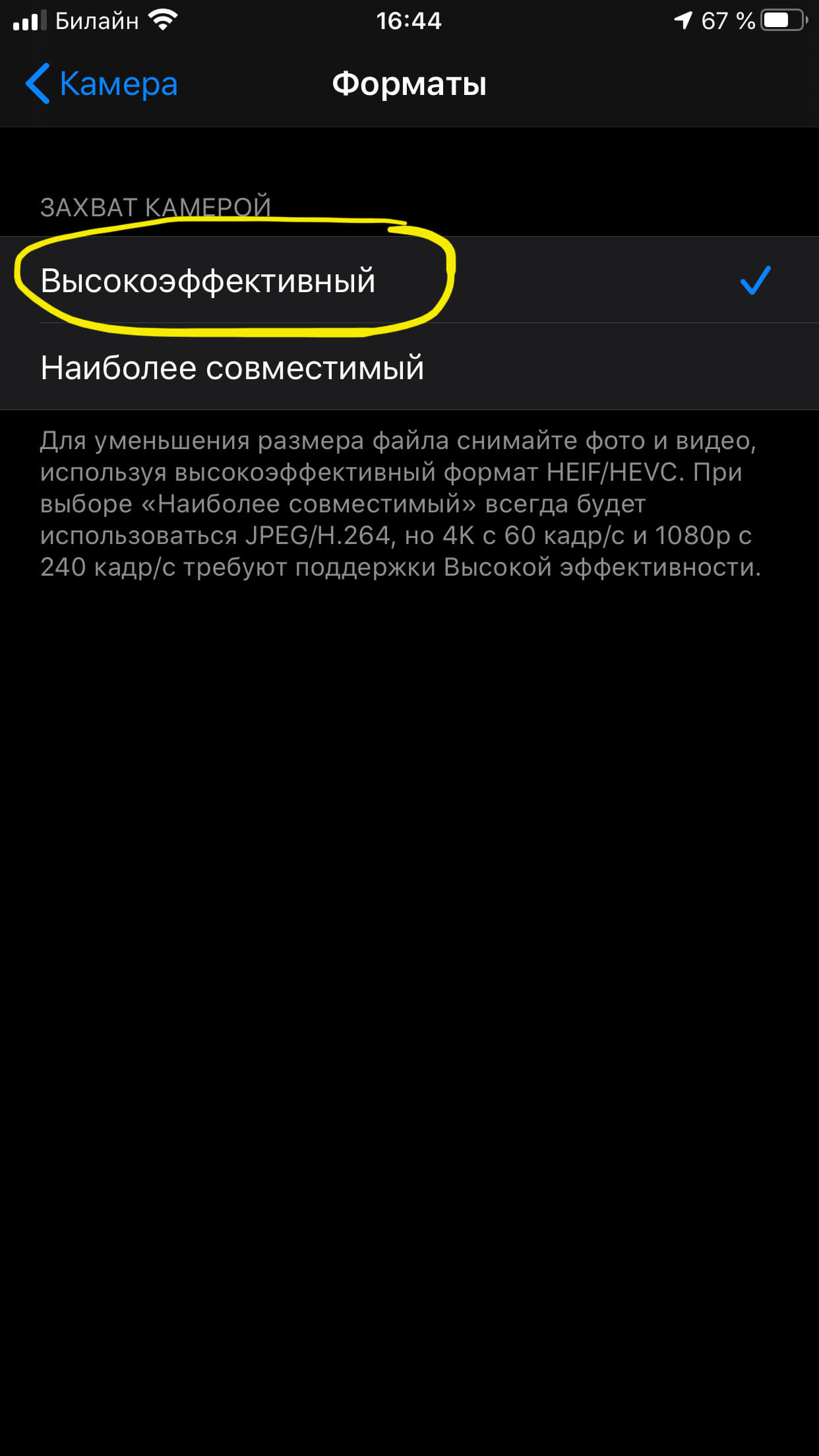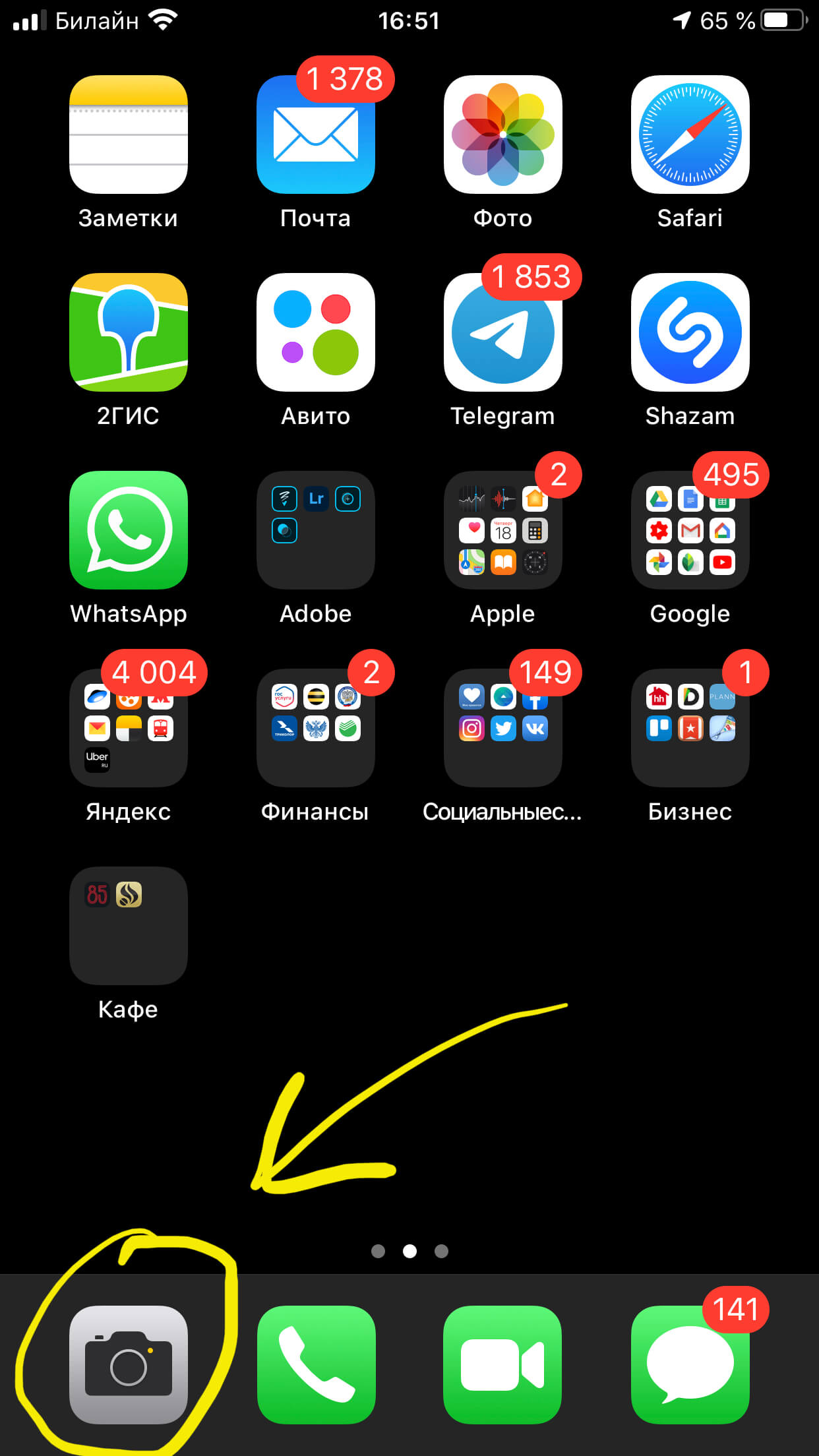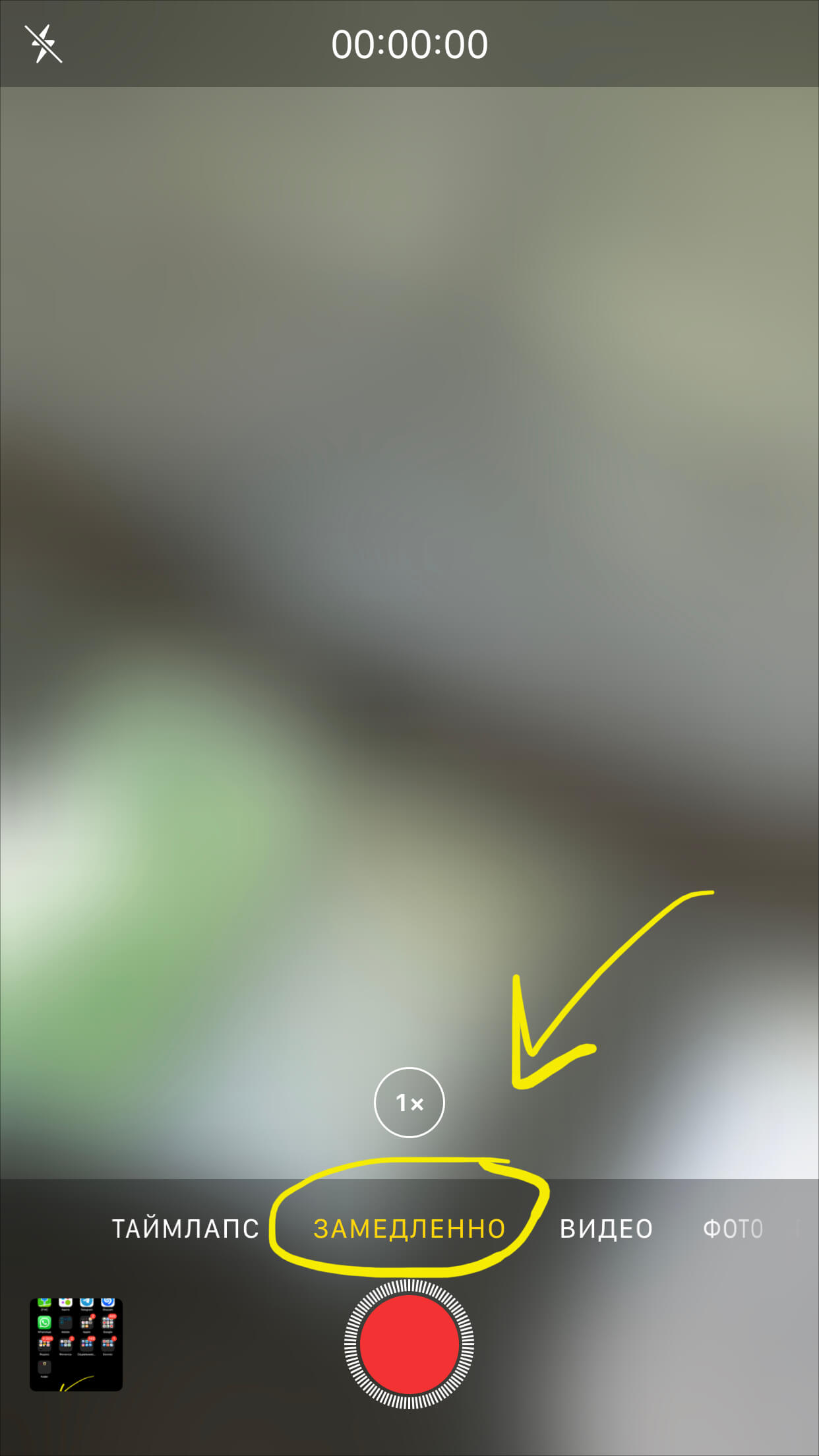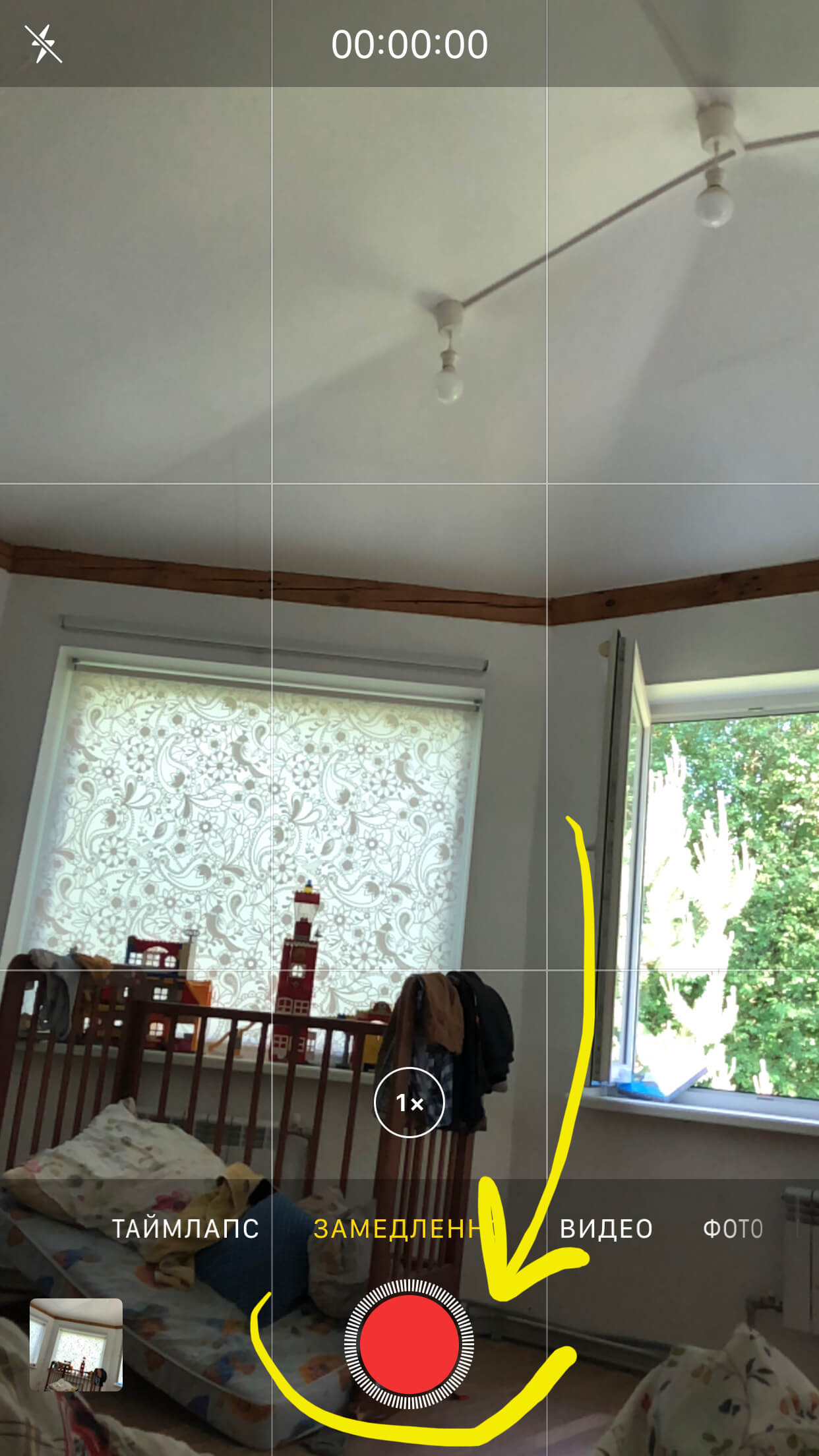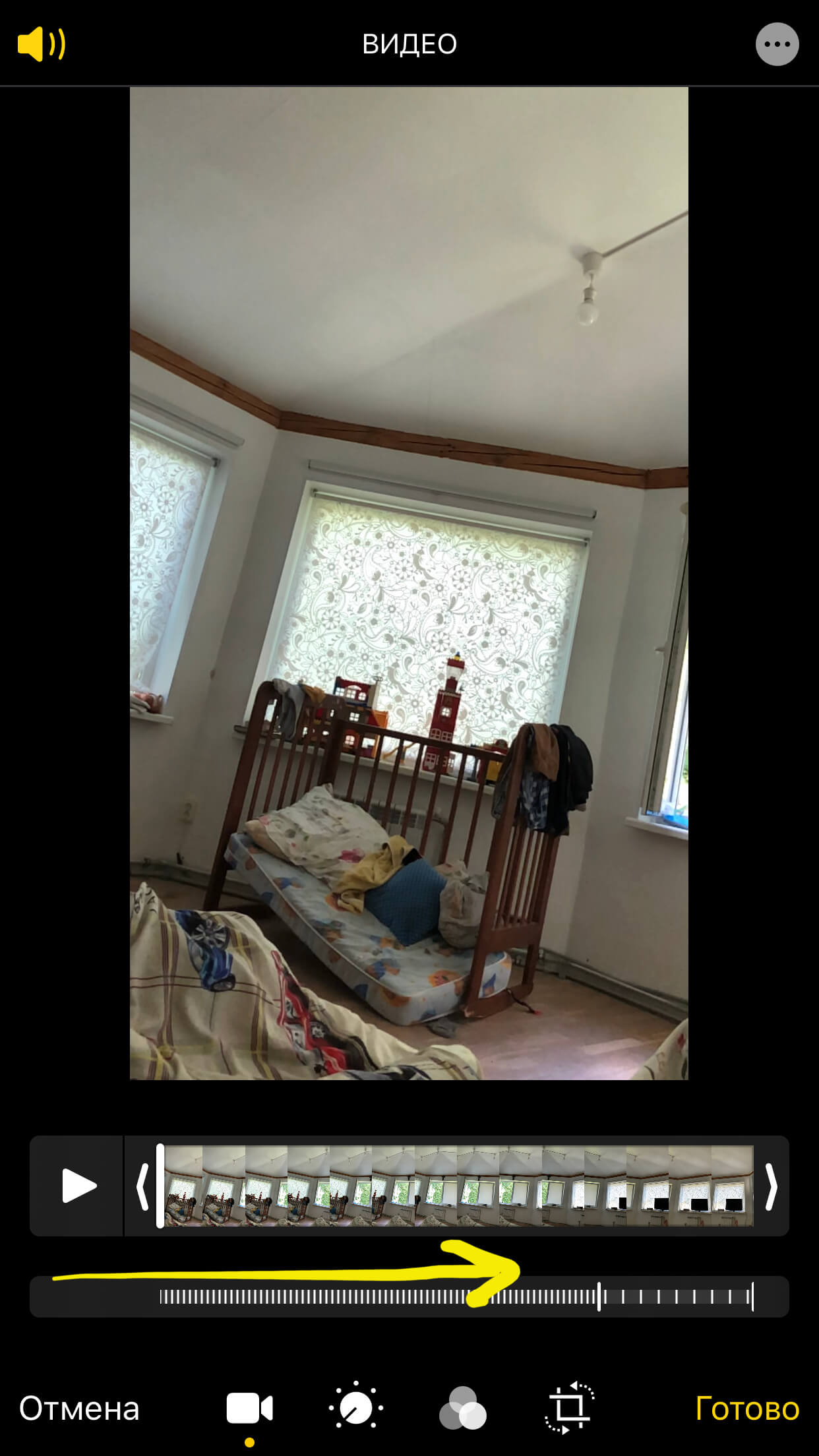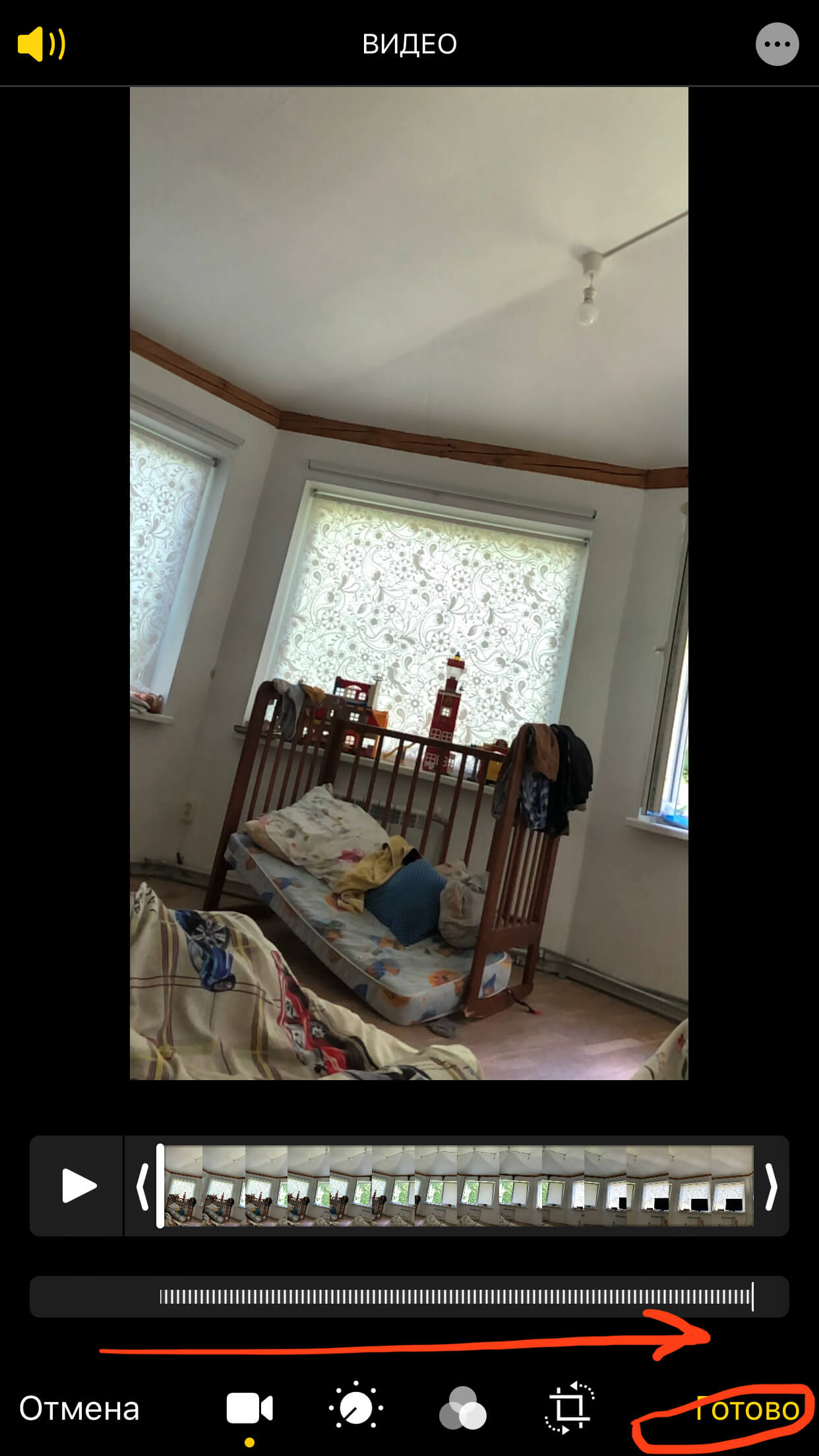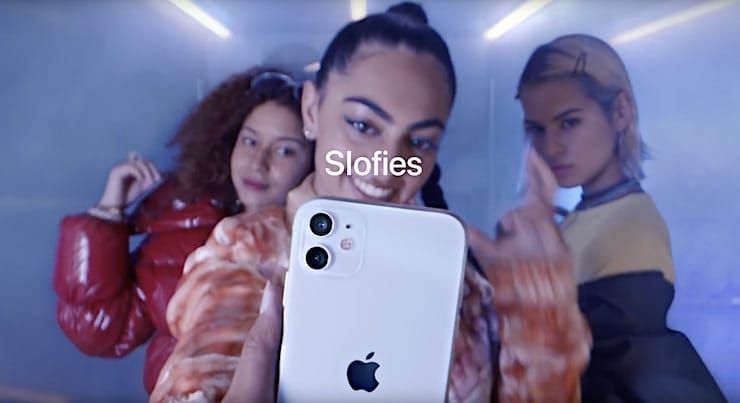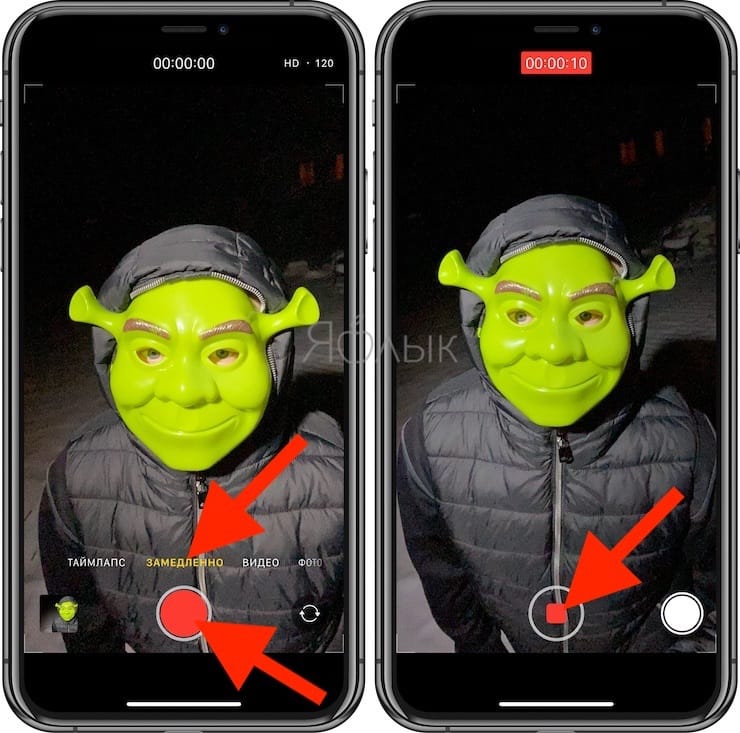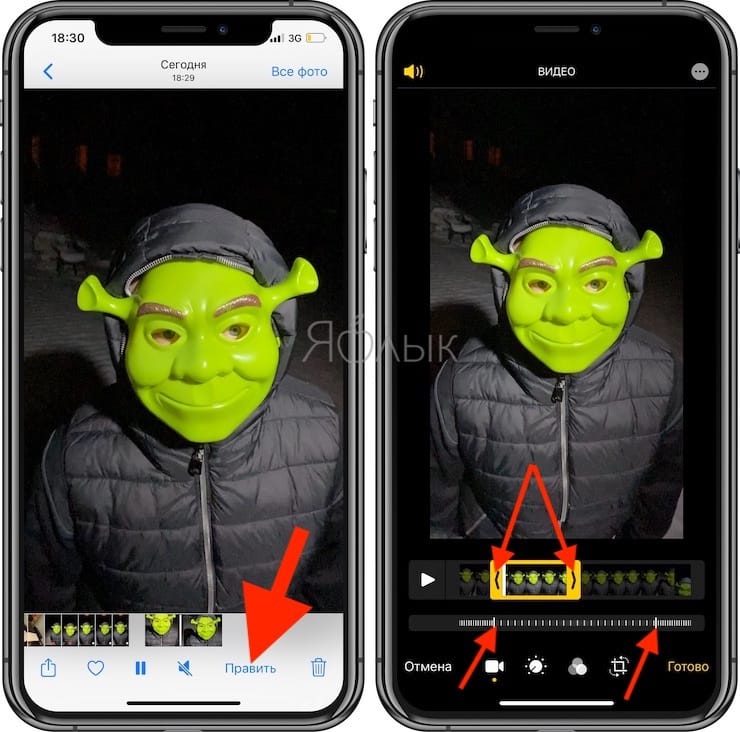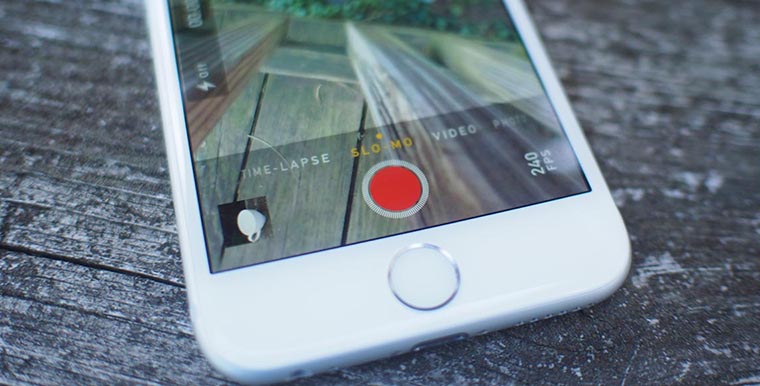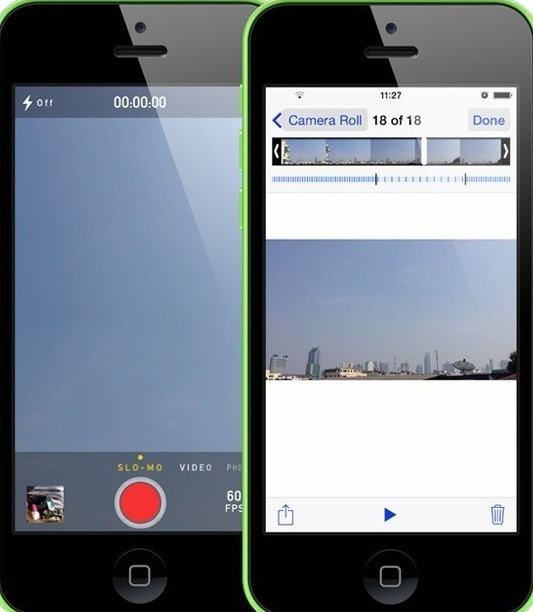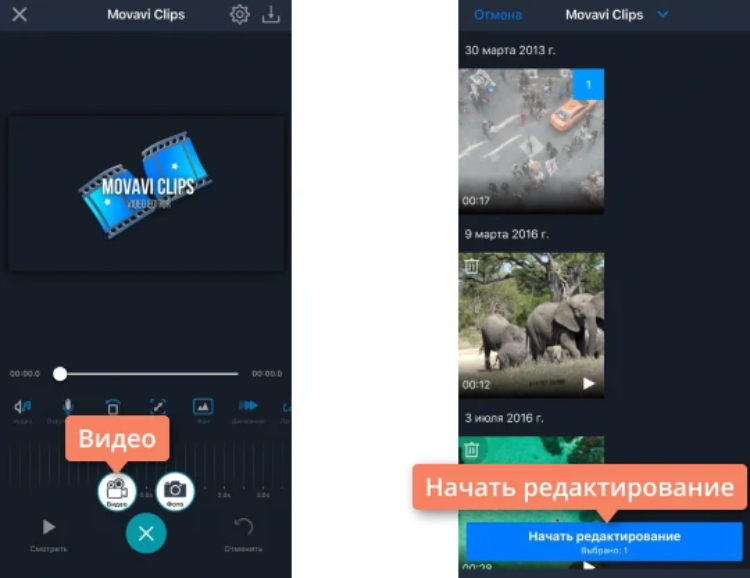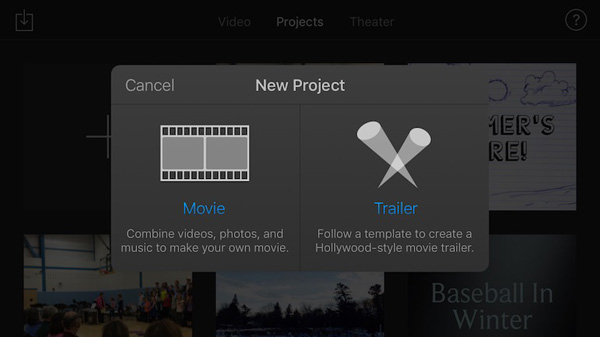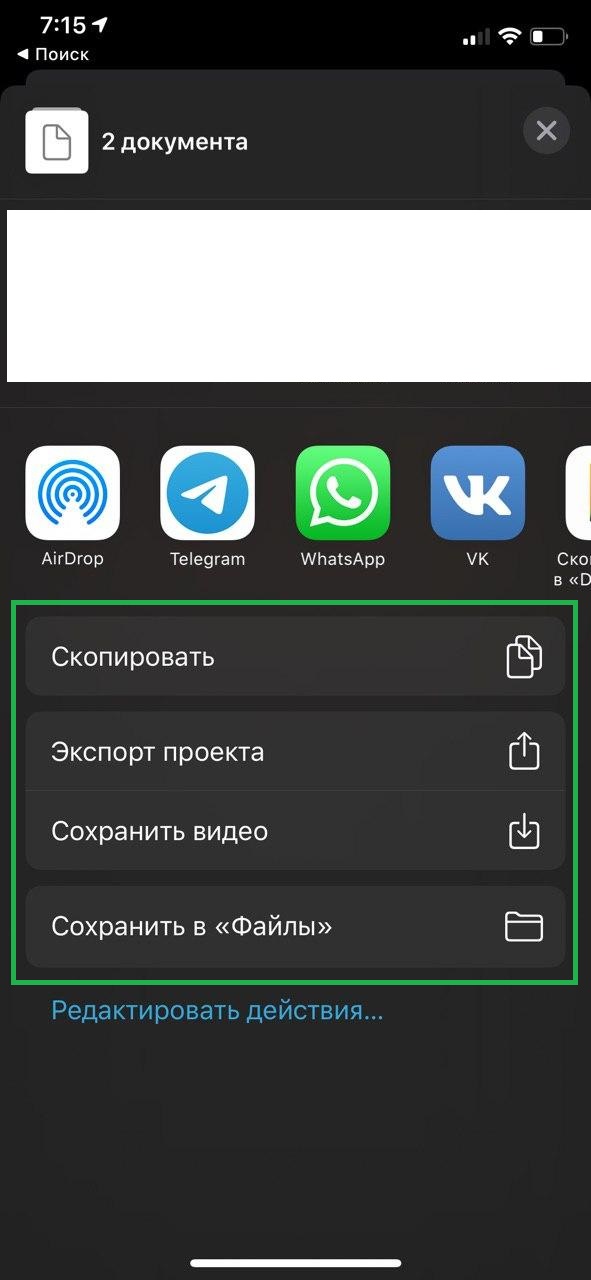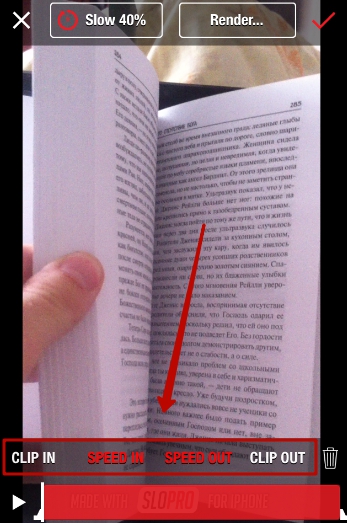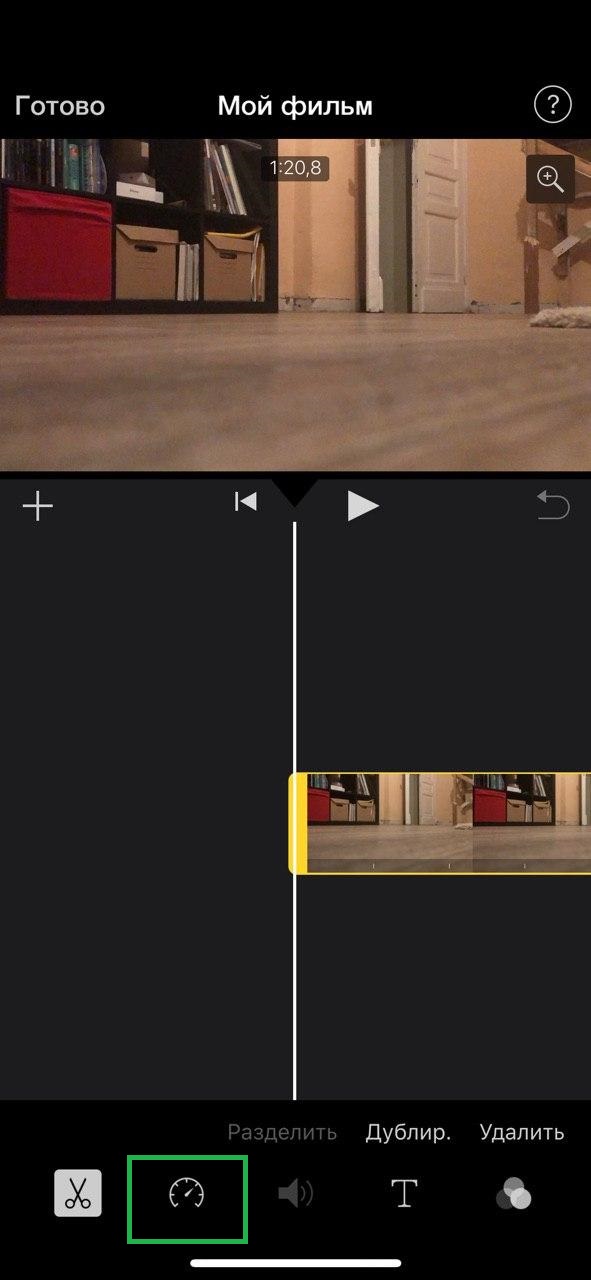- Как снимать слоу мо (slow — mo) на iPhone? — Инструкция
- Оглавление.
- Что такое слоу мо (slow mo/slow motion). Какая частота кадров в стандартном видео и в слоу мо?
- Как настроить slo-mo?
- Как снять медленное видео на iPhone?
- Как редактировать: можно ли менять нормально видео на slo-mo и наоборот.
- Выводы
- Как сделать замедленное селфи (слоуфи) на iPhone и какие модели поддерживаются
- Как сделать слоу-мо селфи (слоуфи) на iPhone 11, 11 Pro и 11 Pro Max, iPhone 12, iPhone 12 mini, iPhone 12 Pro, iPhone 12 Pro Max
- Как отредактировать слоуфи (slofie)?
- 5 способов бесплатно замедлить видео на Айфоне в 2021 году
- Как на Айфоне снять замедленное видео в режиме Slow-Mo – для моделей 5S и новее
- Съемка в Слоу Мо
- Можно ли ускорить замедленный ролик?
- Как бесплатно замедлить готовое обычное видео с помощью приложений
- Movavi Clips
- Imovie
- SloPro
- Замедление с помощью iMovie ролика, снятого на iPhone в таймлапс
Как снимать слоу мо (slow — mo) на iPhone? — Инструкция
В сегодняшней статье обсудим одну из интересных функций съемки на Apple-устройствах, о которой многие не столь опытные пользователи даже не догадываются — режим замедленной съемки, или слоу мо.
Мы расскажем, на каких устройствах можно найти данную опцию, где ее искать и как активировать, а также как ее грамотно настраивать и использовать для создания эффектных съёмок. Представим наглядные фото- и видео-инструкции, сделанные на примере iPhone 8 Plus.
Оглавление.
Что такое слоу мо (slow mo/slow motion). Какая частота кадров в стандартном видео и в слоу мо?
Опция Слоу Мо (от английского «slow mo» — «slow motion» — замедленное движение) — это режим замедленной видеосъемки.
Начиная с моделей iPhone 8 и на всех последующих есть возможность записывать slow motion в Full HD-качестве (со скоростью 240 кадров в секунду, и с разрешением 1920 на 1080 пикселей).
Автоматически настройки съемки видео на всех Apple-устройствах установлены на съемку видео в формате full HD при скорости 120 кадров в секунду. Эти настройки можно поменять при желании.
Как отличается формат съемки в слоу мо на разных моделях iPhone?
- На iPhone модели 5s поддерживается разрешение видео 720 p, то есть 1280 на 720 пикселей, частота — 120 кадров в секунду.
- На айфонах 6 и 6 plus — разрешение 720 p при частоте 240 кадров в секунду.
- Для моделей 6s, 6s plus, SE, 7, 7 Plus доступно разрешение 1080 p (при частоте 120 кадров в секунду) или 720 p (при частоте 240 кадров в секунду).
- На моделях iPhone 8, 8 Plus, X, XR, XS, XS Max разрешение оптимизировано до 1080 p при частоте 120 или 240 кадров в секунду.
Как настроить slo-mo?
Рисунок 1. Открываем Настройки.
Рисунок 2. Заходим в раздел Камера.
- В нем выбираем пункт Замедленное видео, там выбираем формат — в нашем случае на iPhone 8 Plus для оптимального качества будет выбран 240 кадр/с при разрешении 1080 p HD. В этом же разделе айфон подсказывает нам, сколько места займёт минута замедленного видео при выбранном формате.
Рисунок 3. Нажимаем пункт «Запись замедленного видео».
Рисунок 4. Выбираем разрешение съемки.
- После этого, нажимаем вверху слева кнопку Камера, чтобы вернуться к настройкам Камеры, и выбираем раздел Форматы, который также нужно настроить.
Рисунок 5. Нажимаем Камера, чтобы вернуться назад к настройкам.
Рисунок 6. Жмём на раздел «Форматы».
- Выбираем формат захвата камеры — Высокоэффективный для наилучшего качества изображения в видео.
Рисунок 7. Выбираем «Высокоэффективный» формат для оптимального качества.
Вот и все, мы настроили максимальное качество для замедленной съёмки, переходим теперь к самой главной части — созданию видео.
Как снять медленное видео на iPhone?
- Чтобы начать снимать slow mo, открываем Камеру, выбираем режим Замедленно.
Рисунок 8. Открываем Камеру.
Рисунок 9. Листаем и останавливаемся на опции «Замедленно».
- Наводим камеру на нужные объекты и совершаем съемку, нажав на красную круглую кнопку в центре.
Рисунок 10. Нажимаем на кнопку для начала съемки видео и затем для окончания.
Готово! У нас появилось видео с эффектом slow motion, которое сохранилось в разделе Фото.
Как редактировать: можно ли менять нормально видео на slo-mo и наоборот.
Отдельная удобная функция Apple-устройств — возможность превращать видео в режиме slow motion в обычный формат, если это требуется. Как осуществить такую задачу:
- Открываем видео, которое было снято в slow mo, и нажимаем вверху кнопку «Править».
Рисунок 11. Жмём «Править», чтобы изменить формат видео.
- Помимо стандартной полосы прокрутки видео мы увидим дополнительную, с пунктирами, показывающими, какие части видео замедленные (там расстояние между пунктирами больше).
- Можно подвигать по ней пальцем и полностью убрать замедленные части, так видео станет обычным.
Рисунок 12. Полоса прокрутки, позволяющая убрать слоу мо.
- После того, как мы подвигаем пальцем по полосе слоу мо расстояние между пунктирами станет коротким, нажимаем кнопку Готово — видео сохранится в обычном формате.
Рисунок 13. Расстояние между пунктирными линиями выровнялось, жмём кнопку Готово для сохранения видео в стандартном формате.
Если мы хотим из уже готового, отснятого в стандартном формате видео сделать замедленное, это возможно сделать при помощи специальных приложений для обработки видео. Их представлено достаточно много в бесплатных версиях на AppStore — например, iMovie
Такие приложения позволяют менять скорость воспроизведения отдельно выбранных частей видео или всего ролика полностью.
Выводы
Как мы видим из статьи, на Apple-девайсах представлен технологичный и легко настраиваемый формат, позволяющий делать видео интереснее: замедленная съемка — slow mo. Мы наглядно показали, как ее настраивать и как с ней работать, а также как редактировать видео в формате slo-mo, превращая их в обычный формат. Надеемся, наши инструкции были полезны для читателей, и теперь Вы с легкостью создадите новые неповторимые видео-истории!
Источник
Как сделать замедленное селфи (слоуфи) на iPhone и какие модели поддерживаются
Мы не знаем, сможет ли термин «слоуфи» стать действительно популярным. Вполне вероятно, что это явление останется модным на короткое время. Но ничто не мешает такой функции считаться современным хитом. Сделанные в режиме слоу-мо селфи не являются сенсацией в мире смартфонов, но для iPhone это стало новинкой, впервые появившись в серии iPhone 11, 11 Pro и 11 Pro Max.
Как сделать слоу-мо селфи (слоуфи) на iPhone 11, 11 Pro и 11 Pro Max, iPhone 12, iPhone 12 mini, iPhone 12 Pro, iPhone 12 Pro Max
Прежде всего, в отличие от других режимов камеры на iPhone, у слоуфи есть лишь одно фиксированное разрешение и частота кадров – 1080p при 120 кадрах в секунду. Конечно, хотелось бы снимать на скорости до 240 кадров в секунду, как это умеют задние камеры, но, с другой стороны, отсутствует всякая необходимость возиться с какими-либо настройками камеры. Съемка в 4K требует со стороны пользователя определенной работы, так как Apple не делает доступным это разрешение «из коробки». Итак.
Запустите Камеру, затем перейдите к панели «Замедленно» в карусели опций. Убедитесь, что передняя камера включена, нажав стрелки в правом нижнем углу. Это позволит активировать режим селфи. Остается лишь нажать кнопку записи и начать съемку. Нажмите на кнопку еще раз, чтобы остановить запись.
Как отредактировать слоуфи (slofie)?
Как вы сможете заметить, Apple автоматически воспроизводит начало и конец вашего слоуфи в нормальной скорости. Это же относится и к обычным замедленным видео. Если вы хотите, чтобы весь ваш ролик слоуфи отображался в замедленном режиме, то это легко сделать.
Выберите в приложении «Фото» полученное слоуфи-видео, а потом нажмите «Править». В окне редактирования передвиньте желтые полоски для изменения длины видео, а тонкие белые полоски для начала и окончания замедленной части ролика.
Тут же вы сможете увидеть, как эти изменения влияют на ваше видео, нажав кнопку воспроизведения. После окончания редактирования надо лишь нажать кнопку «Готово».
Источник
5 способов бесплатно замедлить видео на Айфоне в 2021 году
Смартфоны от Apple обладают комплексом самых неожиданных возможностей, о которых известно далеко не каждому пользователю. Так, например, большинство «яблок» могут снимать замедленные видео. Воспользоваться функцией можно без установки стороннего ПО.
Как на Айфоне снять замедленное видео в режиме Slow-Mo – для моделей 5S и новее
Все iPhone, начиная с модели 5S, обладают несколько расширенным функционалом. Среди дополнительных возможностей оказалась и съемка в замедленном темпе, или режим Slow Motion.
Съемка в Слоу Мо
Режим Слоу Мо не требует использования стороннего ПО. Возможность замедления времени в процессе видеосъемки – стандартная функция «яблочных» устройств. Опция активируется непосредственно в меню «Камера».
Для активации режима:
- Зайдите в камеру и выберите «Видео».
- Среди режимов съемки найдите Slo-Mo, листая селектор влево.
- Нажмите на клавишу Rec.
- Завершите запись.
Замедленное видео окажется в медиафайлах устройства. Его можно использоваться по своему усмотрению, но следует быть готовым к тому, что весит оно больше обычного.
Активация режима Slo-Mo ускоряет частоту кадров в секунду, тем самым замедляя само видео. Технически смартфон позволяет произвести ускорение в 16 раз, однако вполне достаточно увеличить показатель вдвое, чтобы получить интересный ролик.
Важно! Менять режим и качество съемки необходимо до записи видео, а не после.
Для настройки качества (функция доступна на моделях 6S и выше):
- Зайдите в раздел «Настройки», и выберите пункт «Фото и камера».
- Кликните на пункт «Запись замедленного видео» (находится в блоке «Камера»).
- Выберите подходящее качество съемки из предложенных.
Стоит помнить: чем выше качество, тем больше будет весить видео.
Активация режима Slo-Mo ускоряет кадровую частоту, тем самым замедляя само видео. Технически смартфон позволяет произвести ускорение в 16 раз, однако для того, чтобы получить эффектное замедление в ролике, вполне достаточно увеличить показатель вдвое
Можно ли ускорить замедленный ролик?
Вернуть видео стандартную скорость возможно:
- Для этого достаточно открыть отснятый ролик.
- Изменить скорость прокрутки. Бегунок находится непосредственно над строкой воспроизведения в разделе «Изменить».
- Сохраняются изменения скорости нажатием кнопки «Готово».
Как бесплатно замедлить готовое обычное видео с помощью приложений
Замедлить уже готовое видео, используя только аппаратные возможности, невозможно. Для этой цели придется прибегнуть к помощи стороннего ПО. Существует довольно обширный список приложений, помогающих отредактировать любой видеоролик с помощью iPhone, но лишь некоторые из них бесплатные. В список лучших можно отнести сразу три утилиты.
Movavi Clips
Одно из самых простых в использовании приложений для редактирования видеороликов. Чтобы воспользоваться возможностями утилиты, скачайте ее с официального магазина Apple. Для этого достаточно зайти в AppStore, ввести название приложения и нажать «Скачать» напротив нужного результата.
Алгоритм изменения скорости воспроизведения готового видео:
- Откройте Movavi Clips, нажав иконку на рабочем столе.
- Воспользуйтесь значком плюса, который появится на экране, и загрузите ролик в программу.
- Укажите желаемое разрешение ролика и кликните на «Начать редактирование».
Если встроенные инструменты не позволяют замедлять видео или ролик уже был снят, стоит воспользоваться вспомогательным ПО, вроде Movavi Clips
С помощью этого редактора на видео также можно накладывать музыку, фильтры, стикеры и текст.
Imovie
Официальное приложение от Apple, доступное в AppStore, абсолютно бесплатно. Утилита удобна в использовании и может похвастаться интуитивно понятным интерфейсом.
Чтобы замедлить видео с помощью iMovie:
- Откройте приложение, предварительно загрузив его на смартфон.
- Приступите к созданию нового проекта, нажав на соответствующую кнопку.
Официальное приложение iMovie от Apple, доступно в магазине встроенных покупок AppStore на бесплатной основе. Утилита удобна в использовании и может похвастаться интуитивно понятным интерфейсом
После обработки видео в приложении iMovie можно сохранять его в память устройства или облачный сервис, а также сразу делиться им в мессенджерах и соцсетях, что очень удобно
Приложение позволяет замедлить ролик в 8 раз.
SloPro
Технически нетребовательное приложение, которое стабильно работает даже на iPhone 4. Главное неудобство утилиты – это необходимость ее запуска до непосредственной съемки.
Алгоритм действий:
- Найдите приложение в AppStore, скачайте и запустите его.
- Кликните на клавишу Rec.
- Зайдите в библиотеку и выберите отснятый ролик.
- Нажмите на раздел «Редактирование» (Edit).
- Выберите отрезок видео, который следует замедлить, воспользовавшись клавишами Speed In и Speed Out.
SloPro также позволяет наложить эффекты или обрезать ролик. Главное преимущество приложения – возможность его использования на ранних моделях iPhone. В остальном оно достаточно посредственно и не обладает широким функционалом.
Замедление с помощью iMovie ролика, снятого на iPhone в таймлапс
Устройства от Apple позволяют снимать видео в таймлапс. По своей сути – это ролик, состоящий из нескольких фотографий, отснятых с интервалом в несколько секунд.
Таймлапс позволяет получить короткое видео, вмещающее в себя длительный отрезок времени, например закат.
Режим активируется непосредственно в меню «Камера», и для его использования не нужно устанавливать дополнительное ПО. Однако в некоторых ситуациях может понадобиться замедление ролика в таймлапс, тогда обойтись без стороннего софта нельзя.
Пошаговый алгоритм замедления таймлапс-видео с помощью приложения iMovie:
- Запустите утилиту и создайте новый проект, нажав на знак плюса в верхней части экрана.
- Кликните на вариант «Фильм».
- Выберите ролик, который необходимо изменить, и нажмите на «Создать фильм».
- Выделите часть видео, которую будете замедлять, переместив желтый ползунок.
Таймлапс позволяет получить короткое видео, вмещающее в себя длительный отрезок времени, например закат. Режим активируется непосредственно в меню «Камера», и для его использования не нужно устанавливать дополнительное ПО
Как и классическое видео, ролик-таймлапс можно замедлить в 8 раз. С помощью утилиты также можно ускорить видео, но всего вдвое. Аналогичные ограничения распространяются и на ролики, снятые с обычной скоростью.
Большинство iPhone могут снимать видео в замедленном темпе без использования стороннего софта. Для этого достаточно пролистать все режимы съемки и найти Slo-Mo. Но иногда замедлить необходимо уже готовый фильм, в таком случае на помощью придут видеоредакторы, большинство из которых доступны бесплатно в AppStore.
Источник