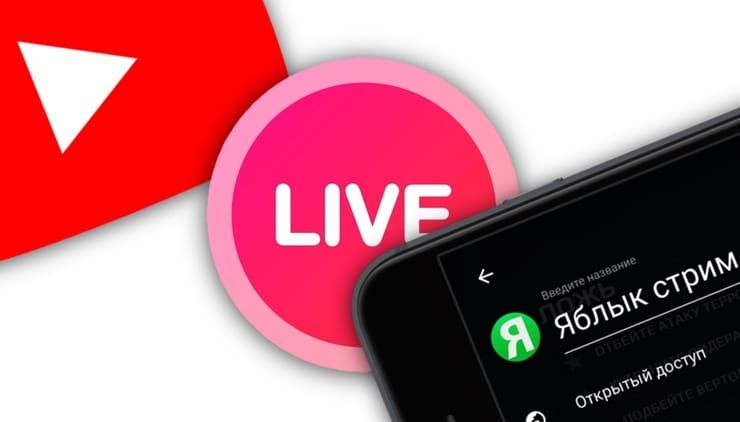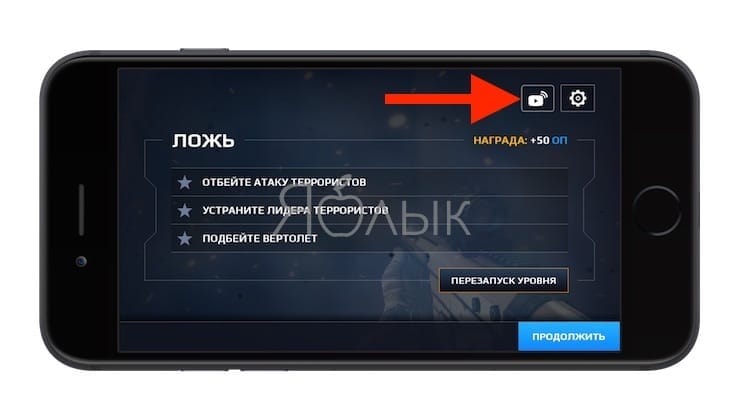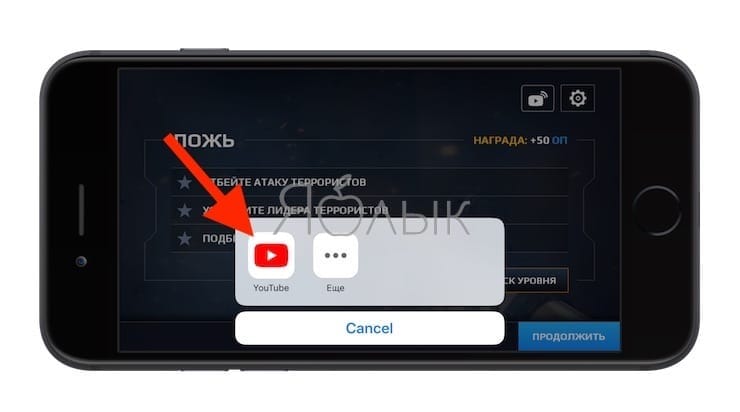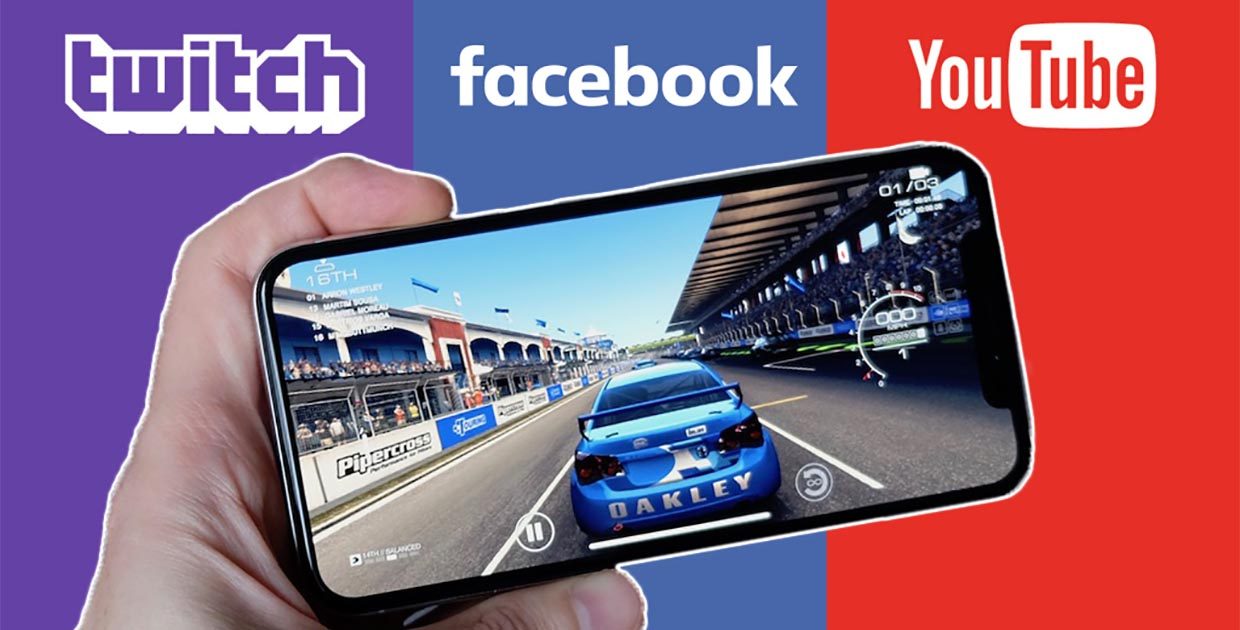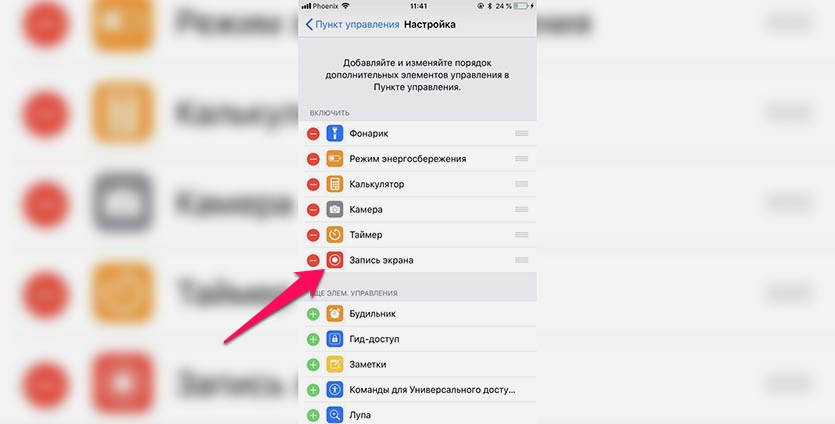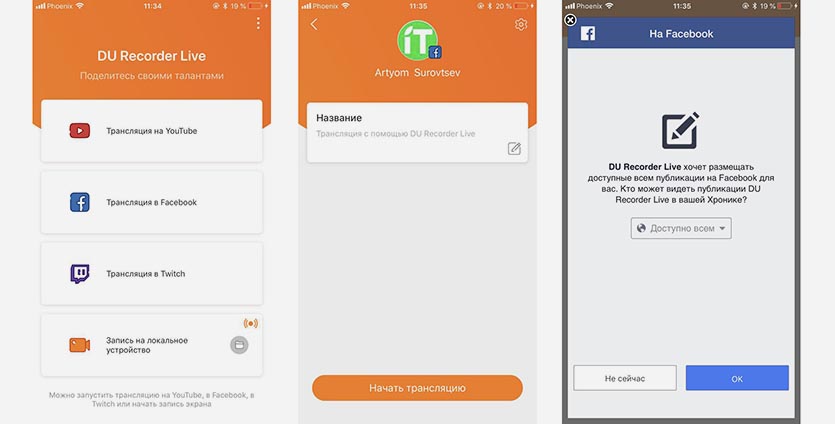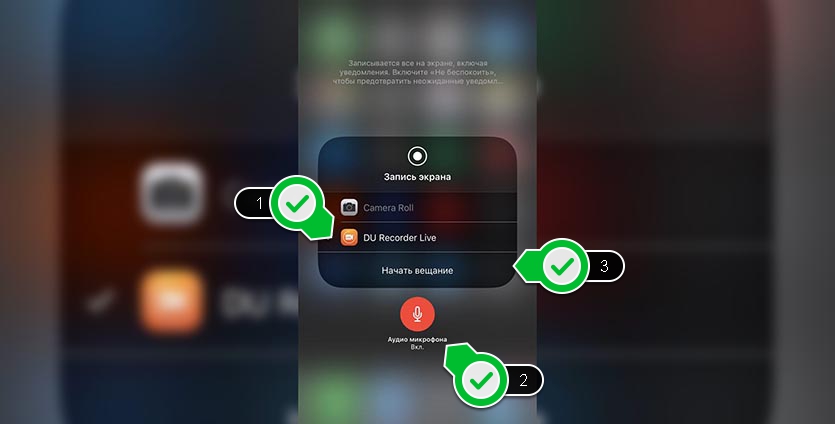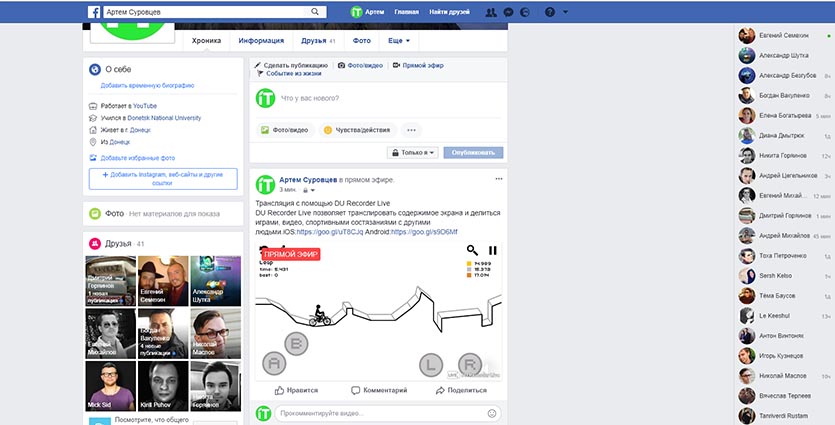- Как стримить видео игр с iPhone или iPad в YouTube
- Кто может запускать онлайн стрим трансляции с iPhone или iPad в YouTube
- Онлайн стрим видео трансляции работают в любом приложении?
- На каких iPhone и iPad можно запускать онлайн стрим видео трансляции в YouTube?
- Как запустить онлайн стрим видео трансляцию с iPhone или iPad в YouTube
- Стрим в Twitch, YouTube, Facebook прямо с iPhone
- Как организовать стрим на iPhone
- Как записывать видео или стримить игры c iPhone и iPad
- Шаг первый. Приобретение карты видеозахвата
- Шаг второй. Приобретение адаптера
- Шаг третий. Настройка
- Шаг четвертый. Пробная запись
- Шаг пятый. Запускаем стрим
- Шаг шестой. Дешевая альтернатива
- Как делать стримы с айфона
- Прямая трансляция с iPhone
- Почему RTMP?
- Лучшие приложения для iPhone
- Приложение BroadcastMe
- Приложение NanoStream
- Приложение Wirecast Go
- Приложение Live: Air Solo
- Подключение приложения к RTMP-серверу
- Вывод
- Как вести стрим в Twitch, YouTube или Facebook прямо с iPhone
Как стримить видео игр с iPhone или iPad в YouTube
Компания Google выпустила долгожданное для многих стримеров обновление iOS-приложения YouTube, главным нововведением которого стала возможность для владельцев iPhone и iPad транслировать приложения с экранов iOS-устройств непосредственно в YouTube Live (например, изображение или игровой процесс). Кроме того, функционал приложения позволяет использовать фронтальную камеру и микрофон для добавления комментариев.
Кто может запускать онлайн стрим трансляции с iPhone или iPad в YouTube
Возможность передавать изображение доступна только для пользователей, имеющих на своем YouTube-канале по меньшей мере сотню подписчиков.
Онлайн стрим видео трансляции работают в любом приложении?
Нет! Программа должна поддерживать сервис YouTube Live. Вероятно, в ближайшем времени каждое популярное приложение (игра) получит поддержку стриминга в YouTube. В свою очередь, мы тестировали стриминг в играх Modern Combat 5: Затмение и Lumino City.
На каких iPhone и iPad можно запускать онлайн стрим видео трансляции в YouTube?
Проведение прямого эфира возможно только при наличии iOS-гаджета с 64-битным процесором, то есть вы не сможете вести стриминг игрового процесса с таких устройств, как iPhone 5, 5c или iPad 4.
Как запустить онлайн стрим видео трансляцию с iPhone или iPad в YouTube
1. Выберите игру с поддержкой YouTube Live.
2. Откройте приложение, отыщите и нажмите на значок YouTube Live.
3. Выберите опцию YouTube.
4. Укажите название трансляции и по желанию выберите ее доступность (для всех пользователей или только по ссылке) и нажмите Далее.
Источник
Стрим в Twitch, YouTube, Facebook прямо с iPhone
В iOS 11 появилась возможность записи экрана iPhone или iPad без каких-либо танцев с бубнами, типа джейлбрейка. Действительно, это очень пригождается для записи видеоинструкций, разных системных глюков и прочих радостей. Но мало кто знает, что разработчики уже давно получили доступ к функции записи экрана, и начали внедрять их в свои приложения. Об одном из таких, мы сегодня и поговорим.
Как организовать стрим на iPhone
Шаг 1. Установить бесплатное приложение DU Recorder Live из App Store.
Шаг 2. Добавляем переключатель Запись экрана в шторку управления. Переходим в «Настройки» – «Пункт управления» – Настроить элементы управления и тащим иконку записи экрана в активные приложения (они вверху).
Шаг 3. Запускаем приложение DU Recorder Live и выбираем платформу, на которой будет воспроизводиться стрим (Twitch, YouTube или Facebook) и авторизуемся.
Шаг 4. Заходим в «Пункт управления» и используя 3D Touch (сильное нажатие), нажимаем на кнопку записи экрана. В появившемся окне выбираем DU Recorder Live и включаем запись звука с микрофона.
Шаг 5. Нажимаем кнопку Начать вещание и видео со смартфона пойдёт в сеть.
Важно! При длительном стриме, советуем подключить iPhone/iPad к зарядному устройству, дабы избежать его внезапной разрядки во время трансляции.
Источник
Как записывать видео или стримить игры c iPhone и iPad
Многие задаются вопросом, как стримить игры с c iPhone и iPad? Есть несколько способов, как затратный, так и не очень. В любом случаи вне зависимости от ваших целей, вы найдете в этом руководстве способ подходящий именно вам.
Шаг первый. Приобретение карты видеозахвата
Если вы серьезно решили заняться видео, то для видео-обзоров игр отлично подойдет девайс под названием Game Capture HD, разработанный фирмой Elgato. Он обойдется вам почти в 8000 рублей. Цена, конечно, кусается, но устройство работает безупречно.
Карта Game Capture HD обладает всем необходимым для записи, поддерживает голосовые комментарии и позволяет запускать потоковое видео прямиком в интернет. Устройство работает с платформами PC и Mac. С его помощью можно записывать видео практически с любого девайса, оснащенного выходом HDMI.
Шаг второй. Приобретение адаптера
Теперь вам понадобится переходник, потому что по умолчанию на устройствах iOS нет разъемов HDMI. Если у вас новенький девайс iOS, то придется раскошелиться на фирменный переходник «Lightning to HDMI» от компании Apple, а стоит он примерно 2000 руб. Если же вы обладаете стареньким устройством iOS, значит вам понадобится 30-контактный разъем.
Такой кабель можно купить меньше чем за 600 руб. во многих интернет-магазинах. Переходник стандарта «Lightning» подойдет для следующих устройств: iPhone 5, iPhone 5S, любой iPad mini, iPad 4, iPad Air, iPod touch пятого поколения. Все остальное оснащается 30-контактным разъемом.
Шаг третий. Настройка
Подключите карту Elgato к вашему PC или Mac с помощью USB mini B, соедините кабель HDMI с переходником HDMI. Подключите переходник к устройству iOS.
Запустите программное обеспечение Elgato на компьютере. Если соединение выполнено правильно и мобильный девайс включен, вы должны увидеть содержимое экрана вашего телефона или планшета на мониторе. Нажмите кнопку «Settings» и убедитесь, что выбран правильный девайс iOS в разделе «Input Device».
Затем, кликните на «Crop to iPhone app size». Вам также понадобится выбрать качество записи и настроить профиль в соответствии со своими индивидуальными предпочтениями.
При желании, можно записывать видео в максимальном качестве из всех возможных. Но если вы, например, собираетесь транслировать стрим через Twitch, то нужно будет понизить качество, чтобы поток шел без задержек.
Шаг четвертый. Пробная запись
Если хотите записать видео, просто нажмите на большую красную кнопку и процесс запустится. Нажмите кнопку еще раз, чтобы остановить запись. Получившееся видео вы найдете на вкладке «Edit». Здесь можно будет настроить уровень освещения, после чего загрузить запись прямиком на YouTube.
Или же вы можете экспортировать видео и затем отредактировать его перед загрузкой самостоятельно с помощью любого видео-редактора. Если хотите добавить свой голос в процессе записи игры, активируйте микрофон нажатием кнопки «Live Commentary».
Шаг пятый. Запускаем стрим
Если желаете запустить в интернет потоковое видео, необходимо создать аккаунт на Twitch, Ustream или YouTube. Затем, просто нажмите кнопку, чтобы начать трансляцию.
Вероятно, вам понадобится понизить битрейт и качество видео, чтобы поток был плавным. А если вы хотите также транслировать видео с вебкамеры, то рекомендуется использовать бесплатную программу Open Broadcaster Sowtware.
Шаг шестой. Дешевая альтернатива
У вас нет лишних 8000 руб? Попробуйте программу, под названием Reflector, которое работает на платформах PC и Mac. Скачайте и установите ей. Затем, откройте Control Center на вашем телефоне или планшете и тапните на «AirPlay».
Выберите свой компьютер и активируйте функцию видеоповтора. В результате, вы должны увидеть содержимое экрана устройства iOS на мониторе PC или Mac.
Теперь, просто нажмите «Start Recording» для начала захвата видео. К сожалению, аудио (комментарии автора например) придется записывать отдельно, а потом синхронизировать два потока с помощью какого-нибудь видео-редактора.
Источник
Как делать стримы с айфона
Лучшие RTMP-приложения для трансляции с iPhone
Десять лет назад потоковое вещание находилось в зачаточном состоянии. Прямые трансляции в Интернете требовали студийной съемки и инвестиций в десятки тысяч долларов.
Сегодня такие же возможности и способности находятся в вашем кармане. Хотите транслировать с мобильного телефона, включив предварительно записанные кадры? Вы можете это сделать. Хотите записать трансляцию прямо на месте? Вы можете это сделать! Как насчет наложения заголовков или логотипов поверх вашей трансляции? Не проблема — все это можно сделать подручными средствами! И в этой статье мы рассмотрим лучшие потоковые приложения для iPhone.
Прямая трансляция с iPhone
Почему RTMP?
RTMP — это протокол для потоковой передачи мультимедиа через Интернет. Именно RTMP поддерживает обмен сообщениями в реальном времени. Технология была разработана компанией Adobe. Она широко используется в потоковом видео и являлся стандартом на протяжении многих лет.
Для современной трансляции RTMP используется для связи с сервером. Протокол RTMP позволяет мобильным приложениям подключаться к любой онлайн-платформе. Это отличает его приложения Facebook, например, которое может транслировать только свои собственные материалы. Приложение с поддержкой RTMP передает трансляции на любой видео-хостинг, работающий с RTMP.
Лучшие приложения для iPhone
Оставив технические детали в стороне, давайте взглянем на некоторые из наших любимых потоковых приложений для iPhone. Это BroadcastMe, nanoStream, Wirecast Go и Live: Air Solo.
Приложение BroadcastMe
Приложение BroadcastMe — бесплатное приложение для iOS, в основе которого лежит потоковая технология Streamaxia. Она позволяет транслировать потоковое видео на любой RTMP-сервер через стандартное видео с кодировкой H.264 / AAC. Видео поставляется с адаптивным битрейтом в портретной или альбомной ориентации. Другие функции:
- Использование передней или задней камеры
- Зашифрованная потоковая передача по протоколу RTMPS
- Возможность локального сохранения видеофайла
- Потоки с низкой задержкой
- Отсутствие брендинга в потоках
В целом, BroadcastMe — это качественное бесплатное приложение, которое легко использовать.
Приложение NanoStream
Приложение nanoStream — это еще одно высококачественное бесплатное приложение. Он транслирует потоковое видео Full HD с битрейтом до 7,5 Мбит / с. Подобно BroadcastMe и другим приложениям в этом списке, nanoStream использует H.264 для видео и AAC для аудио.
NanoStream подключается через RTMP и включает в себя другие функции, аналогичные другим приложениям в этом списке, например:
- Локальная запись
- Поддержка вертикального или горизонтального видео.
Однако он включает в себя ряд уникальных функций. К ним относятся поддержка внешних камер и даже видео-дрона. NanoStream также может гордится потоками с низкой задержкой и спроектирован так, чтобы быстро поставлять видеоролики зрителям.
Приложение Wirecast Go
Еще одно отличное приложение — Wirecast Go. По сравнению с другими вариантами выше, Wirecast Go является более мощным приложением. Он дает возможность маркировать ваш поток, накладывать изображения, заголовки и логотипы. В Wirecast Go также интегрирован чат, чтобы иметь возможность обращаться к вашим зрителям, и возможность переключаться между двумя разными «кадрами».
Есть обновление стоимостью $5,99, которое открывает еще больше возможностей. Хоть Wirecast Go и не обновляется с начала 2016 года, он по-прежнему отлично справляется.
Приложение Live: Air Solo
Последнее приложение — это Live: Air Solo от компании Teradek, одно из самых эффективных потоковых приложений для iPhone.
Важная особенность приложения — это возможность переключения между несколькими источниками. Например:
- Переднюю и заднюю камеры на телефоне
- Предварительно записанный контент
- Внешнюю камеру с энкодером Teradek
Live: Air Solo также позволяет вам балансировать уровни звука, вставлять графические наложения и текстовые заголовки, корректировать правильные видеопотоки, выполнять основные изменения изображения перед их вставкой в новостную ленту и многое другое.
Подключение приложения к RTMP-серверу
Независимо от того, какое приложение вы используете, вам понадобится сервер RTMP для его подключения. Обычно это означает привязку к онлайн видео-платформе.
Подключение мобильного приложения к RTMP-серверу включает в себя заполнение двух полей. Одно поле — это URL-адрес сервера в формате «rtmp://xyz.com/xyz». Второе поле — это имя потока. Он настраивает ваше потоковое приложение на правильный канал прямой трансляции и одновременно разрешает доступ к ней.
Вы можете найти эти данные через свою онлайн-платформу, а затем скопировать их в приложение для подключения к серверу. Готово! Можно начинать трансляцию в режиме реального времени.
Вывод
Работать с потоковым вещанием с телефона — легко. В качестве отправной точки вы можете скачать одно из приложений, описанных выше, и попробовать работать на нем самостоятельно.
Источник
Как вести стрим в Twitch, YouTube или Facebook прямо с iPhone
В iOS 11 пользователи получили возможность записывать происходящее на экране смартфона без джейлбрейка и сторонних приложений. Это может быть полезно для создания видеоинструкций, записи глюков или интересных моментов во время работы с гаджетом.
Мало кто знает, что сторонние разработчики получили доступ к функции записи экрана и могут использовать её для своих приложений.
Одна из таких программ и поможет нам вести прямую трансляцию происходящего на экране iPhone или iPad без компьютера и дополнительного оборудования.
Итак, для организации стрима нам понадобится:
1. Установить бесплатное приложение DU Recorder Live из App Store.
2. После установки программы нужно перейти в Настройки – Пункт управления – Настроить элем. управления и добавить переключатель Запись экрана в верхний блок.
Теперь в Пункте управления появится пиктограмма для записи экрана смартфона.
3. Запускаем приложение DU Recorder Live, выбираем платформу, на которой будем вести трансляцию (Twitch, YouTube или Facebook) и авторизуемся. В настройках можно изменить качество картинки (до 720p).
Нажимаем кнопку Начать трансляцию и выбираем, кому будет доступен стрим в социальной сети (всем, только друзьям или группе, личный).
4. Открываем Пункт управления и сильно нажимаем на кнопку записи экрана. В открывшемся меню выбираем DU Recorder Live и включаем запись звука через микрофон.
iOS не позволяет записывать системные звуки, если хотите, чтобы в трансляцию попали аудиоэффекты программ или игр, придется сделать звук погромче и включить микрофон при записи. Так же можно комментировать происходящее на экране устройства.
5. Остается нажать кнопку Начать вещание и видео со смартфона пойдет в сеть. Можете обновить страницу на Twitch/YouTube/Facebook и увидите трансляцию с задержкой в несколько секунд.
Не забудьте подключить смартфон к зарядному устройству, ведь батарея будет садиться очень быстро.
Для остановки трансляции следует нажать на статусбар и отключить вещание либо выключить стрим из Панели управления.
Запись будет храниться на платформе через которую велась трансляция (Twitch, YouTube или Facebook).
Источник