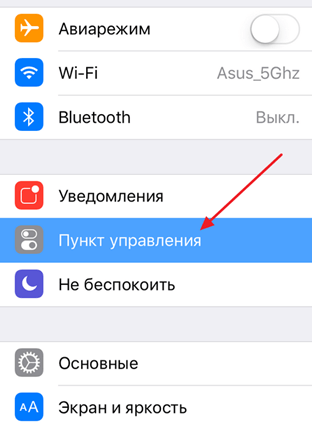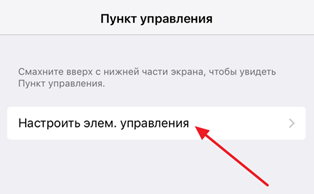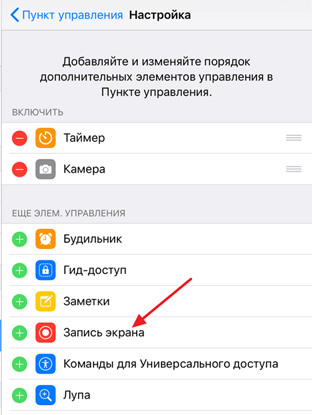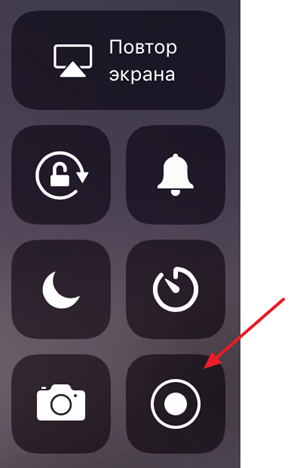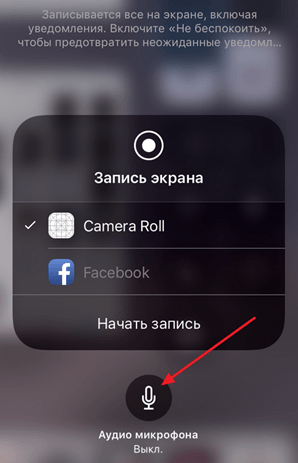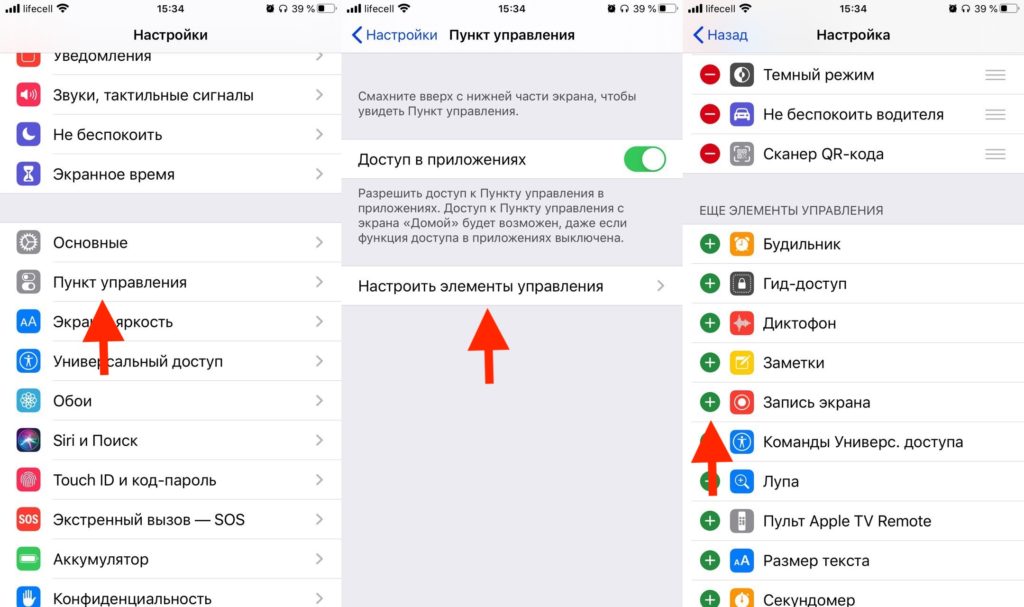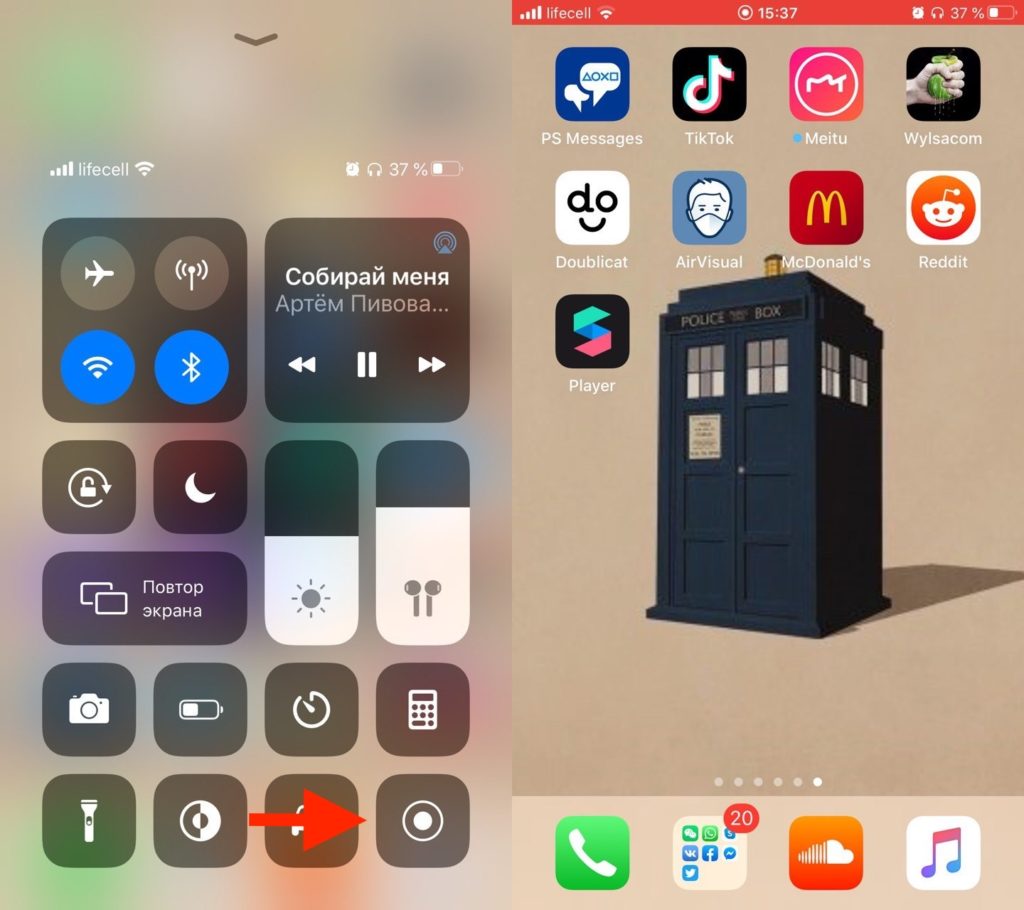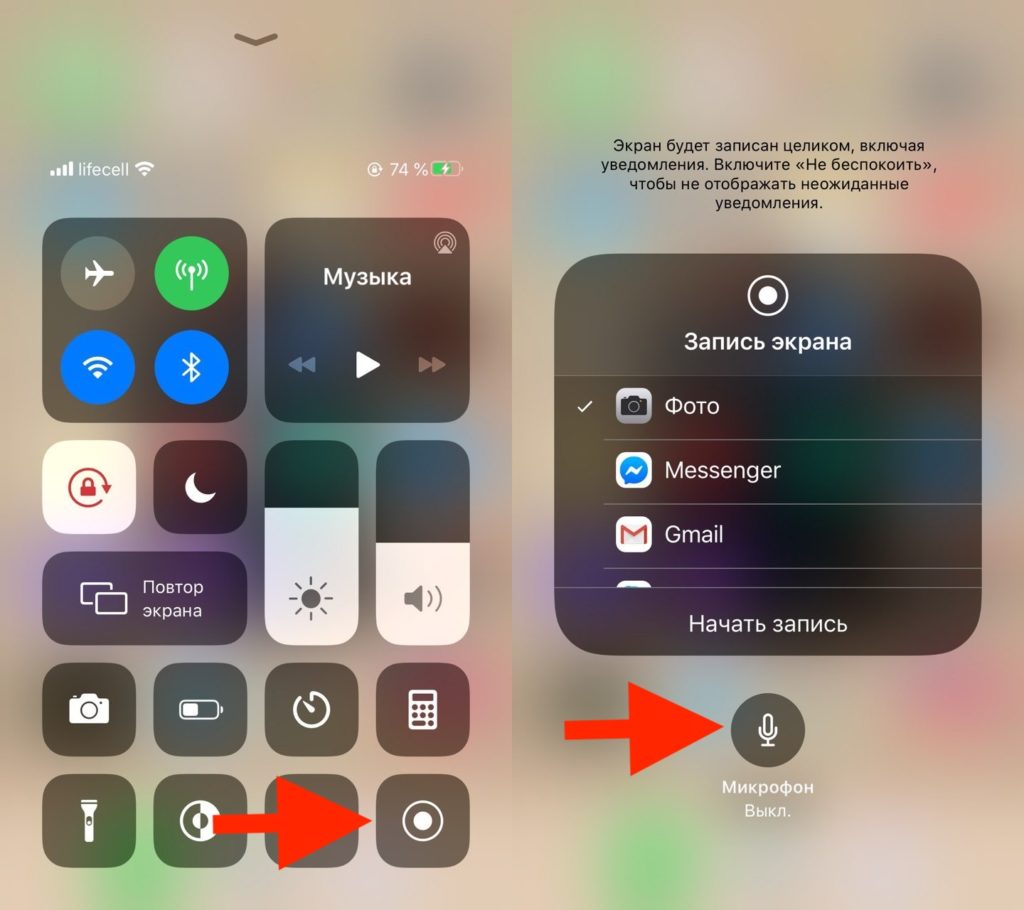- 3 способа записать видео с экрана iPhone и iPad
- Запись видео с экрана средствами iOS
- Как записать видео с экрана iPhone и iPad в Windows 10, 8 и Windows 7
- Запись экрана в QuickTime на MacOS
- Как включить запись экрана на iPhone
- Включение записи экрана на iPhone с iOS 11
- Как сделать запись экрана на старых iPhone
- Guide-Apple
- Самые интересные новости о технике Apple и не только.
- Как сделать запись экрана на Айфоне 11?
- Как включить запись экрана на Айфон 11?
- Как включить звук во время записи экрана на iPhone 11?
- Запись экрана на айфон
- Штатными средствами iOS от 11 версии
- Записать экран со звуком
- Как добавить кнопку записи экрана в пункт управления на айфоне
- На каких версиях iOS есть встроенная запись
- Для старых версий iOS до 11 версии
- Display Recorder
- Видеоинструкция
- Видеоинструкция
- RecordMyScreen
- С помощью ПК
- ОС Windows
- Camtasia Studio
- LonelёyScreen AirPlay Receiver
- MacOS
- Программа QuickTime Player
- ScreenFlow
- Camtastia Screen Recorder
- Что делать, если функция не активна
- Какая максимальная длительность полученного видеофайла.
- Где хранятся скринкасты
- Как сделать так,курсор отображался на записи экрана
- Можно ли изменить качество записи
- Можно ли записать музыку при записи экрана
- Как записать видеозвонок
- Запись на экране блокировки
- Как замедлить или ускорить скринкаст
- Вместо записи черный или белый экран
- Программы для джейлбрейка
3 способа записать видео с экрана iPhone и iPad

В этой инструкции — подробно о том, как записать видео с экрана iPhone (iPad) тремя разными способами: используя встроенную функцию записи, а также с компьютера Mac и с ПК или ноутбука с Windows (т.е. устройство подключается к компьютеру и уже на нем производится запись происходящего на экране).
Запись видео с экрана средствами iOS
Начиная с iOS 11 на iPhone и iPad появилась встроенная функция для записи экранного видео, однако начинающий владелец устройства от Apple может её и не заметить.
Чтобы включить функцию, используйте следующие шаги (напомню, обязательно должна быть установлена iOS версии не ниже 11).
- Зайдите в Настройки и откройте «Пункт управления».
- Нажмите «Настроить элементы управления».
- Обратите внимание на список «Еще элементы управления», там вы увидите пункт «Запись экрана». Нажмите по значку «плюс» слева от него.
- Выйдите из настроек (нажмите кнопку «Домой») и потяните за нижнюю часть экрана: в пункте управления вы увидите новую кнопку для записи экрана.
По умолчанию, при нажатии на кнопку записи экрана начинается запись экрана устройства без звука. Однако, если использовать сильное нажатие (или долгое нажатие на iPhone и iPad без поддержки Force Touch), откроется меню как на скриншоте, в котором можно включить запись звука с микрофона устройства.
После окончания записи (выполняется повторным нажатием по кнопке записи), файл видео сохраняется в формате .mp4, 50 кадров в секунду и стереозвуком (во всяком случае, на моем iPhone именно так).
Ниже — видео инструкция по использованию функции, если что-то осталось непонятным после прочтения данного способа.
По какой-то причине, видео, записанное в настройках, было не синхронизировано со звуком (ускоренное), пришлось его замедлить. Предполагаю, что это какие-то особенности кодека, которые не удалось успешно переварить в моем видеоредакторе.
Как записать видео с экрана iPhone и iPad в Windows 10, 8 и Windows 7
Примечание: для использования способа и iPhone (iPad) и компьютер должны быть подключены к одной сети, не важно по Wi-Fi или с помощью проводного подключения.
При необходимости, вы можете записать видео с экрана вашего iOS устройства с компьютера или ноутбука с Windows, однако для этого потребуется стороннее ПО, позволяющее принимать трансляцию по AirPlay.
Я рекомендую использовать бесплатную программу LonelyScreen AirPlay Receiver, скачать которую можно с официального сайта http://eu.lonelyscreen.com/download.html (после установки программы вы увидите запрос о разрешении ей доступа к общественным и частным сетям, следует разрешить).
Шаги для записи будут следующими:
- Запустите программу LonelyScreen AirPlay Receiver.
- На вашем iPhone или iPad, подключенном к той же сети, что и компьютер зайдите в пункт управления (свайп снизу вверх) и нажмите «Повтор экрана».
- В списке отобразятся доступные устройства, на которые возможна трансляция изображения по AirPlay, выберите LonelyScreen.
- Экран iOS отобразится на компьютере в окне программы.
После этого вы можете записать видео встроенными средствами Windows 10 записи видео с экрана (по умолчанию можно вызвать панель записи сочетанием клавиш Win+G) или с помощью сторонних программ (см. Лучшие программы для записи видео с экрана компьютера или ноутбука).
Запись экрана в QuickTime на MacOS
Если вы владелец компьютера Mac, записать видео с экрана iPhone или iPad вы можете с помощью встроенного приложения QuickTime Player.
- Подключите телефон или планшет кабелем к вашему MacBook или iMac, при необходимости разрешите доступ к устройству (ответьте на запрос «Доверять этому компьютеру?»).
- Запустите QuickTime Player на Mac (для этого можно использовать поиск Spotlight), а затем, в меню программы выберите «Файл» — «Новая видеозапись».
- По умолчанию откроется запись видео с веб-камеры, но вы можете переключить запись на экран мобильного устройства, нажав по маленькой стрелке рядом с кнопкой записи и выбрав ваше устройство. Там же можно выбрать источник звука (микрофон на iPhone или на Mac).
- Нажмите кнопку записи, чтобы начать запись экрана. Для остановки нажмите кнопку «Стоп».
По завершении записи экрана, в главном меню QuickTime Player выберите «Файл» — «Сохранить». Кстати, в QuickTime Player вы можете также записывать экран Mac, подробнее: Запись видео с экрана Mac OS в QuickTime Player.
Источник
Как включить запись экрана на iPhone
Необходимость записать экран на iPhone возникает не очень часто. Но, если такая потребность появляется, то реализовать ее бывает не так просто, ведь на устройствах от Apple достаточно много ограничений. Тем не менее, это возможно и сейчас вы узнаете, как это сделать iPhone 4, 4s, 5, 5s, 6, 6s, 7, 8 и iPhone X.
Включение записи экрана на iPhone с iOS 11
Если у вас iOS 11 или более новая версия операционной системы iOS, то для того, чтобы включить запись экрана на iPhone вам не нужен Jailbreak и сторонние приложения. Вы можете сделать запись экрана исключительно с помощью встроенных инструментов. Для этого нужно открыть настройки iPhone и перейти в раздел «Пункт управления». Напомним, «Пункт управления» – это меню, которое открывается свайпом от нижнего края экрана. Там доступна настройка яркости экрана, а также другие часто используемые функции iPhone.
После того, как вы открыли раздел с настройками «Пункта управления», вам нужно перейти в подраздел «Настроить элементы управления».
Таким образом вы попадете в меню, в котором можно настроить, какие элементы будут доступны в «Пункте управления». Здесь можно добавлять и удалять элементы, а также менять их порядок. Для того, чтобы получить возможность включить запись экрана iPhone, вам нужно добавить элемент «Запись экрана».
Теперь вы можете включить запись экрана на iPhone. Чтобы сделать это проведите пальцем от нижнего края экрана вверх, так чтобы открыть «Пункт управления». После чего нажмите на кнопку записи экрана, которая выглядит как точка и круг. В результате внутри кнопки появится обратный отсчет, а потом кнопка станет красной, сигнализируя о том, что запись экрана уже началась. Для того чтобы остановить запись вернитесь в «Пункт управления» и еще раз нажмите на эту кнопку.
Также при включении записи экрана можно открыть меню с дополнительными настройками. Для этого нужно нажать на кнопку записи и удерживать ее нажатой некоторое время. В результате на экране появится меню, в котором можно включить запись звука с микрофона.
После остановки записи, получившиеся ролики можно найти в приложении «Фото» в альбоме «Видео». Используя кнопку «Поделиться» вы сможете отправить эти ролики из приложения «Фото» в облачное хранилище или на электронную почту. Также можно подключить iPhone к компьютеру и скинуть ролики напрямую, они будут лежать в той же папке, что и ваши фотографии.
Как сделать запись экрана на старых iPhone
Если у вас старый iPhone и вы не можете обновить его до iOS 11, то вы можете сделать запись экрана с помощью альтернативных способов. Например, вы можете записывать экран iPhone с помощью технологии AirPlay. Как вы знаете, AirPlay позволяет передавать изображение с экрана смартфона на другие устройства. И если передать изображение на настольный компьютер, то его можно будет записывать уже на компьютере с помощью любой программы. Единственная сложность – это обеспечение приема изображения с AirPlay. Для этого на компьютер нужно поставить специальную программу. Для этой цели на компьютере можно использовать такие программы как Reflector, AirServer или LonelyScreen AirPlay Receiver.
У пользователей компьютеров с операционной системой MacOS есть еще один вариант – запись экрана при помощи программы QuickTime Player. Для этого нужно подключить iPhone к компьютеру и разрешить к нему доступ подтвердив запрос «Доверять этому компьютеру?». После этого нужно запустить QuickTime Player, открыть меню «Файл», перейти в «Новая видеозапись» и включить «Запись экрана мобильного устройства».
Также вы можете сделать запись экрана с помощью программы iTools. Эта программа является целым набором утилит для работы с iPhone и другими устройствами от Apple. Среди ее возможностей есть и функция дублирования экрана на компьютер. Для включения этой функции нужно открыть iTools, подключить iPhone по кабелю и включить Real-Time Desktop на вкладке Toolbox. После чего для включения записи экрана iPhone нужно нажать на кнопку Record.
Источник
Guide-Apple
Самые интересные новости о технике Apple и не только.
Как сделать запись экрана на Айфоне 11?
В далекой iOS 11, на iPhone сделали очень полезную фичу под названием «запись экрана».
Если у вас на руках Айфон 11, 11 Про или Про Макс, то эта статья просто создана для вас.
Вы найдете все самые необходимые инструкции. Когда поставите все настройки, дальше сложностей возникать не будет.
Как включить запись экрана на Айфон 11?
Эта фича может пригодится в море случаев. Для примера, вам просто хочется записать какую-то багу приложения.
Или просто фрагмент из видео, чтобы потом поделиться им со своими друзьями или подписчиками.
Работает функция очень просто, но сначала нужно сделать некоторые моменты, чтобы потом всё работало как часы.
Следуем таким шагам (скриншоты с iPhone 8 Plus, на iPhone 11 тот же принцип):
- открываем Настройки и заходим в Пункт управления;
- нажимаем Настроить элементы управления и выбираем зеленый плюсик возле пункта Запись экрана;
- перейдя на главный экран, просто открываем Панель управления;
- тапаем кнопку Запись экрана, спустя 3 секунды начинается запись (вы увидите красную полоску сверху, которая и обозначает съемку);
- чтобы всё остановить, просто нажимаем ту же кнопку или красную полоску.
Как видите, вообще ничего сложного нет. Один раз добавляете кнопку этой фичи и дальше сложности пропадают.
Как включить звук во время записи экрана на iPhone 11?
У многих пользователей были вопросы по поводу звука. Если он у вас включен на девайсе, то и на записи он будет.
Это касается системных звуков и музыки: клавиатура, уведомления, музыка, видео и прочее.
Если хочется записать голос, то можно включить микрофон:
- открываем Панель управления;
- зажимаем пальцем на иконке Записи экрана;
- активируем Микрофон.
Теперь, можете смело делать комментария во время съемки. Они сохраняться и смогут дать большего содержания.
Источник
Запись экрана на айфон
С выходом iOS 11 владельцам смартфонов от Apple стали доступные новые возможности, в том и запись видео экрана. Но не все могут разобраться со встроенной функцией айфона, а с проблемой ее отсутствия сталкиваются держатели устройств с более ранней версией iOS. Сегодня мы разберем несколько способов, как можно включить запись экрана на iPad и iPhone.
Штатными средствами iOS от 11 версии
Включить запись айфона можно за пару движений:
- Свайпаем вверх, чтобы открыть панель управления телефона.
- Далее нужно найти иконку «Запись экрана», которая обозначена на скриншоте ниже.
- Нажав на эту кнопку, вы включите запись экрана. В этот момент она должна поменять цвет на белый.
Остановить процесс записи можно повторным нажатием. Записанный с экрана видеофайл будет сохранен в приложении «Фото».
Записать экран со звуком
По умолчанию аудио с микрофона не записывается при фиксации с экрана. Для его активации необходимо следовать ранее рассмотренным шагам:
- Свайпаем вверх и ищем нужную иконку;
- Если ваше устройство поддерживает функцию Force Touch, нажмите на кнопку с небольшим усилием и вы переместитесь в меню записи экрана. Старые модели айфонов такой функцией не оснащены, поэтому для перехода в нужный раздел достаточно долгого нажатия на иконку.
В открывшемся меню нажмите кнопку «Начать запись». Предварительно следует включить или отключить звук микрофона, нажав на красную кнопку.
Для завершения нужно повторно нажать на соответствующие клавишу в меню или на панели управления. Файл сохранится в формате MP4 в папке «Фото».
Как добавить кнопку записи экрана в пункт управления на айфоне
Многие пользователи сталкиваются с тем, что нужной кнопки записи экрана просто нет в панели быстрого доступа. Решается эта проблема за несколько секунд.
- Заходим в настройки и нажимаем на «Пункт управления».
- Перейти в раздел «Настроить элементы управления».
Здесь представлены все элементы управления, доступные для использования. Вам понадобится найти в списке пункт «Запись экрана», обозначенный зелёным значком.
Теперь нужно нажать на зеленый + слева от иконки. После этого нужный элемент переместится на верхние позиции и будет находиться в быстром доступе. Выглядеть это должно так:
На каких версиях iOS есть встроенная запись
На айфоне с версией ОС ниже 10 отсутствует встроенная функция записи экрана. Для записи дисплея вам потребуется специальное приложение и джейлбрейк.
Для владельцев айфона, у которых iOS 11 и выше, всё намного проще. Функция записи присутствует в устройстве по стандарту и не требует установки дополнительных утилит.
Для старых версий iOS до 11 версии
Запись экрана на iPhone в ранних версиях операционной системы не была предусмотрена. Пользователи обходились приложениями, которые компенсировали этот недостаток. Ниже приведены самые популярные из них.
Display Recorder
Работу утилиты айфон поддерживает с версией iOS не ниже 6. Пользователи сами могут выбирать разрешение и качество записи видеоролика. Формат сохраненных файлов — MP4.
Алгоритм установки и использования:
- Первым шагом нужно установить и запустить Display Recorder.
- На главной странице вы сразу увидите кнопка «REC». Нажав на нее, вы начнете запись. Вы можете сворачивать приложение и переходить по вкладкам, запись экрана не прекратится.
Для остановки записи перейдите обратно во вкладку программы и нажмите на кнопку «STOP». Записанное видео сохранится в хранилище устройства.
Видеоинструкция
Приложение аналогично ранее рассмотренному, однако, требует версию iOS не ниже 7. Записывать экран можно во всех существующих социальных сетях и мессенджерах: ВКонтакте, Одноклассники, Facebook, Instagram, Telegram, WhatsApp и другие. Поддерживается как на айпаде, так и на айфоне.
Алгоритм установки и использования:
- Установите и запустите iREC на вашем айфоне;
- Оказавшись на главной странице приложения, введите имя будущего файла;
Нажмите на клавишу «REC», чтобы начать запись экрана.
Для окончания записи перейдите в утилиту, нажмите на соответствующую кнопку и выберите папку для хранения файла.
Следует знать, что стоимость данного приложения составляет 2.99$.
Видеоинструкция
RecordMyScreen
Еще одно приложение, размещенное в официальной ветке форума 4-PDA.
Программа работает в связке с Cydia и поддерживает запись экрана на iPhone, начиная с самых ранних моделей. Качество сохраняемых файлов — 30 кадров в секунду, формат — MP4.
Алгоритм установки и использования:
- Для начала следует установить и запустить RecordMyScreen на айфон. Скачать утилиту можно на площадке 4-pda.ru.
- Начать запись можно сразу. Для этого необходимо нажать на клавишу «Record».
- Остановить запись можно кнопкой «Stop». Все записанные файлы можно посмотреть в приложении, перейдя в раздел «Recordings».
Что немаловажно, данная утилита находится в открытом доступе и не требует подписки.
С помощью ПК
Альтернативным способом записи экрана на айфон является подключение к ПК или ноутбуку. Для этого вам понадобится устройство с софтом Windows 7 или MacOS 3. Предварительно нужно синхронизировать айфон с компьютером с помощью USB или Wi-Fi.
ОС Windows
Рассмотрим программы для операционной системы Windows.
Camtasia Studio
Данная утилита выпущена в версиях для Windows и MacOS. Первым делом рассмотрим первый вариант.
Загрузив зеркало, можно приступать к записи экрана:
- Зайдите в приложение и выберите «New Recording».
- Выберите гаджет, с которого хотите записать видео;
- Если необходимо записать микрофон или внутренние звуки, установите соответствующие настройки.
- Откроется предпросмотр дисплея. По готовности нажмите «Start Recording».
- Для завершения нужно нажать «Stop recording».
Важно отметить, что пользоваться утилитой вы сможете только после оформления подписки. Ее стоимость — 249$.Видеоинструкция
LonelёyScreen AirPlay Receiver
В отличие от предыдущей данная программа бесплатная и не требует загрузки дополнительных утилит для комфортного использования.
Алгоритм подключения состоит из следующих пунктов:
- Загружаем и открываем LonelyScreen.
- Нужно активировать пункт «Повтор экрана» на айфоне. Для этого свайпаем вверх и выбираем нужную позицию.
- В открывшемся списке ищем приложение LonelyScreen и нажимаем на него.
- В программе на компьютере появится уведомление о подключении экрана айфона.
Теперь можно приступать к записи дисплея с айфона. Сама запись практически не отличается от ранее рассмотренного метода.
MacOS
Программа QuickTime Player
Официальный продукт от Apple, выступающий в роли как основного видеоплеера, так и у утилиты для записи экрана на айфоне. Приложение установлено на MacOS по стандарту и не требует загрузки каких-либо дополнений. Единственное, что для использования потребуется MacOS версии не ниже Yosemite и мобильное устройство с версией iOS 8 и выше.
Как сделать запись:
- Подключите айфон к компьютеру через USB.
- Откройте QuickTime Player. Найти его можно с помощью Spotlight. В программе нажимаем на вкладку «Файл» и выбираем «Новая видеозапись».
- Всплывет окно, где нужно нажать на значок стрелки, выберите ваш айфон. Далее выполните настройку разрешения и качества.
- Чтобы начать запись, нажмите на красный круг.
Для завершения процедуры нажмите на него повторно. Для сохранения файла нажимаем на вкладку «Файл» и выбираем «Сохранить».
ScreenFlow
Нередко эту утилиту приводят в сравнение с Camtastia Screen Recorder. Некоторые пользователи все же утверждают, что данная программа для записи экрана сложнее в использовании, хоть и является бесплатной.
Инструкция по использованию и эксплуатации:
- Первым делом загрузите утилиту на устройство;
- После установки подключите телефон к ноутбуку через USB.
- Чтобы перейти непосредственно к записи, откройте раздел «New Recording».
- Далее выполните настройку видео: тип устройства — Record iOS Device, источник звука — Record Audio from.
- Кликните на красную кнопку, чтобы начать запись с экрана телефона.
- Завершить процедуру можно нажатием на аналогичную кнопку или сочетанием клавиш Ctrl + Shift + 2.
Обратите внимание, что ПО не оповещает вас о начале записи.
Camtastia Screen Recorder
Вариация программы, которую мы ранее рассмотрели для операционной системы Windows. На устройствах Apple утилита работает без зеркал и костылей, поэтому можно сразу приступать к использованию.
Процесс эксплуатации на MacOS немного проще:
- Загружаем приложение на Mac.
- Подключаем мобильный телефон с помощью USB.
- Заходим в Camtastia и переходим во вкладку «File».
- Затем выбираем «New Recording».
В программе откроется предпросмотр экрана айфона и запись активируется.
После завершения вы сразу можете отредактировать файл.
Что делать, если функция не активна
Бывают моменты, когда айфон выдает ошибку и указывает на невозможность начала записи. Зачастую это простой сбой, который спустя немного времени сам проходит. Но все же перезагрузите устройство. Затем попробуйте начать запись экрана без звука или включите приложение «Камера» на пару секунд и тут же закройте.
Если проблема все еще не решена, следуйте инструкции:
- Заходим в настройки айфона и выбираем пункт «Основные».
- Ищем раздел «Ограничения» и переходим туда, водим код безопасности.
- Проверяем наличие ограничений на функцию «Запись экрана».
- Снимаем все ограничения, если таковые имеются.
Какая максимальная длительность полученного видеофайла.
Видеофайл может записываться на устройство неограниченное количество времени. Запись не остановится, пока память телефона не закончится.
Где хранятся скринкасты
Когда речь идет о системной функции, записанные файлы сохраняются в приложении «Фото». Если же записать видео с экрана iPhone с помощью стороннего приложения или утилиты, видеоролик будет сохраняться в указанную вами папку. В любом случае видеоролик останется в памяти вашего айфона.
Как сделать так,курсор отображался на записи экрана
Такая потребность часть возникает у стримеров, когда возникает необходимость показывать определенные действия на экране с помощью курсора. На iOS, в отличие от ПК, курсор напоминает скорее большую точку, чем курсор.
Чтобы его активировать, нужно:
- Зайти в настройки устройства и перейти во вкладку «Основное».
- Найти в списке пункт «Универсальный доступ» и выбрать его.
- Поставить галочку напротив функции «Assistive Touch».После этого курсор будет активирован. Удалить его можно таким же способом.
Можно ли изменить качество записи
Устройства Apple по умолчанию таким функционалом не располагают. Что-то добавить, изменить качество или другие параметры можно с помощью специальных приложений.
Почему при повороте экрана видео останавливается
Остановку записи связывают с изменением ориентации экрана с портретного режима на панорамный. Устройство воспринимает это действие как новую сцену и завершает процесс.
Эта проблема переходит от одной версии операционной системы к другой. Разработчики до сих пор не исправили эту оплошность. Такой неприятный момент возникает и во время записи экрана iPad.
Можно ли записать музыку при записи экрана
При записи экрана фиксируются и внутренние звуки устройства. Таким образом можно записать любое аудио, производимое приложение.
Как записать видеозвонок
Вы можете зафиксировать любой видеозвонок с помощью встроенного функционала. Предварительно стоит убедиться, что ведется запись внутренних звуков и внешнего микрофона устройства. Запись звонков можно осуществлять в любых мессенджерах: Skype, WhatsApp, Zoom, FaceTime и прочих.
Запись на экране блокировки
Запись с экрана айфона, как и все прочие приложения, приостанавливаются после блокировки устройства. Чтобы обойти это ограничение и зафиксировать заблокированный экран, нужно сделать джейлбрейк и воспользоваться триком, установленным из Cydia.
Как замедлить или ускорить скринкаст
Выставить нужную скорость воспроизведения скринкаста возможно только на готовом видеофайле. Для этого вам понадобится специальная программа по типу iMovie или Splice. Примечательно, что функционал этих приложений позволяет не только настроить скорость воспроизведения, но и отредактировать другие нюансы (звук, обрезка видео и прочее).
Вместо записи черный или белый экран
Появление черного или белого экрана в процессе записи готовит об активации системной защиты устройства. Это делается с целью защиты ваших личных данных. Этот момент устраняется с помощью джейлбрейка.
Программы для джейлбрейка
Jailbreak (джейлбрейк) позволяет получить доступ к информации и системным файлам iOS. Это позволяет обойти некоторые ограничения, установленные производителем, в том числе связанные с записью экрана.
К самым популярным программам для джейлбрейка относятся:
Подводя итог, можно с уверенностью сказать, что запись дисплея не составит никакого труда, если на телефон или планшет установлен iOS не ниже 11 версии. На более ранних версиях операционной системы это будет сделать труднее. Однако, рассмотренные в сегодняшней статье программы облегчат данный процесс.
Источник