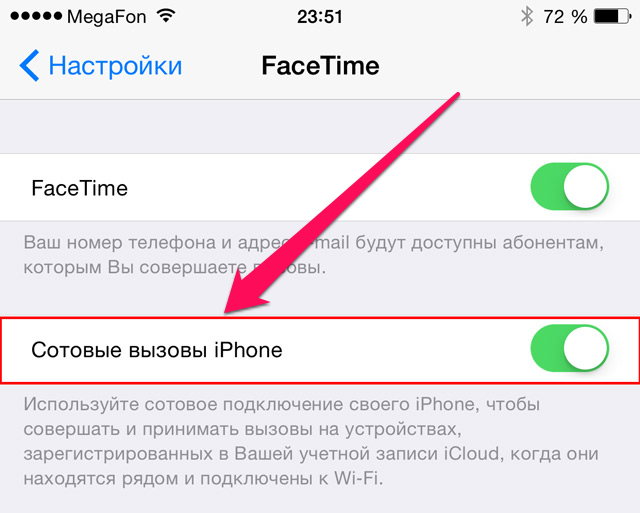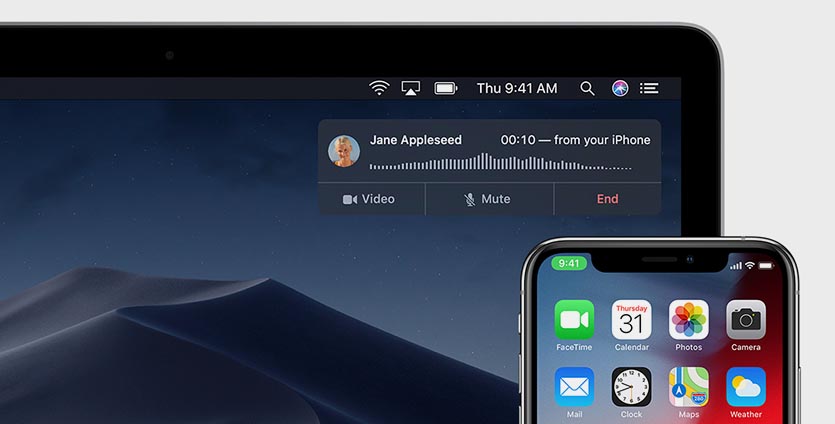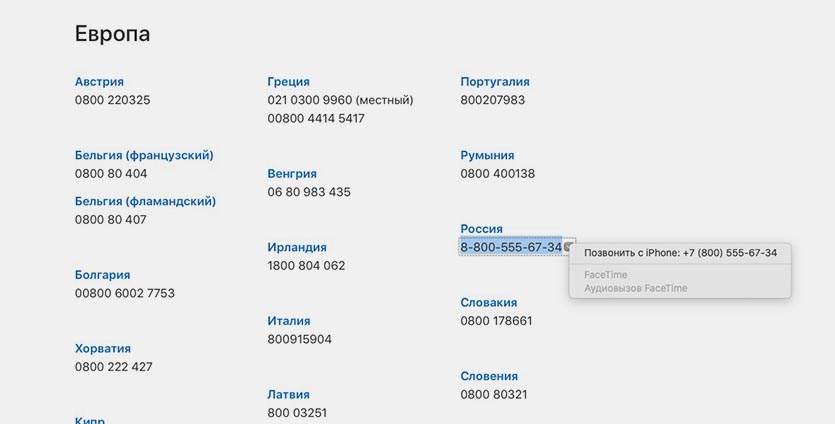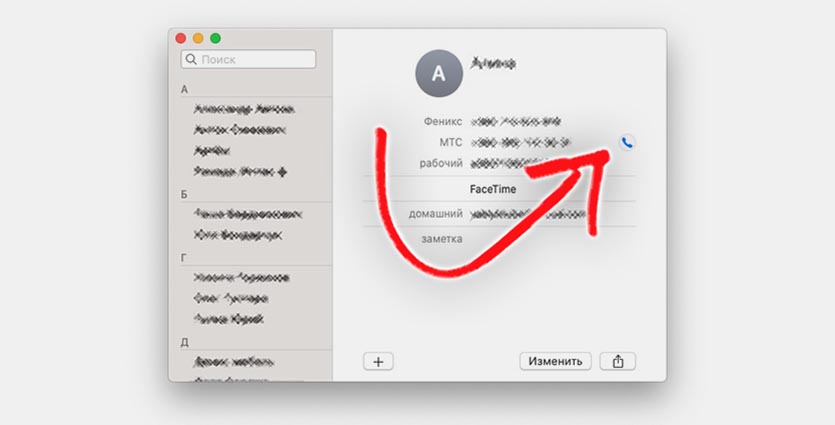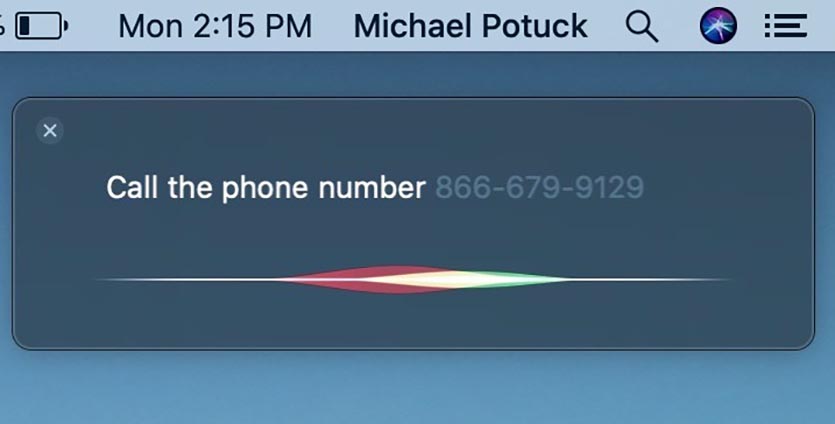- Как звонить с iPad или Mac на сотовые телефоны
- Какие настройки необходимо сделать
- Как использовать функцию «iPhone (сотовые вызовы)» на iPad
- Как использовать функцию «iPhone (сотовые вызовы)» на Mac
- Совершение телефонных звонков на Apple Watch
- Как позвонить по телефону
- Ввод номера телефона на Apple Watch
- Совершение звонков по Wi‑Fi
- Просмотр информации о звонке на Apple Watch
- Как совершать телефонные звонки с любого Mac
- Что нужно для совершения звонка с Mac
- Как настроить вызовы с iPhone через Mac
- Как позвонить с Mac
- Совершение вызова с использованием функции «Вызовы по Wi-Fi»
- Совершение вызовов по Wi-Fi на iPhone
- Добавление устройства
- Совершение и прием вызовов по Wi-Fi на другом устройстве
- Совершение вызова на iPad, iPod touch или компьютере Mac
- Совершение вызова на Apple Watch
- Удаление устройства
- Получение помощи
Как звонить с iPad или Mac на сотовые телефоны
Функция «iPhone (сотовые вызовы)» в iOS и macOS позволяет совершать и принимать звонки, а также писать SMS-сообщения с iPad и Mac. Несмотря на свое удобство и простоту в настройке, используется она пользователями крайне редко. Причиной этому чаще всего является банальное незнание людей о том, что такая функция вовсе существует. В этой инструкции мы восполним все пробелы и расскажем о том, как же звонить, принимать вызовы и писать текстовые сообщения с iPad или Mac.
Функция «iPhone (сотовые вызовы)» дает возможность пользователям совершать и принимать звонки, а также отправлять текстовые сообщения с iPad или Mac. iPhone при этом может находиться даже в другой комнате, его помощь после настройки и активации функции не понадобится.
Какие настройки необходимо сделать
Перед тем как активировать настройки, которые позволят принимать сотовые вызовы с iPhone на iPad и Mac необходимо убедиться в том что:
- На всех устройствах выполнен вход в iCloud под одной и той же учетной записью Apple ID.
- Все устройства подключены к одной и той же Wi-Fi-сети.
- На всех устройствах выполнен вход в FaceTime под одной и той же учетной записью Apple ID.
После необходимо включить саму функцию «iPhone (сотовые вызовы)»:
- На iPhone: в меню «Настройки» → «Телефон» → «Вызовы на другие устройства» → «Разрешить вызовы».
- На iPad: в меню «Настройки» → FaceTime → «Вызовы с iPhone»
- На Mac: запустите приложение FaceTime, выберите FaceTime → «Настройки» → «Вызовы с iPhone».
Как использовать функцию «iPhone (сотовые вызовы)» на iPad
Для того чтобы осуществить вызов при помощи iPad, достаточно нажать на номер телефона в контактной книге, либо любом другом приложении, которое автоматически обнаруживает такие данные. Для того чтобы позвонить на конкретный номер, нужно запустить приложение FaceTime, ввести номер телефона в поле поиска и нажать «Позвонить».

Как использовать функцию «iPhone (сотовые вызовы)» на Mac
Для того чтобы позвонить на сотовый телефон с Mac, необходимо навести на контакт в приложении «Контакты» (либо любом другом с функцией определения контактов) и выбрать пункт «Позвонить на номер [телефонный номер] с iPhone». Так же как на iPad, с Mac можно звонить и на номера, которых нет в контактной книге. Для этого нужно запустить FaceTime и ввести номер телефона в поле поиска.
Источник
Совершение телефонных звонков на Apple Watch
Спросите Siri. Произнесите команду, например:
«Набери 555 555 2949»
«Позвони Егорке FaceTime аудио»
Как позвонить по телефону
Откройте приложение «Телефон» 
Коснитесь «Контакты» и прокрутите колесико Digital Crown для пролистывания.
Коснитесь контакта, которому Вы хотите позвоните, затем коснитесь кнопки телефона.
Коснитесь «Аудиовызов FaceTime», чтобы позвонить через FaceTime, или коснитесь номера телефона.
Поворачивайте колесико Digital Crown, чтобы отрегулировать уровень громкости во время вызова.
Совет. Чтобы позвонить человеку, с которым Вы недавно разговаривали, коснитесь «Недавние» и выберите контакт. Чтобы позвонить человеку, номер которого занесен в избранное в приложении «Телефон» на iPhone, коснитесь «Избранное» и выберите контакт.
Ввод номера телефона на Apple Watch
Откройте приложение «Телефон» 
Коснитесь «Клавиши», введите номер, затем коснитесь 
Клавиши также используются для ввода дополнительных цифр во время звонка. Просто коснитесь кнопки 
Совершение звонков по Wi‑Fi
Если Ваш мобильный оператор предлагает звонки по Wi‑Fi, то на Apple Watch Вы можете совершать и принимать звонки по Wi‑Fi вместо сотовой сети — даже когда iPhone, с которым создана пара, не под рукой или отключен. Необходимо только, чтобы Apple Watch находились в радиусе действия сети Wi‑Fi, к которой уже подключался iPhone.
Чтобы узнать, поддерживает ли Ваш оператор звонки по Wi‑Fi, см. статью Совершение вызова с использованием функции «Вызовы по Wi‑Fi», затем включите вызовы по Wi‑Fi на iPhone.
На iPhone откройте «Настройки» > «Телефон», коснитесь «Вызовы по Wi‑Fi» и включите два параметра — «Вызовы по Wi‑Fi, этот iPhone» и «Добавить вызовы по Wi‑Fi, др. устройства».
Откройте приложение «Телефон» 
Выберите нужный контакт, затем коснитесь кнопки 
Выберите номер телефона или адрес FaceTime, на который Вы хотите позвонить.
Примечание. Вы можете совершать экстренные вызовы по Wi‑Fi, но при возможности позвоните со своего iPhone по сотовой сети — тогда информация о Вашем местонахождении будет более точной. Убедитесь в актуальности экстренного адреса: на iPhone откройте «Настройки» > «Телефон» > «Вызовы по Wi‑Fi», затем коснитесь «Обновить экстренный адрес». Если экстренные службы не смогут найти Вас, они отправятся на Ваш экстренный адрес.
Просмотр информации о звонке на Apple Watch
Во время разговора на iPhone Вы можете просматривать информацию о звонке в приложении «Телефон» 
Источник
Как совершать телефонные звонки с любого Mac
Одной из фишек экосистемы Apple является набор возможностей Handoff. С помощью данной функции можно осуществлять и принимать звонки с iPhone через Mac, iPad и другие гаджеты Apple.
Это удобно, ведь смартфон не нужно искать по всей квартире, можно просто начать звонок прямо с компьютера.
? Спасибо re:Store за полезную информацию. ?
Что нужно для совершения звонка с Mac
▶ компьютер Mac с установленной OS X Yosemite или более новой версией операционной системы.
▶ iPhone с iOS 8.1 или новее и активной SIM-картой.
▶ общий аккаунт Apple ID на обоих устройствах.
▶ Wi-Fi сеть, к которой подключены и iPhone и Mac.
▶ на компьютере потребуется микрофон для разговора, это может быть встроенный микрофон в MacBook, микрофон с подключенной веб-камеры, проводная или беспроводная гарнитура.
Как настроить вызовы с iPhone через Mac
1. На iPhone нужно включить опцию Handoff по пути Настройки – Основные – AirPlay и Handoff.
2. В меню Настройки – Телефон – На других устройствах активируйте опцию Разрешить вызов и отметьте нужный Mac в списке.
3. На Mac включите опцию Разрешить Handoff между этим Mac и Вашими устройствами iCloud по пути Системные настройки – Основные.
4. На Mac в приложении FaceTime включите параметр Вызов с iPhone.
После этого можно будет как принимать входящие вызовы с iPhone на Mac, так и осуществлять звонки с компьютера.
Как позвонить с Mac
Существует сразу несколько способов начать вызов с Mac.
1. Выделите телефон на странице сайта в браузере, заметках, календаре, или каком-либо документе. Увидите специальную кнопку справа с возможностью позвонить через iPhone.
2. Найдите нужный телефон в приложении Контакты и нажмите трубку возле телефонного номера.
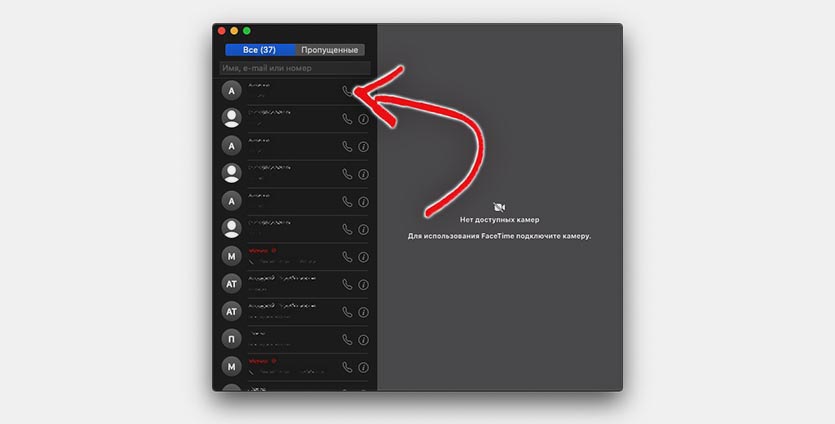
3. Найдите контакт в приложении FaceTime или введите номер абонента в строке поиска данного приложения. Нажмите пиктограмму с телефонной трубкой для вызова.
4. Активируйте голосовой ассистент Siri и попросите позвонить по номеру или указанному абоненту из телефонной книги.
Источник
Совершение вызова с использованием функции «Вызовы по Wi-Fi»
С помощью функции «Вызовы по Wi-Fi» и при наличии подключения к сети Wi-Fi можно совершать и принимать телефонные вызовы на территориях, где покрытие сети сотовой связи минимально или отсутствует. В этой статье рассматривается, как совершить голосовой вызов с помощью функции «Вызовы по Wi-Fi».
Для использования функции «Вызовы по Wi-Fi» требуется iPhone 5c или более поздней модели, подключенный к сети поддерживаемого оператора связи.
Совершение вызовов по Wi-Fi на iPhone
Включите поддержку вызовов по сети Wi-Fi, перейдя в меню «Настройки» > «Телефон» > «Вызовы по Wi-Fi». Для вызова служб экстренной помощи может потребоваться указать или подтвердить свой адрес.*
Если функция «Вызовы по Wi-Fi» доступна, в строке состояния после названия оператора связи отобразится надпись «Wi-Fi». После этого вызовы будут передаваться по сети Wi-Fi.
* Если сотовая сеть доступна, для вызова служб экстренной помощи iPhone будет использовать ее. Если включена функция «Вызовы по Wi-Fi» и сотовая сеть недоступна, вызовы служб экстренной помощи могут передаваться по сети Wi-Fi. При вызове служб экстренной помощи данные о местоположении вашего устройства могут быть раскрыты, чтобы ускорить оказание помощи, даже если службы геолокации отключены.
Добавление устройства
Убедитесь, что на устройстве, которое требуется добавить, установлена последняя версия программного обеспечения. Затем выполните указанные действия.
- На iPhone перейдите в меню «Настройки» > «Телефон» > «Вызовы по Wi-Fi».
- Включите параметр «Добавить вызовы по Wi‑Fi, др. устройства».
- Вернитесь на предыдущий экран и нажмите «На других устройствах».
- Если параметр «Разрешить вызовы» не включен, включите его. Список правомочных устройств отображается в разделе «Разрешить вызовы на устройствах».
- Включите каждое устройство, для которого необходимо использовать функцию «Вызовы по Wi-Fi».
Далее убедитесь, что другие устройства будут принимать вызовы с iPhone.
- На iPad или iPod touch перейдите в меню «Настройки» > FaceTime и включите параметр «Вызовы с iPhone».
- На компьютере Mac откройте FaceTime и выберите FaceTime > «Настройки». Затем включите параметр «Вызовы с iPhone».
При включении параметра «Разрешить вызовы» функция «Вызовы по Wi-Fi» на Apple Watch включается автоматически.
Если не удается добавить устройство, проверьте следующее.
- Убедитесь, что функция «Вызовы по Wi-Fi» и параметр «Разрешить вызовы» на iPhone включены и используемое устройство отображается в разделе «Разрешить вызовы на устройствах».
- Убедитесь, что вход в учетные записи FaceTime и iCloud на iPhone и другом устройстве выполнен с использованием одного и того же идентификатора Apple ID.
Совершение и прием вызовов по Wi-Fi на другом устройстве
Убедитесь, что вход в iCloud и FaceTime выполнен с тем же идентификатором Apple ID, что и на iPhone. Помимо этого, проверьте, на всех ли устройствах установлена последняя версия программного обеспечения.
Чтобы совершить вызов по Wi-Fi с iPad, iPod touch, Apple Watch или компьютера Mac, выполните следующие действия.
Совершение вызова на iPad, iPod touch или компьютере Mac
- Если вы еще не добавили устройство, на котором можно использовать функцию «Вызовы по Wi-Fi», добавьте его.
- Откройте FaceTime.
- Введите контакт или номер телефона, затем нажмите на контакт или номер телефона.
- Нажмите значок кнопки аудиовызова .
Кроме того, можно совершить вызов, нажав номер телефона в приложении «Контакты», «Почта», «Сообщения», Safari или другой.
Совершение вызова на Apple Watch
- Откройте приложение «Телефон».
- Выберите контакт.
- Нажмите кнопку телефона ( ).
- Выберите номер или адрес для вызова.
Удаление устройства
Если на одном из устройств не требуется использовать функцию «Вызовы по Wi-Fi», его можно удалить.
- На iPhone перейдите в меню «Настройки» > «Телефон» > «На других устройствах».
- В списке устройств выключите функцию «Вызовы по Wi-Fi» для устройства, которое требуется удалить.
Получение помощи
Если вам не удается включить функцию «Вызовы по Wi-Fi» или воспользоваться этой функцией, убедитесь, что ваш оператор связи поддерживает ее и что на вашем устройстве установлена последняя версия программного обеспечения. Затем, если не удается включить функцию «Вызовы по Wi-Fi» или совершить вызов по сети Wi-Fi, выполните следующие действия. Перед каждым следующим шагом подождите две минуты.
- Перейдите в меню «Настройки» > «Телефон» > «Вызовы по Wi-Fi» и убедитесь, что функция «Вызовы по Wi-Fi» включена.
- Перезапустите iPhone.
- Подключитесь к другой сети Wi-Fi. Функция «Вызовы по Wi-Fi» доступна не во всех сетях Wi-Fi.
- Отключите и снова включите функцию «Вызовы по Wi-Fi».
- Перейдите в меню «Настройки» > «Основные» > «Перенос или сброс iPhone» > «Сброс» и нажмите «Сбросить настройки сети».
Приложение FaceTime доступно не во всех странах и регионах.
Информация о продуктах, произведенных не компанией Apple, или о независимых веб-сайтах, неподконтрольных и не тестируемых компанией Apple, не носит рекомендательного или одобрительного характера. Компания Apple не несет никакой ответственности за выбор, функциональность и использование веб-сайтов или продукции сторонних производителей. Компания Apple также не несет ответственности за точность или достоверность данных, размещенных на веб-сайтах сторонних производителей. Обратитесь к поставщику за дополнительной информацией.
Источник