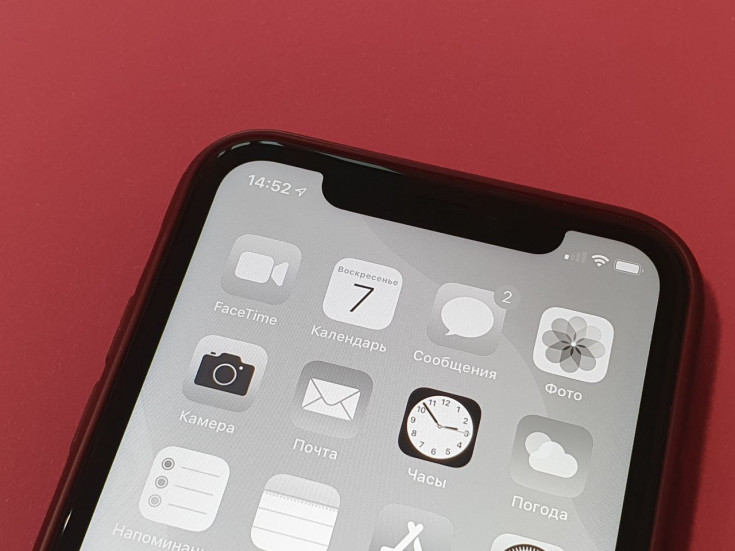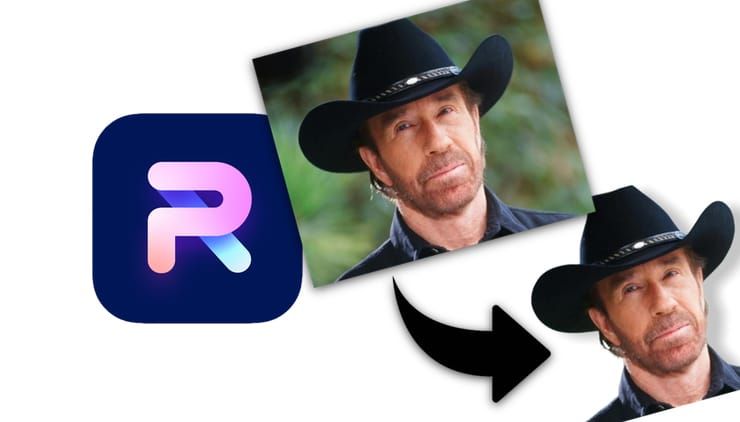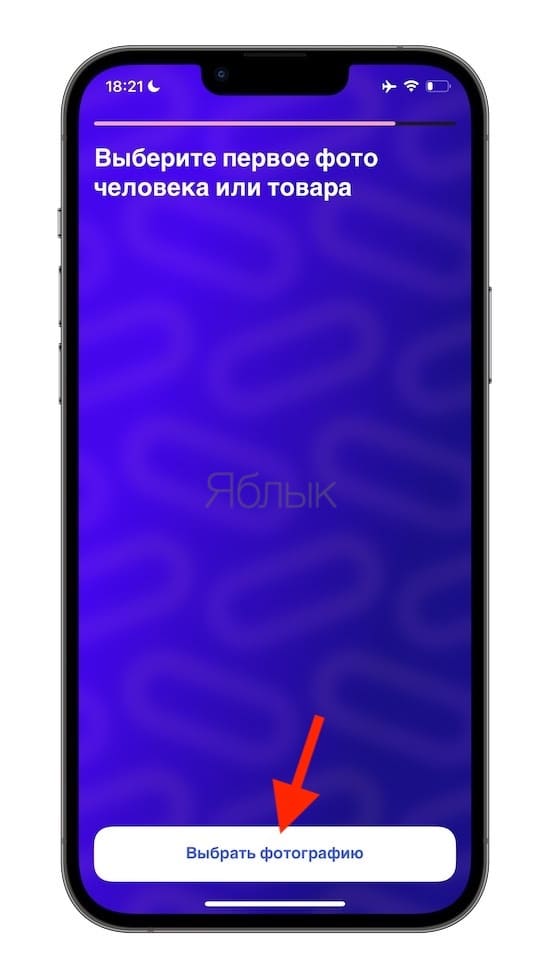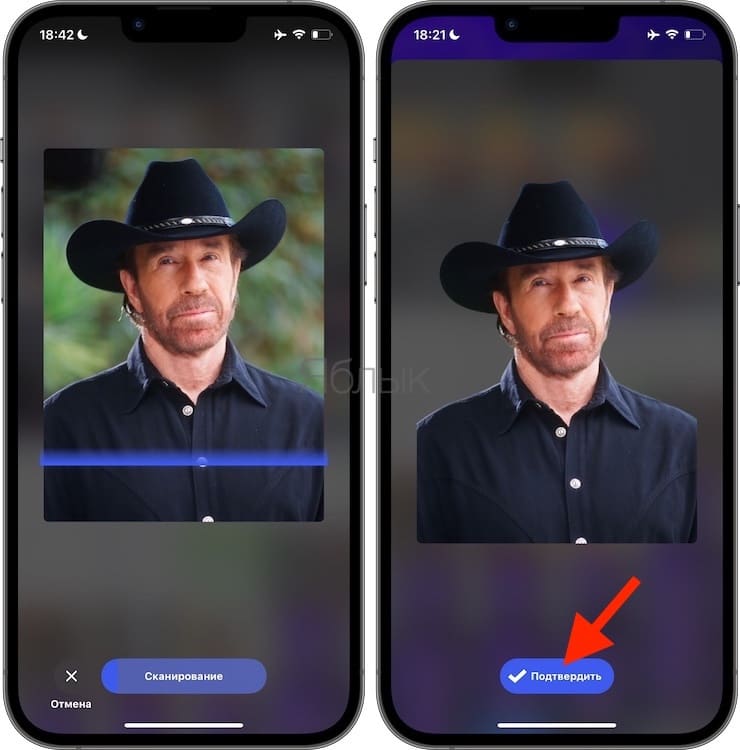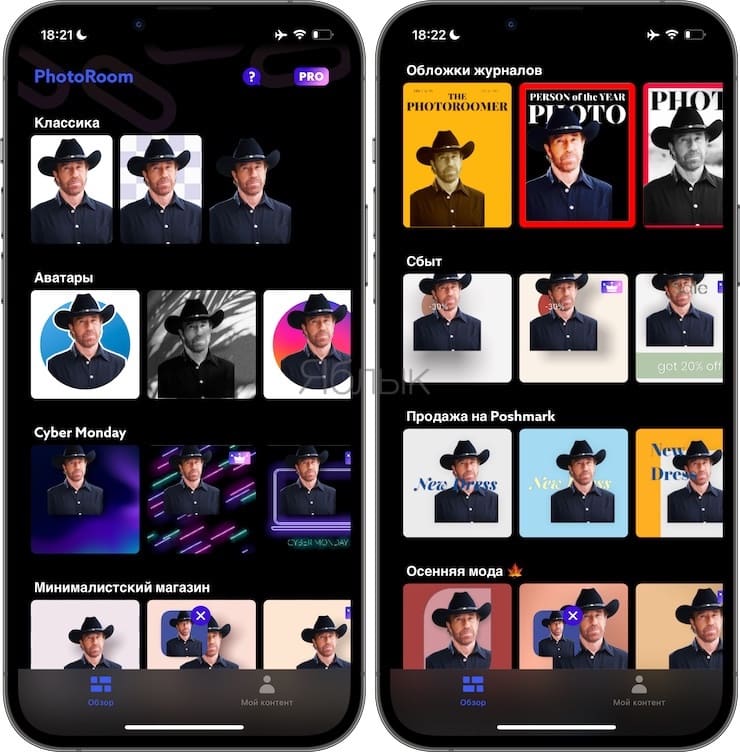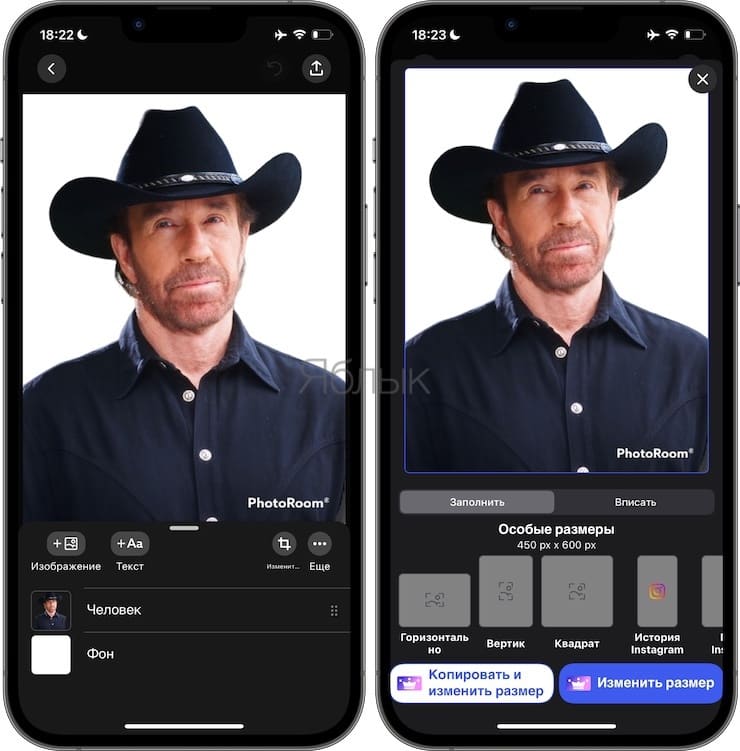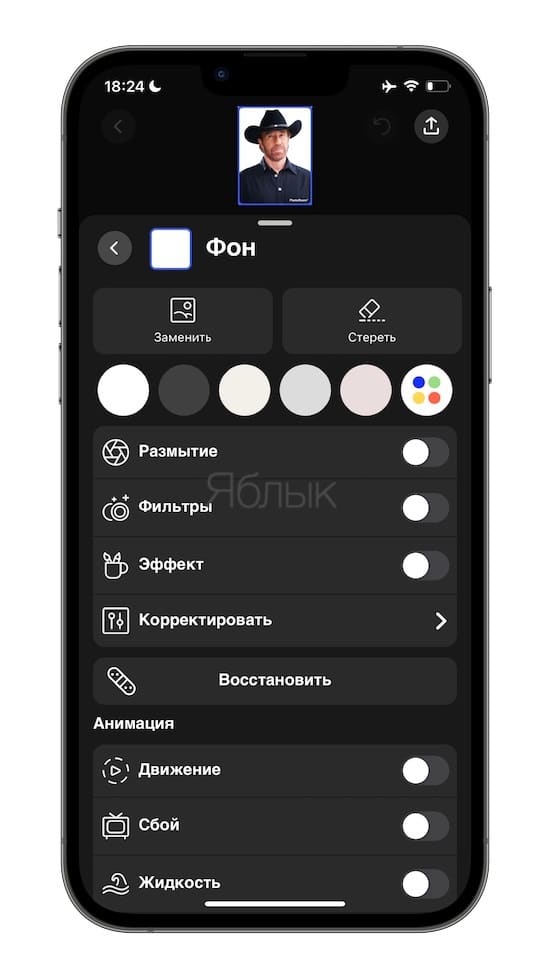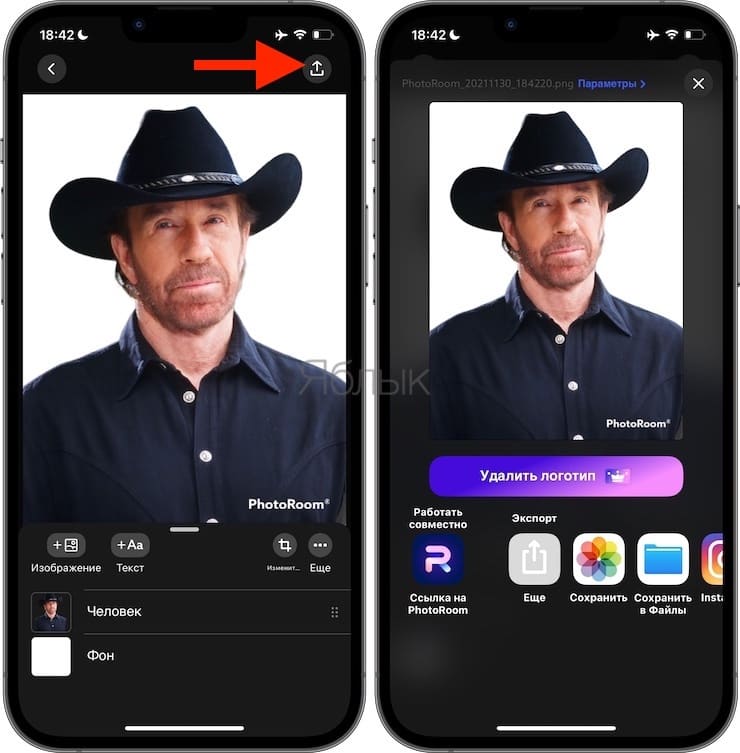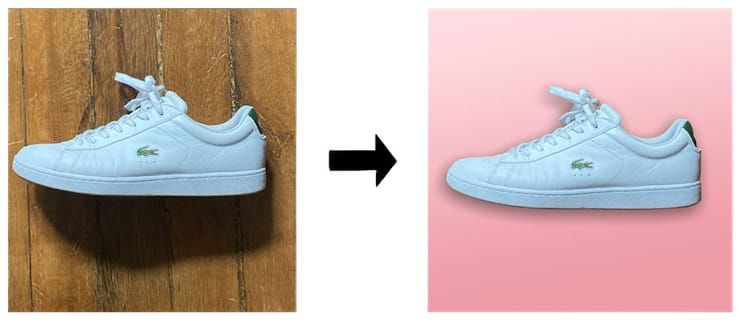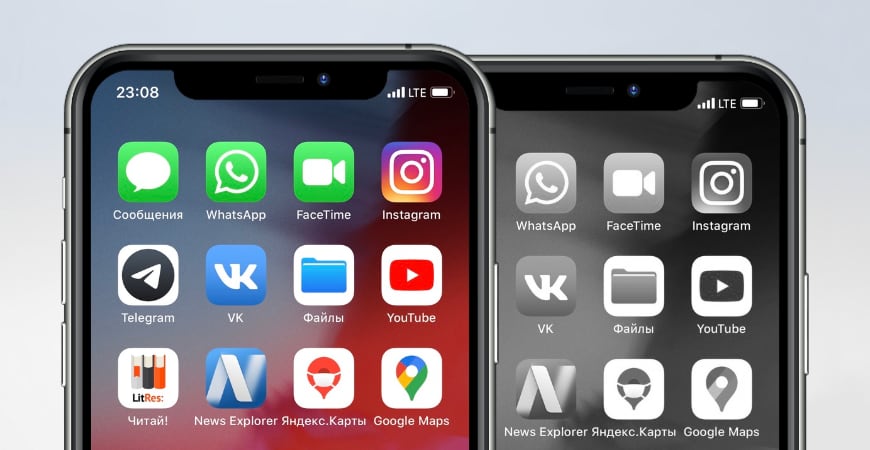- А вы знали, что экран Айфона может быть чёрно-белым? И это продлит время работы на полдня!
- Как сделать белый фон (удалить / изменить) на фото в iPhone в приложении PhotoRoom
- Как удалить фон (сделать белым) на фото в приложении PhotoRoom на iPhone или iPad?
- Как сделать чёрно-белый экран на iPhone и убрать монохромный режим
- Как включить чёрно-белый режим
- Как сделать цветной экран
- Случайное включение
- Экран Айфона стал как негатив, что делать, как выйти с этого режима?
- Что делать если экран айфона поменял цвет?
- Случайное включение
- Видео
- Почему в айфоне все стало черным?
- Черно-белый экран на Айфоне: как сделать и зачем это нужно?
- Включение светофильтров
- Выбор фильтра
- Настройка интенсивности цвета
- Настройка оттенка
- Как включить инверсию цвета на Айфоне
- Как активировать инверсию в приложениях и браузере
- Уменьшите белую точку
- Активация
- Как сделать цветной экран
А вы знали, что экран Айфона может быть чёрно-белым? И это продлит время работы на полдня!
Монохромный дисплей снова в моде.
Всем привет, мы привыкли к красивому и яркому изображению на iPhone. Но у нас есть возможность включить тёмную тему и даже вообще сделать его чёрно-белым. А это может быть полезно и удобно очень многим. Речь пойдёт про настоящий монохром. Не переключайтесь!
Почему вам это вообще нужно? Есть сразу несколько причин:
- Экономия заряда. Это так же полезно для батареи, как и тёмная тема. Магии никакой: меньше цветов – меньше расхода зарядки. К тому же вы не выкручиваете подсветку на максимум, поскольку на чёрном фоне цветастые иконки видны лучше, да и сам чёрный/тёмный фон не нуждается в дополнительной яркости.
- Забота о вашем зрении. В монохромном режиме использование Айфона похоже на чтение старой чёрно-белой газеты.
- Меньше зависеть от смартфона. Эти оттенки серого помогут меньше смотреть на экран. Например: я стал смотреть на экран телефона только по необходимости. Про Инстаграм вообще забыл! Этот способ действительно работает.
Как включить чёрно-белый режим: «Настройки» => «Универсальный доступ» => «Дисплей и размер текста» => «Светофильтры» => «Оттенки серого».
Источник
Как сделать белый фон (удалить / изменить) на фото в iPhone в приложении PhotoRoom
Сегодня сфера мобильной фотографии развивается невиданными темпами. Возможности камер улучшаются и улучшаются, в том числе за счет программных инструментов. Появляются и приложения, способные с легкостью реализовать те или иные задачи, например, автоматически удалить фон на фото прямо на iPhone.
В этом материале мы расскажем о французском стартапе PhotoRoom, который как раз и специализируется на разработке мобильного программного обеспечения для удаления и редактирования фона.
Соучредитель компании и ее генеральный директор Матье Руиф рассказывает:
«Идея этого проекта сформировалась в том время, когда я работал в GoPro. Мне часто требовалось вручную удалять фон из изображений. А когда дизайнера в офисе не было, то я тратил кучу времени, делая это вручную».
Оказалось, что многие люди искали простое приложение, которое позволило бы им как можно быстрее редактировать фотографию из галереи и работать с ней дальше.
Как удалить фон (сделать белым) на фото в приложении PhotoRoom на iPhone или iPad?
1. Скачайте приложение PhotoRoom (ссылка в конце статьи).
2. Откройте приложение и нажмите кнопку «Выбрать фотографию» для выбора фото.
3. PhotoRoom распознает главный объект на фото (это может быть не только человек, но и предметы) и качественно удалит фон. PhotoRoom использует модели машинного обучения для идентификации объектов на фотографии. И видение проекта в целом выходит за рамки одного лишь удаления фона.
4. Появится экран, предлагающий купить подписку на использование приложения. Если вас не смущает надпись с указанием названия приложения на полученных результатах, нажмите крестик в правом верхнем углу – приложением можно пользоваться абсолютно бесплатно.
5. Выберите (если необходимо) подходящий шаблон из списка предложенных.
6. Добавьте надпись, другое фото, анимационные эффекты, примените фильтры или используйте инструменты цветокоррекции. Хотя приложение в значительной степени опирается на шаблоны, вы можете настраивать изображения, добавляя объекты, перемещая их вокруг, добавляя некоторые тени и редактируя элементы по отдельности. Композиция изображения на 100% зависит от пользователя.
7. По окончании настройки фотографии ее можно сохранить на устройстве, открыть в другом приложении или опубликовать в соцсетях.
Приложение PhotoRoom понравится всем любителям селфи, а также окажется очень полезным людям, продающим одежду и другие предметы на площадках электронной коммерции.
И если вы профессионал, пользующийся программой регулярно, то можете приобрести подписку. Стоит она 499 рублей в месяц или 2 850 рублей в год. Встроенная покупка позволит удалить водяной знак и разблокирует дополнительные функции.
Как и VSCO, Darkroom, PicsArt, Filmic Pro и Halide, PhotoRoom принадлежит к группе приложений для просьюмеров, которые занимаются редактированием фотографий и видео различными способами. Поколение пользователей, выросших с использованием визуальных инструментов социальных сетей, теперь расширяет границы этих приложений – они выглядят простыми, когда вы впервые используете их, но также предлагают массу возможностей, когда вы их лучше узнаете. Такие приложения доказывают, что смартфоны могут быть отличными компьютерами, а не инструментом потребления контента.
Источник
Как сделать чёрно-белый экран на iPhone и убрать монохромный режим
Возможность сделать iPhone чёрно-белым впервые появилась с выходом iOS 8. Монохромный режим имеет несколько градаций серого, он облегчает использование смартфона людям имеющим проблемы со зрением.
Вместе с тем, многие сознательно убирают цвета, дабы снизить зависимость от Айфона, соцсетей и проводить больше времени вне устройства. Попробуйте на себе.
Настройка светофильтров помогает тем, кому трудно различасть некоторые цвета на телефоне. Но иногда случается так, что неожиданно дисплей становится нецветным сам по себе.
Все решения, которые я описываю в этой статье, одинаково хорошо работают на iPhone, iPad и iPod, потому что бесцветным дисплей делает программное обеспечение, а не аппаратные компоненты устройства. Если дисплей вашего iPad или iPod стал чёрно-белым, эта статья поможет.
Как включить чёрно-белый режим
Для начала расскажу как сделать чёрно-белый экран на iPhone. Для этого откройте «Настройки», пройдите в меню Универсальный доступ → Дисплей и размер текста → Светофильтры и переключите ползунок в активное положение.
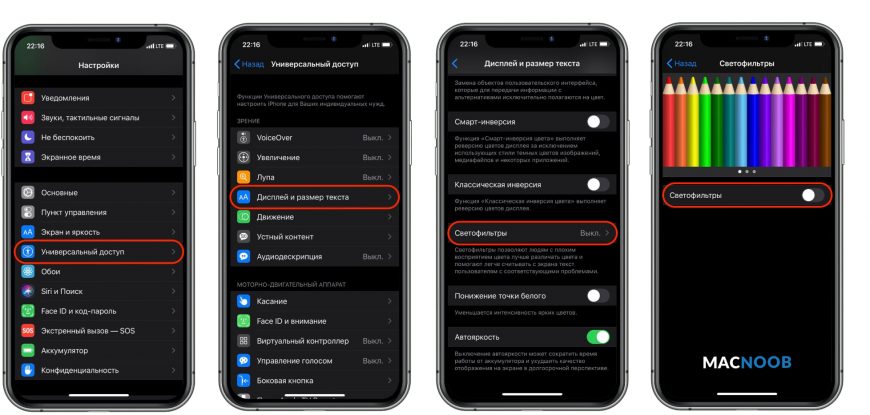
Дисплей iPhone мгновенно изменит цвет с полного красок на монохромный, включив режим «Оттенки серого».
Несмотря на то что изображение выглядит бесцветным, скриншоты всё равно будут делаться цветными.
Как включить режим «Оттенки серого» мы разобрались. Теперь расскажу что делать, если экран iPhone стал чёрно-белым сам по себе.
Как сделать цветной экран
Самый очевидный способ как убрать чёрно-белый экран на iPhone — отключить светофильтры вернув дисплею цвет.
Для этого перейдите в «Настройки», откройте Универсальный доступ → Дисплей и размер текста → Светофильтры и деактивируйте ползунок.
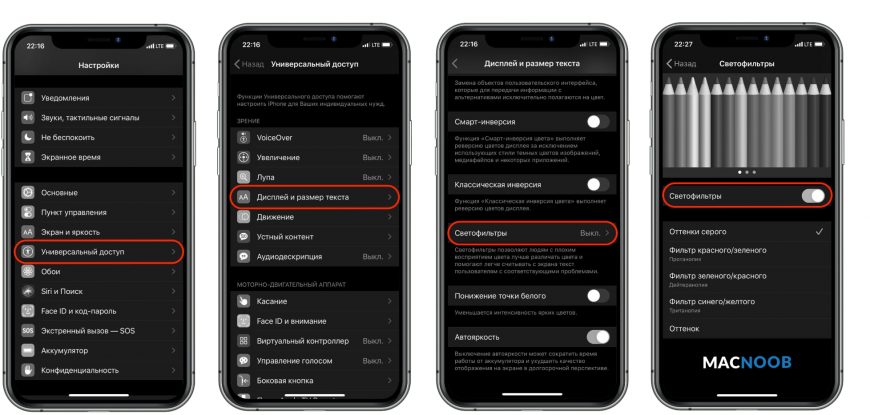
После отключения светофильтров смартфона вновь заиграет цветами и красками.
Если ваш iPhone всё ещё чёрно-белый, откройте «Настройки», перейдите в Универсальный доступ → Увеличение → Фильтр и выберите значение «Без фильтра».
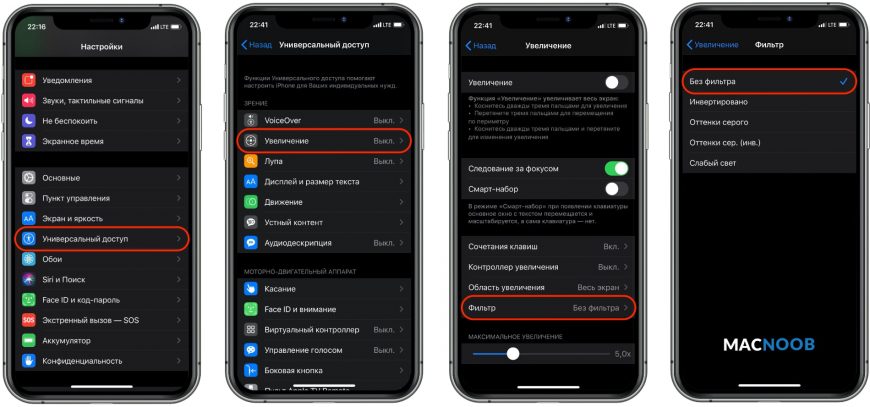
Может случиться так, что обойдя меню светофильтров и увеличения, вы увидите их отключёнными, но проблема с цветом всё равно остаётся. Не отчаивайтесь — решение есть!
Случайное включение
Прежде чем объявить проблему полностью решённой, важно указать ещё одну настройку, которая может приводить к включению или выключению оттенков серого без вашего ведома.
Вернитесь в «Настройки», откройте Универсальный доступ , прокрутите до пункта Быстрая команда в самом низу.
Быстрые команды — это удобная функция, которая позволяет включать и выключать функции универсального доступа тройным нажатием боковой кнопки Айфона (либо кнопки «Домой» в более ранних моделях).
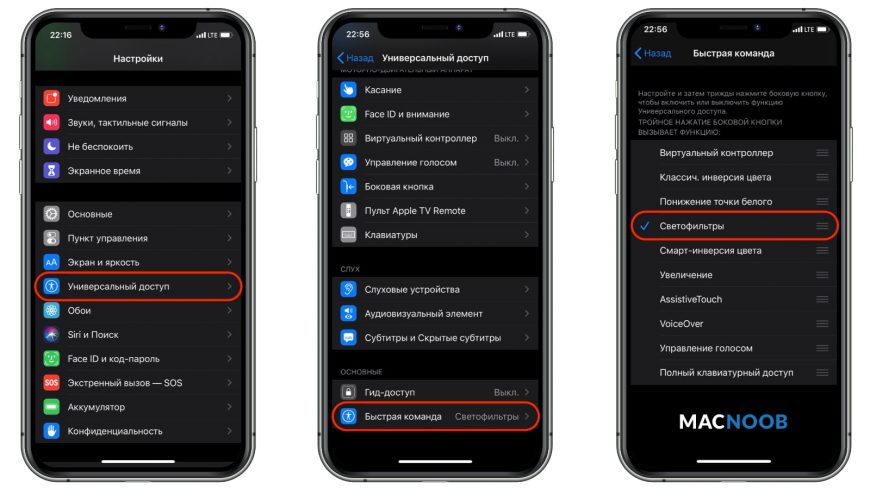
Если слева от названия функции «Светофильтры» стоит галочка, это означает, что вы можете включать чёрно-белый режим трижды щёлкнув боковую кнопку либо кнопку «Домой».
Снимите галочку, чтобы стало невозможно случайно включать или выключить монохромный режим и больше не удивляться тому, что экран телефона стал чёрно-белым. Теперь вы хотя бы знаете как отключить монохромный режим сделав цветной экран на iPhone.
Источник
Экран Айфона стал как негатив, что делать, как выйти с этого режима?
Что делать если экран айфона поменял цвет?
В случае, если экран отдает «желтизной», откройте Настройки —> Экран и Яркость —> Night Shift. Отключите функцию изменения температуры дисплея и характерный теплый цвет пропадет. Функция Night Shift разработана для более комфортного восприятия LCD-дисплея iPhone в темное время суток.
Случайное включение
Прежде чем объявить проблему полностью решённой, важно указать ещё одну настройку, которая может приводить к включению или выключению оттенков серого без вашего ведома.
Вернитесь в «Настройки», откройте Универсальный доступ , прокрутите до пункта Быстрая команда в самом низу.
Быстрые команды — это удобная функция, которая позволяет включать и выключать функции универсального доступа тройным нажатием боковой кнопки Айфона (либо кнопки «Домой» в более ранних моделях).
Если слева от названия функции «Светофильтры» стоит галочка, это означает, что вы можете включать чёрно-белый режим трижды щёлкнув боковую кнопку либо кнопку «Домой».
Снимите галочку, чтобы стало невозможно случайно включать или выключить монохромный режим и больше не удивляться тому, что экран телефона стал чёрно-белым. Теперь вы хотя бы знаете как отключить монохромный режим сделав цветной экран на iPhone.
Видео
Почему в айфоне все стало черным?
С версии iOS 7.0 в iPhone появилась инверсия цвета. Эта функция полностью переворачивает цвета на обратные – черный становится белым, белый становится черным. Этот режим помогает людям с плохим зрением, которым для чтения необходима высокая контрастность. … Это инверсия цвета.
Черно-белый экран на Айфоне: как сделать и зачем это нужно?
В наших айфонах есть немало неизвестных, но простых функций, помогающих улучшить работу с устройством. Некоторые такие возможности присутствуют в смартфонах давно, просто мы о них не знаем или забыли.
Включение светофильтров
Если вы страдаете дальтонизмом или у вас есть другие проблемы со зрением, воспользуйтесь функцией «Светофильтры», которая скорректирует цветопередачу. Обратите внимание, что функция «Светофильтры» меняет цвета изображений и видеороликов, поэтому при необходимости ее можно отключить.
Откройте приложение «Настройки» и нажмите «Универсальный доступ» > «Дисплей и размер текста» > «Светофильтры». На экране будет отображено три примера цветовых пространств, чтобы помочь вам выбрать необходимый вариант. Смахните влево или вправо, чтобы найти наиболее подходящий фильтр.
На этом примере слева направо представлены карандаши в цветовой палитре от красного и желтого до фиолетового и коричневого.
Этот пример демонстрирует три столбца интенсивности цвета.
На этом примере изображены вертикальные линии на переменном цветовом фоне, служащие для выявления нарушения цветового восприятия. Выберите фильтр, показывающий всю линию.
Выбор фильтра
Включив светофильтры, можно выбрать один из четырех предварительно настроенных фильтров. Оттенки серого Фильтр красного/зеленого (протанопия) Фильтр зеленого/красного (дейтеранопия) Фильтр синего/желтого (тританопия)
Настройка интенсивности цвета
Вы можете настраивать интенсивность любого светофильтра под себя. Увеличьте или уменьшите интенсивность фильтра с помощью ползунка «Интенсивность».
Настройка оттенка
Если вы страдаете чувствительностью к цвету или свету, нажмите «Оттенок», чтобы изменить цвет всего дисплея на устройстве iPhone, iPad или iPod touch. С помощью ползунков отрегулируйте цвет дисплея и интенсивность эффекта.
Как включить инверсию цвета на Айфоне
Для включения данной опции владелец мобильного устройства должен сделать следующие шаги:
- Для начала, как и в случае с выключением данной функции, владелец гаджета должен перейти в меню настроек;
- После этого потребуется также открыть раздел под названием «Основные», а после этого необходимо открыть вкладку «Универсальный доступ»;
- В открывшемся меню пользователь должен найти вкладку под названием «Зрение» и перейти в него. В этом разделе должен быть пункт «Адаптация дисплея»;
- Откроется меню, в котором необходимо нажать на пункт «Инверсия цвета»;
- После этого пользователь сможет включить функцию, выбрав пункт «Смарт инверсия» в открывшемся окне.
Необходимо отметить, что если на мобильном устройстве ранее была активирована опция «Ночной режим», то после включения инверсии цвета, она перестанет функционировать.
Смарт-инверсия может полностью изменить оттенки на дисплее устройстве, однако она не изменяет цвета на изображениях, использующих темный стиль, в медиафайлах, а также в определенных программах. Опция «Классическая инверсия» может изменить абсолютно все цвета на экране мобильного устройства, включая все медиафайлы.
Как активировать инверсию в приложениях и браузере
Для активации инверсии цвета в различных приложениях, а также в браузере потребуется сперва активировать данную функцию в самом мобильном устройстве. Как это сделать было описано в статье выше.
После того как функция будет включена пользователь должен открыть меню настроек на своем телефоне и перейти в раздел «Основные», а после во вкладку под названием «Универсальный доступ». Далее потребуется открыть раздел под названием «Быстрые команды», в котором пользователь должен поставить галочку рядом с пунктом «Смарт-инверсия цвета».
Для активации функции смарт-инверсии цвета потребуется запустить необходимо приложение или же открыть браузер, а после нажать три раза либо на кнопку «Домой», либо на кнопку «Питание». После этого все оформление страницы должно поменяться на черное. Выключить функцию можно также нажав три раза на те же самые кнопки.
Уменьшите белую точку
Среди опций iPhone — возможность уменьшить белую точку на процент. Он отвечает за регулировку интенсивности ярких цветов, которые могут быть очень яркими. Эта настройка может быть очень интересной, особенно ночью, когда яркие цвета могут мешать глазам. Это опция в разделе специальных возможностей, которую вы можете активировать, выполнив следующие действия:
- На iPhone перейдите в «Настройки».
- Прокрутите до раздела «Доступность».
- Откройте «Экран и размер текста».
- Активирует функцию «Уменьшить точку яркости».
- Выполните настройку с помощью появившегося ползунка.
Вы увидите в реальном времени, как яркие цвета начинают уменьшаться в своей яркости, так что пользоваться оборудованием становится намного удобнее, эту настройку можно изменить в любой момент.
Активация
Чтобы понизить цветность, следует разобраться, как на Айфоне сделать черно-белый экран. Это можно выполнить с помощью меню «Настройки», но неопытный пользователь iPhone столкнется со сложностями, поскольку возможность спрятана в системных разделах. Пошагово на iPhone черно-белый экран включается так:
- на главной странице следует выбрать «Настройки»;
- далее перейти в «Основные»;
- нажать на «Универсальный доступ», пункт содержит дополнительные возможности;
- В блоке «Зрение» необходимо перейти в «Адаптация дисплея».
- Последним этапом будет выбор раздела «Светофильтры».
- Остается активировать единственный ползунок, включающий дополнительные варианты отображения контента.
В появившемся окне доступен не только бесцветный фильтр, но и некоторые другие форматы, предназначенные для лиц с нарушениями зрения.
iPhone 13 mini в России теперь можно купить дешевле, чем месяц назад
Яркость пропадет, визуально устройство станет серым. Телефон и далее отображает цветовые схемы, но накладываемый фильтр меняет результат. Это объясняет, почему фотографии и скриншоты остаются цветными, во время того, как пользователь видит усеченную картинку.
Как сделать цветной экран
Самый очевидный способ как убрать чёрно-белый экран на iPhone — отключить светофильтры вернув дисплею цвет.
Для этого перейдите в «Настройки», откройте → → и деактивируйте ползунок.
После отключения светофильтров смартфона вновь заиграет цветами и красками.
Если ваш iPhone всё ещё чёрно-белый, откройте «Настройки», перейдите в → → и выберите значение «Без фильтра».
Может случиться так, что обойдя меню светофильтров и увеличения, вы увидите их отключёнными, но проблема с цветом всё равно остаётся. Не отчаивайтесь — решение есть!
Источник