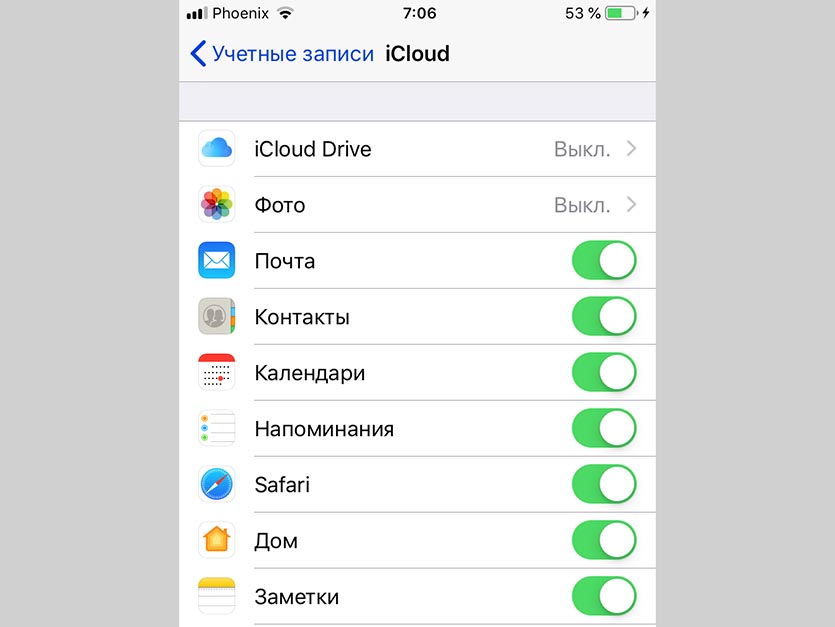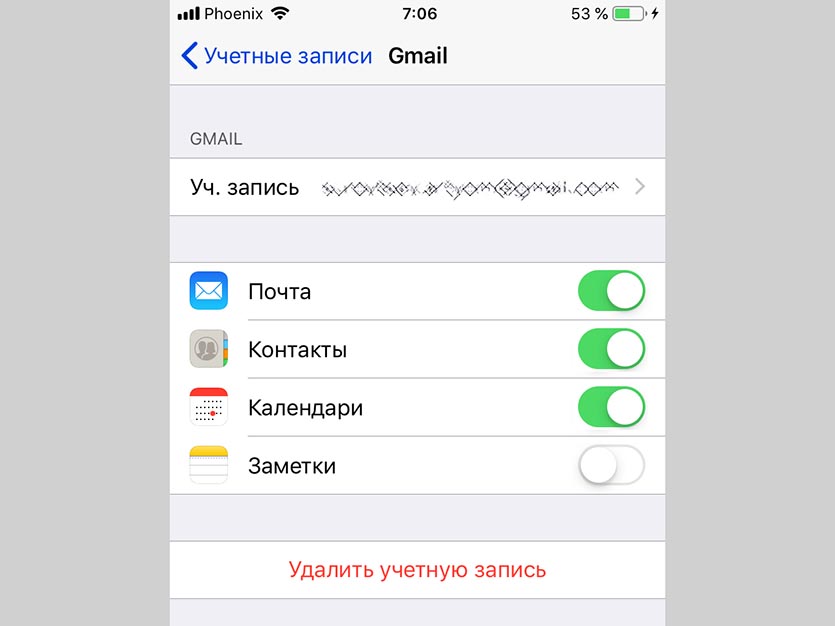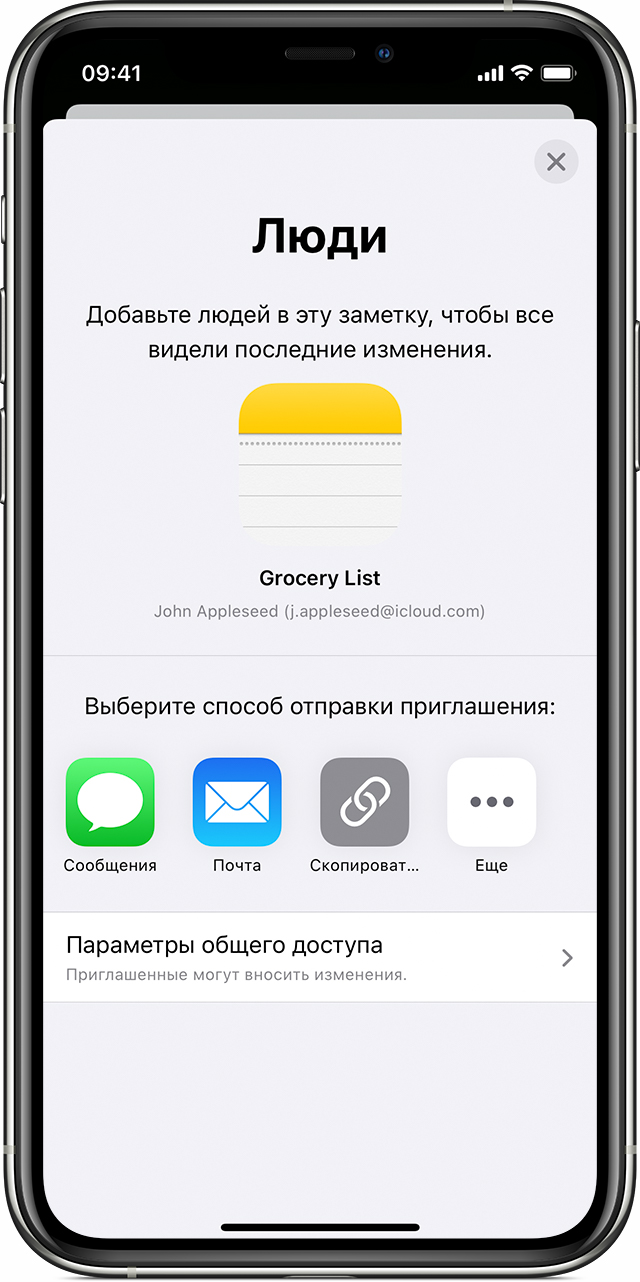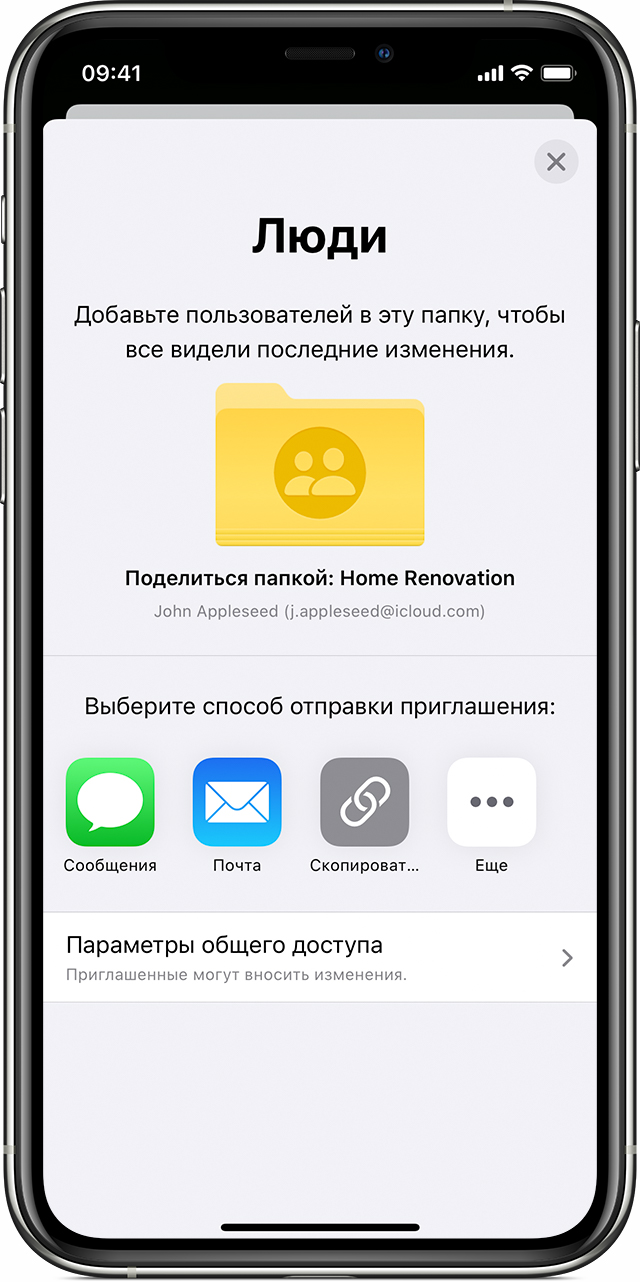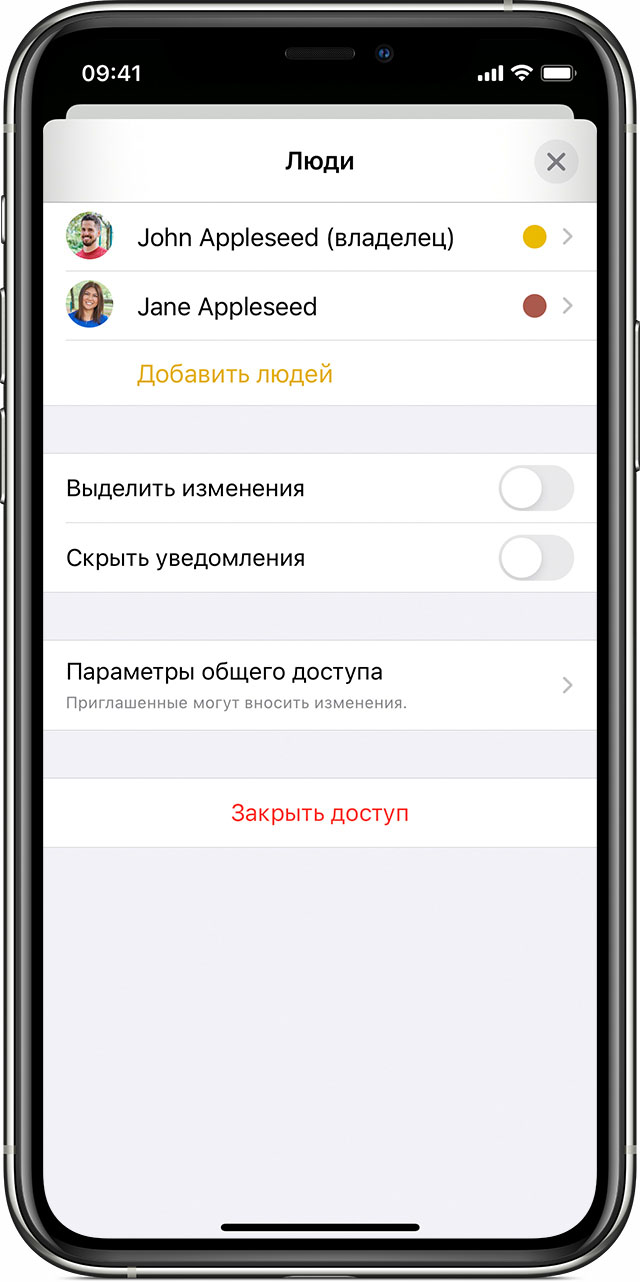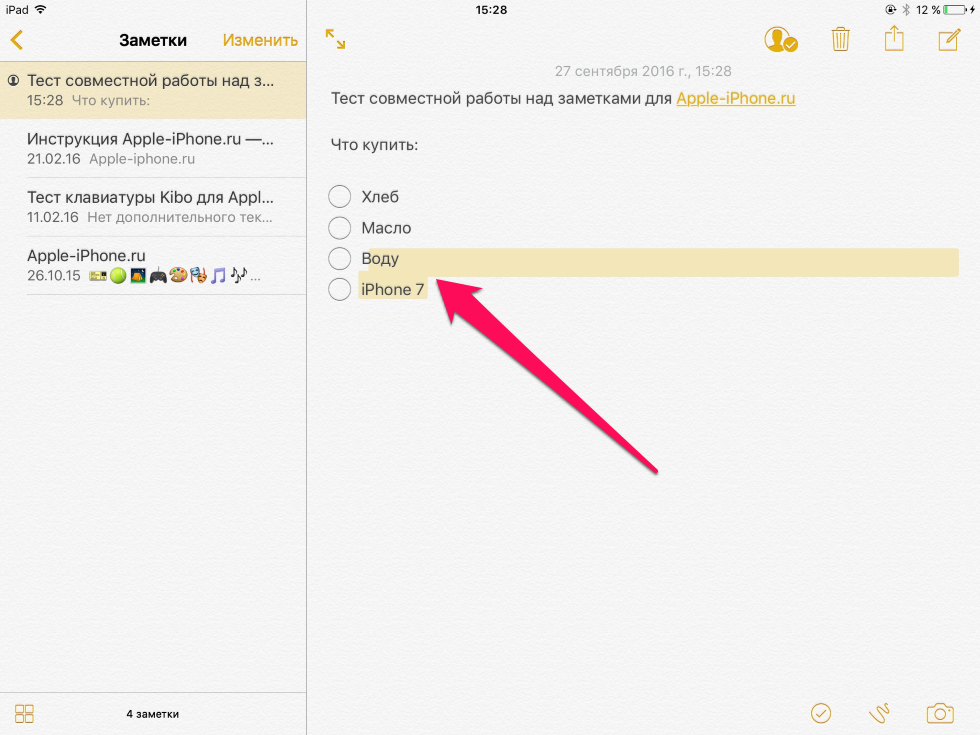- Как хранить раздельные контакты, заметки и календари на разных iPhone с одной учёткой Apple ID
- ✏️ Нам пишут:
- Делитесь заметками на iPhone, iPad или iPod touch
- Предоставление доступа к заметкам
- Подготовка
- Предоставление доступа к заметке
- Добавление пользователей в папку
- Управление способом предоставления доступа
- Удаление пользователей из общих заметок
- Удаление общей заметки
- Как совместно редактировать заметки на iPhone и iPad
- Применение
- Как совместно редактировать заметки на iPhone и iPad
- Как закрыть доступ к заметке
- Главные фишки приложения Заметки в iOS 15 и iPadOS 15
- Как пользоваться тегами в iOS 15
- Смарт-папки в Заметках на iOS 15
- Общий доступ в заметках на айфоне
- Быстрые заметки в iPad OS 15
- Как добавлять картинки в заметки на iOS
- Лонгриды для вас
Как хранить раздельные контакты, заметки и календари на разных iPhone с одной учёткой Apple ID
✏️ Нам пишут:
В семье есть пара iPhone и iPad на одной учетной записи Apple ID, как настроить разные контакты и заметки на каждом устройстве, чтобы данные при этом еще и синхронизировались с каким-то сервисом или облаком?
При использовании нескольких гаджетов с одной учетной записью Apple ID вы можете разделить контакты, заметки, напоминания и календари на каждом из них.
Для этого одни гаджет может синхронизироваться с записью iCloud, а для других нужно использовать любой сторонний сервис, например, Gmail.
Чтобы настроить раздельную синхронизацию, сделайте следующее:
1. На основном iPhone настройте синхронизацию нужных данных с iCloud в меню Настройки – Пароли и учетные записи – iCloud.
2. На каждом из оставшихся гаджетов перейдите в Настройки – Пароли и учетные записи – iCloud и отключите синхронизацию контактов, паролей и заметок с iCloud.
3. После этого на каждом устройстве добавьте новую запись для синхронизации, например, Gmail. Делается это по пути Настройки – Пароли и учетные записи – Добавить учетную запись.
4. После ввода учетных данных включите синхронизацию нужной информации.
Так на каждом устройстве может быть уникальный набор контактов, свои заметки и календари.
Источник
Делитесь заметками на iPhone, iPad или iPod touch
С помощью приложения «Заметки» можно приглашать людей к совместной работе над заметками и папками в iCloud. Таким образом можно вместе работать над проектами, планировать поездки, составлять список покупок и решать множество других задач.
Предоставление доступа к заметкам
К любой из заметок iCloud или целой папке заметок на вашем устройстве можно добавить других пользователей. После этого они смогут вносить свои изменения и просматривать ваши. Владелец заметки может в любой момент закрыть доступ других пользователей к своим заметкам и папкам.
Если устройство подключено к Интернету, iCloud поддерживает актуальное состояние всех заметок и папок, поэтому заметка в iCloud, созданная на iPhone, будет также отображаться и на iPad. Следовательно, когда вы отмечаете готовый пункт в списке дел, редактируете зарисовку или добавляете вложение, все, у кого есть доступ к заметке или папке, будут видеть последнюю версию.
Общий доступ к заметкам, защищенным паролем, невозможен. Если необходимо предоставить доступ к заметке, защищенной паролем, нажмите заметку, кнопку «Еще» , затем нажмите «Удалить» и поделитесь заметкой.
Подготовка
- Обновите iPhone, iPad или iPod touch до последней версии iOS или iPadOS.
- Настройте iCloud на всех своих устройствах.
- Убедитесь, что вход в iCloud выполнен с тем же идентификатором Apple ID, который используется для входа в систему на всех ваших устройствах.
- Обновите приложение «Заметки», чтобы пользоваться самыми новыми функциями. Все, кого вы пригласили для общего доступа, также должны обновить свои устройства и приложение «Заметки». Если в ваших заметках есть рисунки, убедитесь, что они обновлены, чтобы можно было пользоваться последними функциями.
Предоставление доступа к заметке
- Откройте заметку iCloud, которой вы хотите поделиться.
- Нажмите кнопку «Еще» , затем нажмите «Поделиться заметкой» .
- Выберите способ отправки приглашения. Затем выберите, кому хотите предоставить доступ.
- В зависимости от того, как вы предоставляете доступ, может потребоваться нажать кнопку «Отправить».
Чтобы расширить круг пользователей, которым предоставлен доступ к заметке, откройте заметку iCloud, нажмите кнопку добавления соавторов , затем нажмите «Добавить людей» и выполните действия 3–4. Если к этой заметке уже предоставлен доступ другим пользователям, в верхней части заметки будет отображаться кнопка «Добавить людей» , а в списке заметок будет отображаться значок соавтора .

Добавление пользователей в папку
- Откройте список папок.
- Проведите пальцем влево по папке, доступ к которой необходимо предоставить, затем нажмите кнопку «Добавить людей» .
- Выберите способ отправки приглашения, затем выберите, кому хотите предоставить доступ.
- В зависимости от того, как вы предоставляете доступ, может потребоваться нажать кнопку «Отправить».
Чтобы поделиться папкой или принять приглашение к совместной работе с общей папкой, требуется iOS 13 или более поздних версий либо iPadOS. Невозможно предоставить доступ к папке, в которой есть заметка с установленной защитой либо заметка, которой поделился другой пользователь.

Управление способом предоставления доступа
Как создатель общей заметки, вы решаете, кто может вносить изменения. Чтобы просмотреть список пользователей, которым предоставлен доступ к общей заметке, нажмите кнопку «Добавить людей» . Затем нажмите «Параметры доступа» и выберите нужный вариант: «Можно вносить изменения» или «Только просмотр».
Пометка «Приглашен(а)» под именем пользователя означает, что приглашение еще не принято. Все пользователи общей заметки могут добавлять вложения, формировать контрольные списки, создавать зарисовки и редактировать текст. Если пользователю предоставлен доступ с правами «Только просмотр», он не сможет вносить изменения в общую заметку.
При обновлении заметки все ее пользователи получают соответствующее уведомление. Чтобы скрыть эти уведомления, нажмите кнопку «Добавить людей» на экране заметки и включите параметр «Скрыть уведомления».
Чтобы включить параметр «Выделить изменения», перейдите к заметке, нажмите кнопку «Добавить людей» и включите нужный параметр. Это действие выделит все изменения, внесенные в заметку вами или соавторами.
Чтобы использовать некоторые из новейших функций приложения «Заметки», такие как «Только просмотр» или «Выделить изменения», требуется iOS 13 или более поздних версий либо iPadOS.
Удаление пользователей из общих заметок
Удаление одного пользователя из общей заметки
- Откройте заметку и нажмите кнопку «Добавить людей» .
- Нажмите имя человека.
- Нажмите «Закрыть доступ».
Удаление всех пользователей из общей заметки
- Откройте заметку и нажмите кнопку «Добавить людей» .
- Нажмите «Закрыть доступ».
- Для подтверждения еще раз нажмите «Закрыть доступ».
При закрытии доступа других пользователей к заметке она автоматически удаляется с их устройств.
Удаление общей заметки
Автор общей заметки может в любой момент удалить ее. Чтобы удалить общую заметку, нажмите кнопку «Еще» , затем нажмите «Удалить» . При работе со списком заметок можно также провести пальцем влево по заметке, нажать кнопку «Удалить» и выбрать «Удалить общую заметку».
При удалении заметки она перемещается в папку «Недавно удаленные» на всех ваших устройствах и остается в папке «Недавно удаленные» в течение 30 дней. С устройств пользователей, которым был предоставлен доступ к заметке, она удаляется сразу же.
Если вы случайно удалили заметку, которой с вами поделился другой пользователь, к ней можно повторно получить доступ с помощью первоначального приглашения. При повторном получении доступа в заметке будут содержаться все обновления на данный момент. Если создатель отключил общий доступ к заметке, получить к ней доступ будет нельзя. Если у вас нет первоначального приглашения, попросите создателя предоставить его снова или проверьте папку «Недавно удаленные».
Источник
Как совместно редактировать заметки на iPhone и iPad
Стандартное iOS-приложение «Заметки» с каждым годом обрастает все большим количеством функций, становясь настоящей угрозой самым популярным средствам для хранения записей, черновиков и справочной информации. В iOS 10 разработчики Apple дополнили «Заметки» функцией совместной работы над заметками, которая работает очень быстро и интуитивно. О том, чем вам может пригодиться эта функция и как ею воспользоваться мы рассказали в этой инструкции.
Применение
Возможность совместного редактирования заметок, безусловно, помогает при совместном редактировании каких-либо документов или быстрой отправке уже отформатированного текста. Однако главная польза новой функции приложения «Заметки» заключается в совместном редактировании списков.
При сборе всех необходимых вещей для путешествия, перед поездкой в магазин за продуктами и прочих делах, в которых требуется уследить за множеством мелочей, «Заметки» по-настоящему выручают. Поделившись доступом к заметке со своей второй половинкой, друзьями и другими людьми, участвующими в планировании списка, забыть о чем-либо точно не получится. Список всегда будет перед глазами и его в любой момент можно дополнить позабытым пунктом.
Как совместно редактировать заметки на iPhone и iPad
Шаг 1. Запустите приложение «Заметки» на iPhone, iPad или iPod touch под управлением iOS 10.
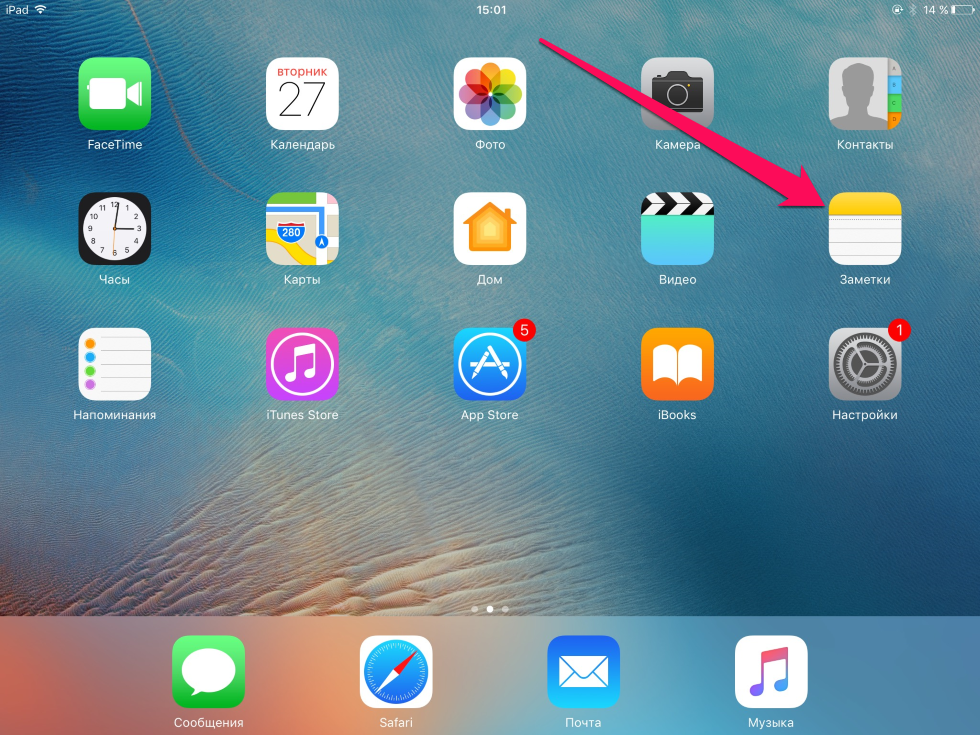
Шаг 3. Нажмите на кнопку предоставления совместно доступа к заметке.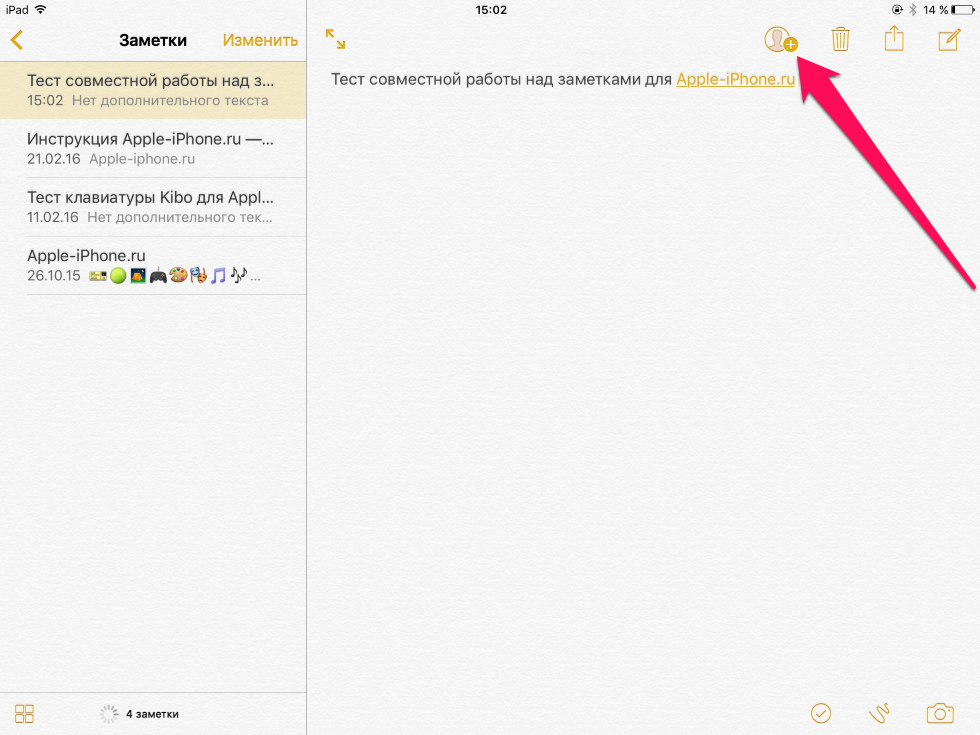
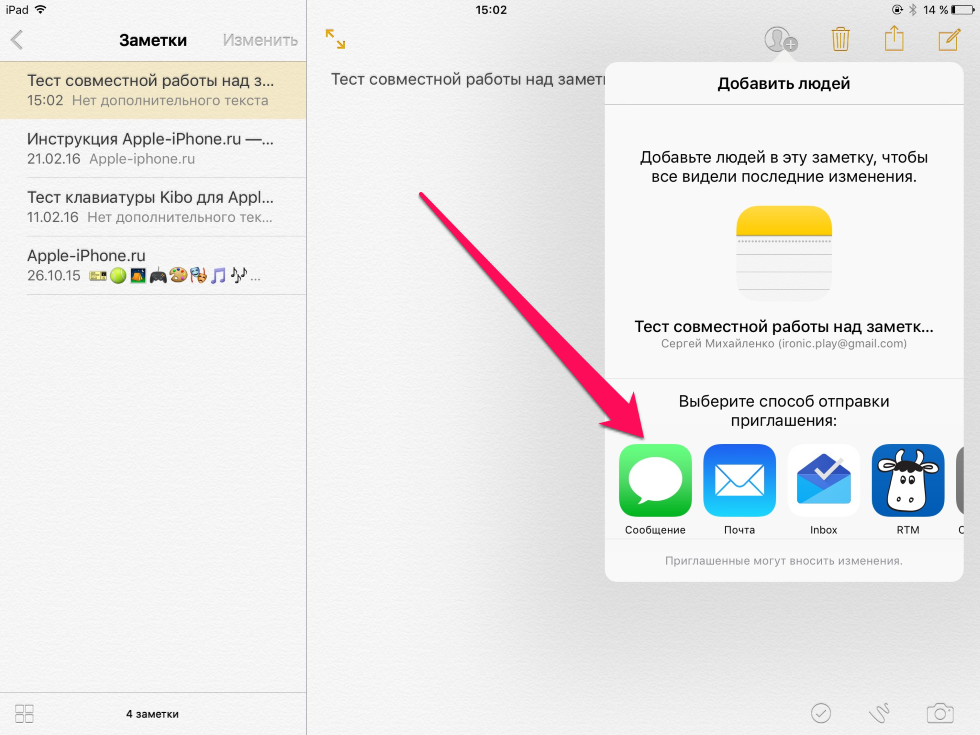
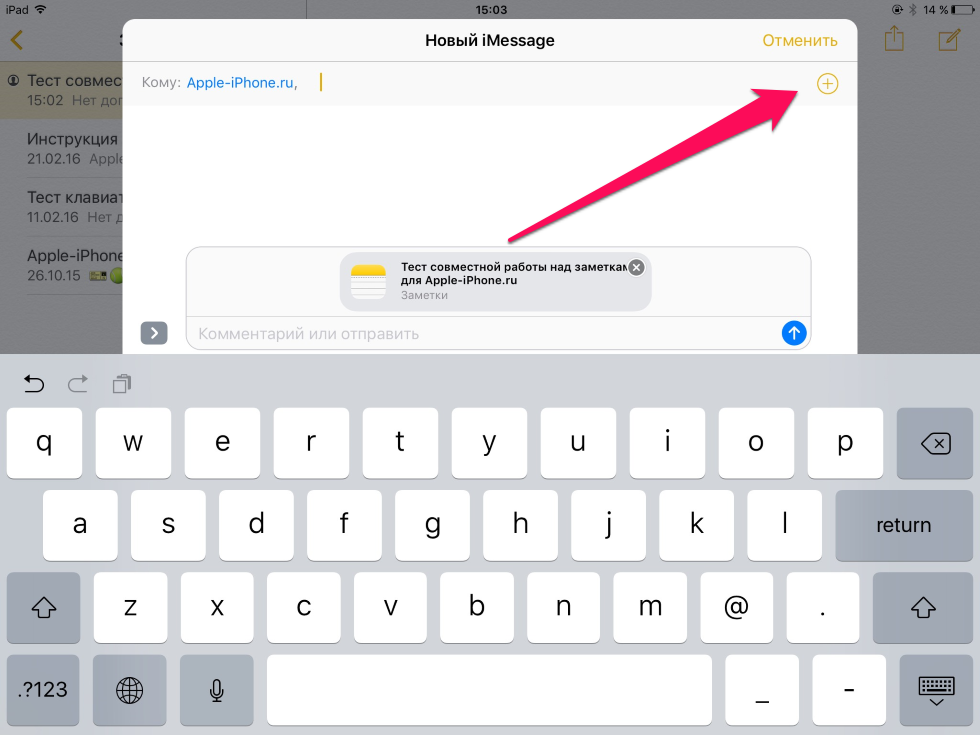
Как закрыть доступ к заметке
После того как заметка окончательно отредактирована и предоставлять доступ другим людям к ней уже не нужно, его можно довольно просто закрыть.
Шаг 1. Запустите приложение «Заметки» и выберите заметку, общий доступ к которой вы ранее открывали.
Шаг 2. Нажмите на иконку общего доступа.
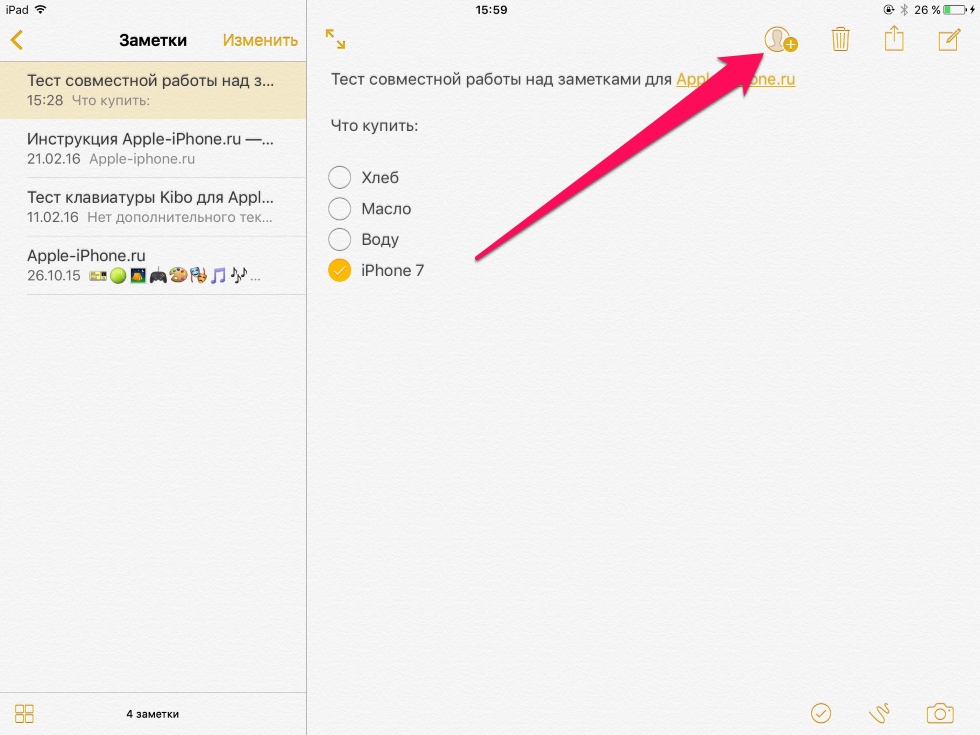

Источник
Главные фишки приложения Заметки в iOS 15 и iPadOS 15
Уверен, что даже самому требовательному пользователю сложно найти лучшее решение для оформления заметок, чем нативное от компании Apple. Программа глубоко интегрирована в систему, плотно дружит с Siri, а ее функциональность просто сводит с ума. Конкурентам до такого еще идти и идти. Спросите пользователя Android, часто ли он пользуется родным приложением подобного рода? Совсем недавно в Купертино нам представили официальную версию новой операционной системы iOS 15, где в стандартные Заметки включили еще больше новых фишек, о которых мы сегодня и поговорим.
Главные фишки приложения заметки в iOS 15.
Как пользоваться тегами в iOS 15
Я начал пользоваться Заметками только в университете, когда появилась частая необходимость записывать что-то на ходу. Здесь, помимо коротких конспектов, я хранил расписание занятий и требования преподавателей к конкретным работам. А когда узнал, что можно превратить заметки в напоминания, обрадовался еще больше.
Вся беда заключалась в том, что со временем записи превратились в одну большую кучу, в которой разобраться было крайне сложно. Кроме того, все заметки синхронизировались между устройствами, а значит файлов было еще больше. Отключать эту функцию очень не хотелось, уж больно полезной она кажется.
На учебе записывал все на iPad или iPhone, а когда приходил домой, открывал MacBook и все было уже здесь. Позже начал разделять всю информацию по папкам. Отдельно работа и учеба, отдельно каждая дисциплина. Делать это было долго, зато эффективно. В новой iOS 15 все стало иначе. Все благодаря новой фишке — тегам.
Как пользоваться тегами в iOS 15.
Теперь для удобной работы достаточно ввести необходимый тег в любой текст, как он сразу высветится на главной страничке и превратится в отдельную папку. Вы можете хранить все, что угодно: список покупок, планы на день и на жизнь, заметки по работе. После этого просто перейдите на главную страницу приложения и пролистайте ее до самого конца. Здесь вы увидите отдельный раздел Теги, где можно быстро просмотреть все записи. Очевидно, чтобы эта фишка будет доступна и на других устройствах. Однако они должны поддерживать последнюю версию операционки от Apple.
Смарт-папки в Заметках на iOS 15
Понятно, что тегов со временем будет слишком много и все опять встанет на круги своя. Как этого избежать? Воспользоваться новой функцией в нативном приложении — смарт-папками. Здесь вы можете объединять все теги в определенные папки, чтобы упростить работу. Тем более, если их в одном файле несколько.
Чтобы создать смарт-папку необходимо:
- Открыть приложение Заметки на вашем устройстве
- Тапнуть на кнопку создания папок в левом нижнем углу
- Выбрать пункт Новая смарт-папка
- Ввести подходящее название
- Отметить необходимые теги
- Нажать Готово.
Новая функция смарт-папок в Заметках на iOS 15.
Теперь все заметки, в которых есть теги, указанные вами при создании смарт-папки, будут автоматически добавляться туда. Перейти на такую систему достаточно трудно. Особенно с учетом, что сейчас заметок у вас огромное множество, но на будущее это будет крайне полезной фишкой. Чтобы привыкнуть мне понадобилось всего пару дней. Зато теперь точно ничего не потеряется.
Общий доступ в заметках на айфоне
В iOS 15 приложение Заметки значительно расширяет свою функциональность. В первую очередь это коснулось совместной работы. В приложении вы можете отправить копию заметки другу, думаю, что многие уже так делали. Также можно разрешить другим пользователям читать и редактировать материал в iCloud, при этом внесенные изменения будут видеть все.
Совместная работа в Заметках на iOS 15.
Чтобы создать заметку для совместной работы вам необходимо:
- Открыть любую заметку.
- Нажать на три точки в верхнем правом углу, затем Поделиться заметкой.
- Затем выберите параметры общего доступа (вносить изменения или только просмотр).
- Далее укажите способ отправки (например через приложение «Почта» или «Сообщения»).
Как настроить Общий доступ к заметке в iOS или iPad OS 15.
Теперь в Apple разрешили просматривать историю правок каждого пользователя. В общем списке тех, для кого настроен общий доступ появится оранжевая точка слева, которая означает, что в заметку внесены изменения. При этом, можно настроить изменения под конкретное лицо. Для этого необходимо тапнуть по кнопке Просмотреть участников. Далее вы можете выбрать:
- Показ обновлений (Отобразятся изменения, внесенные с момента последнего открытия заметки)
- Показать все действия (Отобразятся все действия с заметкой).
- Показать выделенное (Отобразятся имена, дата и изменения, внесенные каждым участником).
Подписывайтесь на нас в Яндекс.Дзен, там вы найдете много полезной информации из мира Apple.
Быстрые заметки в iPad OS 15
Как я уже писал выше, часто нам приходится делать какие-то записи на ходу. Например, вы находитесь на собрании в Zoom на iPad, и необходимо записать контакты своего собеседника. Или в процессе поисках нужного товара на Ozon и хотите вернуться сюда, когда придет зарплата.
В iOS 15 это можно сделать всего в два счета. Просто свайпните вверх с правого нижнего угла, как тут же вылезет небольшое окошко с полем для записей примерно на четверть экрана. Забрасывать сюда ссылки или копировать текст очень удобно с помощью рук, но печатать не так просто, как кажется на первый взгляд. Как минимум, придется отвлечься.
Новая функция Быстрых Заметок в iPad OS 15.
Маркетинг Apple в действии, ведь всегда можно приобрести для этих задач Apple Pencil и писать все от руки. О способе применения умного карандаша мы писали ранее. Если задумываетесь над покупкой, к прочтению обязательно.
После того как вы записали всё, что вам необходимо, можно свернуть заметку. Делается это жестом, обратным открытию, то есть свайпом сверху вниз, как бы сворачивая ее в правый угол. Быстрые заметки сохраняются отдельно, в одноименной папке приложения. Она всегда отображается вверху списка.
Как добавлять картинки в заметки на iOS
Есть еще одна крутая фича, с помощью которой можно упростить жизнь. Для редакции AppleInsider.ru это настоящий подарок. Apple, мое почтение.
Как перетаскивать картинку между приложениями на iPhone и iPad.
Теперь изображение можно перемещать внутри любого приложения. Например, вы находитесь в браузере Safari и хотите добавить интересующую вас картинку в Заметки. Для этого просто удерживаем один палец на нужном изображении, а вторым открываем другую программу и переносим картинку туда. Так можно избавиться от кучи ненужных движений: сохранить, выйти из приложения, зайти в другое, вставить, — это уже в прошлом.
А что вы думаете по поводу нововведений в Заметках? Обязательно поделитесь своим мнением в нашем Телеграм-чате. Будет интересно почитать.
Новости, статьи и анонсы публикаций
Свободное общение и обсуждение материалов
Лонгриды для вас
В iPhone есть множество полезных функций. Среди них можно найти те, что зачастую работают не совсем так, как хотелось бы. Выбрали самые странные из тех, что, наверное, лучше отключить
После macOS Big Sur выйдет macOS Mammoth. Несмотря на то что Apple не подтверждала этого официально, мы уже можем посмотреть на концепт предстоящего обновления. Его ждут грандиозные изменения
Ускорение видеозаписей, видеозвонки на 1000 зрителей, новый механизм восстановления пароля — все это, а также многое другое вы можете найти в новом обновлении приложения Telegram.
spivdan, я попробовал, из фото в заметки, из заметок в сообщения, например, отлично перемещаются картинки
Источник