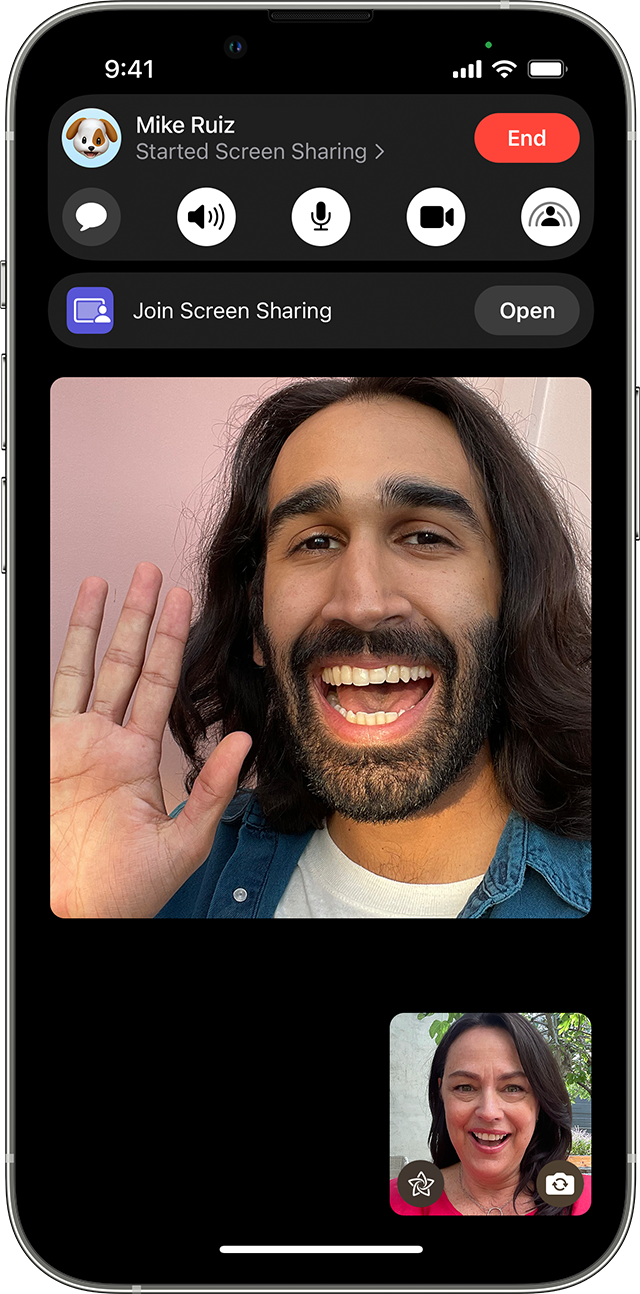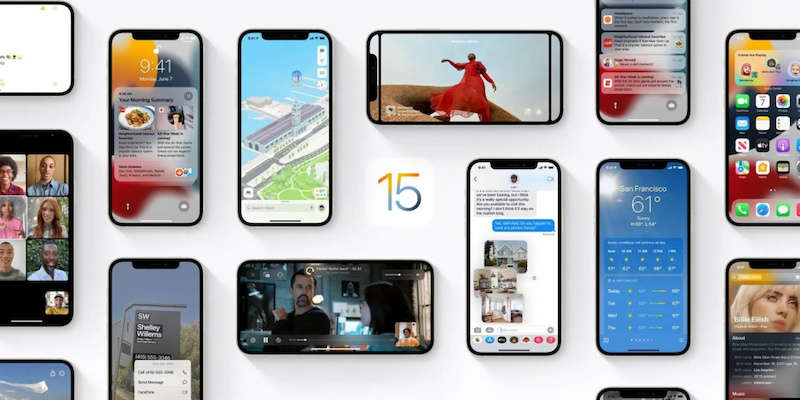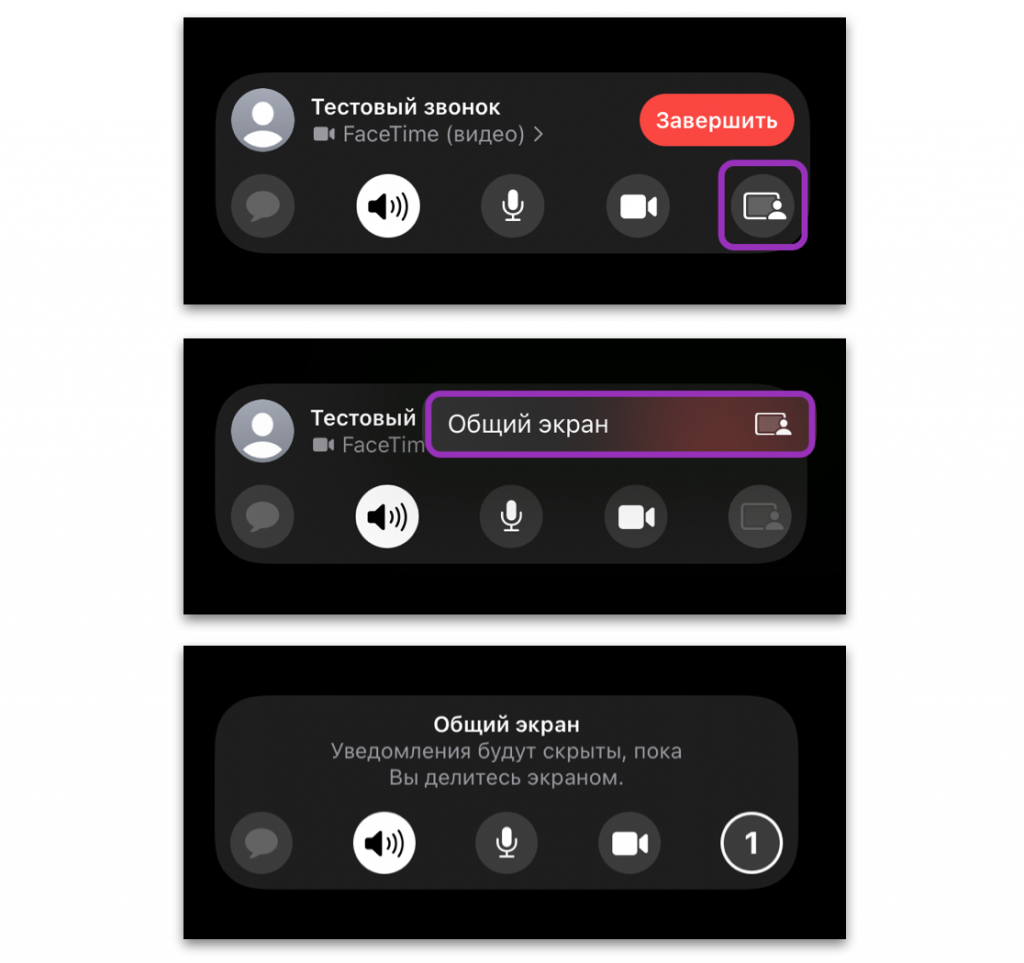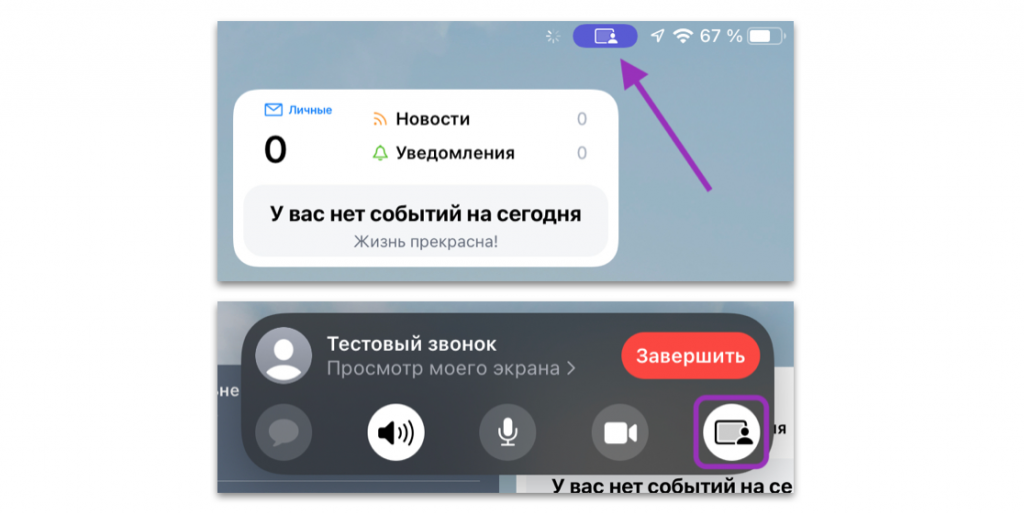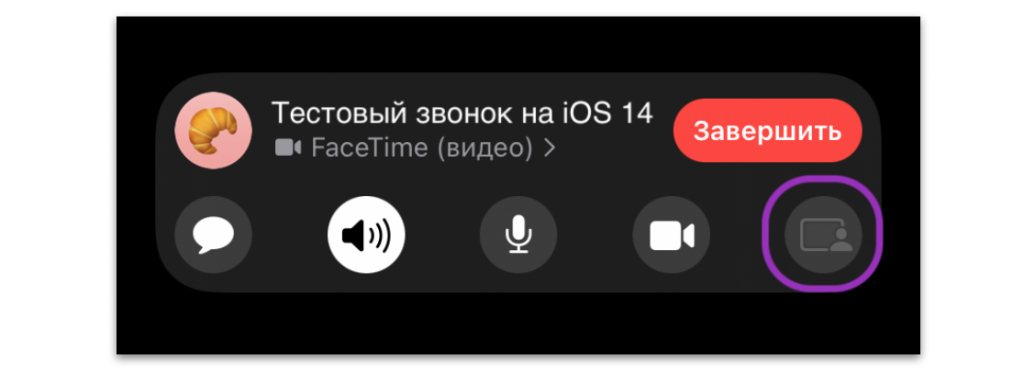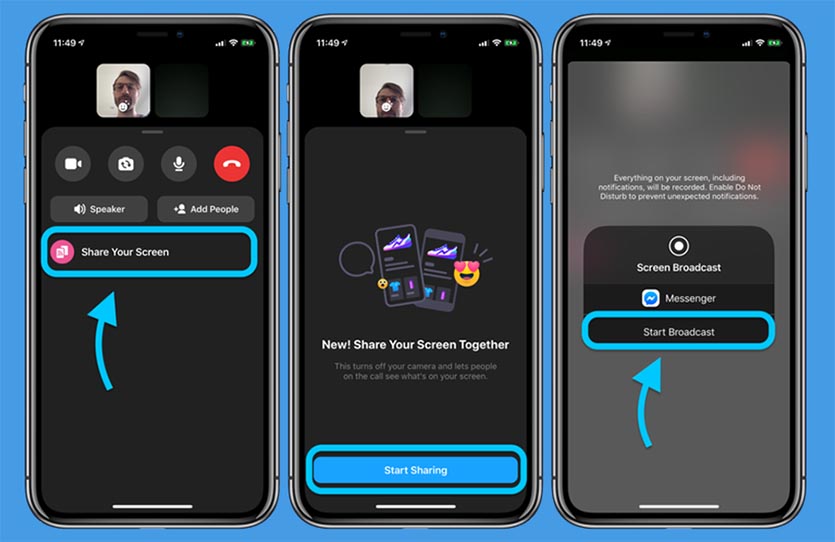- Общий доступ к экрану в FaceTime на iPhone или iPad
- Вот список того, что потребуется каждому участнику
- Предоставление доступа к своему экрану
- Присоединение к сеансу общего доступа к экрану
- Замена пользователя, предоставляющего доступ к экрану
- Завершение сеанса общего доступа к экрану
- Как демонстрировать экран своего iPhone или iPad на iOS 15. Всё очень просто!
- Как удаленно показать экран iPhone или iPad
- Как удаленно показать экран iPhone
- Может ли Apple удаленно просматривать экран iPhone?
- Используйте AirPlay для потоковой передачи видео или дублирования экрана iPhone, iPad или iPod touch
- Трансляция видео с устройства iPhone, iPad или iPod touch на телевизор
- Если видео автоматически воспроизводится в потоковом режиме на устройстве с поддержкой AirPlay
- Дублирование экрана iPhone, iPad или iPod touch на телевизоре или на компьютере Mac
- Как показать происходящее на экране iPhone другому человеку в реальном времени
- Как включить демонстрацию экрана на iPhone
Общий доступ к экрану в FaceTime на iPhone или iPad
Общий доступ к экрану позволяет каждому участнику звонка FaceTime просматривать фотографии или веб-страницы, а также помогать друг другу.
Вот список того, что потребуется каждому участнику
Предоставление доступа к своему экрану
- Начните вызов FaceTime.
- Нажмите кнопку «Поделиться контентом» .
- Нажмите «Общий экран» .
Все участники смогут видеть содержимое вашего экрана до тех пор, пока вы не закроете доступ, при этом управлять чем-либо на вашем устройстве они не смогут. Если вы предоставляете общий доступ к экрану и в это время получаете уведомление, остальные участники его не увидят.
Пока вы предоставляете доступ к своему экрану, остальные участники не смогут просматривать контент, требующий наличия подписки или имеющий бесплатный пробный период, а также купленный или взятый в прокат контент. С помощью SharePlay можно вместе просматривать видео и слушать музыку, а также вести совместную работу, открыв доступ к содержимому через поддерживаемые приложения.
Присоединение к сеансу общего доступа к экрану
В вызове FaceTime нажмите «Открыть» рядом с «Присоединиться к просмотру экрана».
Замена пользователя, предоставляющего доступ к экрану
- Нажмите кнопку «Поделиться контентом» .
- Нажмите «Общий экран» .
- Нажмите «Заменить текущую активность».
Завершение сеанса общего доступа к экрану
В верхней части вызова FaceTime нажмите кнопку «Поделиться контентом» еще раз, чтобы закрыть общий доступ к своему экрану.
FaceTime и некоторые функции FaceTime могут быть недоступны в некоторых странах или регионах.
Информация о продуктах, произведенных не компанией Apple, или о независимых веб-сайтах, неподконтрольных и не тестируемых компанией Apple, не носит рекомендательного или одобрительного характера. Компания Apple не несет никакой ответственности за выбор, функциональность и использование веб-сайтов или продукции сторонних производителей. Компания Apple также не несет ответственности за точность или достоверность данных, размещенных на веб-сайтах сторонних производителей. Обратитесь к поставщику за дополнительной информацией.
Источник
Как демонстрировать экран своего iPhone или iPad на iOS 15. Всё очень просто!
В июне 2021 года Apple впервые показала миру свои новые iOS 15 и iPadOS 15. После той WWDC большинство пользователей и журналистов сошлись во мнении, что 15-й апдейт «яблочных» ОС оказался самым скучным и минорным в современной истории компании. Однако спустя время разработчики и энтузиасты начали находить новые и новые фишки, о которых Apple либо совсем ничего не рассказала, либо упомянула лишь вскользь.
Ко второй категории функций iOS 15 относится демонстрация экрана во время звонка FaceTime. Apple упомянула об этой фишке на WWDC 2021, но не вдавалась в подробности. А ведь подобная возможность может очень пригодиться простым пользователям iPhone и iPad — например, она серьезно упрощает процесс обучения неопытных владельцев «яблочной» техники. Кроме того, с помощью «шеринга» своего экрана можно совместно работать над проектом или обсуждать совместный фотоальбом. В этой статье я собрал все подробности о новой функции демонстрации экрана FaceTime.
Прежде всего стоит упомянуть, что демонстрация экрана от Apple работает именно внутри вызова FaceTime. Для этого необходимо, чтобы у обоих собеседников была собственная учетная запись Apple ID, в также выполнен вход с ее помощью в приложение FaceTime.
Вызов можно совершить с использованием как номера телефона, привязанного к FaceTime и iMessage, так и адреса email. Второй вариант пригодится, если у человека из «яблочных» устройств есть только iPad.
Всё довольно просто: во время активного звонка FaceTime (и голосового, и видеозвонка) коснитесь кнопки, на которой изображен «человечек с прямоугольником», после чего выберите «Общий экран». Устройство включит обратный отсчет длиной в 3 секунды, после чего начнется демонстрация вашего экрана собеседникам.
Вы можете пользоваться устройством точно так же, как и без демонстрации, но ваши собеседники будут видеть все ваши действия и содержимое экрана. Чтобы остановить трансляцию, коснитесь синего значка «Общего экрана» в верхнем статус-баре и нажмите на кнопку «человечек с прямоугольником».
Какие устройства поддерживаются
- Само собой, демонстрация экрана возможна между устройствами под управлением iOS 15, iPadOS 15 и macOS Monterey.
- При созвоне между iOS 15 / iPadOS 15 и любой версией macOS старше 12 (в том числе Big Sur) кнопка демонстрации экрана будет недоступна.
- При созвоне между iOS 15 / iPadOS 15 и более старыми версиями iOS и iPadOS (например, iOS 14) кнопка демонстрации экрана также будет недоступна.
- При создании ссылки на конференцию FaceTime в iOS 15 или macOS Monterey демонстрация экрана будет доступна, но увидят ее только те собеседники, чьи устройства работают на iOS 15, iPadOS 15 или macOS Monterey.
Источник
Как удаленно показать экран iPhone или iPad
Многие сталкивались с необходимостью продемонстрировать что-то на экране своего iPhone или iPad другому человеку. Как правило, для этого приходится либо делать несколько скриншотов, либо включать запись экрана, потом останавливать ее, отправлять в мессенджер или по почте. Не очень удобно. Однако с помощью одной из стандартных функций iOS и популярных приложений для видеосвязи можно расшарить экран iPhone или iPad буквально в один клик. Функция, которая раньше была доступна только на компьютере, теперь доступна и на iOS.
Вы можете поделиться экраном iPhone в один клик
Как удаленно показать экран iPhone
На данный момент включить демонстрацию экрана iPhone или iPad можно в нескольких приложениях. Рассмотрим самые популярные из них:
Все эти приложения поддерживают возможность поделиться экраном устройства (да, даже Скайп), то есть собеседник (или несколько человек, если у вас групповая конференция) будет видеть все, что вы покажете на своем iPhone или iPad. Вот как демонстрация экрана работает на примере Google Meet:
- Установите приложение, создайте видеовстречу;
- Пригласите в нее других пользователей;
- Во время видеозвонка смахните вверх по экрану для доступа к центру управления;
- Нажмите и удерживайте кнопку для записи экрана;
Начните видеовстречу и зайдите в центр управления
После этого, если вы снова вернетесь к разговору, увидите, что теперь вместо вашего изображения собеседникам транслируется экран вашего телефона или планшета.
У собеседников сразу появится экран вашего устройства в реальном времени
Аналогично эта функция работает в Facebook Messenger или Skype. В обоих случаях надо сначала начать видеозвонок с пользователем, а затем проделать ту же операцию с центром управления и записью экрана.
То же самое можно проделать в Messenger, Skype и некоторых других приложениях
Может ли Apple удаленно просматривать экран iPhone?
При обращении в техническую поддержку Apple сотрудники компании действительно могут подключиться к вашему iPhone, чтобы помочь с решением проблемы. Когда пользователь выражает устное согласие на подключение, у него появляется диалоговое окно с возможностью допустить к взаимодействию со смартфоном сотрудника AppleCare.
После несложных манипуляций по одобрению удаленного подключения, на экране появится совершенно нехарактерная для iOS зеленая стрелка-курсор, которой специалист службы техподдержки может руководить процессом настройки. В нашем Telegram-чате рассказывали несколько подобных историй.
Well this is interesting. Apple can remotely interact with iPhone. (trouble shooting my daughters phone) pic.twitter.com/G29uok1OgN
Тем не менее без вашего ведома Apple не может подключиться к устройству. Перед тем как экран вашего iPhone станет виден сотруднику AppleCare, от вас потребуется подтвердить свое намерение допустить его к взаимодействию со смартфоном, пройдя несколько стадий верификации от генерации уникальной ссылки для подключения до его подтверждения одноразовым паролем. Кроме того, во время подключения сверху у iPhone появится предупреждение.
Ну и главное — по правилам Apple сотрудники могут только наблюдать за действиями пользователей и указывать им, что нужно сделать, но не могут взаимодействовать с интерфейсом самостоятельно. То есть они максимум могут помочь и показать вам, где нужно нажать. Окончательное решение и действие совершаете уже вы.
Источник
Используйте AirPlay для потоковой передачи видео или дублирования экрана iPhone, iPad или iPod touch
Используйте AirPlay для потоковой передачи и отображения содержимого с ваших устройств Apple на устройство Apple TV, совместимый с AirPlay 2 телевизор Smart TV или компьютер Mac. Выполняйте потоковую трансляцию видеозаписей. Делитесь фотографиями. Или дублируйте изображение экрана вашего устройства.
Трансляция видео с устройства iOS или iPadOS
Дублирование экрана устройства с iOS или iPadOS
Трансляция видео с устройства iPhone, iPad или iPod touch на телевизор
- Подключите устройство к той же сети Wi-Fi, что и устройство Apple TV или совместимый с AirPlay 2 телевизор Smart TV. 1 .
- Найдите видео, которое нужно транслировать.
- Нажмите значок AirPlay . В некоторых сторонних приложениях сначала может потребоваться нажать другую кнопку. 2 В приложении «Фото» нажмите «Поделиться» , а затем — AirPlay .
- Выберите устройство Apple TV или совместимый с AirPlay 2 телевизор Smart TV.
Чтобы остановить потоковое воспроизведение, нажмите значок AirPlay в используемом приложении, а затем выберите iPhone, iPad или iPod touch из списка.
1. Функция SharePlay не поддерживает телевизоры Smart TV, совместимые с AirPlay 2. Для потоковой трансляции видео с помощью SharePlay используйте Apple TV.
2. Некоторые приложения для работы с видео могут не поддерживать AirPlay. Если не получается использовать AirPlay из приложения для работы с видео, проверьте App Store на Apple TV, чтобы узнать, доступно ли это приложение.
Если видео автоматически воспроизводится в потоковом режиме на устройстве с поддержкой AirPlay
Ваше устройство может автоматически транслировать видео на устройство Apple TV или телевизор Smart TV, совместимый с AirPlay 2. Если в верхнем левом углу открытого приложения для работы с видео отображается значок , значит, устройство AirPlay уже выбрано.
Чтобы использовать AirPlay на другом устройстве, нажмите , затем выберите другое устройство. Чтобы остановить потоковое воспроизведение через AirPlay, нажмите еще раз.
Дублирование экрана iPhone, iPad или iPod touch на телевизоре или на компьютере Mac
- Подключите iPhone, iPad или iPod touch к той же сети Wi-Fi, что и Apple TV, телевизор Smart TV, совместимый с AirPlay 2, или компьютер Mac. 3 .
- Откройте Пункт управления:
- На iPhone X или более поздней модели либо iPad с iPadOS 13 или более поздней версии смахните вниз от правого верхнего края экрана.
- На устройстве iPhone 8 или более ранней модели либо в ОС iOS 11 или более ранней версии смахните вверх от нижнего края экрана.
- Нажмите «Повтор экрана» .
- Выберите в списке устройство Apple TV, телевизор Smart TV, совместимый с AirPlay 2, или компьютер Mac.
- Если на экране телевизора или компьютера Mac появится пароль AirPlay, введите его на устройстве iOS или iPadOS.
Чтобы прекратить повтор экрана устройства iOS или iPadOS, откройте Пункт управления, нажмите «Повтор экрана», затем нажмите «Остановить повтор». Или нажмите кнопку «Меню» на пульте Apple TV Remote.
Источник
Как показать происходящее на экране iPhone другому человеку в реальном времени
Существует множество способов и приложений, которые позволяют продемонстрировать происходящее на экране компьютера другому человеку по сети. В iOS долгое время не существовало ничего подобного.
Совсем недавно появилась интересная возможность расшарить экран iPhone через одно популярное приложение. Сделать это можно при помощи программы Messenger от Facebook. Просматривать трансляцию сможет пользователь данного приложения на любой платформе.
? Спасибо re:Store за полезную информацию. ?
Как включить демонстрацию экрана на iPhone
1. Установите приложение Messenger от Facebook из App Store.
2. Авторизуйтесь при помощи учетной записи Facebook или создайте новый аккаунт.
3. Начните видеозвонок с пользователем, которому хотите продемонстрировать экран смартфона.
4. Во время видеозвонка откройте нижнюю панель и нажмите кнопку Поделиться экраном.
5. Подтвердите включение трансляции экрана и выйдите из приложения Messenger.
6. Для остановки трансляции следует завершить звонок или остановить трансляцию через пункт управления.
Теперь собеседник будет видеть происходящее на экране вашего iPhone вместо видео с камеры смартфона.
Источник