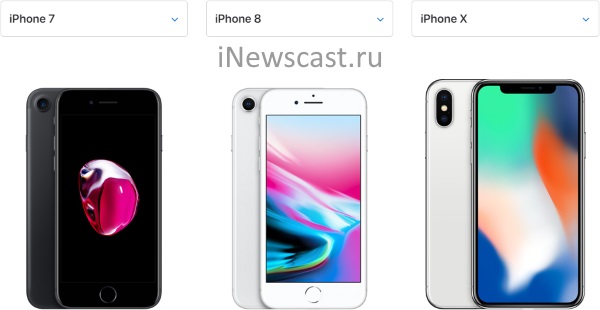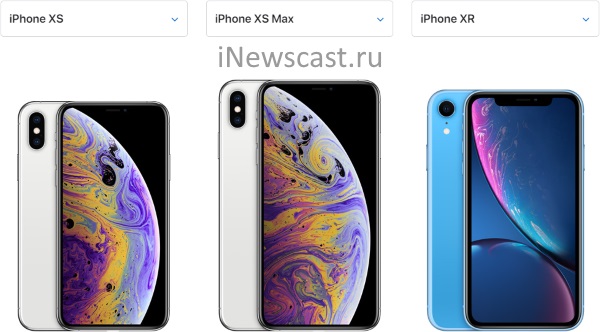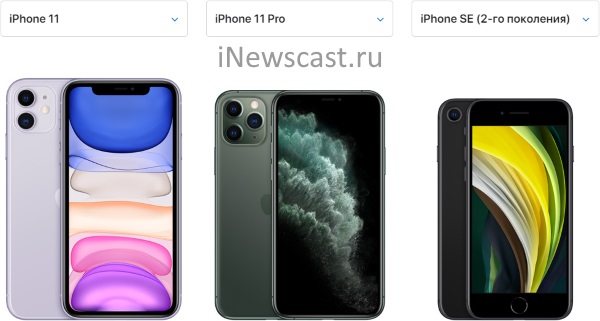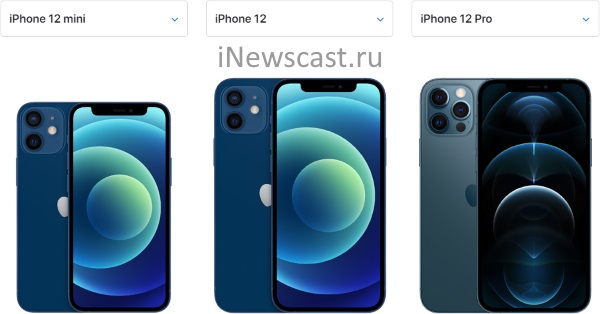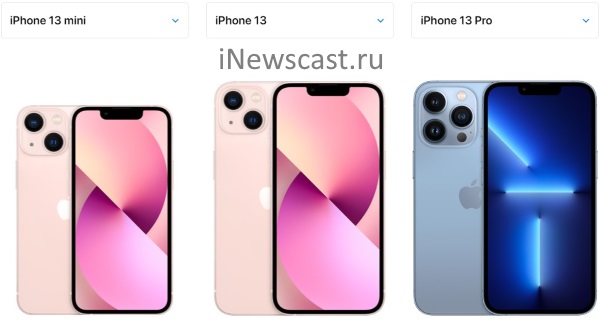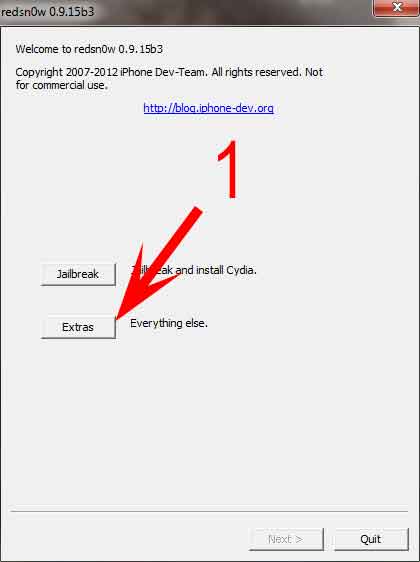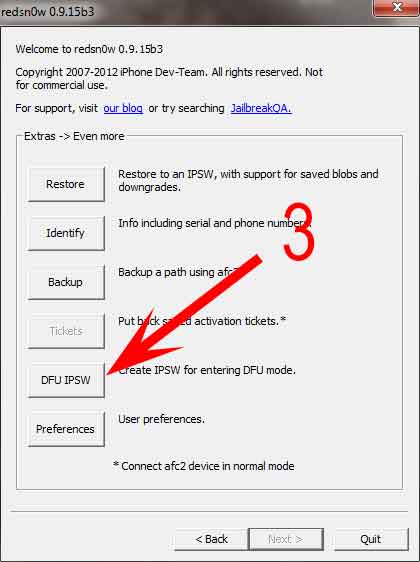- Как войти в DFU режим на iPhone 4, 4S
- DFU Mode и его отличие от Recovery Mode
- Включаем DFU на iPhone
- Вход в DFU без кнопок
- Отключаем DFU Mode
- Как ввести в DFU свой iPhone или iPad. Нестандартный способ
- Как ввести в DFU без кнопок. Подготовка в RedSn0w
- Ввод в режим DFU при помощи iTunes
- Как dfu iphone без кнопок
- DFU режим — как ввести или вывести iPhone и iPad
- Ввод любого iPhone или iPad в режим DFU (при наличии механической кнопки Home)
- Как ввести iPhone 7, iPhone 8 и iPhone X в режим DFU?
- Как включить режим DFU на iPhone XS, iPhone XS Max и iPhone XR?
- Режим DFU для iPhone 11, iPhone 11 Pro, iPhone 11 Pro Max и iPhone SE (2020). Инструкция!
- Как включить режим DFU на iPhone 12 mini, iPhone 12, iPhone 12 Pro и iPhone 12 Pro Max?
- Как ввести в режим DFU iPhone 13 mini, iPhone 13, iPhone 13 Pro и iPhone 13 Pro Max?
- Входим в режим DFU без кнопок, т.е. программно
- Как вывести iPhone или iPad из режима DFU
Как войти в DFU режим на iPhone 4, 4S
время чтения: 2 минуты
Любой владелец Айфона хоть раз сталкивался с зависанием смартфона. Если причина в ошибках стороннего приложения, то достаточно перезагрузки. Но если сбой произошел при обновлении версии iOS, или неудачей закончился джейлбрейк, то потребуется более серьезное вмешательство. В статье расскажем о том, что такое DFU mode iPhone 4s, его отличие от Recovery Mode и как войти в DFU режим на iPhone 4.
DFU Mode и его отличие от Recovery Mode
Начнем с описания разных режимов восстановления. DFU и Recovery Mode предназначены для исправления ошибок, возникающих в iOS. Но обычный режим восстановления использует функциональность операционной системы, предварительно ее загружая, а режим ДФУ iPhone 4s вообще не запускает iOS, используя низкоуровневый протокол общения с iTunes. Такой подход позволяет исключить использование поврежденных программных блоков и увеличивает шансы на корректное восстановление прошивки Айфона. Помните об этом режиме, потому что стандартная перезагрузка или Recovery Mode не всегда способны восстановить работоспособность смартфона.
Включаем DFU на iPhone
Сразу предупредим, что использование DFU Mode для обновления ПО и восстановления iOS приведет к потере всех данных. Поэтому рекомендуем регулярно сохранять резервные копии и делать бэкап перед каждой прошивкой устройства. Итак, для активации DFU iPhone 4s, имеющего физическую кнопку Home, потребуется совершить следующую комбинацию действий:
- Подсоедините телефон к компьютеру и запустите iTunes.
- Отключите Айфон (а не просто заблокируйте).
- Зажмите комбинацию кнопок Home + Power ровно на 10 секунд.
- Отпустите клавишу питания, но оставьте зажатой кнопку «Домой» до появления в iTunes сообщения о входе в режим восстановления.
Главным признаком того, что телефон загрузился в DFU, будет полностью черный экран. Если видите логотип Apple, значит активировать режим не получилось. Выключите Айфон и попробуйте еще раз. После включения режима будет доступно обновление ПО стандартными средствами iTunes. Вы можете откатиться на старую сборку или скачать новый файл и заменить сбойную прошивку.

Вход в DFU без кнопок
Несмотря на то, что вход в состояние восстановления осуществляется посредством физических кнопок, можно обойтись и без них. Например, если одна или обе кнопки сломаны. В этом поможет программа redsn0w, создающая специальную прошивку. Программа доступна как для Windows, так и для Mac. Если установить ее через iTunes, то она автоматически перезагрузит устройство, включив режим ДФУ. Для создания кастомной прошивки:
- Выберите «Extras».
- Далее «Even More».
- Нажмите «DFU IPSW».
- В диалоге выберите предварительно скачанную официальную прошивку для вашей модели Apple.
- Получившийся файл установите через iTunes.
Отключаем DFU Mode
Для возврата телефона в обычное состояние потребуется сделать рестарт устройства. Для того чтобы разобраться, как вывести Айфон из режима DFU:
- Не отключая USB-кабель одновременно нажмите кнопки питания и «Домой».
- Удерживайте их 10 секунд, а затем отпустите.
- Если после этого iPhone не начал загрузку iOS, то попробуйте дополнительный вариант.
От первого он отличается только тем, что после отпускания кнопок кратко нажмите на Home. Этот алгоритм гарантированно запустит процесс загрузки устройства.
Источник
Как ввести в DFU свой iPhone или iPad. Нестандартный способ
Инструкция по вводу iPhone в режим DFU без кнопок!
Привет, друзья, вместе с вами продолжаю учиться пользоваться iPhone, если у вас iPad или iPod touch, то не лишним будет ознакомиться с этим постом. Прямо сейчас будем вводить iPhone в режим DFU не стандартными способом. Обычный способ входа в DFU выполняется вот так – Обычный ввод iPhone в DFU.
Режим DFU является одним из режимов iPhone, он бывает необходим при перепрошивки или восстановлении телефона, особенно если режим Recovery Mode не помог. Сегодняшний ввод iPhone в DFU без кнопок может быть полезен следующим пользователям:
- Тем, у кого ни как не получается ввести iPhone или iPad в DFU обычным способом (ссылка на инструкцию выше). Бывает, что зажимая и отпуская кнопки, все равно ввести в DFU не получается, сам мучился
- Ну и если на iPhone или iPad сломалась и не работает кнопка Home или Power, то ничего не остается, как вводить в DFU без кнопок
Ну что ж приступим. Нам понадобиться компьютер, наш iPhone, кабель, программа RedSn0w, программа iTunes, IPSW-файл прошивки и интернет. Эта инструкция состоит из двух частей:
В первой части мы преобразуем файл прошивки iOS в программе RedSn0w. Во второй части, при помощи преобразованного файла прошивки и программы iTunes, введем iPhone в режим DFU без использования кнопок iPhone.
Как ввести в DFU без кнопок. Подготовка в RedSn0w
Первое что нам нужно это программа RedSn0w, если вы еще не нашли ее, то читаем – Как и где скачать RedSn0w. Думаю, разберетесь.
Теперь нужна актуальная прошивка iOS, про актуальность читайте – Здесь.
Разобравшись с актуальностью, качайте прошивку для своего iPhone, iPad или iPod, если не знаете, как и где качать прошивку, то смотрим здесь – Прошивки для iPhone.
Redsn0w делает из прошивки DFU-файл
RedSnow и прошивку в формате IPSW скачали, идем дальше. Запускаем RedSnow в своем компьютере, жмем кнопку – Extras (шаг 1), после жмем – Even More (шаг 2).
Подготовка к вводу в DFU. Для iPhone и iPad
В следующем окне нажимаем кнопку – DFU IPSW (шаг 3), нажимаем кнопку ОК (шаг 4). После чего открывается окно выбора прошивки.

Скачанную прошивку мы заранее поместили на рабочий стол компьютера, что бы долго не искать. Скачанную прошивку мы заранее поместили на рабочий стол компьютера, что бы долго не искать. Выбираем в появившемся окне файл своей прошивки (шаг 5) и жмем кнопку Открыть (шаг 6).

RedSn0w начинает преобразование файла прошивки, которая скоро поможет создать DFU-прошивку, ждать не долго.
Файл DFU сохранен на рабочем столе
Программа завершила преобразование, о чем нас информирует появившееся окно, для удобства в нем указан путь, где появилась новая версия DFU-прошивки. Жмем ОК (шаг 7).
DFU-файл для iPhone готов, можно вводить
Наш получившийся файл прошивки сохраняется рядом с исходником и имеет в своем названии приставку – ENTER_DFU_
Если при выполнении шага 5 вы выбирали файл прошивки не с рабочего стола, а из какой-нибудь папки вашего компьютера или флэшки, то получившийся DFU-файл следует искать в той же папке.
Первую половину инструкции мы выполнили, если у вас не работает RedSnow, то сходите к товарищу и попробуйте выполнить описанное выше на другом компьютере, можно даже с другой операционной системой.
Ввод в режим DFU при помощи iTunes
Итак, у нас уже есть наш подкорректированный программой RedSn0w файл, именно он поможет нам ввести наш iPhone и iPod в режим DFU без кнопок Power и Home.
iTunes может ввести iPhone в DFU — шаг восстановления
Ввод в DFU будет осуществлять программа iTunes. Мы подключаем свой iPhone, который будем вводить в DFU, компьютеру, подключать желательно напрямую в системник, не используя переходников.
Запускаем программу iTunes, в верхнем меню жмем на значок iPhone и в разделе Обзор, предварительно зажав клавишу Shift (для Windows) или Alt (для Mac OS), жмем кнопку – Восстановить iPhone.
ENTER_DFU — приставка нужного нам файла прошивки
Если все сделали верно, то программа предложит нам выбрать файл прошивки, выбираем наш созданный DFU-файл, начинающийся с приставки ENTER_DFU_ (шаг 10) и жмем кнопку – Открыть (шаг 11).
iTunes думает что восстанавливает. Нет он вводит в DFU без кнопок
iTunes грозится что сотрет все что есть в iPhone, но раз уж мы решили вводить iPhone в DFU, то потеря информации в устройстве неизбежна, жму – Восстановить (шаг 12).
iPhone выключается, на его экране моргнул кабель со значком iTunes, после чего экран стал черным. Пару раз перезагрузился, затем появился логотип и поползла строка восстановления, не доползла и iTunes выдает ошибку 37:
Не удалось восстановить iPhone (iPod). Произошла неизвестная ошибка (37).
Это означает, что все прошло успешно и теперь iPhone находится в режиме DFU, причем таком, что просто не выведешь, только восстанавливаться в iTunes. Вот так мы и ввели наш iPhone и iPod в режим DFU без кнопок Home и Power.
Если у вас все получилось и не знаете что делать дальше, то повторите вторую часть инструкции по восстановлению iPhone. Но выполняя шаг №10, выбирайте оригинальный, не модифицированный файл прошивки, который скачали с интернета.
Источник
Как dfu iphone без кнопок
F.A.Q. по введению в DFU режим без кнопки Home
Такая ситуация: вам необходимо ввести ваше устройство в DFU режим, но вот незадача — кнопка Home сломана!
Разработчики redsn0w добавили полезную функцию, которая поможет вам это сделать.
1. Скачиваем
[OSX] 
[WIN] 
2. Запускаем redsn0w -> Extras -> Even More -> DFU IPSW и выбираем самую последнюю прошивку, которую в настоящее время предлагает Apple.