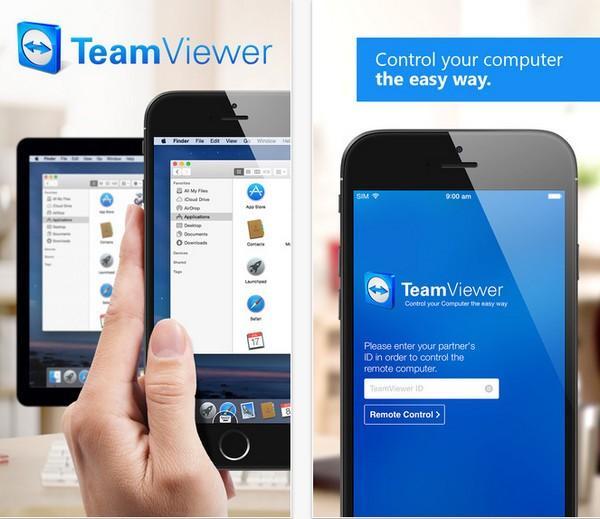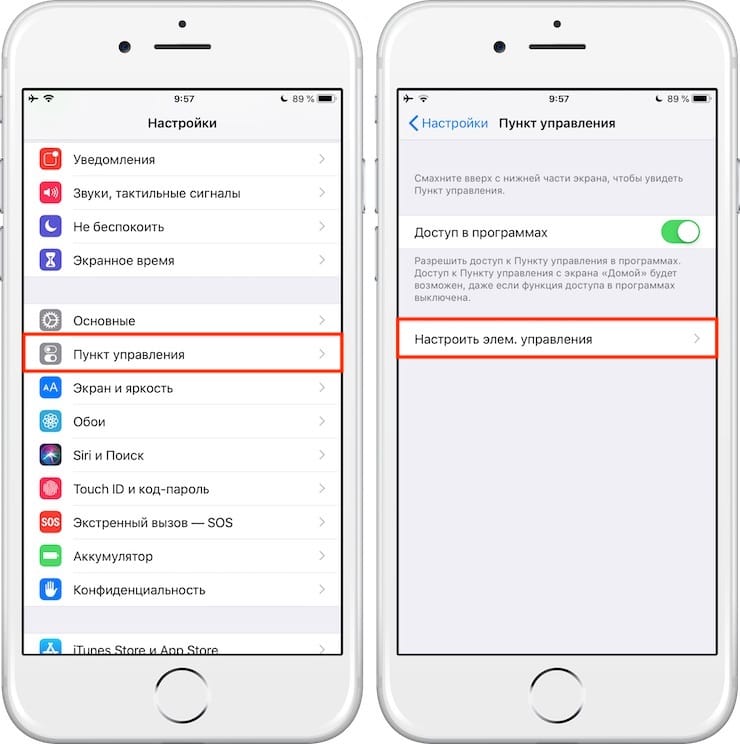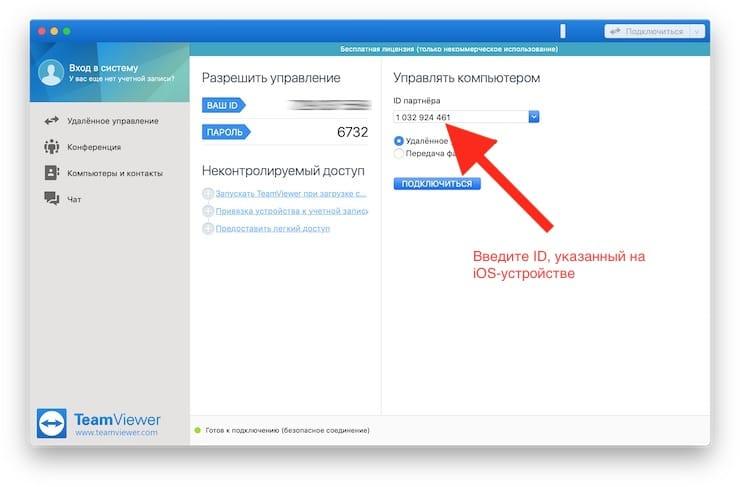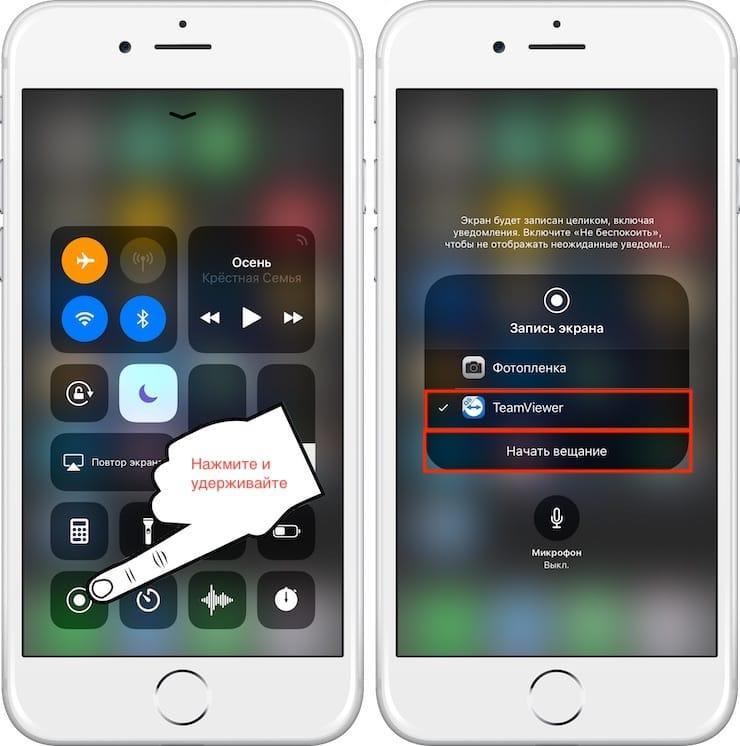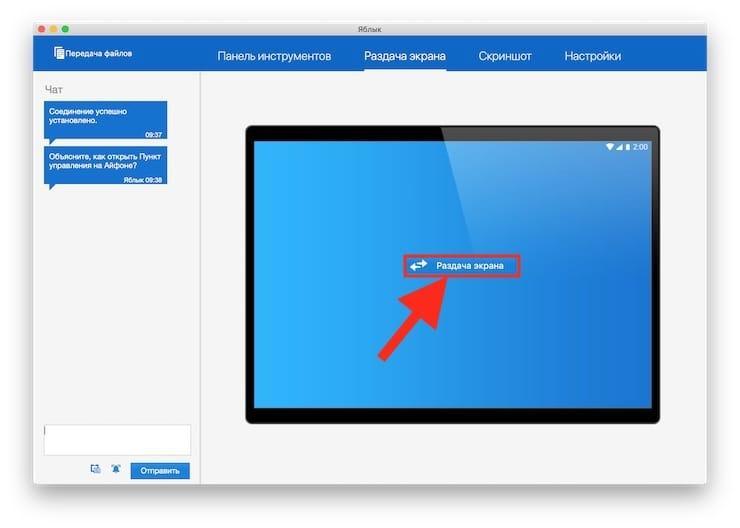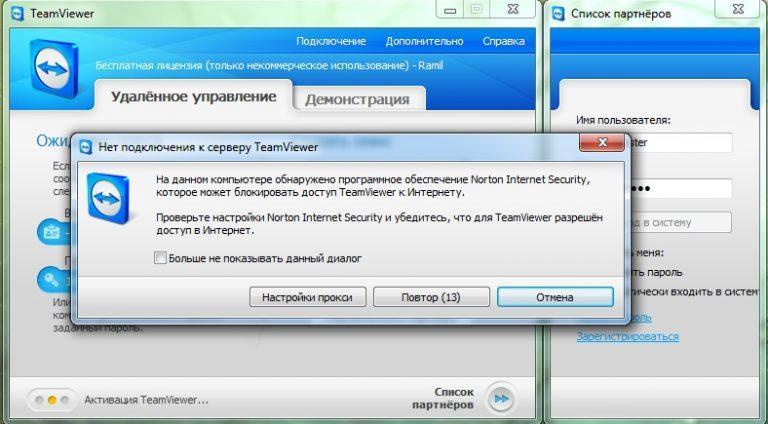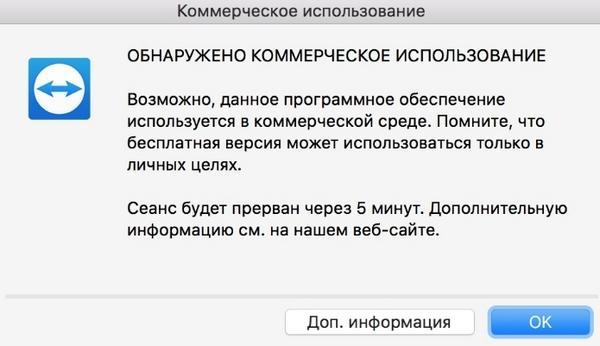- Используйте функцию «Виртуальный контроллер» на вашем устройстве для управления другим устройством Apple
- Управление другим устройством с помощью iPhone, iPad или iPod touch
- Использование компьютера Mac для управления другим устройством
- Прекращение управления другим устройством
- Прекращение управления компьютером Mac
- Прекращение управления iPhone, iPad или iPod touch
- Отключение функции «Виртуальный контроллер»
- Отключение функции «Виртуальный контроллер» на iPhone, iPad или iPod touch
- Отключение функции «Виртуальный контроллер» на компьютере Mac
- Что такое удаленное управление iPhone — доступ к компьютеру или iPad
- Можно ли удаленно управлять iPhone или iPad
- Как удаленно подключиться к iPhone или iPad
- Возможные проблемы при удаленном подключении к iPhone или iPad
- Плохой Интернет
- Блокировка программы
- Некорректная работа TeamViewer
- Подозрение на коммерческое использование утилиты
- Как удаленно получить доступ к информации на iPhone
- Что такое FoneMonitor
- Как это работает
- Тогда для чего это нужно?
- Лонгриды для вас
Используйте функцию «Виртуальный контроллер» на вашем устройстве для управления другим устройством Apple
С помощью функции «Использовать другие устройства» в «Виртуальном контроллере» можно удаленно управлять другими устройствами Apple, подключенными к той же сети Wi-Fi, не изменяя настройки коммутатора. Это позволяет вам управлять компьютером Mac или устройством Apple TV с помощью тех же настроек, которые вы используете для управления iPhone.
Управление другим устройством с помощью iPhone, iPad или iPod touch
- Подключите устройства к общей сети Wi-Fi.
- Выполните вход в iCloud на обоих устройствах, используя один и тот же идентификатор Apple ID.
- Если вы хотите управлять компьютером Mac, выберите меню Apple () > «Системные настройки» на вашем компьютере.
- Выберите «Универсальный доступ». На боковой панели выберите «Виртуальный контроллер».
- Установите флажок «Разрешить переключение платформ для управления компьютером».
- Если вы еще этого не сделали, включите «Виртуальный контроллер» на своем iPhone, iPad или iPod touch.
- Используйте переключатель, чтобы перемещаться по меню функции «Виртуальный контроллер». Выберите «Устройство».
- Выберите «Использовать другое устройство».
- Выберите устройство, которым вы хотите управлять, затем выберите «Подключить». Теперь вы можете использовать переключатель, подключенный к iPhone, iPad или iPod touch, для управления другим устройством.
Использование компьютера Mac для управления другим устройством
- Подключите устройства к общей сети Wi-Fi.
- Выполните вход в iCloud на обоих устройствах, используя один и тот же идентификатор Apple ID.
- Если вы еще этого не сделали, включите «Виртуальный контроллер» на компьютере Mac.
- Используйте переключатель, чтобы перемещаться по главной панели функции «Виртуальный контроллер». Выберите «Устройства».
- Выберите устройство, которым вы хотите управлять, затем выберите «Подключить». Теперь вы можете использовать переключатель, подключенный к компьютеру Mac, для управления другим устройством.
Прекращение управления другим устройством
Чтобы прекратить управление другим устройством, нажмите и удерживайте переключатель в течение десяти секунд. Переключатель снова будет управлять исходным устройством.
Можно также выполнить следующие действия.
Прекращение управления компьютером Mac
- Используйте переключатель, чтобы перемещаться по главной панели функции «Виртуальный контроллер». Выберите «Устройства».
- Выберите «Отключить». Переключатель снова будет управлять исходным устройством.
Прекращение управления iPhone, iPad или iPod touch
- Используйте переключатель, чтобы перемещаться по меню функции «Виртуальный контроллер». Выберите «Устройство».
- Выберите «Остановить использование устройства». Переключатель снова будет управлять исходным устройством.
Отключение функции «Виртуальный контроллер»
Если вы хотите полностью отключить функцию «Виртуальный контроллер», выполните следующие действия на устройстве.
Отключение функции «Виртуальный контроллер» на iPhone, iPad или iPod touch
Используйте переключатель, чтобы перейти в «Настройки» > «Универсальный доступ» > «Виртуальный контроллер» и выключите этот параметр.
На некоторых моделях можно в любой момент трижды нажать кнопку «Домой» или боковую кнопку, чтобы отключить функцию «Виртуальный контроллер».
Отключение функции «Виртуальный контроллер» на компьютере Mac
Используйте переключатель, чтобы перейти в «Системные настройки» > «Универсальный доступ» > «Виртуальный контроллер» и снимите флажок «Включить Виртуальный контроллер».
Источник
Что такое удаленное управление iPhone — доступ к компьютеру или iPad
Многие владельцы айфонов и айпадов не знают, что в этих гаджетах реализована функция удаленного подключения. Причем это не какая-то скрытая слежка, а одобренное двумя гаджетами соединение. Поэтому стоит узнать, как удаленно подключиться к айфону, подробно ознакомившись с процессом. Еще стоит рассмотреть возможности этой функции и ошибки, возникающие во время такого соединения.
Можно ли удаленно управлять iPhone или iPad
Полноценно управлять по Интернету айфоном или айпадом нельзя. В системе iOS по сравнению с другими операционными системами предусмотрена только трансляция экрана телефона, которая одобряется двумя гаджетами.
Как удаленно управлять айфоном или айпадом
К сведению! В iOS не предусмотрен удаленный (remote) доступ к системе, поэтому можно только просматривать действия на дисплее смартфона.
Для чего нужно удаленно управлять устройствами с iOS:
- благодаря этому можно из любой точки мира помогать близким людям настраивать телефоны, планшеты или ПК. Например, можно научить неопытного пользователя скачивать торренты, инсталлировать приложения, передавать файлы и документацию на другие устройства и т. д.;
- с помощью дистанционного управления гаджетом можно оказывать помощь сотрудникам компаний. Например, при потере бухгалтером какого-либо приложения специалист быстро поможет его разыскать. Или при потере руководителем какого-то важного документа специалист быстро поможет его найти или восстановить;
- еще с помощью удаленного управления iPhone с iPhone удается демонстрировать другим пользователям процесс какого-либо заработка в Интернете или прохождения какой-то игры и т. д.
Удаленный доступ реализуется с помощью специальной программы
Обратите внимание! Реализован и удаленный доступ к компьютеру с телефона iOS, который позволяет оперативно вносить изменения в конфигурацию Windows.
Как удаленно подключиться к iPhone или iPad
Удаленное управление iPhone реализовано во многих программах, самая популярная утилита TeamViewer.
Если пользователь не знает, как управлять айфонами с компьютера и TeamViewer, то ему нужно следовать ниже описанной инструкции.
Сперва нужно закачать и установить на айфон (iPad) утилиту TeamViewer QuickSupport и загрузить и инсталлировать на втором устройстве (ПК или мобильный гаджет) полную версию приложения.
Выбор в настройках «Пункт управления» → «Настроить элементы управления»
Теперь требуется добавить иконку «Запись экрана» в пункт управления. Для этого переходят в «Настройки» → «Пункт управления» → «Настроить элементы управления» и нажимают кнопку возле «Запись экрана».
Нажатие кнопки «Запись экрана»
Далее нужно открыть TeamViewer QuickSupport. В программе появится ID для подключения, после чего нужно открыть программу на втором устройстве и прописать в ней данный пароль.
Потом одобряют удаленное подключение нажатием вкладки «Разрешить» в диалоговом окне «Разрешить удаленную поддержку» на управляемом гаджете.
Нажатие вкладки «Разрешить» в диалоговом окне «Разрешить удаленную поддержку»
Далее открывают «Пункт управления», где нажимают и удерживают кнопку «Запись экрана» пока не отобразится окошко с настройками. В нем требуется активировать TeamViewer и нажать вкладу «Начать вещание».
Нажатие «Запись экрана» → «Начать вещание»
Теперь требуется нажать «Раздача экрана» на устройстве, с которого будет вестись просмотр.
Нажатие «Раздача экрана»
После этого начнется трансляция изображения экрана айфона.
Обратите внимание! Для удобного использования утилиты в ней предусмотрены онлайн-чат, пересылка картинок, а также функция «Скриншот экрана».
Возможные проблемы при удаленном подключении к iPhone или iPad
Во время запуска или в процессе работы приложения иногда появляется сообщение «TeamViewer не готов проверить подключение» или «Обнаружено коммерческое использование». Они возникают по ряду причин, так как в бесплатной версии утилиты предусмотрены ограничения.
Причины появления этих сообщений:
- окончание трафика, выделенного на один сеанс работы;
- плохой Интернет или его полное отсутствие;
- блокировка программы брандмауэром или антивирусом. Использование старой версии приложения;
- некорректная работа утилиты;
- технические работы на сервере разработчиков;
- подозрение на коммерческое использование программы (чаще всего связано с большим списком подключаемых устройств).
Если приложение не подключается ко второму устройству или перестало работать, то требуется:
- перезапустить софт;
- убрать блокировку.
Плохой Интернет
Банальной причиной отсутствия соединения часто бывает некачественный Интернет или его полное отсутствие. В этом случае нужно использовать альтернативный способ подключения. Например, можно подключиться к беспроводной общественной точке доступа Wi-Fi. Если используется USB-модем, то нужно попробовать поменять тип сети (с 3G на 4G или наоборот) и т. д.
Блокировка программы
Часто проблемы с удаленным доступом к iPhone связаны тем, что брандмауэры и антивирусы блокируют подключение программ к Интернету.
Блокировка программы антивирусом
Для решения проблемы необходимо добавить утилиту в исключения. Это делается в настройках антивируса. В брандмауэре для этого требуется открыть панель управления Windows и выбрать в открывшемся списке «Бpaндмayэр». После этого в его настройках необходимо выбрать «Разрешение взаимодействия». Откроется новое окно, где напротив названия программы нужно установить галочку в пункте «Частная» и «Публичная».
Важно! Нужно не забывать, что программу необходимо запускать от имени администратора ПК. Для этого правой кнопкой мыши щелкают по ярлыку программы и в открывшемся списке выбирают нужный пункт.
Некорректная работа TeamViewer
Сбой подключения иногда происходит из-за некорректной работы программы или установки старой версии утилиты. Для устранения этого пользователю требуется полностью удалять с устройства программу, после чего скачать новую версию с сайта разработчиков и установить ее на ПК, ноутбук или мобильный гаджет.
Подозрение на коммерческое использование утилиты
Если данный софт используется в коммерческих целях (дистанционная помощь коллегам или клиентам, подключение к серверам организаций, оказание платных услуг по настройке софта или устройств и т. д.), то нужно приобрести лицензию и активировать ее.
Процесс активации лицензии стандартный. Необходимо зарегистрироваться на сайте производителя утилиты и приобрести лицензию (для регистрации необходимо указать email и пароль), после чего в нижней части нового окна необходимо кликнуть по ссылке «Активация лицензию для учетной записи».
Если же утилита используется в личных целях, но все равно появляется данная проблема, то нужно знать следующие правила:
- не стоит соединяться с устройствами, на которых используется коммерческая утилита (официальная покупка). Этого можно избежать, если заранее поставить бесплатную программу на второе устройство;
- не нужно подключаться ко всем устройствам подряд, наоборот, необходимо придерживаться определенного круга пользователей (родных и друзей), которым требуется помощь.
Обратите внимание! Если помогать в год 2-5 пользователям (работать с 2-5 ID в год), то можно бесплатно пользоваться программой. Необходимо только работать с одними и теми же гаджетами.
Если проблема появилась без причины, то нужно сбросить (отформатировать) гаджет до заводского состояния и заново установить утилиту. На ПК тоже удаляют утилиту, очищают системный реестр от остаточных параметров программы и заново ее инсталлируют.
В общем, удаленно подключаться к iPhone несложно, поэтому даже ребенку удастся помочь своей взрослой маме разобраться с функциями умного гаджета. Самое главное, чтобы на обоих устройствах был стабильный и быстрый Интернет.
Источник
Как удаленно получить доступ к информации на iPhone
Многие любят контролировать все вокруг себя, и данные на мобильных устройствах зачастую не являются исключением. Вот только получить доступ к информации на iPhone и отследить смартфон не так просто: для этого, как правило, требуется взлом устройства, и законными такие методы не назовешь. Сторонние разработчики быстро подсуетились и выпустили специальный инструмент, с помощью которого можно получить доступ ко всем необходимым данным на iPhone или Android-смартфоне без физического доступа к устройству.
Что такое FoneMonitor
Это браузерный инструмент, с которым любой iPhone становится как на ладони: в один клик доступны звонки пользователя, его сообщения, история перемещений, даже переписка в WhatsApp, история браузера, заметки и многое другое. При этом на само устройство не нужно устанавливать какое-либо стороннее программное обеспечение.
Как это работает
Никакой тайны и сложных хакерских манипуляций здесь нет. После регистрации в FoneMonitor вы вводите логин и пароль от Apple ID пользователя, за которым планируете наблюдать. Каждые 24 часа FoneMonitor синхронизирует свои данные с информацией в резервной копии iCloud — оттуда сервис и получает список звонков, сообщений, местоположений и данные приложений, которые сохраняют свои копии в «облако».
Тогда для чего это нужно?
Сценариев использования данного инструмента на самом деле много. Например, заботливый родитель может отслеживать переписку и историю браузера своего ребенка, а руководитель — следить, чтобы работники занимались делами, а не сидели в Интернете (про ревнивую супругу говорить не будем). Работает сервис по системе абонентской платы — месяц доступа сейчас доступен за 40 долларов. Попробовать его в деле можно в деморежиме по этой ссылке.
Новости, статьи и анонсы публикаций
Свободное общение и обсуждение материалов
Лонгриды для вас
Существует ли альтернатива родному почтовому клиенту на устройствах от Apple? Да! Рассказываем про «Spark» — приложение, которое грамотно группирует почту, поддерживает разные сервисы и позволяет давать ссылки на сообщения
Новая версия операционной системы от Apple не так уж богата на нововведения. Тем не менее отыскать достойные все же можно. Предлагаем вашему вниманию лучшие приложения с новыми большими виджетами на iPad OS 15.
Обычным роботом-пылесосом никого не удивишь. Но мы нашли тот, который не надо чистить и он может месяцами убираться без вытряхивания мусора. Это возможно благодаря хитрости производителя, которая пока не набрала большой популярности.
Источник