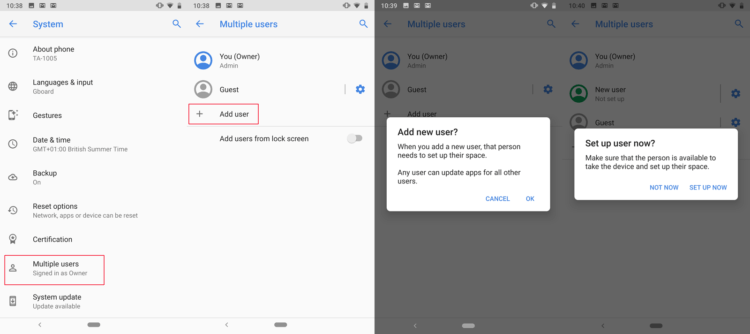- Как создать аккаунт на Андроиде
- Ошибки при добавлении профиля
- Создание профиля
- Создание Гугл аккаунта через браузер
- Добавляем аккаунт на андроиде
- Как удалить аккаунт
- Разблокировка аккаунта
- Вход в аккаунт
- Как добавить новый пользовательский аккаунт на Android
- Как начать работу с учетными записями пользователей Android
- Как добавить еще одну учетную запись Google на устройство Android
- Добавить учетную запись из настроек Android
- Как добавить еще одну учетную запись Google на устройство Android
- Добавить учетную запись из настроек Android
- Добавить аккаунт из Gmail
Как создать аккаунт на Андроиде
Большинство смартфонов Android привязано к аккаунту Google и регистрируются в этой системе. Привязка дает массу преимуществ. Во-первых, это синхронизация всех устройств. Во-вторых, защита гаджета от несанкционированных действий (идентификация). В-третьих, сохранение закладок, настроек и истории. В-четвертых, идентификация в сервисах Google: YouTube, Play Disc, Google+. Аккаунт позволяет хранить информацию в облаке. Сегодня рассмотрим вопрос, — как создать аккаунт гугл на андроид.
Создание аккаунта не представляет особой сложности. Но часто новички испытывают трудности и не могут решить проблему — как создать новый аккаунт на телефоне андроид. Далее рассмотрим ситуации, когда невозможно создать профиль.
Ошибки при добавлении профиля
Основной причиной, по которой невозможно создать профиль, является банальная невнимательность. Пользователь пропустил предупреждающую надпись, не поставил галочку о принятии соглашения, неверно заполненная строка. Вот типичные ошибки новичков. Другой причиной может быть плохое качество связи, слабый сигнал или отсутствие средств на счёте. Далее представлена пошаговая инструкция по созданию аккаунта.
Создание профиля
Аккаунт в системе Андроид даёт пользователю возможность пользоваться разными Google программами и сервисами. Самая основная служба — электронная почта от Гугл. Для входа в сервис необходим ввод пароля и логина.
Рассмотрим варианты создания профиля.
Создание Гугл аккаунта через браузер
Одним из способов является оформление профиля через браузер. Необходимо подключиться к сети и открыть браузер, которым обычно пользуетесь. Например, Google Chrome.
Указываем название Gmail.com в адресной строке. В открывшемся окне нужно нажать на опцию «Создать аккаунт».
Далее указываем имя пользователя, придумываем пароль (вводим 2 раза), имя и фамилию.
Следующим шагом будет ввод телефона. Это действие нужно для подтверждения регистрации.
Далее на указанный телефон придёт код, который нужно ввести в предоставленной форме.

В следующей форме вводим данные: дату рождения, пол.
Далее соглашаемся с условиями конфиденциальности и пользования.
На следующей странице появится приветствие от команды Гугл. Теперь можно пользоваться всеми приложениями и сервисами. Этот способ подходит для создания профиля на любом другом устройстве (ПК, ноутбук, планшет). Аккаунт также будет доступен на смартфоне Андроид.
Добавляем аккаунт на андроиде
Система предоставляет удобный способ добавления и создания аккаунтов. Переходим в меню смартфона. Сортировка приложений может отличаться от представленной здесь. Но основной смысл остаётся такой же.

Далее переходим в опцию настроек устройства. Выбираем опцию «Аккаунты». Затем пролистаем вниз все учетные записи. Выбираем раздел «Добавить аккаунт» и в списке нажимаем «Google».
Затем вводите личные данные: имя, фамилию, пароль и логин (придумать и записать), ник для адреса почты, номер телефона. Придумайте сложный пароль, чтобы его трудно было подобрать. Пароль может включать в себя специальные символы: вопросительные и восклицательные знаки, амперсанд, заглавные и строчные буквы, цифры. Можно использовать знаки: %, доллара, No, запятые, тире, точки, подчеркивание и прочие символы. Самым надёжным является пароль, состоящий из 12 знаков.
На телефон придёт СМС с кодом, который автоматически появится в поле. Затем принимаете условия пользования. При регистрации можно поставить отметку в окошке о согласии на получение новостей от команды Google. Следующим шагом будет вход в аккаунт. Для совершения платежей можно добавить данные своей карты.
Как удалить аккаунт
При условии привязки гаджета к учётной записи Google и необходимости создать новый аккаунт следует удалить старый профиль. Заходим по порядку в раздел «Настройки», «Учётные записи». Выбираем опцию удаления («Удалить учетную запись»). Затем подтверждаем запрос системы с паролем и удаляем нажатием опции «Удалить».
Разблокировка аккаунта
После сброса устройство требует ввести данные профиля. При утере пароля и логина пользоваться устройством невозможно. Нужно произвести следующие действия. Установите сим-карту и включите смартфон. Далее необходимо позвонить с другого устройства. Добавить новый вызов и сбросить.
Далее нужно ввести код *#*#4636#*#*. Затем нужно нажать на стрелку «Назад» в расширенных параметрах. В этом случае произойдет возвращение в стандартные настройки. Затем необходимо перейти в пункт «Сброс и восстановление» и отключить резервную копию от аккаунта. Последним шагом является повторный сброс настроек.
Вход в аккаунт
Привязкой гаджета к созданной учётной записи с помощью пароля и логина является вход в свой аккаунт. Вход в учётную запись происходит следующим образом. Заходим в опцию «Настройки», выбираем раздел «Учётные записи» и нажимаем на пункт «Добавить». Выбираем зарегистрированный ранее профиль из списка. Затем вводим пароль и логин (адрес электронной почты). Соглашаемся с условиями конфиденциальности. Можно по желанию выключить или включить резервное копирование. Теперь устройство привязано к профилю пользователя.
Источник
Как добавить новый пользовательский аккаунт на Android
Бывает, что смартфон и планшет используют сразу несколько человек, будь то члены семьи или коллеги по работе. В этом случае было бы весьма кстати использовать несколько учетных записей для того, чтобы держать личные данные подальше от посторонних глаз. И Android позволяет вам использовать сразу несколько аккаунтов на любом гаджете. И сейчас мы вам расскажем, как это сделать.
Добавление учетных записей пользователей в операционную систему Android — отличный способ держать других пользователей вашего устройства подальше от личных данных или же неплохой вариант для функции родительского контроля, чтобы не давать детям доступ к потенциально нежелательному контенту.
Чтобы добавить учетную запись пользователя на свой телефон или планшет Google, вам, что неудивительно, понадобится использовать свою основную учетную запись. Гостевые записи не позволяют этого сделать. При этом стоит иметь в виду, что все новые пользователи будут иметь доступ к данным всех приложений, поэтому делитесь устройством только с теми, кому доверяете. С другой стороны, поскольку у вас есть учетная запись администратора, вы сможете удалять приложения и освобождать пространство для хранения данных учетных записей других пользователей.
Как начать работу с учетными записями пользователей Android
- Откройте меню «Настройки», прокрутите вниз и выберите пункт «Система»
- Далее доберитесь до пункта «Дополнительно», чтобы просмотреть дополнительные параметры.
- Для добавления пользователей Нажмите «+». Это создаст новую учетную запись, для подтверждения нажмите «Ok» во всплывающем окне.
- Второе всплывающее окно предложит вам создать нового пользователя — соглашайтесь с этим для того, чтобы перейти к дальнейшей настройке, нажав кнопку «Продолжить».
Готово! Чтобы вернуться к основной учетной записи пользователя, откройте панель уведомлений, щелкните значок своего профиля.
Обсудить эту и другие новости вы можете в нашем чате в Телеграм.
Источник
Как добавить еще одну учетную запись Google на устройство Android
Чтобы настроить устройство Android, необходимо войти в систему с учетной записью Google. Но Вы также можете добавить более одной учетной записи Google, например, рабочую или вторую личную учетную запись.
Хорошей новостью является то, что добавление второй (или третьей, четвертой и т. д.) учетной записи Google к Вашему телефону или планшету Android — это простой и оптимизированный процесс, независимо от того, какой телефон какого производителя Вы используете.
Добавить учетную запись из настроек Android
Первое, что Вам нужно сделать, это перейти в меню настроек. Потяните вниз шторку уведомлений и нажмите значок шестеренки (на устройствах со стоковым Android Вам нужно будет потянуть шторку дважды, прежде чем появится шестеренка).
Прокручивайте вниз, пока не увидите «Аккаунты». На некоторых устройствах это может называться «Учетные записи и синхронизация» или что-то подобное.
В зависимости от того, сколько учетных записей Вы уже используете на своем устройстве, список, который здесь отображается, может быть довольно длинным — просто прокрутите вниз, и появится кнопка «Добавить аккаунт». Нажмите на нее.
Опять же, в зависимости от Ваших настроек, здесь может отображаться множество приложений (все, что позволяет входить в систему), Найдите «Google». Как только Вы его найдете, нажмите на него.
Если Ваше устройство защищено PIN-кодом, шаблоном или паролем, Вам нужно будет ввести его, прежде чем Вы сможете продолжить. Если устройство поддерживает это, Вы также можете использовать отпечаток пальца.
На следующем экране просто введите данные своей учетной записи Google, а затем пароль. Если учетная запись настроена с двухфакторной аутентификацией, Вам придется подождать, пока код не придет. Как только это произойдет, Вы готовы к работе. Просто нажмите «Принимаю».
Источник
Как добавить еще одну учетную запись Google на устройство Android
Чтобы настроить устройство Android, необходимо войти в систему с учетной записью Google. Но Вы также можете добавить более одной учетной записи Google, например, рабочую или вторую личную учетную запись.
Хорошей новостью является то, что добавление второй (или третьей, четвертой и т. д.) учетной записи Google к Вашему телефону или планшету Android — это простой и оптимизированный процесс, независимо от того, какой телефон какого производителя Вы используете.
Добавить учетную запись из настроек Android
Первое, что Вам нужно сделать, это перейти в меню настроек. Потяните вниз шторку уведомлений и нажмите значок шестеренки (на устройствах со стоковым Android Вам нужно будет потянуть шторку дважды, прежде чем появится шестеренка).
Прокручивайте вниз, пока не увидите «Аккаунты». На некоторых устройствах это может называться «Учетные записи и синхронизация» или что-то подобное.
В зависимости от того, сколько учетных записей Вы уже используете на своем устройстве, список, который здесь отображается, может быть довольно длинным — просто прокрутите вниз, и появится кнопка «Добавить аккаунт». Нажмите на нее.
Опять же, в зависимости от Ваших настроек, здесь может отображаться множество приложений (все, что позволяет входить в систему), Найдите «Google». Как только Вы его найдете, нажмите на него.
Если Ваше устройство защищено PIN-кодом, шаблоном или паролем, Вам нужно будет ввести его, прежде чем Вы сможете продолжить. Если устройство поддерживает это, Вы также можете использовать отпечаток пальца.
На следующем экране просто введите данные своей учетной записи Google, а затем пароль. Если учетная запись настроена с двухфакторной аутентификацией, Вам придется подождать, пока код не придет. Как только это произойдет, Вы готовы к работе. Просто нажмите «Принимаю».

Вы вернетесь на домашний экран, но если Вы хотите настроить синхронизацию данные (например, Gmail, данные приложения, контакты и т. д.), Вам нужно вернуться обратно в «Настройки» > «Аккаунты» > «Google» и затем выбрать аккаунт, который Вы только что добавили.
Теперь Вы можете настроить, какую информацию Вы хотите синхронизировать.
Добавить аккаунт из Gmail
Вы также можете добавить дополнительную учетную запись прямо из приложения Gmail.
Нажмите на аватар своей учетной записи.
Когда откроется меню, нажмите кнопку «Добавить аккаунт».
Отсюда, просто нажмите кнопку «Google».
Остальная часть процесса идентична приведенной выше.
Источник