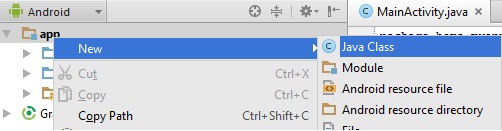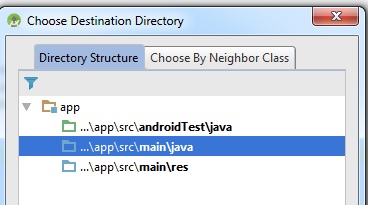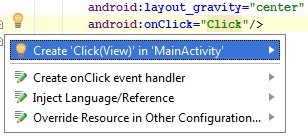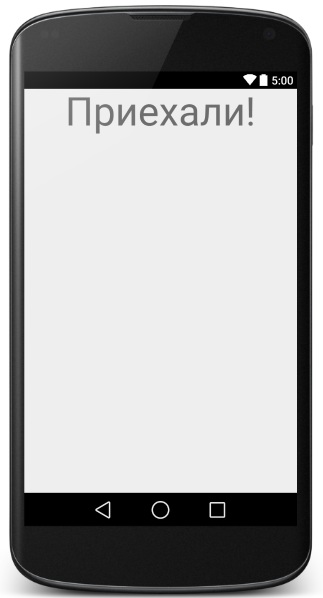- Как добавить активити android studio
- Полный список
- Что такое Activity и его жизненный цикл в Android
- Жизненный цикл Activity
- Методы жизненного цикла
- Запуск Activity
- Запуск Activity без ожидаемого результата
- Запуск Activity на результат
- Пример запуска Activity
- Прерывание Activity
- Стадия экземпляра Activity
- Заключение
Как добавить активити android studio
В большинстве программ программисту не обойтись всего лишь одним рабочим окном для реализации интересной идеи. Как правило, программа состоит из нескольких таких окон, каждое из которых наполнено своим содержанием и функциями. Поэтому сегодня мы научимся делать программу с двух Activity, между которыми будет переход.
Создаем новый проект в Andoid Studio, все названия традиционно оставляем по умолчанию. Итак, сейчас мы имеем всего одно Activity — MainActivity, 1 файл разметки интерфейса activity_ main .xml, описывающий наше MainActivity . Создадим еще одно Activity . Слева, в окне, отображающем структуру приложения, выделяем папку приложения app — New — Java Class:
Выбираем где именно поместить новый созданный класс: app\src\main\java:
В следующем окне вводим имя создаваемой активности: SecondActivity и жмем ОК. Слева в панели сразу откроется папка, где создано новое Activity, проследите, чтобы обе активности были в одной папке. Если у вас вышло вот так:
то просто перетащите файл SecondActivity в папку с MainActivity.
Теперь нужно создать файл разметки для SecondActivity. Делаем это аналогично созданию активности: в окне слева раскрываем папку res и нажимаем правой кнопкой мыши на подпапку layout: жмем New — Layout resourse file. В открывшемся окне вводим имя: second и жмем ОК. Все, все необходимые файлы созданы.
Теперь нужно привязать созданный файл разметки интерфейса second.xml к SecondActivity. Открываем SecondActivity и выполняем эту привязку:
Как видите, здесь ничего сложного. Устанавливаем наследование нашим новым классом extends Activity, создаем метод onCreate. Чтобы не писать его вручную, делаем так: на верхней панели ищем кнопку Code — Override Methods, начинаем вводить название OnCreate, подсказка нам его быстренько выдаст, и жмем ОК. Настраиваем вид контента окна с нашего файла second.xml: setContentView(R.layout.second).
Теперь начнем реализацию нашей мечты: при нажатии на кнопку на одном экране — происходит переход на другой экран с другим содержимым.
Открываем файл activity_main.xml и создаем там кнопку, при нажатии на которую будет происходить переход:
Теперь нужно описать процесс нажатия, кликнем на надпись «Click» в последней строчке и нажмем комбинацию клавиш Alt + Enter:
и жмем еще раз Enter по строчке «Create «Click(View)» in «MainActirvity»«. Таким образом мы автоматически добавили метод обработки щелчка в MainActivity.
Теперь в созданном методе » Click » нужно написать код, который будет производить переход при нажатии:
Перед тем, как приступить к тестированию нашего творения вспомним, что еще нужно зарегистрировать наш новый класс SecondActivity в файле манифеста приложения. Открываем файл AndroidManifest.xml и между тегами впихиваем это:
В принципе все. Давайте только заполним хоть каким то содержимым наш SecondActivity, чтобы переход был более очевидным.
Откроем созданный нами файл second.xml. Ну а тут свобода! Добавьте то, что сами желаете увидеть при переходе на эту активность. Например я добавлю туда элемент
с надписью «Приехали!» и размещу ее в центре:
Все, поздравляю, можем запускать и тестировать наше чудо (если у вас что то не вышло, пересмотрите все шаги внимательней, там все работает).
После освоения этого урока сразу советую вам заглянуть сюда, а также сюда . Удачи!
Источник
Полный список
В этом уроке мы:
— создадим и вызовем второе Activity в приложении
Урок был обновлен 12.06.2017
Мы подобрались к очень интересной теме. На всех предыдущих уроках мы создавали приложения, которые содержали только один экран (Activity). Но если вы пользуетесь смартфоном с Android, то вы замечали, что экранов в приложении обычно больше. Если рассмотреть, например, почтовое приложение, то в нем есть следующие экраны: список аккаунтов, список писем, просмотр письма, создание письма, настройки и т.д. Пришла и нам пора научиться создавать многоэкранные приложения.
Application/Library name: TwoActivity
Module name: p0211twoactivity
Package name: ru.startandroid.p0211twoactivity
Откроем activity_main.xml и создадим такой экран:
На экране одна кнопка, по нажатию которой будем вызывать второй экран.
Открываем MainActivity.java и пишем код:
Мы определили кнопку btnActTwo и присвоили ей Activity в качестве обработчика. Реализация метода onClick для кнопки пока заполнена частично — определяем, какая кнопка была нажата. Чуть позже здесь мы будем вызывать второй экран. Но сначала этот второй экран надо создать.
Если помните, при создании проекта у нас по умолчанию создается Activity.
От нас требуется только указать имя этого Activity – обычно мы пишем здесь MainActivity. Давайте разбираться, что при этом происходит.
Мы уже знаем, что создается одноименный класс MainActivity.java – который отвечает за поведение Activity. Но, кроме этого, Activity «регистрируется» в системе с помощью манифест-файла — AndroidManifest.xml.
Давайте откроем этот файл:
Нас интересует тег application. В нем мы видим тег activity с атрибутом name = MainActivity. В activity находится тег intent-filter с определенными параметрами. Пока мы не знаем что это и зачем, сейчас нам это не нужно. Забегая вперед, скажу, что android.intent.action.MAIN показывает системе, что Activity является основной и будет первой отображаться при запуске приложения. А android.intent.category.LAUNCHER означает, что приложение будет отображено в общем списке приложений Android.
Т.е. этот манифест-файл — это что-то типа конфигурации. В нем мы можем указать различные параметры отображения и запуска Activity или целого приложения. Если в этом файле не будет информации об Activity, которое вы хотите запустить в приложении, то вы получите ошибку.
Android Studio при создании модуля создала MainActivity и поместила в манифест данные о нем. Если мы надумаем сами создать новое Activity, то студия также предоставит нам визард, который автоматически добавит создаваемое Activity в манифест.
Давайте создадим новое Activity
Жмем правой кнопкой на package ru.startandroid.p0211twoactivity в папке проекта и выбираем New -> Activity -> Empty Activity
В появившемся окне вводим имя класса – ActivityTwo, и layout – activity_two.
Класс ActivityTwo создан.
В setContentView сразу указан layout-файл activty_two.
Он был создан визардом
Откройте activty_two.xml и заполните следующим кодом:
Экран будет отображать TextView с текстом «This is Activity Two».
Сохраните все. Класс ActivityTwo готов, при отображении он выведет на экран то, что мы настроили в layout-файле two.xml.
Давайте снова заглянем в файл манифеста
Появился тег activity с атрибутом name = .ActivityTwo. Этот тег совершенно пустой, без каких либо параметров и настроек. Но даже пустой, он необходим здесь.
Нам осталось вернуться в MainActivity.java и довершить реализацию метода onClick (нажатие кнопки), а именно — прописать вызов ActivityTwo. Открываем MainActivity.java и добавляем строки:
(добавляете только строки 2 и 3)
Обновите импорт, сохраните все и можем всю эту конструкцию запускать. При запуске появляется MainActivity
Нажимаем на кнопку и переходим на ActivityTwo
Код вызова Activity пока не объясняю и теорией не гружу, урок и так получился сложным. Получилось много текста и скриншотов, но на самом деле процедура минутная. Поначалу, возможно, будет непонятно, но постепенно втянемся. Создадим штук 5-6 новых Activity в разных проектах и тема уляжется в голове.
Пока попробуйте несколько раз пройти мысленно эту цепочку действий и усвоить, что для создания Activity необходимо создать класс (который наследует android.app.Activity) и создать соответствующую запись в манифест-файле.
На следующем уроке:
— разбираемся в коде урока 21
— теория по Intent и Intent Filter (не пропустите, тема очень важная)
— немного о Context
Присоединяйтесь к нам в Telegram:
— в канале StartAndroid публикуются ссылки на новые статьи с сайта startandroid.ru и интересные материалы с хабра, medium.com и т.п.
— в чатах решаем возникающие вопросы и проблемы по различным темам: Android, Kotlin, RxJava, Dagger, Тестирование
— ну и если просто хочется поговорить с коллегами по разработке, то есть чат Флудильня
— новый чат Performance для обсуждения проблем производительности и для ваших пожеланий по содержанию курса по этой теме
Источник
Что такое Activity и его жизненный цикл в Android
Russian (Pусский) translation by Ellen Nelson (you can also view the original English article)
Из моей предыдущей статьи вы узнали, что Intents позволяют отправлять сообщения с одного компонента Android на другой. А очень важным компонентом является Activity.
Activities являются основной частью разработки приложений для Android. И невозможно понять Activity, не понимая их жизненных циклов. В этом материале вы узнаете всё о жизненном цикле Activity.



Жизненный цикл Activity
Activity — это отдельный экран в Android. Это как окно в приложении для рабочего стола, или фрейм в программе на Java. Activity позволяет вам разместить все ваши компоненты пользовательского интерфейса или виджеты на этом экране.
Важно понимать, что у Activity есть жизненный цикл, проще говоря, это означает, что она может быть в одном из различных стадий, в зависимости от того, что происходит с приложением при действиях пользователя.
Методы жизненного цикла
Давайте поближе рассмотрим жизненный цикл Android Activity. Каждый раз, когда Activity меняет стадию, вызывается один из следующих методов жизненного цикла для класса Activity.
onCreate() : вызывается при первой инициализации Activity. Вам нужно выполнить этот метод для выполнения любой инициализации в вашей Activity.
onStart() : это вызывается, когда Activity готова и отображается пользователю в первый раз, так как Activity готовится стать интерактивной и выйти на передний план. После завершения вызова этого метода, будет вызван метод onResume() .
onResume() : когда Activity переходит в это состояние, оно начинает взаимодействовать с пользователем. Activity продолжает работать в этом состоянии, пока что-либо не уведёт фокус от приложения или Activity (например, входящий звонок). Если это произойдет, будет вызван метод onPause() .
onPause() : этот метод используется для приостановки действий, которые не должны происходить, пока Activity в стадии паузы. Вызов этого метода указывает на то, что пользователь покинул приложение. К примеру, входящий звонок может перевести, проигрыватель музыки в состояние паузы. Это должно заглушить или остановить воспроизводящуюся музыку. Когда пользователь возвращается в приложение, вызывается метод onResume() .
onStop() : этот метод вызывается, если Activity больше не видна в приложении. Такое может случится, если подгружена другая Activity и она занимает весь экран устройства. Когда вызывает этот метод, Activity сообщается перейти в состояние прекращения работы. В этом состоянии, система либо вызывает onRestart() для возврата взаимодействия с Activity, либо вызывает метод onDestroy() , чтобу убрать Activity.
onDestroy() : этот метод вызывается перед тем, как Activity будет завершена. Система вызывает этот метод, когда пользователь завершает Activity, или если система временно убирает процесс, содержащий Activity, для высвобождения места. С этом методом, обязательно освободите любые ресурсы, созданные вашей Activity, иначе ваше приложение будет иметь утечку памяти.
onRestart() : это вызывается, если Activity перезапускается, после того, как было остановлено.
Запуск Activity
Большинство пользовательских взаимодействий приводит к изменению действующей Activity. Поэтому приложение моно раз переключается между Activity за свой жизненный цикл.
Необходимо связывать Activity друг с другом, если требуется чтобы одна Activity запускала другую. Для запуска Activity используйте либо startActivity() , либо startActivityForResult() . В обоих случаях вы должны передать Intent.
Запуск Activity без ожидаемого результата
startActivity() используется, если недавно запущенная Activity не должна возвращать результат.
Следующий фрагмент кода показывает как начать другую Activity, используя этот метод:
Можно также выполнять действия по передачи данных от одной Activity к другой. В этом случае, ваша текущая Activity (вызывающая Activity) хочет передать данные целевой Activity. Вот когда полезны Intents. Чтобы узнать больше об использовании Intents для запуска Activity, смотрите мой предыдущий урок.
Запуск Activity на результат
startActivityForResult() используется для запуска другой Activity и ожидает получение данных в эту свежезапущенную Activity. Другими словами, используйте это если хотите получить результат от целевой Activity в вызывающую Activity, т.е. если целевая Activity собирает некую пользовательскую информацию в модальном диалоговом окне.
Вы получите результат от Activity в методе onActivityResult(int requestCode, int resultCode, Intent data) . Результат будет возвращен в качестве Intent.
Пример запуска Activity
Вот пример, который показывает как работает запуск Activity
Во-первых создайте MainActivity с вашим методом onCreate() , файл макета и кодом запроса.
В методе onCreate() вы создадите новый экземпляр намерения (intent) чтобы запустить вторую Activity.
Когда будете готовы к запуску Activity, скажем в ответ на нажатие кнопки, вы вызовете startActivityForResult() , которая передаст свеже-созданное намерение и код запроса.
В вашей MainActivity , вам всё же нужно обработать результат событий Activity. Это выполняется путём реализации метода onActivityResult() . Вот так вы и получите результат от другой Activity.
Вот как это должно выглядеть:
Теперь создайте вашу SecondActivity . Это должно быть похоже на код ниже.
Прерывание Activity
Перед завершением Activity, будут вызваны соответствующие методы жизненного цикла.
Метод onPause() должен остановить все «слушания» и обновления интерфейса. Метод onStop() должен сохранять данные приложения. И наконец, метод onDestroy() высвободит любые ресурсы, выделенные для Activity.
Когда пользователь переключается обратно на приложение, которое было прервано системным событием, вызывается метод onResume() . На основе сохраненных данных, могут перерегистрироваться «слушатели» и переключиться обновления интерфейса.
Стадия экземпляра Activity
Activity нужен способ сохранить полезное состояние и пользовательские данные, которые она получила. Эти данные могут быть получены от пользователя или созданы, пока Activity не отображалась на экране.
Например, изменение ориентации устройства могут вызвать крушение Activity и её повторное создание. В этом случае, нужно убедиться, что сохранены все состояния Activity, прежде чем она распадётся и снова перезапустится. В противном случае, любые данные, которые были у вашей Activity в это время будут полностью утеряны.
Чтобы сохранить состояние Activity, можно переопределить метод onSaveInstanceState(). Этот метод передаёт объект Bundle , в качестве параметра. Пакет (bundle) может содержать строки, простые типы данных или объекты. В этом методе, просто добавьте любые данные о важном состоянии в пакет (bundle). Позже этот пакет вернется Activity, так что вы сможете восстановить состояние Activity.
Чтобы извлечь сохраненное состояние из пакета и восстановить его (состояние), примените метод onRestoreInstanceState() . Этот callback вызывается между методами жизненного цикла onStart() и onResume() .
Мы получше рассмотрим состояние экземпляра Activity в будущих статьях.
Заключение
После просмотра этого материла, вы хорошо поймете, как работает жизненный цикл Activity. И вы узнали, что есть два способа запуска Activity, а также получение указателей на то, как обрабатывается состояние экземпляра в жизненном цикле Activity.
Спасибо за чтение, и пока вы здесь, ознакомьтесь с некоторыми другими нашими материалами о кодировании приложений для Android.
Источник