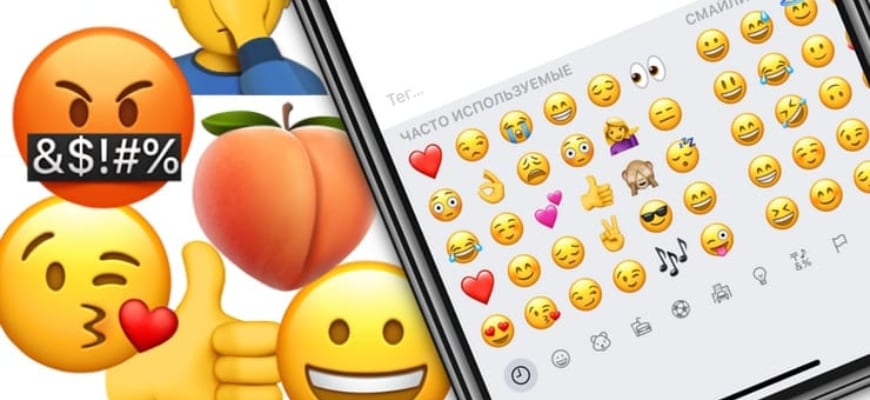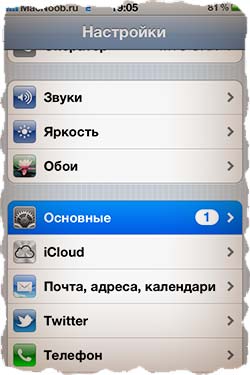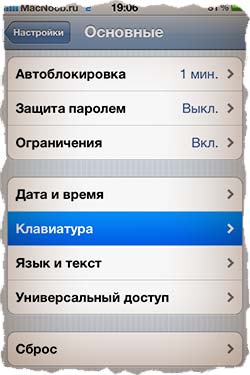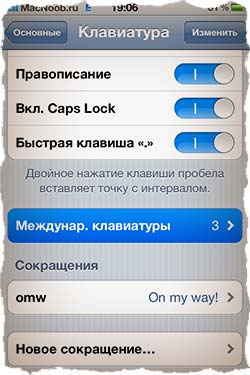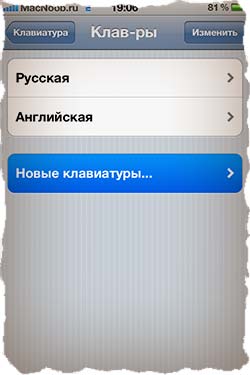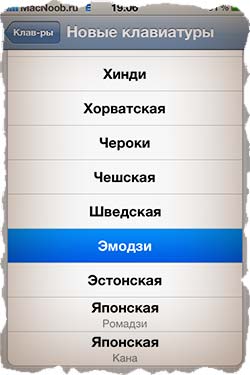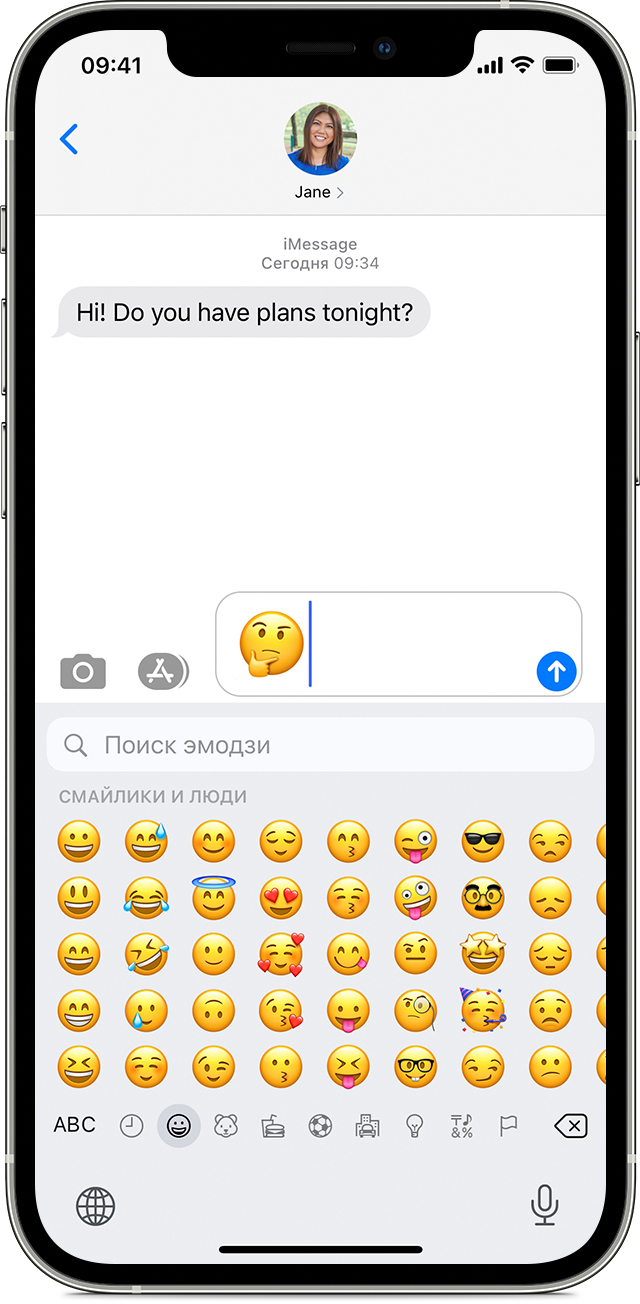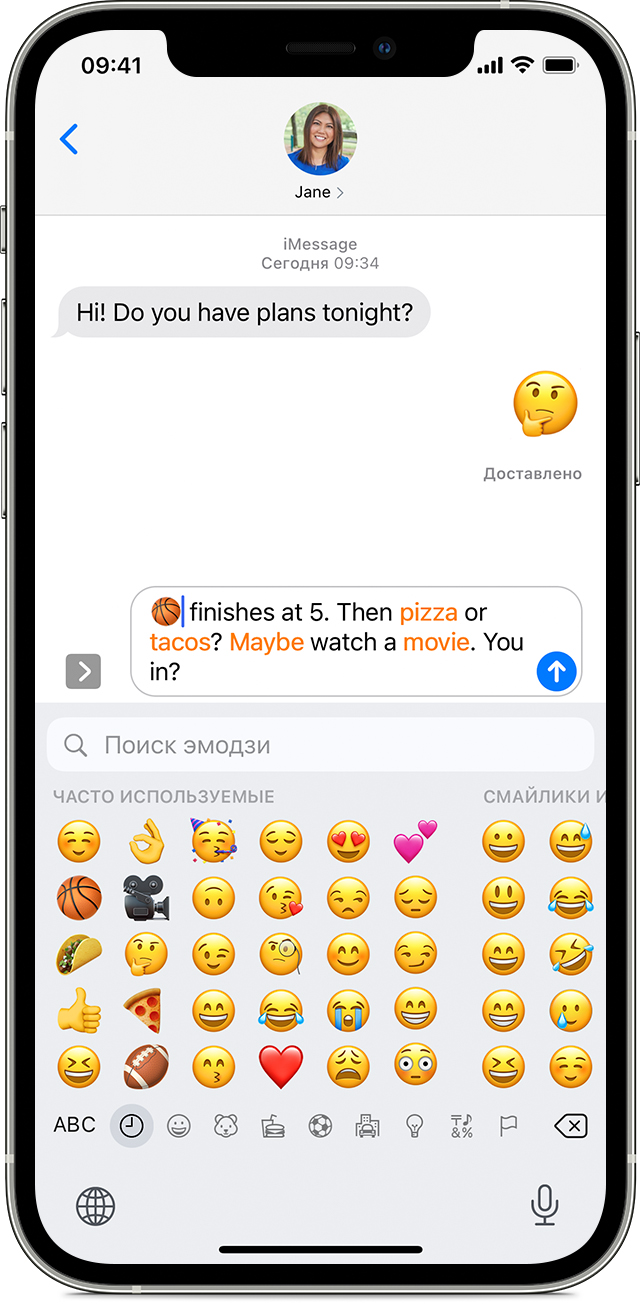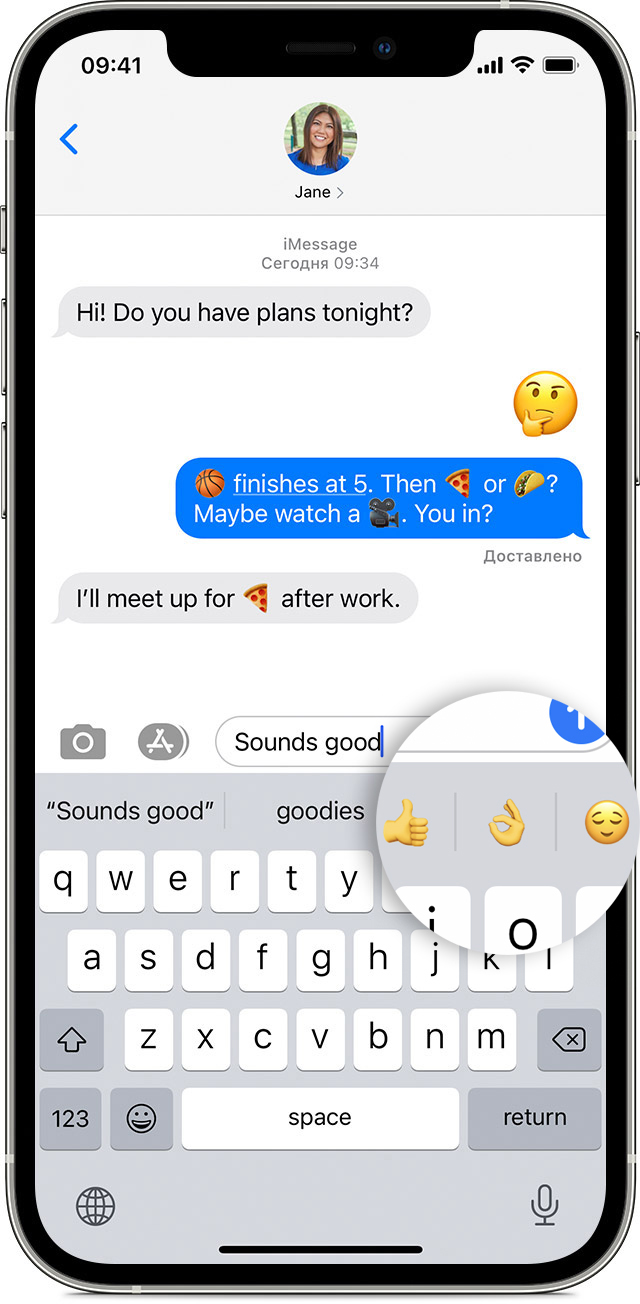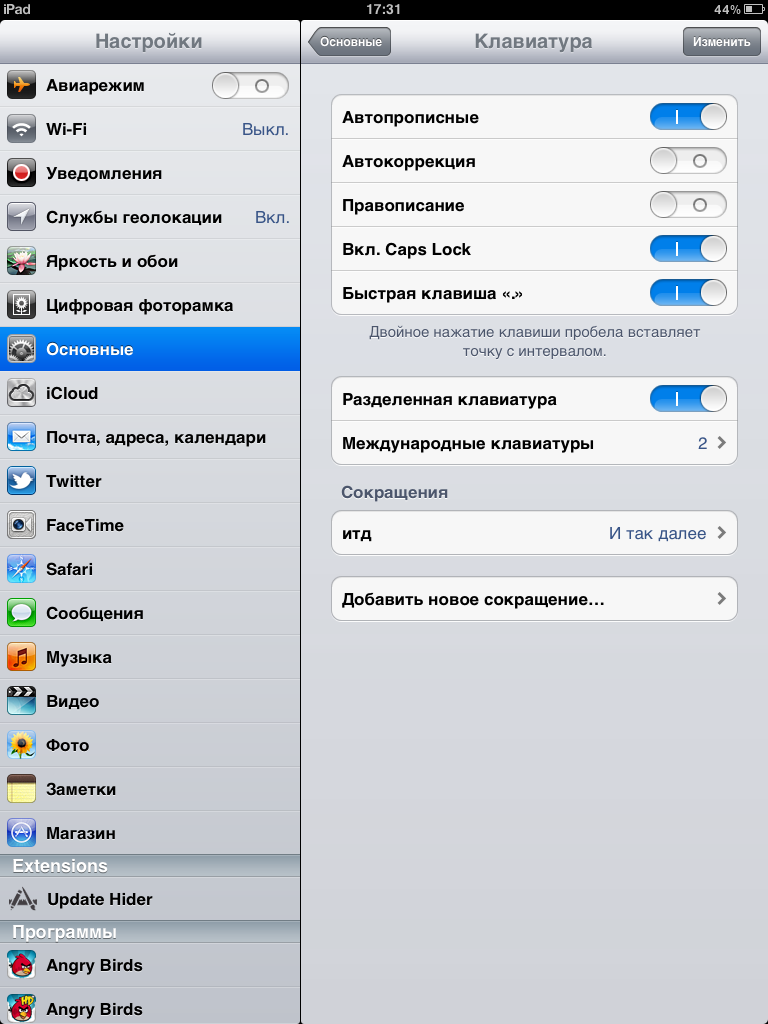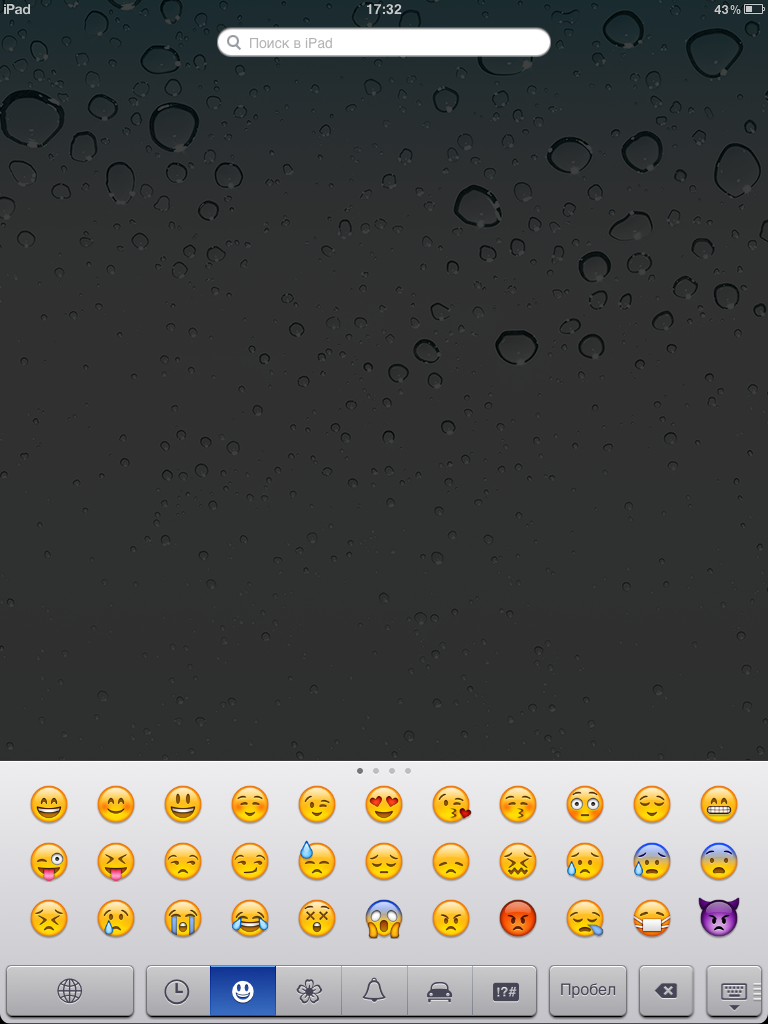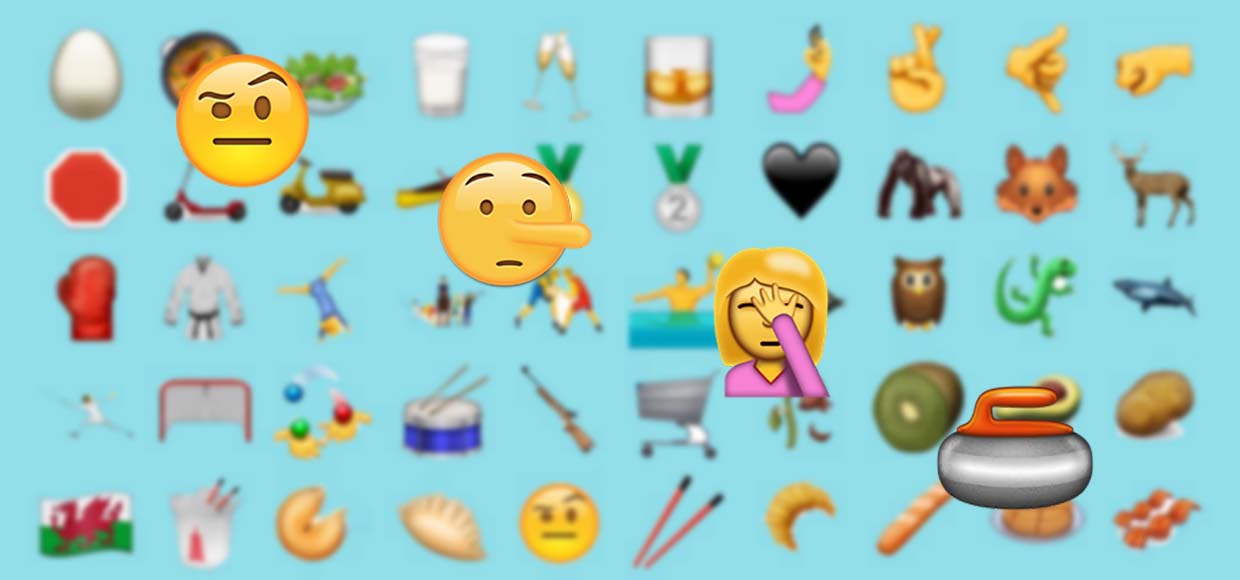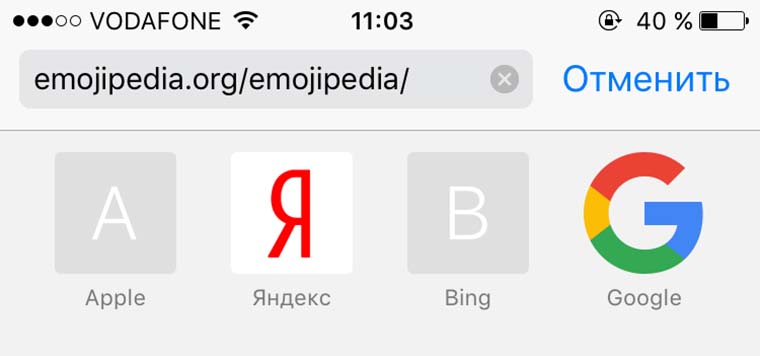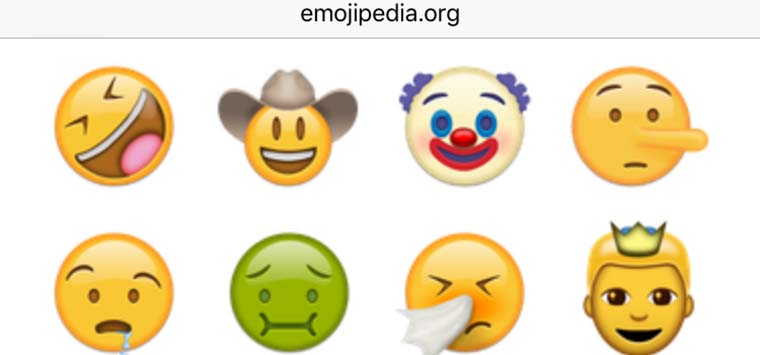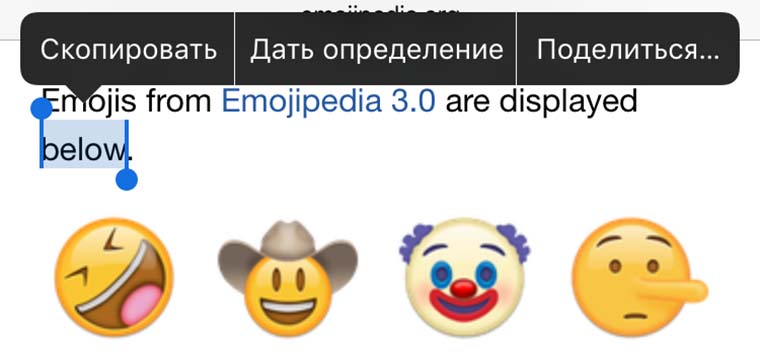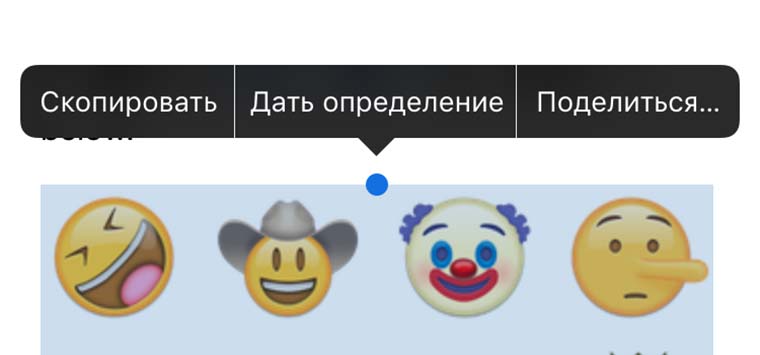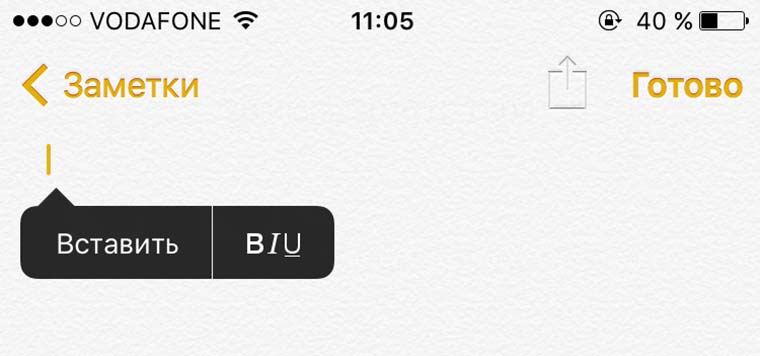- Использование Memoji на iPhone и iPad Pro
- Как создать Memoji
- Как создавать стикеры Memoji
- Как использовать анимированные Memoji в сообщениях
- Как использовать анимированные Memoji в FaceTime
- Управление созданным Memoji
- Как установить смайлы Emoji (Эмодзи) на клавиатуре iPhone
- Использование эмодзи на устройствах iPhone, iPad и iPod touch
- Добавление эмодзи
- Замена слов на эмодзи одним касанием
- Использование предиктивного ввода эмодзи
- Не видите клавиатуру эмодзи?
- Дополнительная информация
- Как добавить смайлики Emoji на клавиатуре iPhone, IPad и iPod Touch? [IFAQ]
- Как добавить новые emoji на iPhone и iPad
- Артём Суровцев
Использование Memoji на iPhone и iPad Pro
Вы можете создавать Memoji в соответствии со своим характером и настроением, а затем отправлять их в приложениях «Сообщения» и FaceTime. А на совместимом iPhone или iPad Pro вы можете создавать анимированные Memoji, говорящие вашим голосом и копирующие вашу мимику.
Как создать Memoji
- Откройте приложение «Сообщения» и коснитесь кнопки «Написать» , чтобы создать новое сообщение. Или выберите существующий разговор.
- Нажмите кнопку Memoji , затем проведите пальцем вправо и нажмите кнопку «Новый Memoji» .
- Настройте параметры своего изображения Memoji (цвет кожи, прическу, цвет глаз и т. д.).
- Нажмите «Готово».

Как создавать стикеры Memoji
Ваши Memoji автоматически превращаются в наборы стикеров, которые доступны с клавиатуры и могут использоваться в приложении «Сообщения», «Почта» и некоторых сторонних приложениях.
Как создать стикер Memoji.
- Создайте свой Memoji.
- Откройте клавиатуру, затем нажмите кнопку стикеров Memoji .
- Выберите стикер для отправки.
- Нажмите кнопку «Отправить» .
Стикеры Memoji не поддерживаются на iPad Air 2.

Как использовать анимированные Memoji в сообщениях
- Убедитесь, что вы используете совместимый iPhone или iPad Pro.
- Откройте приложение «Сообщения» и коснитесь кнопки «Написать» , чтобы создать новое сообщение. Или выберите существующий разговор.
- Нажмите кнопку Memoji и проведите влево, чтобы выбрать Memoji.
- Нажмите кнопку записи , чтобы начать запись, и значок , чтобы остановить ее. Запись ведется не дольше 30 секунд. Чтобы выбрать другое созданное изображение Memoji с той же записью, нажмите его. Чтобы создать стикер Memoji, нажмите и удерживайте изображение Memoji, а затем перетащите его в цепочку сообщений. Чтобы удалить Memoji, нажмите кнопку «Корзина» .
- Нажмите кнопку «Отправить» .

Как использовать анимированные Memoji в FaceTime
- Убедитесь, что вы используете совместимый iPhone или iPad Pro.
- Откройте приложение FaceTime и позвоните.
- Когда вызов начнется, нажмите кнопку эффектов .
- Выберите изображение Memoji, которое хотите использовать.
- Продолжайте звонить по FaceTime с использованием настроенного Memoji. Или нажмите кнопку «Закрыть» , чтобы продолжить без Memoji или вернуться в меню FaceTime.
Чтобы изменить изображение Memoji либо удалить его в процессе вызова FaceTime, повторите действия 2–4.
Управление созданным Memoji
Хотите изменить созданное изображение Memoji? Можно изменить функции, продублировать существующее изображение Memoji с помощью новых функций либо удалить его.
- Откройте приложение «Сообщения» и коснитесь кнопки «Написать» , чтобы создать новое сообщение. Или выберите существующий разговор.
- Нажмите кнопку Memoji или кнопку стикеров Memoji , затем выберите нужный Memoji.
- Нажмите кнопку «Еще» . Затем выберите редактирование, дублирование или удаление.
Если вы хотите хранить изображения Memoji на всех совместимых устройствах, включите двухфакторную аутентификацию для Apple ID и войдите в iCloud с помощью одного и того же Apple ID на всех устройствах. Вам также необходимо включить iCloud Drive. Перейдите в раздел «Настройки» > [Ваше имя] > iCloud > iCloud Drive.
Чтобы использовать анимированные изображения Memoji, требуется совместимый iPhone или iPad Pro.
Источник
Как установить смайлы Emoji (Эмодзи) на клавиатуре iPhone
Прочитав эту статью до конца, вы научитесь устанавливать, использовать и распознавать значение смайликов Эмодзи (Emoji). Ведь многие владельцы iPhone и iPad до сих пор не знают, что экранная клавиатура этих устройств позволяет вводить смайлики и различные иконки.
Для этого вам НЕ ПОНАДОБИТСЯ устанавливать никаких дополнительных приложений из AppStore. Все что понадобится — это выбор в настройках телефона/планшета дополнительной раскладки клавиатуры, которая называется Emoji (Эмодзи).
Для того, чтобы установить смайлы Эмодзи на iPhone, проделайте следующие шаги:
ШАГ 1 — Заходим в Настройки > Основные (Англ.: Settings > General).
ШАГ 2 — Выбираем пункт Клавиатура (Keyboard).
ШАГ 3 — Выбираем Междунар. клавиатуры.
ШАГ 4 — Жмем Новые клавиатуры…
ШАГ 5 — Из списка выбираем и жмем на Эмодзи (Emoji).
ШАГ 6 — Новая раскладка появилась в списке клавиатур.
ШАГ 7 — Теперь при необходимости ввода смайликов и т.п. нажимаем на маленький глобус внизу экрана с клавиатурой. Эмодзи где-то здесь…
ШАГ 8 — Кроме смайлов здесь полно всякой живности… Кстати, если вы не уверены в актуальности применения того или иного символа Эмодзи, обязательно прочитайте статью «Как узнать значения всех символов ЭМОДЗИ«.
ШАГ 9 — … и закусок к пиву?…
ШАГ 10 — Обратите внимание что каждая категория состоит из нескольких страниц. Перемещаемся по ним свайпами вправо/влево. Наслаждайтесь.
Источник
Использование эмодзи на устройствах iPhone, iPad и iPod touch
Оживляйте слова с помощью эмодзи одним касанием.
Добавление эмодзи
Клавиатура эмодзи есть в любом приложении, где используется стандартная клавиатура, например в приложениях «Почта» и «Сообщения». Для добавления эмодзи выполните следующие действия.
- Нажмите текстовое поле, затем нажмите кнопку «Эмодзи» или кнопку с изображением глобуса .
- Для переключения тем эмодзи используйте серые значки внизу клавиатуры либо смахните влево или вправо для просмотра дополнительных вариантов. Нажмите кнопку с изображением часов , чтобы просмотреть недавно использованные эмодзи.
- Чтобы изменить оттенок кожи того или иного эмодзи, нажмите и удерживайте его.
- Нажмите эмодзи, чтобы добавить его в текстовое поле.
Замена слов на эмодзи одним касанием
Приложение «Сообщения» показывает, какие слова можно заменить на эмодзи.
- Откройте приложение «Сообщения» и нажмите кнопку «Написать» , чтобы создать новое сообщение, или выберите существующий разговор.
- Напишите сообщение, затем нажмите кнопку «Эмодзи» или кнопку с изображением глобуса .
- Дождитесь, когда слова станут оранжевыми.
- Нажмите оранжевое слово, чтобы вставить вместо него эмодзи. Если можно использовать несколько эмодзи, варианты отобразятся в поле быстрого ответа.
- Нажмите кнопку «Отправить» , чтобы отправить сообщение.
Если требуется заменить эмодзи исходным словом, просто нажмите эмодзи.
Использование предиктивного ввода эмодзи
С помощью предиктивного набора текста можно вводить и дополнять целые предложения всего одним касанием. По мере ввода текста вам предлагаются варианты следующих слов и фраз, основанные на ваших прошлых беседах и вашем стиле письма. Возможен также вывод предложений по использованию эмодзи. Во время ввода сообщения нажмите предложенный эмодзи в поле предиктивного ввода, чтобы заменить им слово или добавить его в текст.
Чтобы выключить функцию предиктивного набора текста, нажмите и удерживайте кнопку эмодзи или кнопку с изображением глобуса , перейдите в раздел «Настройки клавиатуры» и выключите функцию «Предиктивный набор».
Не видите клавиатуру эмодзи?
Если клавиатура эмодзи отсутствует, убедитесь, что она включена.
- Перейдите в меню «Настройки» > «Основные» и нажмите «Клавиатура».
- Выберите «Клавиатуры», а затем нажмите «Новые клавиатуры».
- Нажмите «Эмодзи».
Дополнительная информация
Узнайте, как использовать Animoji, чтобы копировать ваше выражение лица, или создавать Memoji, чтобы отображать ваш характер и настроение. Все эти функции доступны в приложении «Сообщения».
Источник
Как добавить смайлики Emoji на клавиатуре iPhone, IPad и iPod Touch? [IFAQ]
Несмотря на то, что на i-устройствах очень легко и быстро переписываться, иногда возникает желание вставить в текст привычный смайлик для более красочной переписки. Если Вы общаетесь в ICQ или Skype, то Вы тем более оцените эту статью. Сразу обрадую — устанавливать ничего не придется, смайлики уже есть на Вашем устройстве с установленной iOS 5 🙂 Просто их нужно активировать, а сделать это очень просто.
Все знают, что японцы привыкли к пиктограммам. Китайские иероглифы, которыми они пользуются, по сути являются пиктограммами. Поэтому неудивительно, что именно японцы изобрели так называемые «эмодзи», пиктограмки, позволяющие быстро писать достаточно сложные SMS.
Emoji стали настолько популярны, что в iOS 5 появилось почти 500 emoji, кстати, по моему мнению они отлично отсортированы. Эмодзи являются вполне самостоятельной клавиатурой, которую можно легко добавить в список используемых раскладок вашего i-устройства и использовать их в переписке.
Для того, чтобы включить Emoji в iOS 5, необходимо зайти в Настройки — Основные — Клавиатура — Международные клавиатуры и выбрать «Новые клавиатуры…». Пролистайте список до конца и найдите Эмодзи.
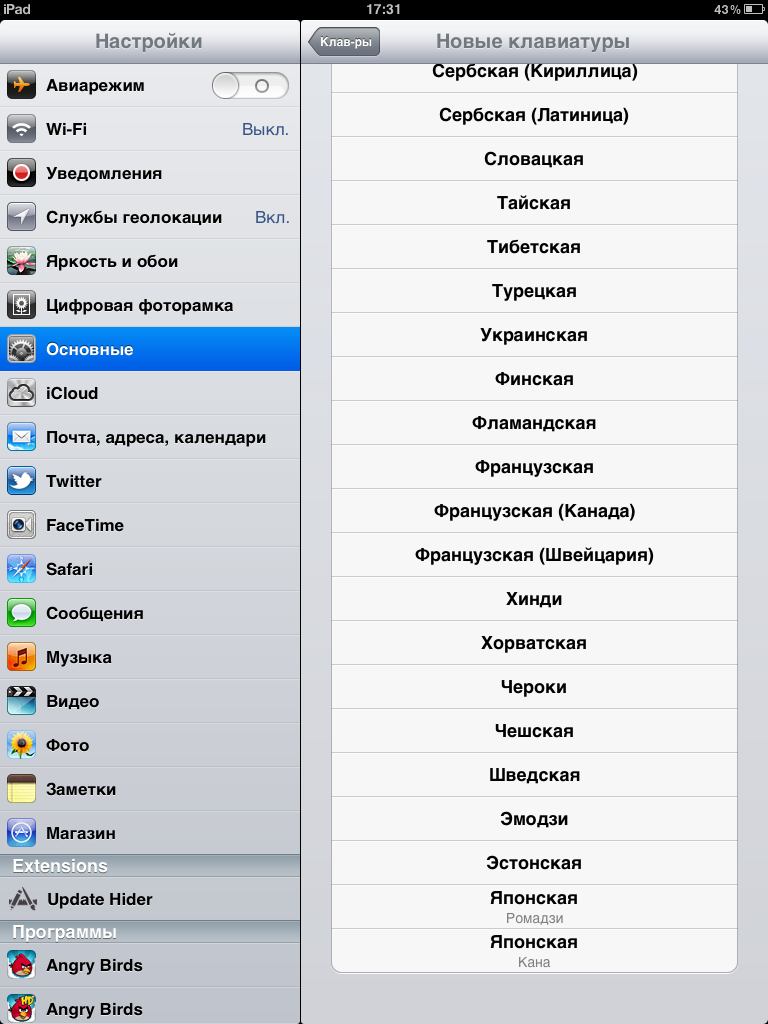
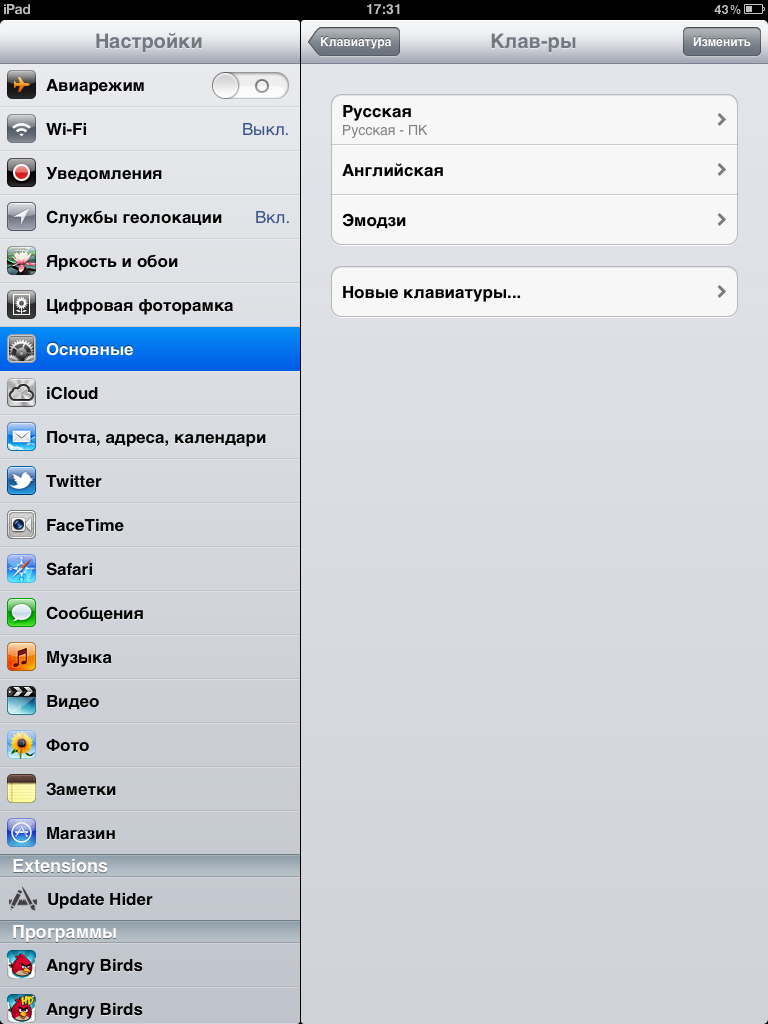
По началу Вас может раздражать процесс переключения клавиатуры, так как чтобы переключиться на смайлики Вам надо переключиться на русский язык, потом на английский а только потом на Emoji. Но Вы легко и быстро привыкните, ведь гораздо приятней писать красивые, эмоциональные сообщения.
Источник
Как добавить новые emoji на iPhone и iPad
На любом устройстве даже без джейлбрейка.
В последней версии стандарта кодирования символов Unicode 10.0 появилось несколько новых смайлов и emoji-значков. Произошло это еще до презентации WWDC 16 и многие полагали, что в первой же тестовой версии iOS 10 появится их поддержка.
Скорее всего, программисты просто не успели добавить необходимую часть кода. Зная как разработчики из Apple любят добавлять новые смайлы в систему, можем предположить, что они появятся во второй beta-версии iOS 10.
Для тех, кто уже сейчас хочет увидеть в переписке блинчики, бекон, селфи и целый ряд других emoji есть довольно простой способ сделать это.
- 2. Прокручиваем ниже до перечня смайлов.
- 3. Выделяем весь список смайлов. Для этого удерживаем палец на последнем слове перед перечнем emoji, а после появления маркера выделения перетаскиваем его в самый низ.
- 4. Копируем выделенные emoji.
- 5. Открываем приложение Заметки, создаем новую запись и вставляем содержимое буфера обмена.
- 6. Теперь можно выделить любой смайл удержанием пальца, скопировать его через контекстное меню и вставить в переписку.
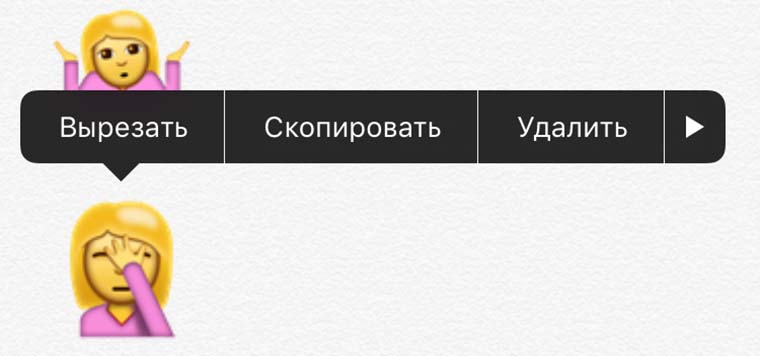
Не самый удобный метод ввода, но он будет работать в iMessage, других мессенджерах и социальных сетях. Данный способ доступен на любой версии iOS, будь то тестовая «десятка», iOS 9 или более ранние версии системы.
Артём Суровцев
Люблю технологии и все, что с ними связано. Верю, что величайшие открытия человечества еще впереди!
Источник