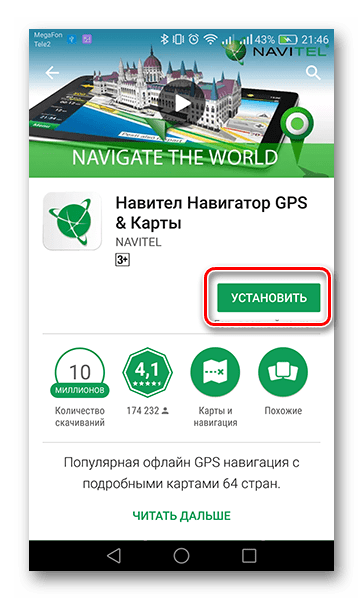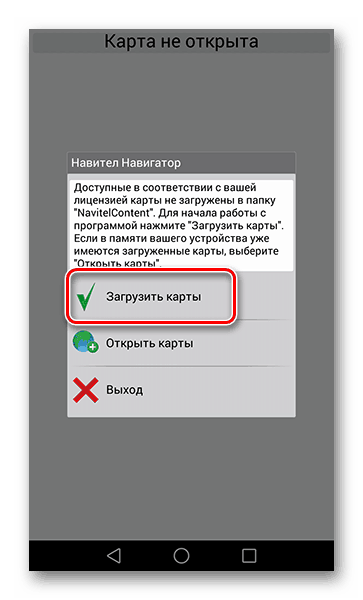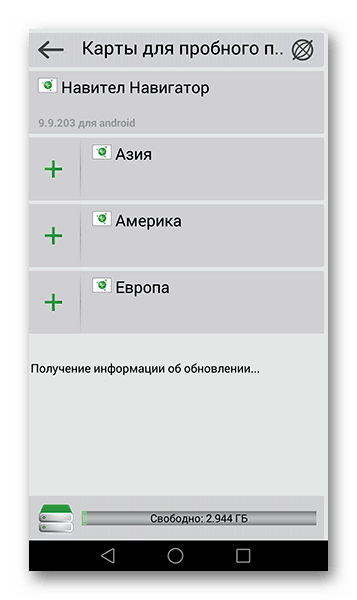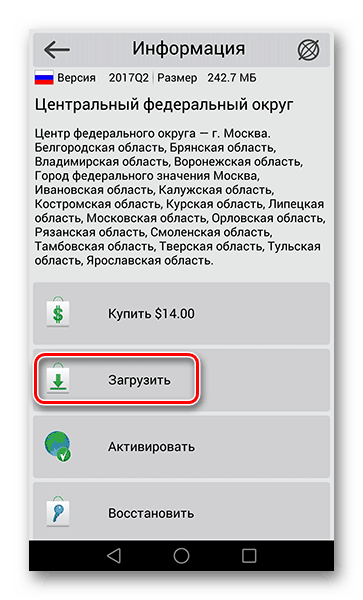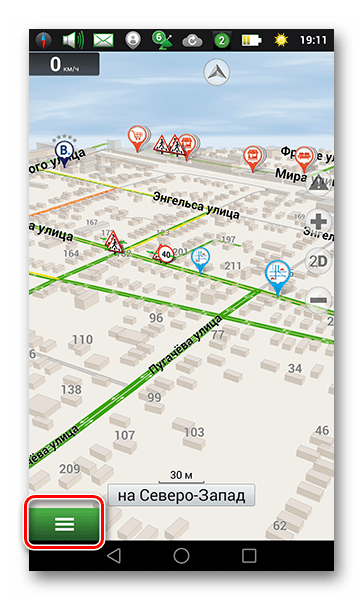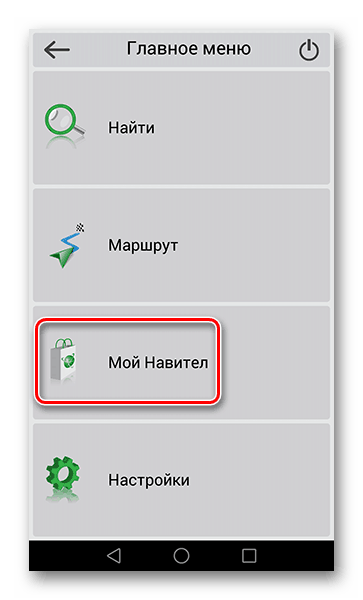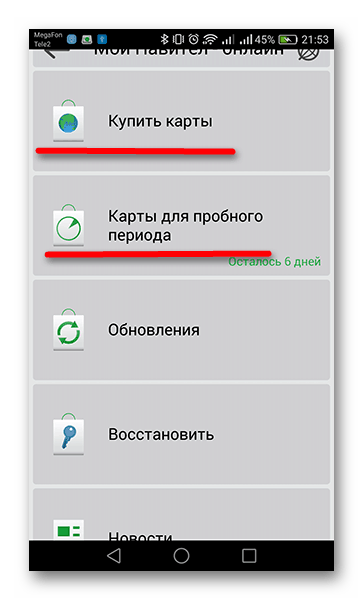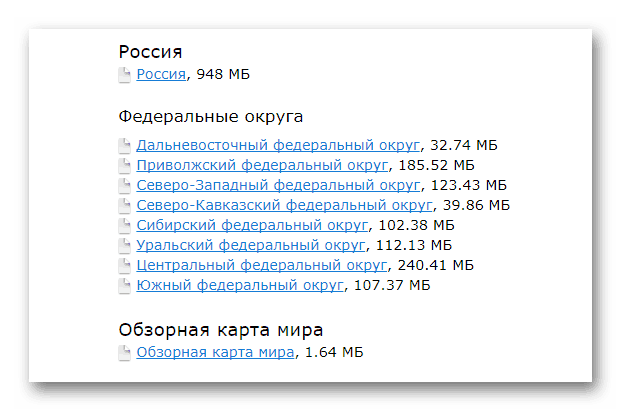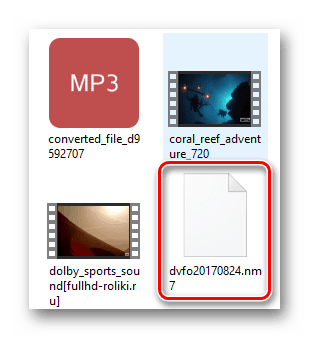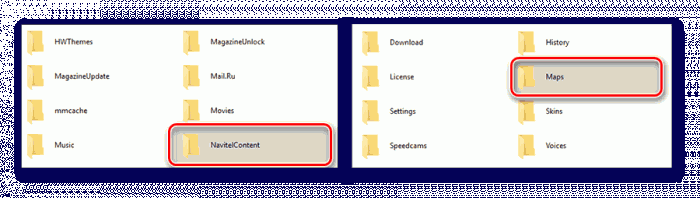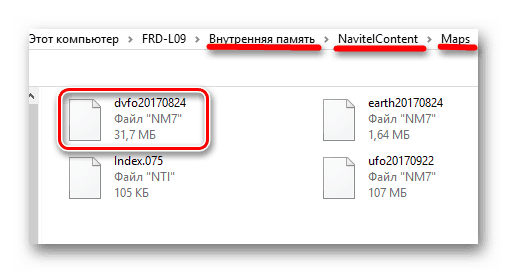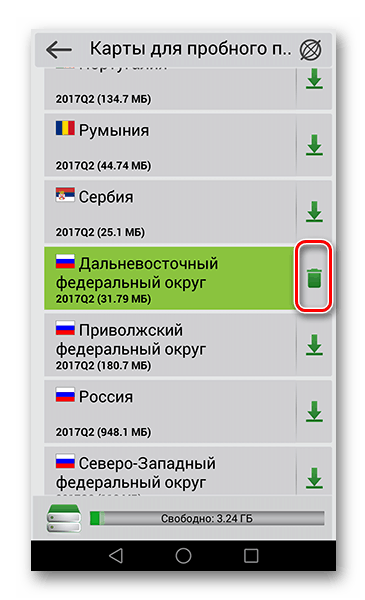- Как установить карты
- FAQ ПО КАРТАМ НАВИТЕЛ
- Как установить карты навител на Андроид
- Устанавливаем карты на Навител Навигатор
- Шаг 1: Установка приложения
- Шаг 2: Загрузка в приложении
- Шаг 3: Установка с официального сайта
- Установка бесплатного навигатора Navitell на устройство Андроид и обновление карт
- Как установить бесплатный Навител на Андроид
- Как установить Навител с Play Market
- С помощью apk файла
- Как обновить карты Navitel
- Установка карт в Навител Навигатор на Андроид
- Устанавливаем карты на Навител Навигатор
- Шаг 1: Установка приложения
- Шаг 2: Загрузка в приложении
- Шаг 3: Установка с официального сайта
Как установить карты
На нашем сайте вы найдете и бесплатно скачаете карты для самых популярных навигационных программ.
На этой странице размещены ответы на часто задаваемые вопросы по установке и использовании навигационных карт на устройства различных производителей.
Если Вы не нашли здесь ответа на ваш вопрос, его можно задать непосредственно на наш E-Mail.
Мы постараемся оперативно ответить на ваш вопрос или решить возникшую проблему.
FAQ ПО КАРТАМ НАВИТЕЛ
- скопировать файл карты на ваше устройство в каталог NavitelContent/Maps;
- запустить программу Навител Навигатор. Карты автоматически проиндексируются и будут готовы к использованию.
К любым картам рекомендуется устанавливать Обзорную карту мира!
ВАЖНО! Перед скачиванием и установкой карт на устройство убедитесь, соответствуют ли они версии установленной программы! Перед любыми действиями с устройством — сделайте резервную копию!
- Неисправность или сбой карты памяти (в случае установки карт на внешнюю карту памяти).
- Несовместимость формата карт с версией программы Навител Навигатор на вашем устройстве (таблица совместимости карт с версиями Навител).
- Неверный размер и контрольная сумма файла карты (MD5). Проверить можно ЗДЕСЬ.
- Неправильно указан путь к картам. Проверяем: Главное меню -> Настройки -> Устройство -> Настройки папок -> Папка с картами и назначаем путь: …../NavitelContent/Maps (для официальных карт Навител). В случае установки неофициальных карт, читайте пункт «Порядок установки официальных и неофициальных карт».
- Отсутствие файла активации карты (для лицензионной версии программы Навител).
Официальные (от ООО «ЦНТ») карты нужно скопировать в одну папку (NavitelContent -> Maps). В этом случае они все проиндексируются и будут работать между собой. Для корректного отображения на больших масштабах необходимо добавить обзорную карту земли.
При совместном использовании официальные и неофициальные карты ОБЯЗАТЕЛЬНО должны находится в разных директориях (для неофициальных неодходимо создать отдельную папку с любым названием на англ.языке, например Atlas) и проиндексированы по отдельности через настройки программы Навител (Меню -> Настройки -> Другие карты) с последующим выбором.
Источник
Как установить карты навител на Андроид
Как установить карты навител на Андроид. Навител навигатор GPS — одно из самых продвинутых и развитых приложений для работы с навигацией. С его помощью вы сможете добраться до нужной точки как в онлайн-режиме через мобильный интернет, так и в офлайн, предварительно установив определенные карты.
Содержание:
Устанавливаем карты на Навител Навигатор
Далее рассмотрим, как установить сам Navitel Navigator и загрузить в него карты определенных стран и городов.
Шаг 1: Установка приложения
Перед установкой удостоверьтесь, что в телефоне имеется не менее 200 мегабайт доступной памяти. После этого перейдите по ссылке ниже и нажмите на кнопку «Установить».
Для того чтобы открыть Навител Навигатор, тапните по появившейся иконке на рабочем столе вашего смартфона. Подтвердите запрос на получение доступа к различным данным вашего телефона, после чего приложение будет готово к пользованию.
Шаг 2: Загрузка в приложении
Так как в навигаторе не предусмотрен начальный пакет карт, то при первом запуске приложение предложит бесплатно загрузить их из предложенного списка.
1. Нажмите на «Загрузить карты»
2. Найдите и выберите страну, город или округ для точного отображения вашего местонахождения.
3. Следом откроется информационное окно, в котором нажмите на кнопку «Загрузить». После этого начнется скачивание и следом установка, по окончании которой откроется карта с вашим местоположением.
4. Если вам понадобится дополнительно загрузить соседний округ или страну к уже имеющимся, то перейдите в «Главное меню», нажав на зеленую кнопку с тремя полосками внутри в левом нижнем углу экрана.
5. Следом перейдите во вкладку «Мой Навител».
Если вы пользуетесь лицензионной версией приложения, то нажмите «Купить карты», а если скачали Навигатор для пользования в бесплатный 6-дневный период, то выберите «Карты для пробного периода».
Далее отобразится список доступных карт. Для их загрузки действуйте точно так же, как и при первом запуске приложения, описанном в начале этого шага.
Шаг 3: Установка с официального сайта
Если по какой-то причине у вас нет доступа к интернет-подключению на смартфоне, то необходимые карты можно скачать на ПК с официального сайта Navitel, после чего следует переместить их на устройство.
1. Для этого перейдите по ссылке ниже, ведущей ко всем картам. На странице вам будет представлен их список от Навител.
2. Выберите необходимую, нажмите на нее, в этот момент начнется загрузка на ваш компьютер. По окончании файл карты NM7-формата будет находиться в папке «Загрузки».
3. Подключите смартфон к персональному компьютеру в режиме USB-флеш-накопителя. Перейдите во внутреннюю память, следом в папку «NavitelContent», а далее в «Maps».
4. Перенесите в эту папку загруженный ранее файл, после чего отключите телефон от компьютера и зайдите в Навител Навигатор на смартфоне.
5. Чтобы удостовериться, что карты были корректно загружены, зайдите во вкладку «Карты для пробного периода» и найдите в списке те, которые перенесли с ПК. Если справа от их названия есть значок корзины, значит, они готовы к работе.
На этом варианты установки карт в Навител Навигатор заканчиваются.
Если вы часто пользуетесь навигатором или рабочая занятость подразумевает наличие качественной GPS-навигации, то Navitel Navigator — достойный помощник в этом деле. А если же вы решитесь приобрести лицензию со всеми необходимыми картами, то в последующем приятно удивитесь работой приложения.
Источник
Установка бесплатного навигатора Navitell на устройство Андроид и обновление карт
Для мобильных устройств под управлением операционной системы Android есть несколько топовых навигаторов и карт, но Navitel пользуется наибольшим спросом среди российских пользователей.
Карты Навител отличаются детальной проработкой, трехмерным отображением, пробками, доступом без требования к подключенному интернету и многими другими функциями.
В связи с этим неудивительно, что люди задумывается о том, как установить Навител на Андроид бесплатно.
Как установить бесплатный Навител на Андроид
Официально установка и настройка Навител на Андроид требует платы. Программное обеспечение доступно бесплатно только в течение первых семи дней использования, а затем необходимо приобрести софт.
Сумма Navitel на Android в 2021 году зависит от места проживания (у официального магазина Гугл тарифы зависят от страны) и конкретного пакета.
Например, карты для всей России стоят 2100 рублей, для Федерального округа 1000 рублей, для всего Казахстана 1900 рублей. Навигатор поддерживает 67 стран и территорий, и это количество увеличивается с каждым крупным обновлением.
Несмотря на то, что правильным вариантом установки и настройки Навител на Андроид считается тот, в котором нужно платить и покупать ключ на Android устройство, есть возможность пользоваться программным обеспечением абсолютно бесплатно.
Как установить Навител с Play Market
Разработчики отечественного навигатора выложили Navitel в официальный магазин приложений Play Маркет, откуда любой желающий может скачать и установить программу без ее покупки.
Что нужно сделать, чтобы установить Навител из Плей Market:
- Перейти в Play Market. Если у вас нет аккаунта Google или вы не авторизованы в нем, то зарегистрируйтесь или войдите в учетную запись. В противном случае загрузка приложений будет недоступна.
- В поисковой строке сверху введите “Навител” или “Navitel”. Осуществите поиск по запросу.
- Сразу будет найдено нужное приложение, и расположено оно будет в самом верху. Нажмите на него.
- Отобразится страница программного обеспечения. Напротив логотипа есть зеленая кнопка с надписью “Установить”. Нужно тапнуть на нее.
- Появится небольшое окно, в котором надо нажать на “Принять”.
- Начнется скачивание и установка файла программы. Дождитесь завершения всех процессов. Когда это произойдет, запустите приложение через список всех установленных программ.
- Во время первого открытия отобразится окно с предложением покупки ключа. Если вы не хотите тратить деньги, выберите пробный период, который длится семь дней.
- Теперь необходимо решить вопрос о том, как установить карты. В начальном окне их нужно загрузить, выбрав страну или территорию.
- Когда скачивание завершится, карта будет доступна даже без подключения ко всемирной паутине. Теперь можно пользоваться софтом и настраивать его.
Взломать версию, полученную из Play Market, невозможно, потому что она обновлена до последней версии и максимально защищена.
Это значит, что бесплатно использовать ее можно лишь в течение семи дней. Как только они истекут, программа не будет функционировать без приобретения ключа лицензии.
С помощью apk файла
У владельцев Андроид есть возможность пользоваться Навителом абсолютно бесплатно, и не только в течение недели, а навсегда.
Смысл состоит в том, чтобы установить уже взломанное программное обеспечение с ключом, либо заменить файл лицензии в уже инсталлированном приложении. Расскажу об обоих методах пошагово.
Установка программы с нуля:
- Перейти на эту страницу с мобильного браузера.
- Проскроллить вниз и нажать на панель “Навител Навигатор (название версии) + ключ”. Начнется скачивание apk файла.
- Когда загрузка завершится, останется лишь запустить установочный файл и согласиться на инсталляцию.
Если же подходящая версия, которая поддерживается для взлома, уже установлена, достаточно скачать файл лицензии.
Что именно нужно сделать:
- Скачать архив с файлом лицензии с этой страницы.
- По завершению загрузки извлечь файл лицензии.
- Переместить его в каталог NavitelContent/License, и согласиться с заменой.
- Скачать новые карты и переместить их в каталог NavitelContent\Maps.
- Теперь можно запустить программное обеспечение и пользоваться им бесплатно.
Как обновить карты Navitel
С тем, как установить Навител на Андроид бесплатно, разобрались, теперь подробнее расскажу про обновление карт стран и территорий. Действия почти ничем не отличаются от описанных выше.
- Выбрать карты и загрузить их с этой страницы: https://allapk.ru/13-navitel-navigator-gps-amp-karty.html
- Разархивировать карты в папку NavitelContent\Maps.
- Если появится запрос о замене, согласиться на нее.
Так можно регулярно обновлять карты абсолютно бесплатно, что полезно для водителей.
Источник
Установка карт в Навител Навигатор на Андроид
Навител навигатор GPS — одно из самых продвинутых и развитых приложений для работы с навигацией. С его помощью вы сможете добраться до нужной точки как в онлайн-режиме через мобильный интернет, так и в офлайн, предварительно установив определенные карты.
Устанавливаем карты на Навител Навигатор
Далее рассмотрим, как установить сам Navitel Navigator и загрузить в него карты определенных стран и городов.
Шаг 1: Установка приложения
Перед установкой удостоверьтесь, что в телефоне имеется не менее 200 мегабайт доступной памяти. После этого перейдите по ссылке ниже и нажмите на кнопку «Установить».
Для того чтобы открыть Навител Навигатор, тапните по появившейся иконке на рабочем столе вашего смартфона. Подтвердите запрос на получение доступа к различным данным вашего телефона, после чего приложение будет готово к пользованию.
Шаг 2: Загрузка в приложении
Так как в навигаторе не предусмотрен начальный пакет карт, то при первом запуске приложение предложит бесплатно загрузить их из предложенного списка.
- Нажмите на «Загрузить карты»
Найдите и выберите страну, город или округ для точного отображения вашего местонахождения.
Следом откроется информационное окно, в котором нажмите на кнопку «Загрузить». После этого начнется скачивание и следом установка, по окончании которой откроется карта с вашим местоположением.
Следом перейдите во вкладку «Мой Навител».
Далее отобразится список доступных карт. Для их загрузки действуйте точно так же, как и при первом запуске приложения, описанном в начале этого шага.
Шаг 3: Установка с официального сайта
Если по какой-то причине у вас нет доступа к интернет-подключению на смартфоне, то необходимые карты можно скачать на ПК с официального сайта Navitel, после чего следует переместить их на устройство.
- Для этого перейдите по ссылке ниже, ведущей ко всем картам. На странице вам будет представлен их список от Навител.
Выберите необходимую, нажмите на нее, в этот момент начнется загрузка на ваш компьютер. По окончании файл карты NM7-формата будет находиться в папке «Загрузки».
Подключите смартфон к персональному компьютеру в режиме USB-флеш-накопителя. Перейдите во внутреннюю память, следом в папку «NavitelContent», а далее в «Maps».
Перенесите в эту папку загруженный ранее файл, после чего отключите телефон от компьютера и зайдите в Навител Навигатор на смартфоне.
Чтобы удостовериться, что карты были корректно загружены, зайдите во вкладку «Карты для пробного периода» и найдите в списке те, которые перенесли с ПК. Если справа от их названия есть значок корзины, значит, они готовы к работе.
На этом варианты установки карт в Навител Навигатор заканчиваются.
Если вы часто пользуетесь навигатором или рабочая занятость подразумевает наличие качественной GPS-навигации, то Navitel Navigator — достойный помощник в этом деле. А если же вы решитесь приобрести лицензию со всеми необходимыми картами, то в последующем приятно удивитесь работой приложения.
Помимо этой статьи, на сайте еще 12470 инструкций.
Добавьте сайт Lumpics.ru в закладки (CTRL+D) и мы точно еще пригодимся вам.
Отблагодарите автора, поделитесь статьей в социальных сетях.
Источник