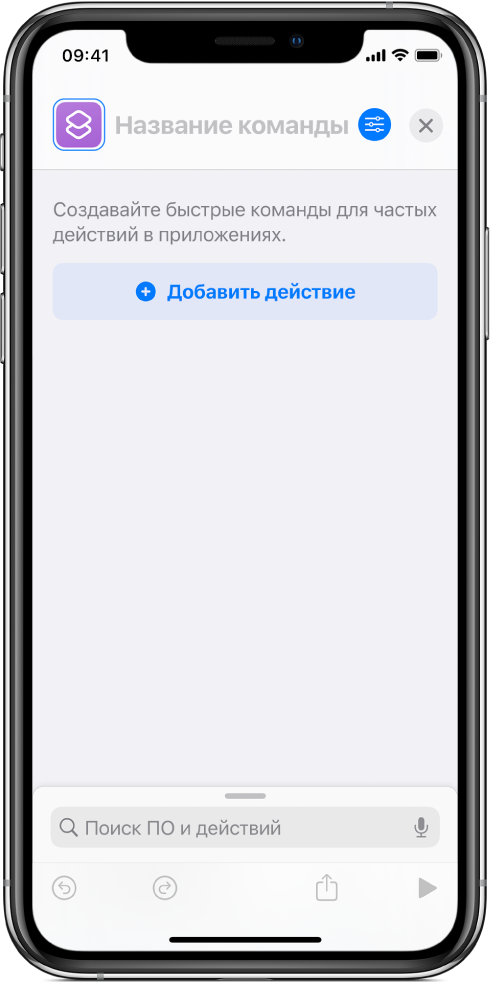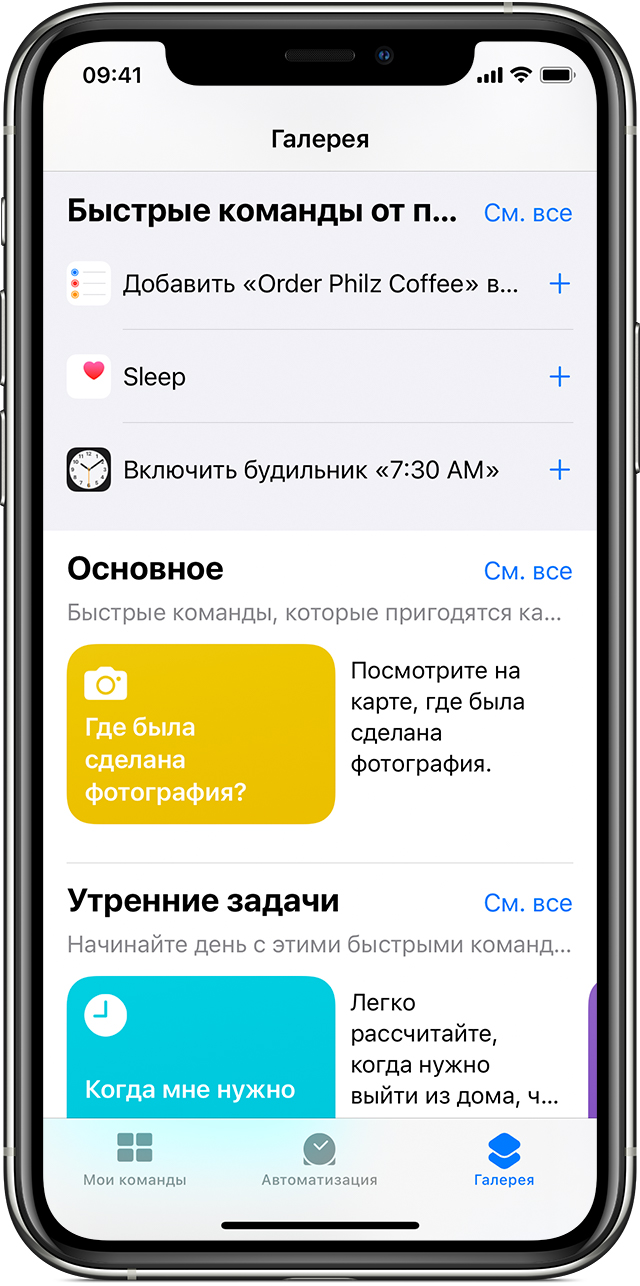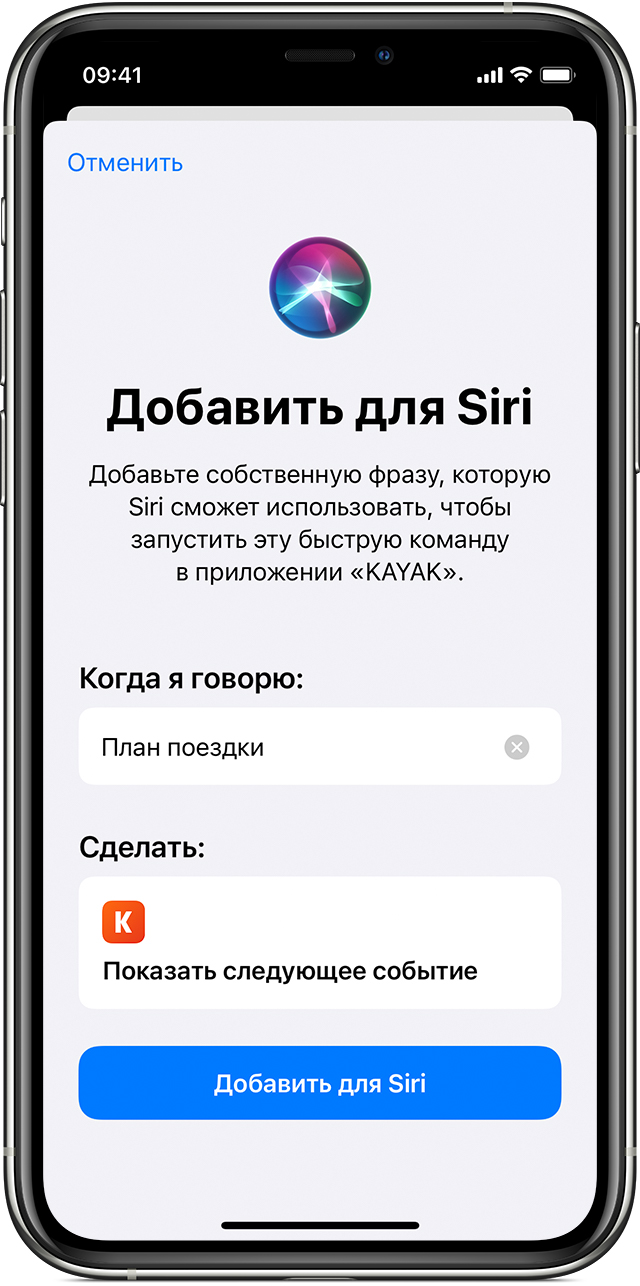- Создание собственной быстрой команды на iPhone или iPad
- Создание быстрой команды
- Отмена или повтор шагов при создании быстрой команды
- Отправка быстрых команд на iPhone или iPad
- Отправка быстрой команды через iCloud
- Отправка быстрой команды в виде файла
- Закрытие общего доступа к быстрой команде
- Добавление быстрой команды на экран «Домой» на iPhone или iPad
- Выполняйте быстрые команды с помощью Siri, приложения «Команды» или предложений Siri
- Используйте приложение «Команды» для создания быстрых команд и управления ими
- Поиск новых быстрых команд
- Добавление быстрой команды из стороннего приложения
- Выполнение быстрой команды с помощью Siri
- Быстрые команды предлагаются именно тогда, когда они нужны
- Дополнительная информация
Создание собственной быстрой команды на iPhone или iPad
Создать собственную быструю команду очень просто: для этого используйте программу «Быстрые команды» для iPhone или iPad.
Шаг 1. Создайте новую быструю команду в своей коллекции команд.
Шаг 2. Добавьте действия в редакторе быстрой команды.
Шаг 3. Запустите созданную быструю команду, чтобы протестировать ее.
Создание быстрой команды
На вкладке «Мои команды» 

В редакторе быстрой команды отобразится пустая команда без названия.
Коснитесь «Название команды», введите название, затем коснитесь «Готово».
Если функция Siri включена на устройстве, под названием отображается команда, которую можно вызвать, произнеся фразу «Привет, Siri».
Коснитесь «Добавить действие».
Отобразится список с категориями действий.
Коснитесь действия в списке, чтобы добавить его в быструю команду.
Либо коснитесь действия в списке и, удерживая его, перетяните на нужное место в редакторе быстрой команды.
Чтобы добавить другое действие, смахните вверх по списку действий внизу экрана, затем выберите действие.
Совет. При добавлении другого действия открывается категория, из которой Вы выбрали действие в предыдущий раз. Чтобы вернуться к списку всех категорий действий, коснитесь 
Добавив все необходимые действия в последовательность, коснитесь 
Быстрая команда отобразится в списке «Мои команды» 
Подробнее о настройке внешнего вида новой быстрой команды (прямоугольник в коллекции команд) см. в разделе Изменение значков и цветов быстрых команд на iPhone или iPad.
Для проверки новой быстрой команды коснитесь 

Чтобы остановить выполнение быстрой команды, коснитесь 
Совет. Также можно создать новую быструю команду, коснувшись и удерживая значок приложения «Быстрые команды» на экране «Домой» устройства, а затем коснувшись «Создать команду».
Информацию об изменении порядка быстрых команд в своей коллекции команд см. в разделе Изменение порядка быстрых команд iPhone или iPad.
Отмена или повтор шагов при создании быстрой команды
В приложении «Быстрые команды» коснитесь 

Также можно коснуться значка 
Источник
Отправка быстрых команд на iPhone или iPad
Вы можете отправить свои быстрые команды друзьям через iCloud или в виде файлов. Чтобы персонализировать быструю команду на устройстве друга, можно добавить к быстрой команде вопросы импорта перед ее отправкой.
Отправка быстрой команды через iCloud
В списке «Мои команды» 

В редакторе быстрой команды коснитесь 
Отправка быстрой команды через приложение. Коснитесь приложения (например, Сообщения или Почта) в строке вариантов отправки, затем отправьте ссылку через приложение.
Когда получатель нажмет на ссылку, появится описание быстрой команды. Когда получатель коснется кнопки «Получить быструю команду», быстрая команда будет добавлена в его коллекцию команд.
Отправка быстрой команды в виде скопированной ссылки. Коснитесь «Скопировать ссылку iCloud», коснитесь «Скопировать ссылку», затем вставьте ссылку в приложение для отправки (например, Сообщения или приложение электронной почты).
Когда получатель нажмет на ссылку, появится описание быстрой команды. Когда получатель коснется кнопки «Получить быструю команду», быстрая команда будет добавлена в его коллекцию команд.
Отправка быстрой команды в виде файла
В списке «Мои команды» 


Коснитесь «Параметры», коснитесь «Файл», затем выберите один из следующих вариантов.
Все. Любой человек сможет запускать Вашу быструю команду.
Знакомые со мной люди. Только те, у кого Вы есть в контактах, смогут запускать Вашу быструю команду. Ваши контактные данные будут добавлены в файл быстрой команды.
Выполните одно из следующих действий.
Отправка быстрой команды в качестве вложенного файла через приложение для отправки. Коснитесь приложения (например, Сообщения или Почта) в строке вариантов отправки, затем отправьте вложенный файл через приложение.
Когда получатель нажмет на ссылку, появится описание быстрой команды. Когда получатель коснется кнопки «Добавить», быстрая команда будет добавлена в его коллекцию команд.
Сохранение быстрой команды в приложении «Файлы». Коснитесь «Сохранить в Файлы», затем выберите место на устройстве или в iCloud Drive.
Закрытие общего доступа к быстрой команде
Когда Вы экспортируете быструю команду, ссылка на нее становится доступной в iCloud (https://www.icloud.com/shortcuts/[идентификатор быстрой команды]). Чтобы закрыть общий доступ к быстрой команде, сначала откройте ссылку на нее в Safari, а затем откройте ее в приложении «Быстрые команды», где доступна кнопка «Прекратить общий доступ».
В списке «Мои команды» 


Коснитесь «Скопировать ссылку iCloud» > «Скопировать ссылку» в отобразившемся диалоговом окне.
На своем устройстве откройте Safari, вставьте ссылку в поле поиска и коснитесь «Перейти».
Откроется веб-страница с требуемой быстрой командой.
Смахните вниз от центра экрана, чтобы показать кнопку открытия в приложении «Быстрые команды», а затем коснитесь «Открыть».
Быстрая команда откроется в приложении «Быстрые команды».
Коснитесь 
Коснитесь «Прекратить общий доступ» в отобразившемся диалоговом окне.
Источник
Добавление быстрой команды на экран «Домой» на iPhone или iPad
Можно добавлять быстрые команды на экран «Домой» и при необходимости группировать их в папки.
В списке «Мои команды» 


Коснитесь «Добавить на экран «Домой»».
По желанию. Чтобы использовать произвольное фото в качестве значка на экране «Домой», коснитесь этого значка (в области значка и названия для экрана «Домой»), затем выберите один из следующих вариантов.
Сделать фото. Снимите новое фото на камеру устройства.
Выбрать фото. Выберите существующее фото из медиатеки Фото.
Выбрать файл. Выберите фото из приложения «Файлы».
По желанию. Чтобы изменить название, отображаемое на экране «Домой», коснитесь этого названия (в области значка и названия для экрана «Домой»), коснитесь 
Быстрая команда будет добавлена на экран «Домой».
Источник
Выполняйте быстрые команды с помощью Siri, приложения «Команды» или предложений Siri
Быстрые команды позволяют выполнять повседневные задачи из любых приложений всего одним касанием или обращением к Siri. Найдите кнопку «Добавить для Siri» в своих любимых приложениях или посетите галерею в приложении «Команды», чтобы добавить новые быстрые команды.
Используйте приложение «Команды» для создания быстрых команд и управления ими
Приложение «Команды» позволяет выполнять повседневные задачи из любых приложений всего одним касанием или обращением к Siri. Узнайте, как создать, отредактировать или удалить быструю команду. Если вам требуется источник вдохновения, попробуйте некоторые персонализированные быстрые команды для начинающих, доступные на вкладке «Мои команды», или посетите вкладку Галерея, чтобы открыть для себя новые способы автоматизации приложений.
Например, быстрая команда на iPhone для упрощения поездки может содержать три последовательных действия:
- Ваше любимое транспортное приложение строит маршрут домой.
- Время прибытия сообщается члену семьи.
- Запускается воспроизведение эпизода вашего любимого подкаста.
После создания быстрой команды ее можно запустить, сказав «Привет, Siri», а затем назовите имя созданной команды.
Поиск новых быстрых команд
Список быстрых команд в «Галерее» формируется с учетом ваших любимых приложений и наиболее частых действий. Добавить быструю команду можно следующим образом:
- На iPhone, iPad или iPod touch откройте приложение «Команды».
- Перейдите на вкладку «Галерея».
- В разделе «Быстрые команды от приложений» нажмите «См. все», чтобы просмотреть действия из разных приложений.
- Нажмите «Добавить» рядом с быстрой командой, которую необходимо добавить.
- Нажмите «Добавить для Siri».
Чтобы выполнить команду, просто скажите «Привет, Siri», а затем назовите команду.
Добавление быстрой команды из стороннего приложения
Многие приложения поддерживают добавление быстрой команды для Siri. Найдите кнопку «Добавить для Siri» в интерфейсе или настройках приложения.
- Коснитесь кнопки «Добавить» или «Добавить в Siri» рядом с ярлыком, который вы хотите добавить.
- Нажмите «Добавить для Siri».
Сторонние приложения должны поддерживать функцию «Быстрые команды Siri», чтобы их можно было добавлять для Siri. Если быстрые команды для стороннего приложения не отображаются, проверьте в App Store, поддерживает ли приложение быстрые команды Siri.
Выполнение быстрой команды с помощью Siri
Вы можете выполнить любую из имеющихся быстрых команд, попросив Siri на iPhone, iPad, iPod touch, Apple Watch или HomePod. Просто скажите «Привет, Siri», а затем назовите команду.
Для использования быстрых команд Siri на iPhone, iPod touch, HomePod или Apple Watch Series 3 или более поздней модели требуется iOS 12 или более поздней версии, а на iPad — iOS 12, iPadOS или более поздней версии. Быстрые команды, для которых требуется запуск приложения, могут не работать на HomePod и Apple Watch.
Быстрые команды предлагаются именно тогда, когда они нужны
Siri изучает ваши стандартные процедуры работы с приложениями. Затем Siri предлагает простой способ выполнения стандартных задач на экране блокировки или в строке поиска. Например, если вы каждый день используете одно и то же приложение для определения маршрута, Siri может предложить вам отправиться домой.
Чтобы использовать предложение Siri, просто коснитесь его на экране блокировки. Или проведите пальцем влево по экрану, чтобы отобразить «Поиск», затем нажмите «Предложение Siri».
Если вы не хотите видеть предложения Siri, перейдите в «Настройки» > «Siri и Поиск», прокрутите вниз и отключите предложения «При поиске», предложения «На экране блокировки», предложения «На экране «Домой»» и предложения «В функции «Поделиться»».
Дополнительная информация
- Хотите выполнять быстрые команды на любом из своих iPhone, iPad, iPod touch, Apple Watch или HomePod? Просто выполните вход в iCloud с помощью одного и того же идентификатора Apple ID на всех устройствах.
- Не видите быструю команду, которую хотите использовать? Возможно, вам потребуется открыть приложение и выполнить действие, прежде чем оно появится в предложенном списке быстрых команд.
- Подробнее об использовании Siri с приложением «Команды».
Информация о продуктах, произведенных не компанией Apple, или о независимых веб-сайтах, неподконтрольных и не тестируемых компанией Apple, не носит рекомендательного или одобрительного характера. Компания Apple не несет никакой ответственности за выбор, функциональность и использование веб-сайтов или продукции сторонних производителей. Компания Apple также не несет ответственности за точность или достоверность данных, размещенных на веб-сайтах сторонних производителей. Обратитесь к поставщику за дополнительной информацией.
Источник