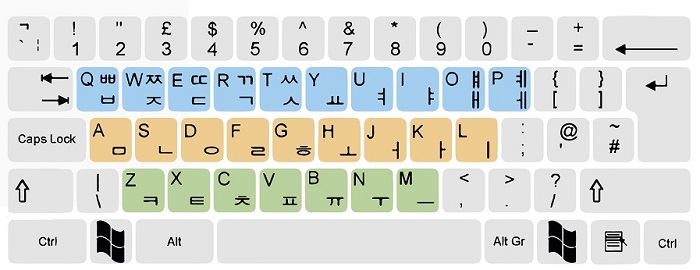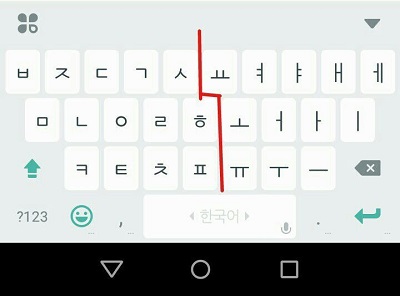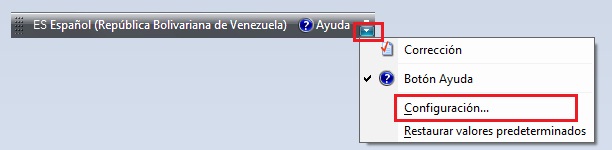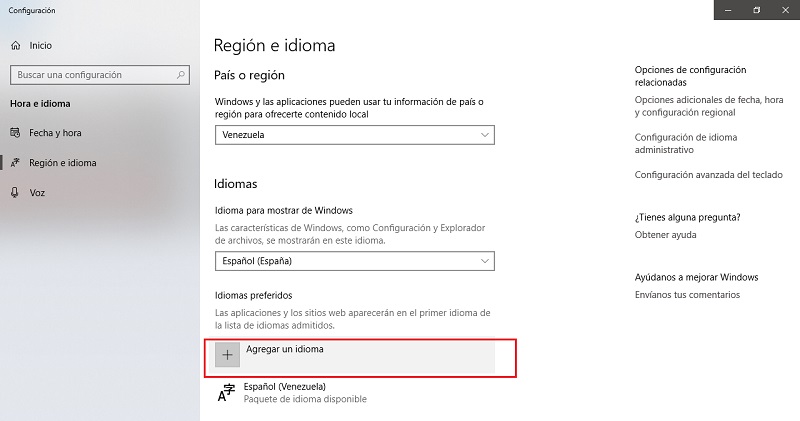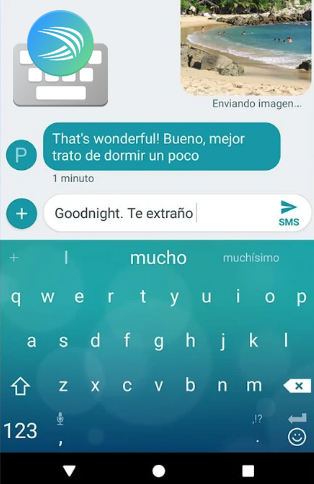- Добавление языка в клавиатуру на устройстве с Android
- Способ 1: Настройки системы
- Способ 2: Настройки приложения
- Как добавить новый язык ввода на Android
- Как добавить язык ввода на Android
- Настройки на Anroid 10
- Настройки на Android 4.4
- Как поставить клавиатуру на корейский для любого устройства? Пошаговое руководство
- Что такое клавиатура для ввода корейских букв и символов?
- Программы и приложения для изменения и перевода клавиатуры на корейский язык
- Переключиться на ПК с Windows
- Windows 7
- Windows 8
- Windows 10
- Использовать на компьютерах Mac
- Положите на свой мобильный Android
- Gboard
- Положите на iPhone
- Кейборд Swiftkey
- Пишите на корейском языке с помощью виртуальных онлайн-инструментов
Добавление языка в клавиатуру на устройстве с Android
Способ 1: Настройки системы
Проще всего добавить новый язык в клавиатуру через параметры мобильной операционной системы.
- Любым удобным способом откройте «Настройки» Android и пролистайте список доступных опций вниз.
Перейдите к разделу «Система».
Примечание: Вместо выполнения трех предыдущих пунктов можно ввести в доступную в рамках системных параметров строку поиска запрос «Язык и ввод», после чего просто перейти по ссылке-подсказке.
Тапните по параметру «Виртуальная клавиатура».
Коснитесь наименования того приложения-клавиатуры, которое используете в качестве основного средства ввода. В нашем примере таковым является Gboard.
Воспользуйтесь кнопкой «Добавить клавиатуру».
Пролистав список доступных языков, найдите тот, который хотите добавить,
либо, что более удобно и быстро, воспользуйтесь поиском.
Определите предпочтительный тип раскладки, после чего воспользуйтесь кнопкой «Готово» для подтверждения.
Способ 2: Настройки приложения
Перейти к рассмотренному в предыдущей инструкции разделу настроек языка можно и через интерфейс приложения-клавиатуры, используемого в качестве средства ввода. В примере далее будет продемонстрирована Gboard, при этом в случае с другими решениями действовать нужно по аналогии.
- Откройте любое доступное приложение или поле, в которое можно вводить текст, чтобы таким образом активировать виртуальную клавиатуру.
Вызовите ее «Параметры».
Для этого может быть предусмотрен отдельный значок, выполненный в виде шестеренки, либо потребуется зажать кнопку смены языка (планета), и затем выбрать пункт «Языковые настройки».
Дальнейшие действия ничем не отличаются от таковых в пунктах №7-10 представленной выше инструкции – тапните «Добавить клавиатуру», отыщите в списке и выберите нужный язык, определите тип раскладки и нажмите на кнопку «Готово», чтобы сохранить внесенные изменения.
Совет: Чтобы более удобно переключаться между используемыми языками, можно настроить их порядок. Для этого выполните действия из шагов №1-6 предыдущей либо №1-2 текущей инструкции, после чего тапните по кнопке «Редактировать» (карандаш) и определите желаемую очередность раскладок, перемещая их. Также по необходимости любую из них можно удалить, сначала отметив галочкой, а затем воспользовавшись кнопкой с изображением мусорной корзины справа на верхней панели.
Помимо этой статьи, на сайте еще 12475 инструкций.
Добавьте сайт Lumpics.ru в закладки (CTRL+D) и мы точно еще пригодимся вам.
Отблагодарите автора, поделитесь статьей в социальных сетях.
Источник
Как добавить новый язык ввода на Android
Пользователи нередко задаются вопросом, как добавить новый язык ввода на Android, ведь многие из нас пишут или хотят научиться писать не только на английском и русском, а система изначально предоставляет для россиян лишь эту пару. Как оказалось, сделать такое на стандартной клавиатуре Google очень просто — достаточно следовать данной инструкции.
- В настройках системы выберите «Язык и ввод».
- Войдите в «Клавиатура Google».
- Нажмите на «Язык».
- На появившемся экране снимите галку/выключите «Язык системы».
- Поставьте отметки/активируйте те языки, которые вам нужны.
Переключение между выбранными раскладками будет происходить по уже знакомой кнопке со стилизованным глобусом. Google пошла по пути Apple и сделала этот механизм интеллектуальным — переключение автоматически срабатывает только между теми языками, на которых что‑то писалось. Таким образом, используемая редко раскладка почти не будет мешаться.
Стоит обратить внимание, что если требуется добавить на Android новый язык ввода из азиатской группы (японский, китайский, хинди, корейский), необходимо установить отдельное соответствующее приложение из Play Store. Впрочем, оно тоже интегрируется в клавиатуру Google. На различных сторонних клавиатурах алгоритм добавления нового языка ввода обычно схожий, а меню настроек вызывается долгим нажатием на «глобус».
Заметили ошибку? Выделите её и нажмите Ctrl+Enter или сообщите здесь.
Источник
Как добавить язык ввода на Android
Набирая текст на Android телефоне или планшете, русскоязычные пользователи неизбежно сталкиваются с необходимостью переключать язык ввода с русского на английский и обратно. А жители таких стран как Украина или Беларусь, как правило, используют сразу три языка ввода. Поэтому пользователи Android устройств не редко обнаруживают, что на их виртуальной клавиатуре нет нужных им языков для набора текста. Сейчас мы расскажем, что делать в таких случаях и как добавить язык ввода на Android смартфон или планшет.
Настройки на Anroid 10
Если вы пользуетесь современной версией Android (например, Android 10), то добавление нового языка на клавиатуру не должно вызвать у вас каких либо сложностей. Для начала вам нужно открыть меню с Настройками устройства. Это можно сделать через список всех программ, с помощью верхней шторки либо с помощью иконки на рабочем столе.
После открытия настроек вам нужно перейти в раздел «Система — Язык и ввод — Виртуальная клавиатура».

Дальше появится список всех языков, которые можно добавить к этой виртуальной клавиатуре. Данный список обычно достаточно большой, поэтому лучше всего поспользоваться поиском. Введите в поиск название и кликните по нему. После этого останется только выбрать один из предложенных вариантов и нажать на кнопку «Готово».
На этом все, язык ввода добавлен. Можете открыть клавиатуру в любом приложении и попробовать переключить раскладку.
Настройки на Android 4.4
Для того чтобы добавить язык ввода на Android 4.4 нужно войти в Настройки устройства. Для этого откройте меню со списком всех программ и найдите программу «Настройки», кроме этого окно с настройками можно открыть с помощью верхней шторки или иконки на рабочем столе.
В меню «Настройки» нужно перейти на вкладку «Язык и ввод». Данный раздел находится в разделе «Личные данные» и помечен иконкой с большой буквой «А».
Нв вкладке «Язык и ввод» вы увидите список клавиатур и способов ввода. Здесь нужно нажать на иконку «Настройки» напротив той клавиатуры, которую вы используете (используемая клавиатура будет отмечена галочкой). После нажатия на кнопку «Настройки» перед вами откроется окно «Настройки клавиатуры».
Здесь нужно открыть раздел «Языки ввода», который находится в самом верху окна.
Дальше необходимо установить отметку напротив нужного языка, таким образом, мы добавим язык ввода на Android устройство. После того как отметка установлена окно с настройками можно закрывать.
После того как вы добавили новый язык ввода на Android устройство, вам может понадобиться поменять настройки по умолчанию. Для этого вернитесь в окно «Настройки – Язык и ввод» и откройте раздел «По умолчанию».
После этого перед вами откроется окно, в котором можно выбрать настройки по умолчанию.
Здесь достаточно установить отметку напротив того языка ввода, который вы хотите использовать по умолчанию и выйти с настроек.
Источник
Как поставить клавиатуру на корейский для любого устройства? Пошаговое руководство
Для многих писать по-корейски-это необходимость, а для других-просто хобби, если вы знаете, как это сделать, то все в деталях. Вы должны знать, что корейский алфавит полностью отличается от нашего , что является проблемой для многих, если они хотят написать в нем. Однако некоторые предпочитают запускать его с помощью Google Translator , но этот метод очень, очень утомительный.
Вот почему сегодня мы собираемся показать вам, как писать по-корейски , просто настроив свой Windows или Mac . Если у вас есть Android или iPhone, не запутайтесь, что у нас есть для вас руководство, с такими простыми шагами, что даже 5-летний ребенок сможет это сделать.
С помощью этого руководства вы сможете написать своему другу на Facebook, который понимает этот язык, а вы не знаете. Также мы приглашаем вас использовать эти знания, чтобы удивить всех своих друзей и делать уникальные и особые комментарии.
Что такое клавиатура для ввода корейских букв и символов?
Очень легко писать на корейском языке с помощью методов, которые мы вам предоставим. Вам не нужно проходить интенсивный курс или что-то в этом роде, вам просто нужно настроить свое оборудование под него. Чтобы набрать текст на корейском языке, вы должны изменить клавиатуру, которую вы используете регулярно, вы можете сделать это с помощью программ и некоторых настроек.
Что-то очень важное, что вы должны иметь в виду, это знать, что корейский не написан в наших письмах. В настоящее время большинство устройств (мобильные телефоны, компьютеры, планшеты и другие) поддерживают этот язык (корейский язык), хотя есть некоторые исключения.
Как видите, буквы вашего обычного алфавита можно сопоставить с помощью приведенного ниже изображения с буквами языка. Хотя многие онлайн-программы показывают клавиатуру с обеими буквами которые служат руководством, некоторые другие только визуализируют выбранный язык.
Первое и самое важное, что нужно понять при написании, это то, что, в отличие от нашей клавиатуры, гласные и согласные разбросаны повсюду, структурирует их отдельно.
С левой стороны находятся согласные, а справа гласные.
Согласные в Корее (я имею в виду клавиатуру):
- q> shift + q,
- w> shift + w,
- e> shift + e,
- r> shift + r ,
- t> shift + t,
- a, s, d, f, g, z, x, c, yv (остальные являются гласными).
Программы и приложения для изменения и перевода клавиатуры на корейский язык
В этом разделе мы объясним, какие программы использовать и как настроить клавиатуру , чтобы печатать на корейском языке. Независимо от вашего устройства, его можно настроить очень просто.
Переключиться на ПК с Windows
Изменить язык клавиатуры в Windows очень просто, вы можете сделать это из системных настроек, вам просто нужно найти нужный язык и все. Еще проще, если у вас уже установлен пакет jargon, достаточно будет выбрать его на рабочем столе. Чтобы узнать, как это сделать из разных версий, продолжите чтение.
Windows 7
Для этого есть разные способы, но на этот раз мы научим вас делать это из панели задач.
- На панели задач найдите буквы , которые должны быть рядом с часами.
- В тот момент, когда вы нажимаете на них, должны появиться языки по умолчанию, там вам нужно будет ввести, где написано «Показать языковую панель».
- Вы должны увидеть панель вверху, щелкнув левой кнопкой мыши, перейдите в разрешенную конфигурацию •.
- Затем откроется окно «Текстовые сервисы/языки ввода», на вкладке «Общие» введите «Добавить».
- Необходимо открыть окно с языками, в котором вам придется искать «корейский», вы должны нажать кнопку + который находится сбоку для отображения параметров. Вы заметите, что «Клавиатура» говорит вам, еще раз нажмите кнопку + , чтобы появились другие, в этом случае выберите «Корейский» . или «Microsoft IME».
- В тот момент, когда вы получите тот, который вам нужен, нажмите впередПринять •.
- Это вернет вас на вкладку, где вы были раньше , но вы увидите, что теперь в разделе «Установленные службы» вы увидите только что выбранный вами язык.
- Вам нужно только выбрать его и нажать там, где написано » Загрузить », чтобы появиться в списке по умолчанию.
- Нажмите « Применить »>« Принять », чтобы завершить изменение.
Если вы не видите буквы на панели задач, вы можете ввести их следующим образом:
- Войдите в» Меню»>»Панель управления»>»Региональные языковые настройки».
- В открывшемся окне перейдите на вкладку «Клавиатуры и языки», вы должны войти туда, где написано «Сменить клавиатуру» , и появится окно для «Текстовые службы/языки ввода».
- После этого вам просто нужно выполнить шаги, которые мы предприняли ранее.
Windows 8
Эта версия делает все процессы очень упрощенными, , чтобы у вас была более прямая и быстрая настройка. Следуйте по следующему пути и превратите клавиатуру в корейскую.
- Первое, что вам нужно сделать, это найти панель Панель чудо-кнопок и войти в Настройки , вверху вы увидите функцию, которая Изменить настройки ПК.
- Откроется новое окно конфигурации, , в котором необходимо выполнить поиск и получить доступ в Время и язык> Регион и язык.
- В этой части вы увидите язык, который используется по умолчанию, а ниже у вас будет раздел «Языки», введите впоследствииOpciones †.
- Вы увидите, что было отображено несколько опций, в которых указано «Добавить клавиатуру», введите его, чтобы открыть окно с языками, найдите иврит, который вы выбрали, и выполните нажмите «Сделать основным» .
Windows 10
После того, как вы включили раскладку клавиатуры для двух или более языков, вы можете использовать языковую панель, чтобы изменить и использовать те, которые вы хотите. Чтобы узнать, как это сделать, выполните следующие действия.
- Откройте «Языковую панель» , нажав на нее, вы увидите ее в правом нижнем углу панели задач.
- Нажмите на него, а затем на «Предпочтения по языку».
- Нажмите «Добавить язык» .
- Вы укажете подходящую для добавления, в данном случае «корейский» . Существуют разные версии, выберите ту, которую собираетесь использовать, и нажмите nextNext † .
- Затем нажмите «Установить» , таким образом. Вы добавите язык на вашем компьютере. Процесс будет почти завершен, вам просто нужно немного подождать, пока загружаете и устанавливаете.
Использовать на компьютерах Mac
Эта операционная система предназначена для отображения языка страны, в которой она была приобретена. Тем не менее, благодаря своей конфигурации может быть преобразован в любой другой, который мы хотим.
Чтобы сделать это, выполните следующие действия:
- войдите в «Apple Menu».
- выберите «Системные настройки».
- Нажмите «Язык и регион» .
- Затем нажмите кнопку «Добавить».
- Вы добавите интересующий вас язык, в данном случае «Корейский» .
Положите на свой мобильный Android
Если это не приводит к конфигурации вашего устройства, вы можете загрузить инструмент в Play Store. Один из тех, которые мы рекомендуем установить,-это Gboard, который имеет разные методы письма.
Gboard
Это приложение позволяет вам настроить его по своему вкусу, в дополнение к этому у него есть обширный каталог смайликов. Среди его функций выделяется средство поиска, поскольку оно обеспечивает быстрый доступ к поисковой системе.
Положите на iPhone
Хорошая особенность iOS состоит в том, что, хотя они все более продвинуты, у есть приложения, которые делают его наиболее практичным делом при его использовании. Например, Квиборд Swiftkey.
Кейборд Swiftkey
Эта программа имеет очень простую платформу для управления. Одним из его преимуществ является то, что он сохраняет слова, которые вы пишете, то есть создает собственный персонализированный словарь.
Следует отметить, что в дополнение к этому он содержит более 800 смайликов , что делает вашу клавиатуру очень полным элементом. Он совместим с широким спектром языков, которые вы можете идеально выбрать. Вы можете бесплатно загрузить его из Google Play и синхронизировать с облаком.
Пишите на корейском языке с помощью виртуальных онлайн-инструментов
Вы также можете использовать виртуальные инструменты для изменения жаргона клавиатуры, чтобы вы могли назначить распределение клавиш на другом языке. Вот некоторые из рекомендуемых нами.
Источник