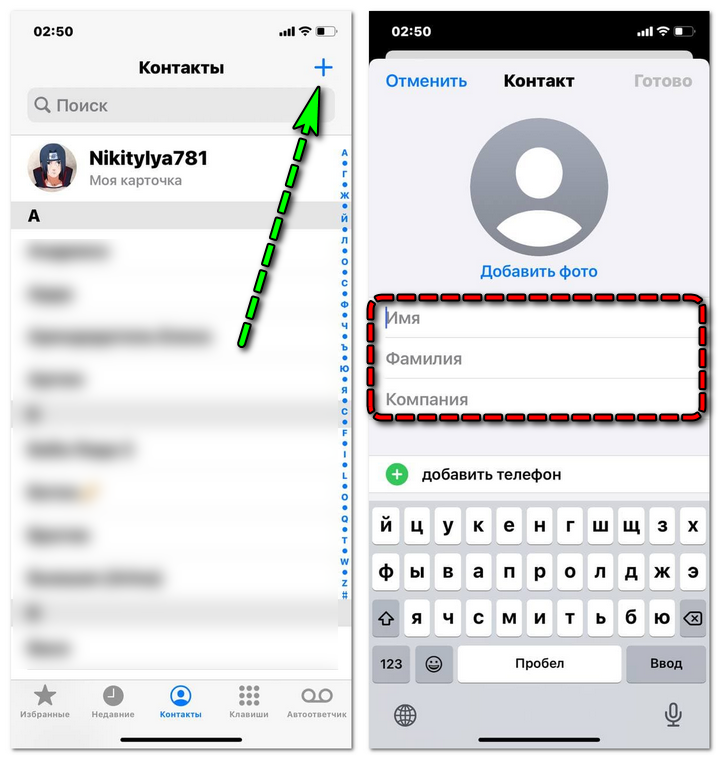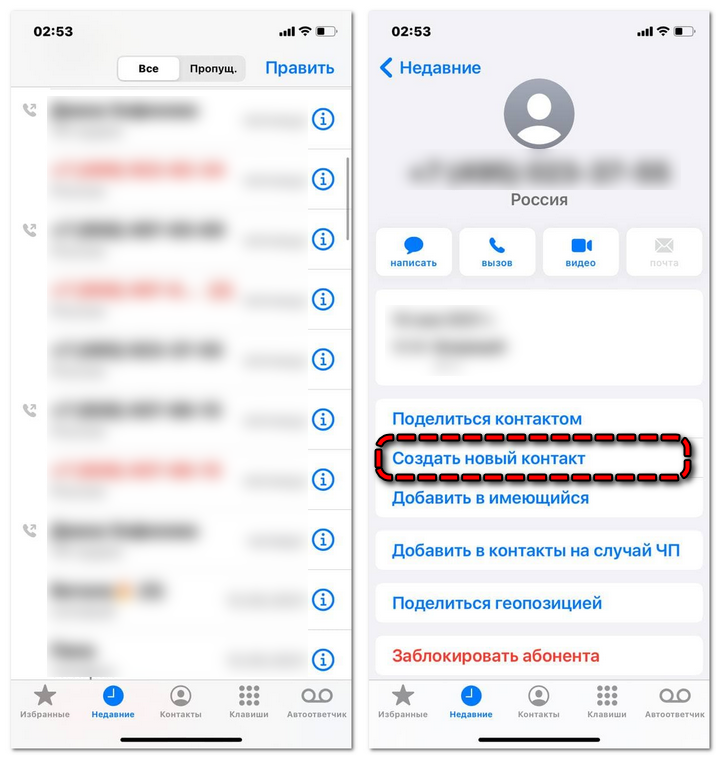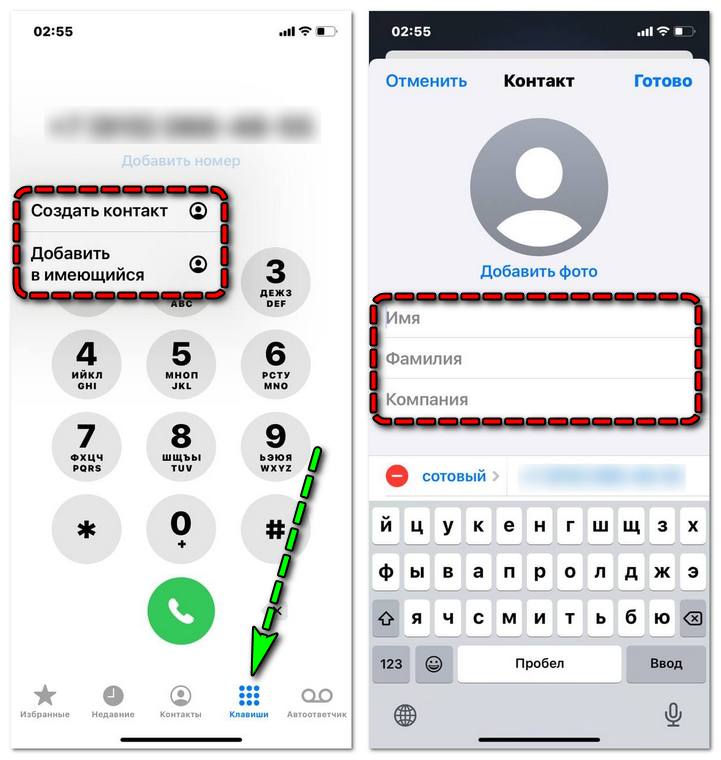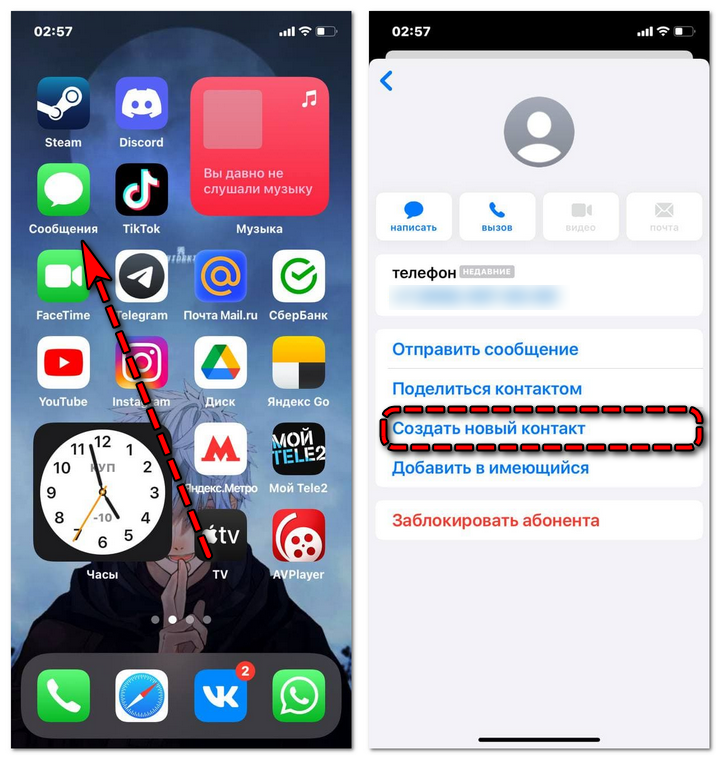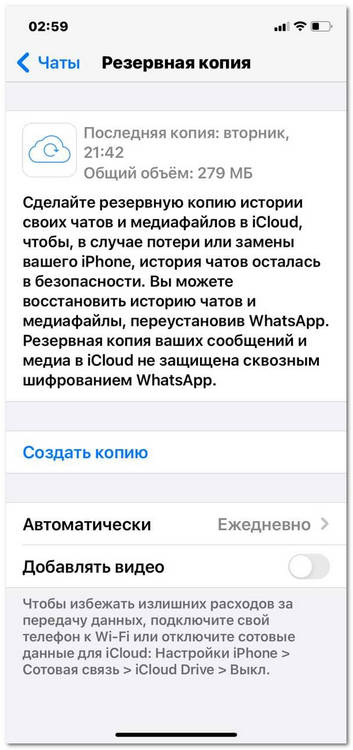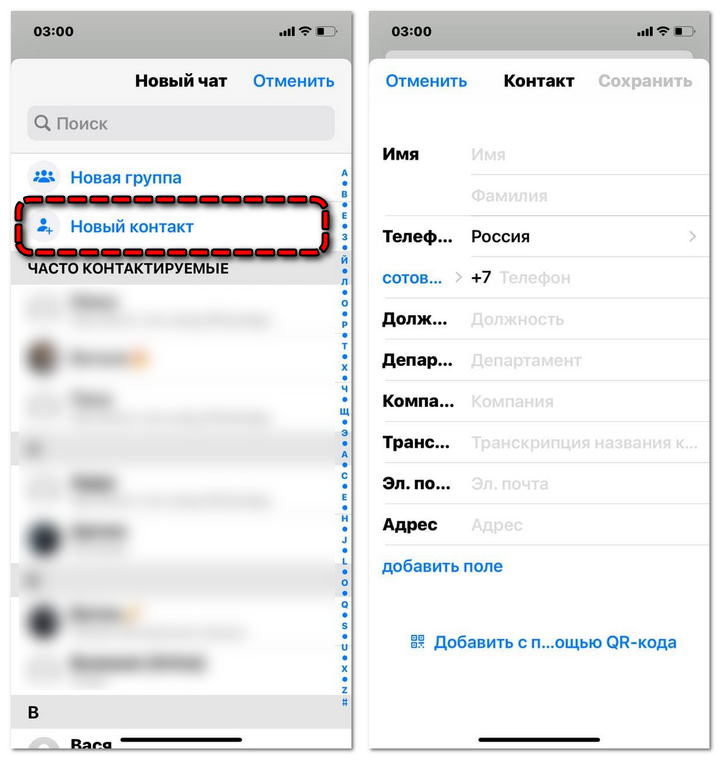- AndroidTips
- Андроид новости, обзоры, полезные советы
- Как добавить номер телефона на андроиде
- Как создать новый номер контакта в телефон
- Способ 1. Через «Контакты»
- Способ 2. Через журнал вызовов
- Способ 3. Через набор номера
- Способ 4. Через сообщения
- Способ 5. Синхронизация WhatsApp
- Как набрать добавочный номер на смартфоне Андроид
- Добавочный номер — что это такое
- Примеры использования добавочного номера на Андроид
- Разница между добавочным и дополнительным номером
- Добавочные коды для контактов
- Как пользоваться добавочным номером
- Методы ввода на Android телефоне
- Ручной
- Автоматический
- Набор в тоновом (тональном) режиме
- Что такое тональный режим
- Быстрый набор номера при звонке на Андроид
- Как добавить и сохранить добавочный номер в контактах Android телефона
- Через метод паузы
- Через метод ожидания
- Переадресация на добавочный номер
- Ответы на популярные вопросы
- Как позвонить на добавочный номер без автоответчика?
- Требуется ли участие человека при наборе добавочного номера в автоматическом режиме?
- Как узнать добавочный номер конкретного работника?
- Максим Распорский
- Как восстановить удаленные контакты на Андроиде
- Как отключить оповещение населения на Андроид
- Как поставить фото на контакт в Андроиде
- Как добавить номер в черный список Андроид
AndroidTips
Андроид новости, обзоры, полезные советы
Как добавить номер телефона на андроиде
Не знаете как добавить новый телефон в список контактов на вашем Андроид устройстве? Не беда – мы научим вас как это сделать за несколько мгновений!
Сначала, давайте рассмотрим пару случаев. Случай первый: кто-то продиктовал/диктует вам номер телефона и вы хотите создать новый контакт с этим номером (или же вы знаете какой-то номер на память и теперь хотите записать его в свою новенькую телефонную книгу на смартфоне). Случай второй: вам звонили с какого-то номера и вы хотите этот номер подписать.
Так вот, в первом случае заходим прямиком в приложения «Контакты» (обычно, оно расположено внизу экрана на втором месте слева; или же нажмите на ярлык с несколькими параллельными троеточиями, который находиться внизу дисплея по центру, и здесь выберите название «Контакты»). Зашли. В более старых андоидах для добавления нового контакта вам нужно будет нажать на иконку человечка с плюсиком, которая находится в правом нижнем углу (иногда нужно легонько коснуться дисплея, чтобы данная картинка появилась); если у вас андроид поновее – тогда найдите внизу опцию «новый контакт» (или «добавить контакт»).
В открывшемся окне нажимаем на поле «Полное имя» и вводим названия нашего нового контакта. Теперь переходим к полю «Телефон» и прописываем желаемый номер. После завершения – нажимаем на галочку в правом верхнем углу экрана.
Так, а сейчас кратенькая инструкция о том, как сохранить номер телефона из журнала звонков: На рабочем столе нажимаем на значок телефонной трубки и переходим в раздел «Журнала звонков» (это вторая вкладка -> проведите пальцем по экрану справа налево один раз). Найдите номер телефона, который вы хотите добавить в контакты. Нажмите на него и удерживайте палец, пока не появиться окошко с несколькими опиями. Если в этом окошке вы видите опию «Новый контакт» — нажимайте на неё и далее всё аналогично первому случаю, который мы рассмотрели выше. Когда же опции «Новый контакт» нету – выберите опцию «Копировать в буфер обмена». Далее повторяем всё то, что мы проделали для создания нового контакта ранее с одним только но: когда время дойдет до ввода номера телефона – удерживайте палец некоторое время на поле ввода; должна появиться надпись «Вставить» — нажимаем на неё и вуаля!
Источник
Как создать новый номер контакта в телефон
Создать контакт в телефоне можно как минимум четырьмя способами, в зависимости от используемого устройства и ОС. Есть возможность с занесением доступной информации сразу в журнал вызовов и полное создание с нуля, с указанием личных данных и добавлением аватарки. Контакты отличаются от обычных звонков, их легче узнать за счет подписи. В Android и iOS предусмотрены похожие, но немного отличающиеся способы добавления контактов в телефонную книгу.
Способ 1. Через «Контакты»
Встроенное приложение «Контакты» предназначено для добавления и сохранения номеров. Как создать новый контакт в телефоне:
- Открыть «Контакты».
- Нажать на «+» в правой нижней части экрана (кнопка располагается как вверху, так и внизу в зависимости от используемой версии ОС или прошивки производителя).
- Выбрать место сохранения контакта (в подключенный аккаунт Google, SIM-карту или память телефона).
- Ввести дополнительные данные: имя, псевдоним и e-mail.
- Указать основной и дополнительный номера.
- Нажать на «Сохранить».
Теперь человек будет отображаться в общем списке.
Обратите внимание! Указанные номера в журнале вызовов изменят свое название и начнут показываться как имя контакта. Вариант подходит для iOS и Андроид.
Способ 2. Через журнал вызовов
Альтернативный способ – это ввести новый контакт через журнал вызовов. Потребуется:
- Перейти в журнал вызовов. Он выглядит как телефонная трубка.
- Тапнуть по нужному номеру. Иногда требуется наоборот подержать 3-5 секунд для появления меню.
- Выбрать пункт «Создать контакт».
- Заполнить информацию аналогично инструкции выше: указать имя и номер телефона.
Готово. Запись появится в общем списке и автоматически синхронизируется при подключенном аккаунте Google.
Способ 3. Через набор номера
В этом варианте используется наборщик номера. Инструкция:
- Перейти в «Телефон».
- Открыть «Клавиши».
- Ввести номер телефона.
- Нажать на «Добавить номер».
- Выбрать «Создать контакт». Номер может прикрепляться к уже существующему контакту по нажатию на «Добавить в имеющийся».
- Заполнить поля «Имя», «Фамилия», добавить дополнительную информацию: адрес электронной почты, адрес, компанию.
- Нажать на «Готово».
Вновь созданная запись в телефонной книге будет добавлена в общий список.
Способ 4. Через сообщения
Занести новый номер в контакты возможно через «Сообщения», где ведется переписка и отправляются СМС. Инструкция:
- Открыть «Сообщения».
- Перейти в переписку с номером, который еще не добавлен в список контактов.
- Тапнуть по аватарке.
- Выбрать «Информация».
- Перейти в «Сведения».
- Нажать на «Создать новый контакт».
- Заполнить данные: ввести имя, номер телефона и дополнительную информацию.
- Нажать на «Готово».
Созданная запись может привязываться как к памяти телефона, так и SIM-карте или учетной записи.
Способ 5. Синхронизация WhatsApp
Синхронизация в WhatsApp – это еще один способ записать номер телефона в смартфоне при смене девайса, либо после сброса до заводских параметров.
Обратите внимание! Перенос данных не осуществляется между разными платформами! Информацию нельзя перенести с iOS на Android и наоборот из-за технических сложностей.
- Скачать WhatsApp. Версия для Android. Версия для iOS.
- Пройти процедуру регистрации.
- Перейти в настройки.
- Подключить резервное копирование.
После этого новая информация будет автоматически сохраняться.
Важно! При смене устройства мессенджер предложит восстановить данные и самостоятельно догрузит весь список. Так создается группа новых контактов на новом устройстве.
Останется только скопировать их в телефонную книгу. Как создать изначально новый:
- Открыть WhatsApp.
- Нажать на кнопку диалога внизу экрана.
- Выбрать «Новый контакт».
- Ввести номер телефона и имя.
- Нажать на «Сохранить».
После этого появится новый контакт. В окне диалогов откроется переписка, активируется функция отправки сообщений и возможность совершить аудио или видеозвонок. Это самый быстрый способ добавить контакт, работающий на всех современных платформах.
Обратите внимание! Главный недостаток способа – скачать WhatsApp потребуется заранее для сохранения полного списка.
Процесс добавления новых контактов одинаков практически на всех современных устройствах. При возникновении сложностей лучше всего пользоваться сторонними мессенджерами, вроде WhatsApp, где интерфейс всегда одинаков и позволяет удобно управлять группами и отдельными чатами.
Источник
Как набрать добавочный номер на смартфоне Андроид
Крупные компании для удобства связи часто назначают своим сотрудникам определенные идентификаторы. В итоге получается, что у организации существует единственный правильный номер, однако при звонке по нему приходится пройти несколько этапов. Во-первых, указать причину вызова, выбрать категорию вопроса или имя человека. А во-вторых, дождаться соединения с вызываемым абонентом. Это крайне неудобно, особенно если необходимо совершать по несколько звонков за день. Именно поэтому порой встречается подобный вопрос: а как набрать добавочный номер на смартфоне Андроид? Ответ – воспользоваться стандартной инструкцией, которая будет представлена далее и подойдет для всех телефонов.
Добавочный номер — что это такое
Начнем с небольшой предыстории, а точнее с простого примера. Допустим, вы совершаете звонок в техническую поддержку определенного сервиса. Изначально трубку поднимает оператор или автоответчик, после чего у вас запрашивается причина обращения. Обычно на клавиатуре смартфоне требуется выбрать цифру, используемую для связи с конкретным специалистом. Это и есть добавочный номер, который вы вводите даже не подозревая об этом.
Если необходимо совершать по несколько десятков звонков ежедневно, то постоянно проходить одну и ту же процедуру просто бессмысленно. Вы можете самостоятельно запомнить идентификатор конкретного человека в компании, а затем уже самостоятельно ввести добавочный номер с мобильного. Тем самым мы избавляемся от автоответчика, и сразу связываемся с нужным специалистом.
Примеры использования добавочного номера на Андроид
Добавочные номера используются практически всеми компаниями, где работает хотя бы пять человек. Клиент может позвонить на обычный телефон, но на его обращение обязательно ответит или оператор, или автоответчик. В первом случае даже не придется самостоятельно что-то нажимать, сотрудник технического отдела автоматически перенаправит вас к нужному специалисту. А во втором – всё нужно делать вручную.
Для наглядности давайте рассмотрим простой пример. Предположим, что в одной крупной фирме работает несколько десятков сотрудников. Дмитрию присвоен идентификатор 203, а Оксане – 104. Теперь вернемся к официальному и единственному телефону офиса – +375295550505. Чтобы обычный человек смог позвонить Олегу, ему достаточно после стандартного номера поставить запятую и указать идентификатор работника. Получится что-то такое: +375295550505,203.
А если звонок выполняется со стационарного телефона в рамках компании, то есть один сотрудник звонит другому, тогда основной номер можно и не вводить. Достаточно просто набрать код конкретного работника, после чего вызов будет выполнен в автоматическом режиме. Вот по такому принципу и осуществляется связь в более-менее крупных офисах.
Разница между добавочным и дополнительным номером
А чем же отличается добавочный от дополнительного номера, ведь изначально может показаться, что эти понятия являются синонимами? На самом деле, первый термин – это идентификатор конкретного сотрудника в компании. Он добавляется к основному телефону и используется для того, чтобы автоответчик или реальный оператор перенаправлял клиента к нужному специалисту.
Что касается дополнительного номера, то это просто ещё один телефон компании, по которому также можно звонить. Например, у одного офиса имеется как мобильный, так и городской номер для связи. И в этом случае также могут использоваться специальные коды, предназначенные для общения с конкретными работниками. Если вы перейдете на официальный сайт какой-нибудь фирмы, то в разделе с контактами сможете увидеть и основной, и даже несколько дополнительных телефонов.
Добавочные коды для контактов
При необходимости номера с добавочными кодами можно заносить в телефонную книгу смартфона. Приложение их отлично воспринимает, а во время совершения вызова никаких проблем возникнуть не должно. Вы можете указать имена сотрудников, а после чего уже добавить их идентификаторы к основному номеру компании. В этом случае общаться вы сможете даже без доступа к стационарному телефону.
Причем в контакты возможно занести не только людей из одного офиса, но и из разных подразделений. Предположим, что вы часто решаете вопросы с определенным сотрудником банка, у которого имеется свой уникальный код. Но в то же время периодически звоните в кредитную организацию, и опять-таки конкретному человеку. Для удобства вы без проблем сможете добавить этих людей в телефонную книгу.
Как пользоваться добавочным номером
Вводить добавочный номер на смартфоне ничуть не сложнее, чем делать это с домашнего телефона. Но перед этим вам обязательно нужно узнать, в какой отдел вы планируете позвонить. Уточнить эту информацию можно на официальном сайте компании, если таковой имеется. Затем существует два варианта:
- Ручной дозвон – способ, когда вы изначально набираете основной номер организации, ожидаете связи с живым оператором или автоответчиком, а только после переключаетесь на нужного сотрудника. Такой вариант требует временных затрат, что не всегда удобно, особенно при совершении огромного количества звонков.
- Автоматический дозвон – способ, когда связь осуществляется без участия сторонних инструментов. Проще говоря, вы изначально указываете номер компании, но уже со специальным идентификатором конкретного офиса или сотрудника. Также используются дополнительные элементы для пропуска автоответчика (запятая или точка с запятой).
Как видите, принцип использования добавочного номера стандартный. Запомните, что это просто код определенного подразделения или работника в рамках одной организации. А если компания небольшая, то там вообще могут не использоваться уникальные идентификаторы – у каждого сотрудника попросту свой личный мобильный.
Методы ввода на Android телефоне
Набирать добавочный номер со смартфона Андроид можно разными способами, то есть с использованием двух вариантов: автоматического и ручного. В первом случае связь осуществляется быстрее, так как не требуется указывать код конкретного сотрудника после звукового сигнала. А во втором – соединение происходит в обычном режиме, где участвует или оператор, или автоответчик.
Ручной
Набрать телефон с добавочным номером сможет любой человек, при условии, что ему известны основные или дополнительные контакты компании. Обычно нужная информация располагается на официальном сайте организации, поэтому перед началом звонка советуем её уточнить. Всё готово? Тогда переходим к совершению вызова, воспользовавшись пошаговой инструкцией:
- Открываем мобильное приложение, которое вы обычно используете для звонков. Это может быть как официальная программа, изначально встроенная в прошивку, так и любая сторонняя утилита из Google Play.
- Переходим к набору номера, открыв виртуальную клавиатуру. Кто не знает, то для этого нужно нажать по соответствующему значку, расположенному в нижней панели.
- Вводим основной или дополнительный телефон компании, взятый с официального сайта. Напоминаем, что в этом случае никаких дополнительных кодов указывать не требуется. Нажимаем на кнопку для совершения вызова (обычно она помечена знаком в виде телефонной трубки).
- Ожидаем, пока на звонок ответит реальный оператор или автоответчик. Внимательно слушаем команды, а также запоминаем коды отделов или сотрудников, которые вам нужны. А уже после вводим специальную комбинацию и соединяемся с человеком.
Как показывает практика, в крупных организациях специалисты отвечают не сразу, а только спустя несколько секунд или даже минут. Никто не поднял трубку в течение продолжительного количества времени? Значит сегодня компания не работает, или все сотрудники попросту заняты другими делами. Попробуйте повторно совершить звонок через один-два часа.
Автоматический
Не привыкли долго ждать? Тогда позвонить нужному сотруднику можно без дополнительной связи с автоответчиком или реальным оператором. Перед этим вам потребуется узнать уникальный номер подразделения либо человека в организации. Как правило, такая информация отсутствует на официальном сайте, поэтому совершить один вызов в ручном режиме всё-таки придется. А уже после этого переходим к пошаговой инструкции, позволяющей сразу набрать добавочный номер:
- Берем в руки телефон и открываем приложение, посредством которого совершаются все звонки.
- Открываем виртуальную клавиатуру, нажав по соответствующему значку.
- Вводим основной телефон компании, а затем уже код конкретного офиса или оператора. На этом моменте остановимся немного подробнее. Современные смартфоны поддерживают звонки с заранее запрограммированным исходом. Например, между автоответчиком и звуковым сигналом проходит четыре секунды. Значит после основного номера необходимо поставить две запятые (,,). А если отвечает реальный человек и точное время высчитать трудно, то используем инструмент ожидания, который активируется посредством ввода точки с запятой (;).
- Чтобы добавить нужный символ, используем стандартное меню, которое открывается через нажатие по трем точкам. Там будет расположено два варианта: двухсекундная пауза или ожидание. А если устройство устаревшее, то поставить запятую можно по-другому, удержав палец на кнопке в виде звездочки.
Тестовый звонок в ручном режиме поможет понять, сколько времени проходит между ответом и вводом уникального идентификатора. Рекомендуем заранее попытаться позвонить в компанию, а только после переходить к использованию автоматического дозвона.
Набор в тоновом (тональном) режиме
Все современные смартфоны поддерживают набор номеров исключительно в тональном режиме, так как такой формат связи является самым прогрессивным и удобным. Если рассматривать старые городские телефоны, то они поддерживали работу сразу в двух направлениях: импульсном и тональном. Тогда людям приходилось вручную переключать устройство в зависимости от того, куда нужно позвонить. Сейчас же такая необходимость полностью отпала.
Что такое тональный режим
Интересно, а что же такое тоновый режим, как он работает? Начнем с того, что при наборе номера в тональном формате аналоговый сигнал автоматически передается на АТС, которая его обрабатывает. Главное преимущество именно такого режима – возможность взаимодействовать со всеми телефонными станциями. Благодаря этому человек может совершать звонки не только в границах одной страны, но и по всему миру.
Около 20-30 лет назад тональный режим был не так развит, поэтому люди активно пользовались дисковыми телефонами. И здесь сигнал уже передавался в виде импульсов, то есть посредством последовательных замыканий. Если помните, то при наборе номера можно было услышать характерные щелчки. Получалось, что один щелчок – набрана первая цифра, пять щелчков – набрана пятая цифра.
Быстрый набор номера при звонке на Андроид
На сенсорном телефоне опция быстрого набора не так востребована, однако её по-прежнему продолжают использовать ценители комфортного общения. Если вы забыли, что это означает, то напомним. Чтобы позвонить определенному человеку не всегда требуется искать его в списке контактов. Можно поступить проще, удержав палец на заранее выбранной клавише виртуальной клавиатуры. Желаете настроить такой формат набора? Тогда воспользуйтесь простой инструкцией:
- Открываем приложение, которое вы всегда используете для выполнения вызовов.
- Переходим к виртуальной клавиатуре для набора номера. Удерживаем палец на конкретной кнопке, предназначенной для быстрого дозвона. Обращаем внимание, что цифра один уже занята под голосовые звонки, поэтому её использовать нельзя.
- На экране появляется список контактов, где вам остается всего лишь выбрать нужного человека.
Но есть и другой вариант, который подходит для современных устройств с Android 9 или 10. Тут режим быстрого набора реализован более удобным образом. Вам нужно открыть телефонную книгу и перейти во вкладку «Избранное». Если у вас ещё нет помеченных контактов, то выбираем «Настроить быстрый набор». Система предлагает выбрать людей из списка сохраненных абонентов. Всё что нужно – нажать по определенному контакту.
В итоге появится круглая иконка с добавленным абонентом. Если по ней нажать, то автоматически начнется звонок. А для большего удобства советуем перенести иконку конкретного контакта на рабочий стол. Тогда выполнять вызовы вы сможете за считанные секунды!
Как добавить и сохранить добавочный номер в контактах Android телефона
Планируете часто звонить по определенному добавочному номеру? Отлично, тогда для удобства рекомендуем сохранить его в контактах телефона. Это делается стандартным способом, но для наглядности мы составили пару инструкций.
Через метод паузы
Как вы помните, для создания паузы используется значок запятой. Такой вариант подходит в том случае, если изначально для соединения используется автоответчик. Чтобы сохранить добавочный номер в телефонной книге, рекомендуем обратить внимание на следующее руководство:
- Открываем приложение для совершения звонков.
- Переходим во вкладку «Контакты» или «Телефонная книга». Всё зависит от установленной прошивки и текущей версии операционной системы.
- Выбираем «Создать контакт» и заполняем стандартную информацию. Вводим имя человека, его должность, адрес электронной почты и прочие данные.
- А затем спускаемся к графе «Телефон» и вписываем основной номер организации. А для добавления уникального идентификатора открываем меню с дополнительными знаками, а затем нажимаем «Пауза». И после этого пишем добавочный номер.
- Вносим контакт в телефонную книгу, выбрав «Сохранить».
Вот таким нехитрым способом возможно приписать добавочные цифры к основному номеру и сохранить результат в телефонную книгу смартфона.
Через метод ожидания
Для корректной связи нужно использовать метод ожидания? Тогда в этом случае после основного номера потребуется добавить иконку точки с запятой. Инструкцию можете почитать выше, она аналогичная. Однако, как показывает практика, порой пользователи не могут отыскать заветный значок. И да, его действительно может не оказаться. Решение в такой ситуации одно – скопировать, а после вставить символ.
Для поиска значка используем обычный браузер, или просто ставим иконку через клавиатуру в любом текстовом редакторе. Какой вариант применять – решать только вам. А если вы случайно удалили важные контакты, то восстановить их поможет следующая инструкция.
Переадресация на добавочный номер
Если говорить о переадресации на добавочные номера сотрудников, то при правильной настройке все работает в автоматическом режиме. Изначально специалист должен активировать автоответчик или подключить реального оператора. В первом случае записывается обращение к клиенту с инструкцией, после чего человек самостоятельно вводит уникальный код отдела или работника и связывается с ним.
А если рассматривать связь в рамках одной компании, то выполнять переадресацию не требуется. В этом случае звонки осуществляются со стационарных телефонов, которые заранее были настроены. При общении в рамках одного отдела достаточно просто набрать короткий номер конкретного сотрудника. Если организация крупная, с несколькими подразделениями – сначала вводится номер отдела, а затем уже добавочный код.
Ответы на популярные вопросы
Как позвонить на добавочный номер без автоответчика?
Требуется ли участие человека при наборе добавочного номера в автоматическом режиме?
Как узнать добавочный номер конкретного работника?
Итак, теперь вы знаете, как набрать добавочный номер на телефоне Android. Если вы часто совершаете звонки, то лучше сохранить конкретного человека в список контактов. Так вы сэкономите огромное количество драгоценного времени!
Максим Распорский
Главный автор и редактор на сайте gurudroid.net. Пишу качественные и структурированные инструкции по настройке Андроид-устройств. Также веду YouTube-канал на котором в видео-формате показываю выполнение определенных шагов для достижения желаемого результата.
Как восстановить удаленные контакты на Андроиде
Как отключить оповещение населения на Андроид
Как поставить фото на контакт в Андроиде
Как добавить номер в черный список Андроид
Здравствуйте, подскажите .Звонит номер,далее робот говорит,ну допустим,нажмите 1.Включаю клавиатуру нажимаю 1,звонок просто прерывается.Вопрос как нажать цифры во время разговора? Телефон realme
Источник