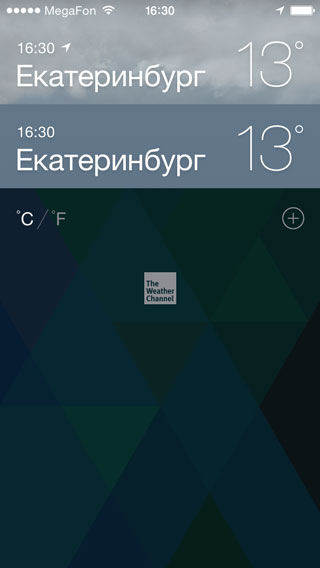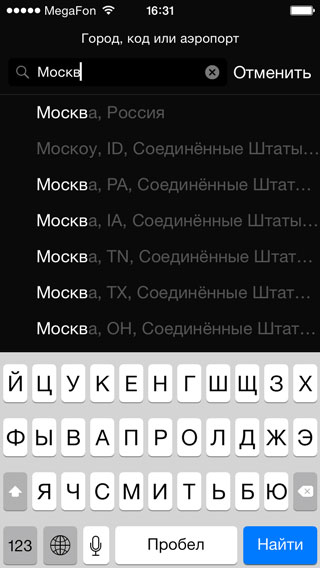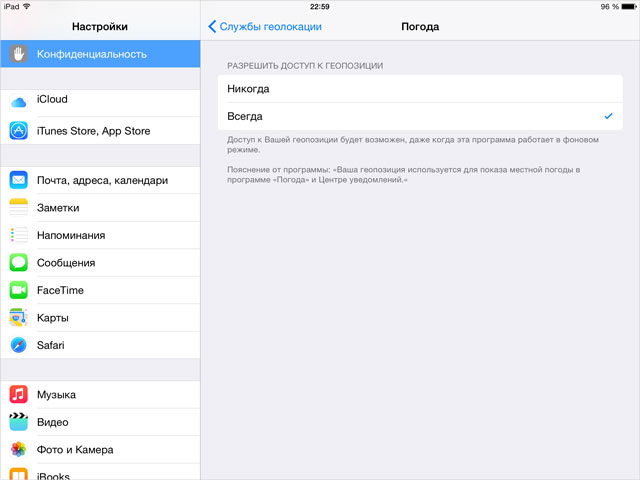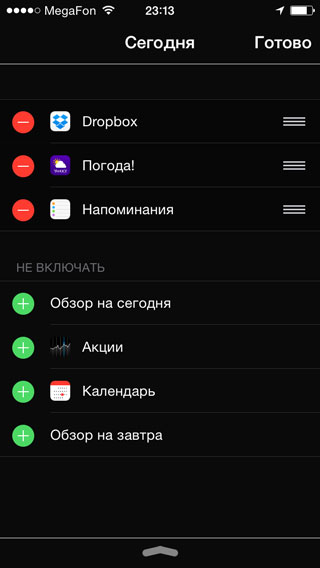- Настройка погоды на iPhone или iPad
- Настройка погоды на iPhone
- Настройка погоды на iPad
- Погодные приложения из App Store
- Погодные виджеты
- Лучшие решения: Как установить погоду на рабочий стол iPhone
- Включение режима определения геолокации пользователя
- Добавление системного приложения «Погода» в центр уведомлений
- Использование сторонних программ для настройки виджета погоды
- Как добавить виджет с часами, датой и погодой на экран блокировки iOS 7 с твиком Varbarim
- Настройка погоды на iPhone
- Вариант 1: Погода от Apple
- Вариант 2: Яндекс.Погода
- Вариант 3: Gismeteo Lite
Настройка погоды на iPhone или iPad
Понимая важность отслеживания состояний погоды компания Apple включила программу «Погода» в список штатных приложений iOS. Данное приложение позволяет быть в курсе не только местной погоды, но также отслеживать погодные волнения в других уголках мира, что очень полезно если вы ведете активный образ жизни и часто путешествуете.
Однако, как оказалось, использовать штатное приложение «Погода» могут лишь пользователи iPhone. Но этот вовсе не значит, что пользователи яблочных таблетов остались без метеосводки: в iOS для iPad предусмотрен специальный погодный виджет, доступный в «Центре уведомлений». Собственно, эти особенности приводят к тому, что настройка погоды на двух устройствах имеет некоторые различия.
Настройка погоды на iPhone
Как уже было сказано, в штатный набор iOS для iPhone входит программа «Погода», настроить и использовать которую проще простого. Во-первых, необходимо зайти в «Настройки» > «Конфиденциальность» > «Службы геолокации» и проверить наличие доступа программы «Погода» к геопозиции. Если его нет – включить.
Затем идем в само приложение. Для добавления новых городов, погодное состояние которых вызывает у вас интерес, необходимо запустить приложение и тапнуть по кнопке, расположенной в правом нижнем углу. В открывшихся настройках можно выбрать удобный вам способ отображения температуры, по Цельсию или Фаренгейту, а также добавить город при помощи кнопки в виде плюса.

В случае если вам необходимо изменить список городов, погодные состояния которых вы отслеживая, достаточно вновь открыть настройки, выбрать в списке более неактуальный город и, при помощи свайпа справа налево, вызвать кнопку «Удалить».

Настройка погоды на iPad
На iPad приложения «Погода» нет, однако узнавать о состоянии местной погода можно из «Центра уведомлений». Для этого необходимо зайти «Настройки» > «Конфиденциальность» > «Службы геолокации» и разрешить доступ «Погода» к геопозиции.
Погодные приложения из App Store
App Store предлагает на выбор еще с десяток различных программ, предоставляющих информацию о состоянии погоды. Так что если вам покажется, что другая программа выдает более точную информацию, вы всегда можете заметить «Погоду» от Apple, чем-то иным, к тому же настройка таких приложений, как правило, не сложнее, чем нативного на iPhone.
Погодные виджеты
По умолчанию узнавать о состоянии местной погода можно из «Центра уведомлений». Однако, если у вас несколько погодных приложений на iPhone или iPad, вы можете самостоятельно указать информация какого именного приложения должна транслироваться в ЦУ.
Для этого вызываем «Центр уведомлений» свайпом сверху вниз потянув шторку на экране. Если ваше устройство защищено паролем, предварительно разблокируйте его. Затем тапните по кнопке «Изменить», после чего вам откроется список для редактирования, в котором вы сможете активировать нужные вам виджеты и выключить те, что ненужны.
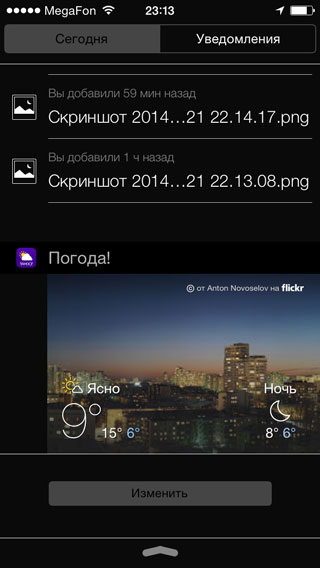
Если вы не нашли ответа на свой вопрос или у вас что-то не получилось, а в комментаряих ниже нет подходящего решения, задайте вопрос через нашу форму помощи. Это быстро, просто, удобно и не требует регистрации. Ответы на свой и другие вопросы вы найдете в данном разделе.
Источник
Лучшие решения: Как установить погоду на рабочий стол iPhone
Установить погоду на рабочий стол iPhone с помощью стандартных инструментов невозможно для некоторых пользователей в более новых версиях операционной системы.
После обновления операционной системы смартфона большинство пользователей столкнулось с проблемой отображения некоторых системных утилит и виджетов.
Однако решить проблему можно после включения режима геологической локации.
По умолчанию он в IOS отключен, поэтому утилита погоды не может определить местоположение пользователя и предоставить информацию о погоде.
Также рекомендуем прочитать статью по настройке iPhone.
Несколько причин некорректного отображения или исчезновения виджета погоды:
- сбой системы при попытке определить геологическую локацию пользователя;
- отсутствие приложения «Погода» в центре уведомлений смартфона;
- стандартное приложение погоды не поддерживается на территории, где находится пользователь;
- отсутствие обновления утилиты до последней версии.
Включение режима определения геолокации пользователя
Следуйте инструкции:
- Зайдите в настройки вашего iPhone и нажмите на раздел о конфиденциальности. Вы попадете в меню управления пользовательской безопасности как показано на рисунке ниже.
- Выберите первую вкладку для включения геолокации как показано на рисунке.
- Процесс включение геолокации устройства
Процесс включение геолокации устройства
- В моделях с более новыми версиями операционной системы IOS параметры геологической локации расположены во вкладке системных служб (пример указан на рисунке). В таком случае следует проверить, включена ли калибровка компаса.
Также удостоверьтесь, что выбран корректный часовой пояс. Часто несоответствие параметров геолокации и часового пояса приводят к программным ошибкам и приложение «Погода» не может получить доступ к данным сети.
Включение необходимых системных служб устройства
После завершения всех вышеприведенных действий перезагрузите ваш iPhone, приложение должно получить данные о погоде и вывести их на экран после подключения к интернету.
Важно! Следует заметить, что низкая скорость интернет-соединения также может быть причиной некорректного отображения погоды, ведь приложение не в состоянии регулярно подгружать данные. Для нормальной работы виджета следует подключиться к сети Wi-Fi или 3G.
Добавление системного приложения «Погода» в центр уведомлений
За отображение последних новостей и состояния погоды в обновленной операционной системе IOS отвечает виджет «Обзор на сегодня».
Для того, чтобы он обновлялся регулярно, необходимо включить его в центр уведомлений вашего смартфона и, при получении новых данных из сети, вы будете автоматически осведомлены с помощью виджета на рабочем столе.
С помощью свайпа (движения по экрану сверху-вниз) откройте центр уведомлений.
Здесь показаны все приложения, работа которых запущена в фоновом режиме для удобства пользователя.
Нажмите на клавишу «Изменить», которая находится внизу центра уведомлений.
Выберите нужное приложение и включите его с помощью ползунка регулировки работы, как показано на рисунке:
Включение центра уведомлений смартфона и добавление необходимого виджета
После совершения данного действия погода будет отображаться в центре уведомлений и или рабочем экране.
Отображение системной утилиты «Погода» после ее добавления в центр уведомлений смартфона
Использование сторонних программ для настройки виджета погоды
Для операционной системы IOS создана масса приложений отображения погоды. (Как удалять приложения мы написали в другой статье).
Ее можно добавлять как на рабочий стол, так и на экран блокировки телефона.
Стоит заметить, что перед тем, как начать использование любой сторонней программы, ее следует добавить в центр уведомлений, как было описано в предыдущем подразделе статьи.
- Yahoo Погода. Утилита для добавления виджета погоды на главный экран или экран блокировки. Фоновое изображение меняется каждые несколько часов в произвольном порядке, оно соответствует времени суток и погоде.
Также пользователь может сам выбрать картинку фона. Присутствуют карты ветра и различные температуры. После установки утилиты добавьте ее в центр уведомлений, а после первого запуска – включите регулярные уведомления.
Включение регулярных уведомлений в приложении
- eWeather. Данная программа всегда будет держать вас в курсе всех погодных условий вашего региона. Присутствует возможность прогнозирование отливов, а также приливов. Помимо стандартных функций, приложение обладает красивым и понятным интерфейсом.
Тематическое видео:
Как добавить виджет с часами, датой и погодой на экран блокировки iOS 7 с твиком Varbarim
Джейлбрейк твик Verbarim для iPhone и iPad позволяет установить виджет часов, даты и погоды на экране блокировки iOS 7.
Источник
Настройка погоды на iPhone
Вариант 1: Погода от Apple
На iPhone есть стандартное приложение Погода, и именно его можно смело назвать оптимальным решением нашей задачи. Конечно, при правильной настройке.
Если вы случайно или, наоборот, осознанно удалили это приложение, установите его, воспользовавшись представленной ниже ссылкой.
- Запустите приложение и разрешите ему использовать вашу геопозицию. Лучше всего выбрать вариант «При использовании».
Сразу же после этого местоположение будет определено, и вы увидите соответствующую ему погоду. В горизонтальном списке она представлена по часам, в вертикальном – по дням.
Примечание: Если приложение Погода было установлено ранее и сейчас оно неправильно определило вашу геолокацию или не запросило соответствующее разрешение, ознакомьтесь с представленной по ссылке ниже статьей и выполните предложенные в ней рекомендации.
Ниже указываются такие важные сведения, как время восхода и захода солнца, вероятность осадков, влажность воздуха, скорость ветра, давление и т.д.
Если местоположение было определено неправильно, вы хотите указать его самостоятельно или просто добавить в список отображаемых приложением еще один населенный пункт, выполните следующее:
- Тапните по кнопке списка, расположенной в правом нижнем углу.
Затем коснитесь отмеченного на изображении ниже значка.
Воспользуйтесь поиском и найдите населенный пункт, погоду для которого вы хотите видеть в интерфейсе приложения. Начните вводить его название, а затем выберите из подсказок подходящий вариант,
после чего он сразу будет добавлен в общий список и доступен для просмотра.
Если потребуется, аналогичным образом добавьте еще одно или несколько мест. Непосредственное переключение между ними осуществляется путем горизонтальных свайпов по главному экрану
Обратите внимание! Здесь же, под списком можно выбрать единицы измерения температуры – C° или F°. По умолчанию они определяются в соответствии с общепринятыми для региона.
Для того чтобы каждый раз, когда потребуется посмотреть погоду, не запускать приложение, можно добавить его виджет. Делается это следующим образом:
- Находясь на экране «Домой» (первом), проведите пальцем слева направо, чтобы открыть страницу с виджетами.
Пролистайте список представленных на ней элементов вниз и тапните «Изменить».
Теперь пролистайте вниз список приложений, для которых реализованы виджеты, и найдите среди них Погоду. Коснитесь плюсика, расположенного слева от наименования.
Теперь погода для основного населенного пункта (первого в списке добавленных в приложение) будет отображаться на экране с виджетами. Его можно свернуть и развернуть, а по касанию открывается основное приложение.
Вариант 2: Яндекс.Погода
Среди множества сервисов и приложений Яндекс есть то, что решает нашу задачу – Я.Погода, настройкой которого мы далее и займемся.
- Воспользовавшись представленной выше ссылкой, установите приложение на свой айФон и запустите его.
- Предоставьте разрешение на доступ к геопозиции, выбрав вариант «При использовании» в окне с запросом.
Далее, если хотите получать уведомления, «Разрешите» их отправку в следующем окне.
Ваше местоположение будет автоматически определено и в главном окне Я.Погоды появятся соответствующие сведения.
Как и с Погодой от Apple, горизонтально здесь отображаются данные по часам, а вертикально – по дням.
Дополнительно имеется возможность «Открыть карту осадков», «Показать на карте» место и «Сообщить» о другой погоде, если она сильно отличается от того, что вы видите за окном.
Если геолокация была определена некорректно или вы просто хотите видеть в приложении сведения о еще каком-то населенном пункте:
- Для его добавления вызовите меню и воспользуйтесь поиском.
Введите название города, а затем выберите его в результатах поиска.
Найденное место сразу же будет добавлено в главное окно Я.Погоды.
При желании город можно добавить в избранное, тапнув по звездочке,
после чего его он будет помещен и в соответствующий список в меню.
Там же доступна сортировка, редактирование и удаление.
В настройках приложения, которые вызываются нажатием на шестеренку в главном окне, можно указать единицы измерения температуры, силы ветра и давления, разрешить или запретить уведомления,
уточнить место, для которого отображаются сведения о погоде, а также определить то, для какого места и в каком виде будут отображаться данные на виджете.
Добавление виджета осуществляется по алгоритму, рассмотренному в пункте № 4 предыдущей части статьи.
Его можно развернуть и настроить.

Вариант 3: Gismeteo Lite
Один из самых популярных сервисов, предоставляющих информацию о погоде в мире, тоже имеет свое приложение для iOS. Оно представлено в двух версиях – бесплатной и платной, и далее мы рассмотрим то, как настроить и использовать первую.
- Установите приложение на iPhone и запустите его.
Перейдите во вкладку «Поблизости» и нажмите «Запросить доступ».
Во всплывающем окне разрешите Gismeteo Lite использовать вашу геопозицию.
Сразу же после этого в окне приложения появится список с ближайшими аэропортами и метеостанциями, а также населенными пунктами. Выберите то, что соответствуем вашему местоположению.
Вы увидите погоду для выбранного места, которая по умолчанию отображается по часам.
Просмотр «По дням» доступен при переходе на соответствующую вкладку.
Из этого же окна можно перейти в настройки Gismeteo Lite, где определяются единицы измерения,
выбирается место, которое будет отображаться на виджете (текущее или заданное самостоятельно, о чем мы далее еще поговорим), а также некоторые другие параметры.
Для добавления еще одного места перейдите во вкладку «Мои пункты» и воспользуйтесь поиском, чтобы найти его.
Как только вы выберите подходящий результат в выдаче, он будет добавлен в список пунктов, из которого можно перейти в главное окно приложения.
Сам же список можно «Править».
А место, для которого отображается погода, — «Добавить в избранное», «Открыть сайт Gismeteo» и показать «Радар осадков». Эти опции доступны по тапу на троеточие в правом верхнем углу.
У Gismeteo Lite тоже есть виджет. О том, как добавить его, мы уже писали выше, а выглядит он следующим образом:
Виджет можно свернуть и развернуть, а для того, чтобы переключаться между сведениями о погоде по часам и по дням, достаточно просто его коснуться.
Помимо этой статьи, на сайте еще 12483 инструкций.
Добавьте сайт Lumpics.ru в закладки (CTRL+D) и мы точно еще пригодимся вам.
Отблагодарите автора, поделитесь статьей в социальных сетях.
Источник