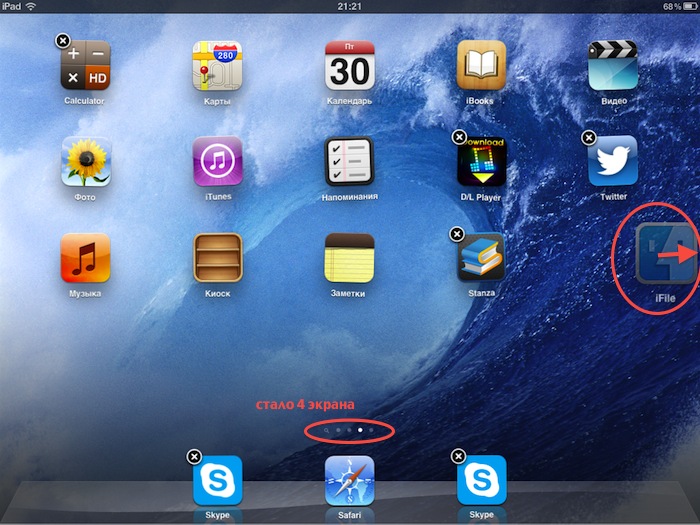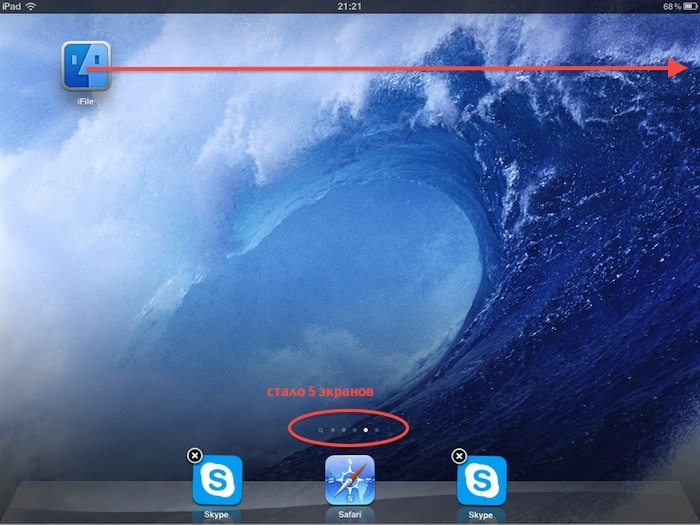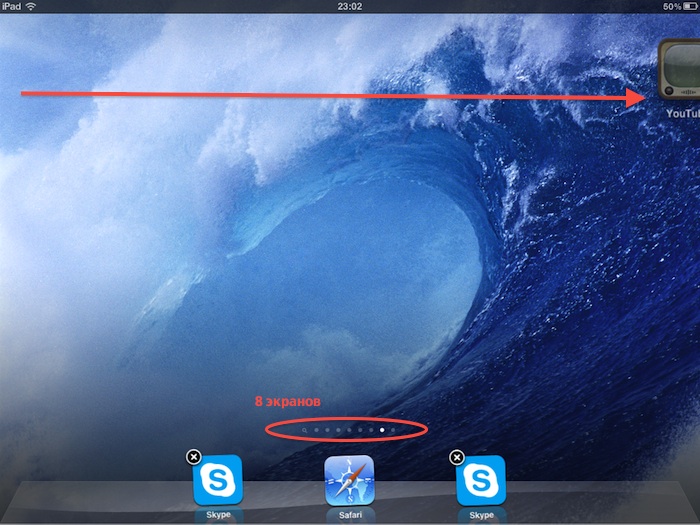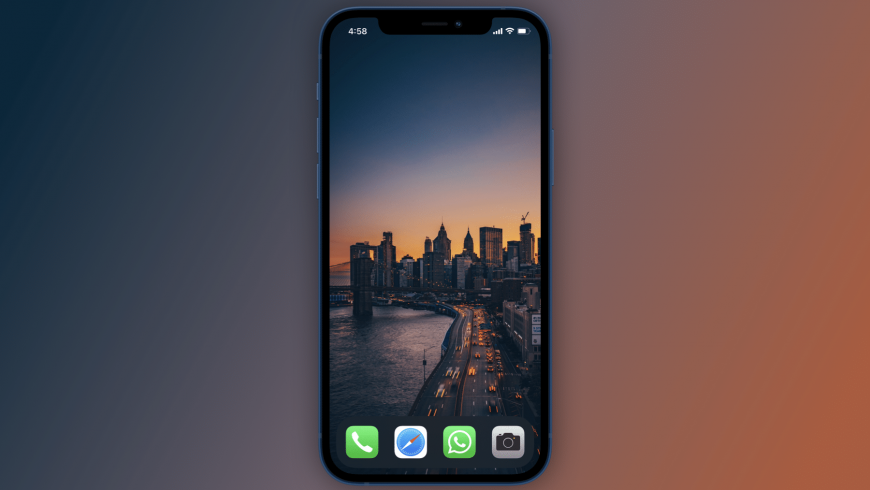- Как добавить дополнительный экран или рабочий стол в iPad/iPhone
- Как сделать пустой домашний экран на iPhone с iOS 14
- Как сделать пустой домашний экран в iOS 14
- Виджет рекомендаций Siri
- Приложение Transparent Widget
- Как создать ярлык (иконку) сайта или веб-ссылки на домашнем экране iPhone или iPad
- Как создать ярлык сайта на домашнем экране iPhone или iPad
- Как добавить пустую страницу на рабочий стол iPhone
- Как управлять рабочими столами в iOS 14
Как добавить дополнительный экран или рабочий стол в iPad/iPhone
Со временем в вашем iPad/iPhone накапливается много полезных и не очень иконок приложений или закладок. Поэтому наступает время, когда вам хочется навести какой-то смысловой порядок на экранах айпада/айфона, а может быть вы решили переместить лишние приложения на дополнительный рабочий стол.
Если вашим iPad/iPhone пользуется кто-то ещё кроме вас и установлено два скайпа, то логично разместить их на разных экранах.
Посмотрев на индикатор страниц, вдруг оказывается, что свободных больше нет? Конечно, можно использовать создание тематических папок из иконок приложений и тем самым, облегчить себе поиски в iPad. Но в случае, если вы не хотите раскладывать иконки по папкам, а предпочитаете видеть их все экране, вам поможет наша инструкция.
- Зажмите пальцем любую иконку и увидите, что они перешли в режим редактирования и около каждой появился значок удаления (крестик). Обратите внимание, что в этот момент у вас добавилась дополнительная точка в индикаторе страниц внизу рабочего стола, т.е стало на одну страницу больше. Теперь передвиньте иконку, как можно ближе к правому краю экрана и вы автоматически вместе с иконкой переместитесь на следующий экран.
- Чтобы добавить ещё экран для другой темы приложений, также, не выходя из режима редактирования иконок, тяните снова к правому краю. Обратите внимание на количество, образовавшихся экранов:
- Заметили ли вы, что на моем последнем скриншоте уже восемь дополнительных рабочих столов (нажмите на картинку, чтобы увеличить):
Как только вы нажмёте единственную кнопку на фасаде iPad/iPhone, количество рабочих столов сократится до количества занятых хотя бы одной иконкой, пустые экраны станут скрытыми.
Источник
Как сделать пустой домашний экран на iPhone с iOS 14
Вам когда-нибудь хотелось сделать домашний экран на своём iPhone пустым? Возможно, вы хотите любоваться своими прекрасными обоями, или вам просто нравится минимализм. Ниже мы расскажем, как сделать пустой домашний экран в iOS 14.
Способ с добавлением невидимых иконок на домашний экран всё ещё работает, но он долгий и не очень удобный. В iOS 14 всё можно сделать проще с помощью виджетов.
Требования
- На вашем iPhone или iPad должна стоять версия iOS 14 и новее.
- На устройстве должно быть установлено приложение Команды.
Как сделать пустой домашний экран в iOS 14
Есть два способа, с помощью которых домашний экран можно сделать пустым. Для первого используется приложение Команды, но с его помощью можно сделать всего одну пустую страницу домашнего экрана, а для запуска приложений придётся использовать библиотеку приложений.
Виджет рекомендаций Siri
Ещё раз отметим, что этим способом вы создадите только одну пустую страницу домашнего экрана. Приложения вам придётся открывать через Поиск Spotlight или библиотеку приложений.
Шаг 1: Зажмите пустое пространство домашнего экрана, чтобы войти в режим редактирования.
Шаг 2: Листайте вправо, пока не откроется пустая страница. Нажмите значок «+» в левом верхнем углу экрана.
Шаг 3: Теперь добавьте на домашний экран три виджета Рекомендации Siri.
Шаг 4: В режиме редактирования нажмите на точки над Доком, которые соответствуют страницам домашнего экрана.
Шаг 5: Уберите галочки со всех страниц, кроме той, на которой расположен виджет Siri.
Шаг 6: Закройте режим редактирования, нажав кнопку Готово в правом верхнем углу.
Шаг 7: Теперь удалите все три виджета Siri с оставшейся страницы.
Всё! Теперь у вас пустой домашний экран. Вы даже можете убрать приложения из Дока, но его фон всё равно будет отображаться. Чтобы открыть приложение, вы можете использовать Поиск Spotlight, библиотеку приложений или Siri. Все нужные вам виджеты вы можете добавить на экран «Сегодня».
Приложение Transparent Widget
Пустой домашний экран также можно создать с помощью виджета специального приложения. Этот способ ещё быстрее. Кроме того, с его помощью вы можете просто отделить иконки друг от друга пустым пространством. А ещё помимо пустой страницы домашнего экрана вы можете пользоваться другими, на которых будут иконки. Для начала нужно скачать приложение.
Шаг 1: Зажмите пустое пространство на домашнем экране, чтобы войти в режим редактирования.
Шаг 2: Листайте вправо до пустой страницы. Сделайте её скриншот.
Шаг 3: Откройте приложение TWid и выберите только что сделанный скриншот. На его основе будет создан виджет.
Шаг 4: Если сделанный вами скриншот по центру в приложении, то всё отлично. Если нет, выберите вкладку «Настройки» и нажмите «Обновить виджеты».
Шаг 5: Вернитесь на домашний экран и снова откройте режим редактирования.
Шаг 6: Нажмите значок «+» в левом верхнем углу и найдите виджет TWid.
Шаг 7: Добавьте виджеты как вам нужно. Вы можете настроить изображение на виджете, зажав его.
Второй способ довольно простой и быстрый, но при каждой смене обоев вам нужно будет открывать приложение, выбирать скриншот и обновлять виджеты.
Источник
Как создать ярлык (иконку) сайта или веб-ссылки на домашнем экране iPhone или iPad
У каждого из нас есть свои любимые веб-страницы. Мы часто открываем их — и, конечно, хотим делать это как можно быстрее. Отличный способ сделать это – вывести на домашний экран специальную иконку-«шорткат» для сайта. О том, как это сделать, расскажем ниже.
Сразу оговоримся: этот способ работает только на мобильном Safari. Если вы на своем iPhone или iPad пользуетесь, к примеру, Google Chrome, Opera или любым другим браузером, ничего не выйдет.
Как создать ярлык сайта на домашнем экране iPhone или iPad
1. Откройте на своем iOS-устройстве браузер Safari.
2. Зайдите на интересный для вас сайт.
3. Нажмите на кнопку Поделиться (если вы не видите нижнего меню, нажмите внизу экрана).
4. В появившемся меню выберите На экран «Домой».
5. На следующем экране вы сможете дать своему шорткату подходящее название и проверить веб-адрес.
6. Нажмите кнопку Добавить. На экране вашего iPhone или iPad появится ярлык добавленного веб-ресурса. Достаточно нажать на него — и вы сразу же перейдете к любимому сайту.
Чтобы удалить иконку быстрого доступа к веб-сайту, воспользуйтесь той же «методой», что и для любого другого приложения — коснитесь значка и удерживайте палец до тех пор, пока она не начнет вибрировать. Далее просто нажмите на «крестик» в левом верхнем углу и подтвердите удаление.
Источник
Как добавить пустую страницу на рабочий стол iPhone
Поклонники минимализма в интрефейсе, наверняка, были рады прошлогоднему редизайну iOS, а в этом году, с выходом iOS 8 у них появится еще один повод для радости: теперь на iPad или на iPhone можно добавить пустую страницу на рабочий стол.
Несмотря на некую «бредовость» этой функции, она все же востребована среди пользователей iOS устройств, еще после добавления в iOS 4 возможности устанавливать обои на рабочий стол, многие поклонники iPhone были расстроены тем, что иконки программ загораживают фоновую картинку.

Добавить пустую страницу на рабочий стол iPhone в iOS 8 довольно просто — необходимо перетащить все иконки с первого рабочего стола, на второй:
Кстати, пустой можно сделать лишь первую страницу рабочего стола iPhone, при попытке сделать эти манипуляции с рабочими столами от второго и далее приводят к их удалению.
Несомненно, такая «важная» функция iOS 8 не будет пользоваться особой популярностью, но многие пользователи, которые устанавливают в качестве обоев рабочего стола iPhone, например, фотографии своих близких, будут рады возможности видеть эти обои полностью.
Источник
Как управлять рабочими столами в iOS 14
В iOS 13 и ниже не было как такового нормального способа работы с рабочими столами. При переносе иконки приложения за экран создавался новый рабочий стол, если же вы удаляете последнюю иконку с рабочего стола — удалится и он. Вот и вся настройка, и в iOS 14 компания Apple добавила сюда много нового.
Во-первых, теперь вы можете управлять тем, какие рабочие столы будут показываться, а какие — нет. При этом, если вы скроете какой-либо рабочий стол, приложения на нем не удалятся, а найти их иконки можно будет промотав все рабочие столы вправо, на экране библиотеки приложений, где они будут сортироваться по общему признаку (например, Telegram и VK будут находиться в одной папке Соцсети).
Для того, чтобы скрыть или показать какой-либо рабочий стол, долго нажмите на пустом пространстве на домашнем экране, далее нажмите на значок рабочих столов, после чего вы сможете поставить или убрать на них галочки, которые отвечают за их отображение:
Увы, удалить все рабочие столы все еще нельзя — должен остаться хотя бы один.
Во-вторых, если вам не нравится, что значки только что установленных программ добавляются на первое свободное место на рабочих столах, это можно изменить и сделать так, чтобы они отображались лишь в библиотеке приложений. Разумеется, вы всегда можете перетянуть их оттуда куда вам удобно.
Для того, чтобы отключить появление новых иконок на рабочих столах, зайдите в Настройки > Экран «Домой» и выберите их отображение только в библиотеке приложений:
Там же при желании можно выбрать, хотите ли вы видеть значки уведомлений в библиотеке приложений или нет.
Источник