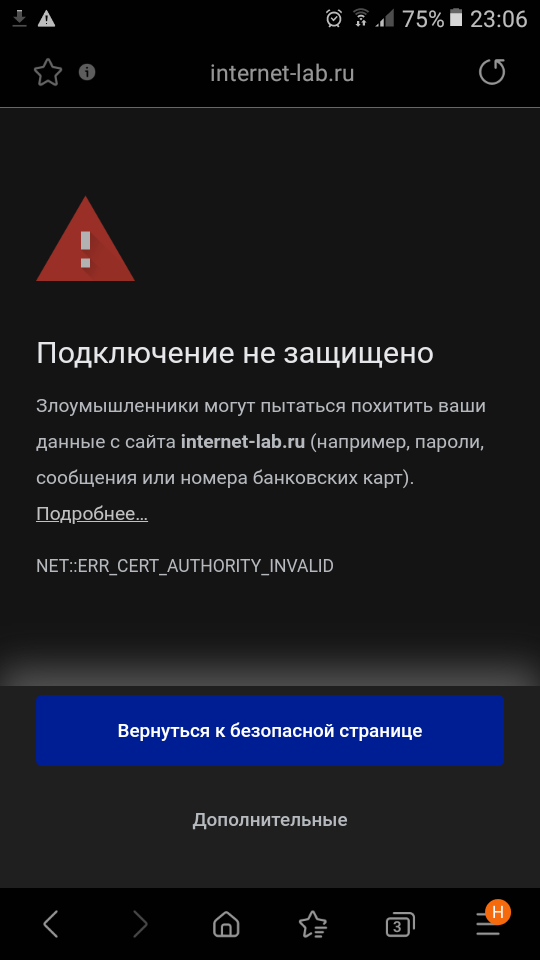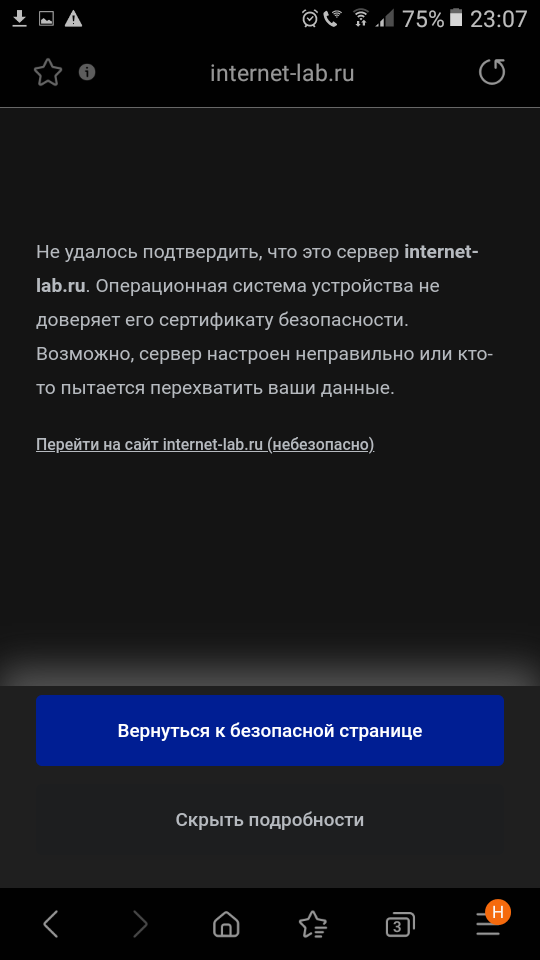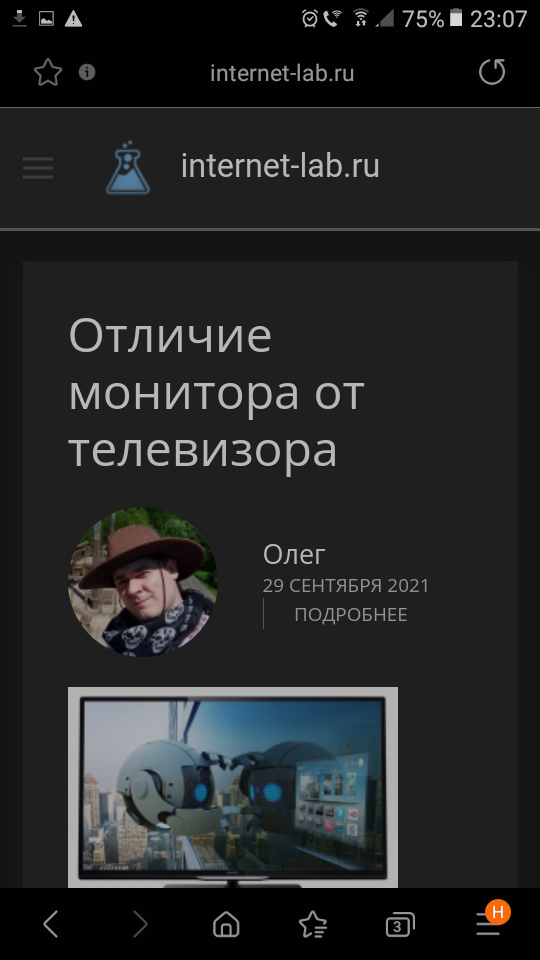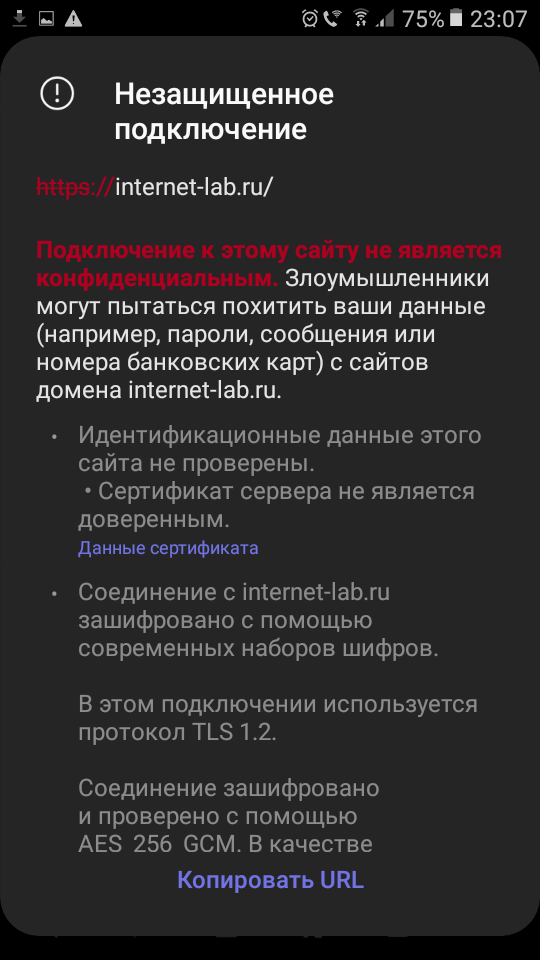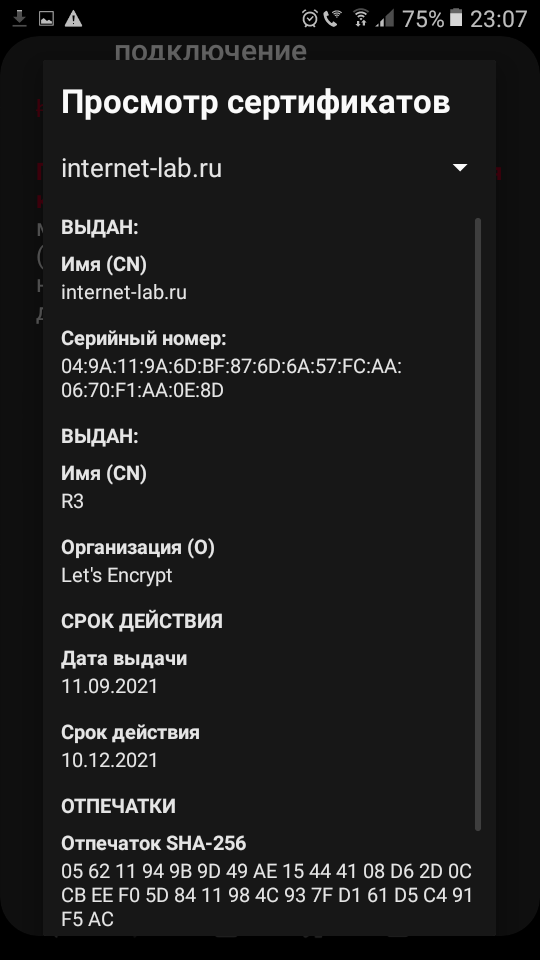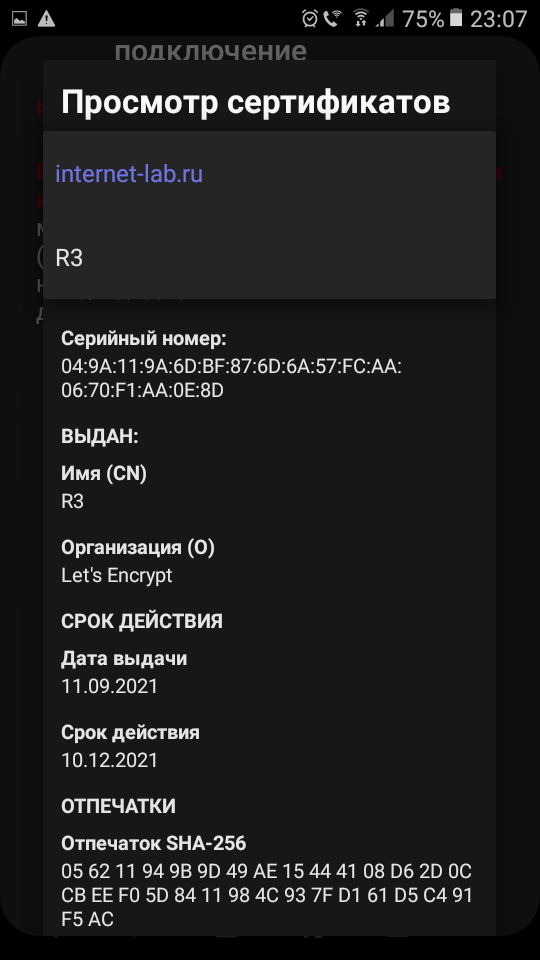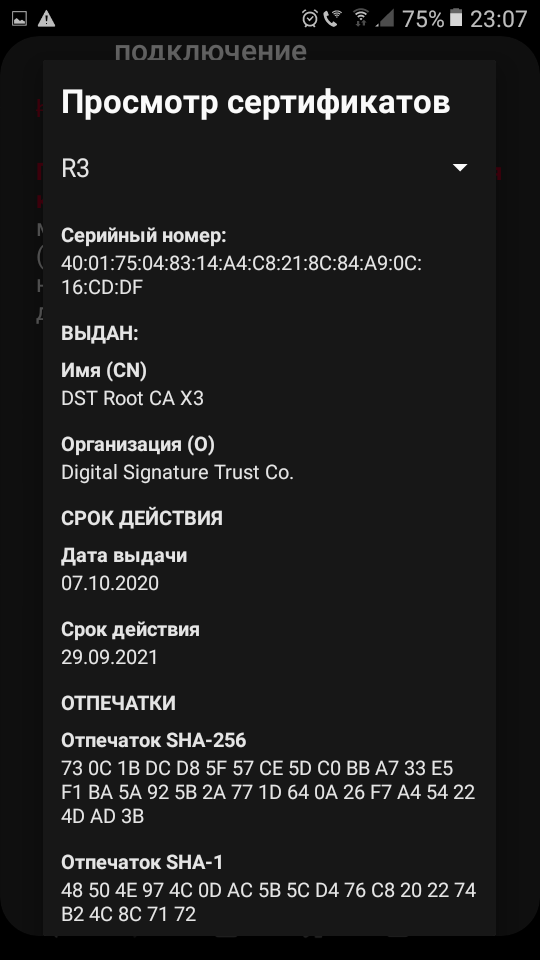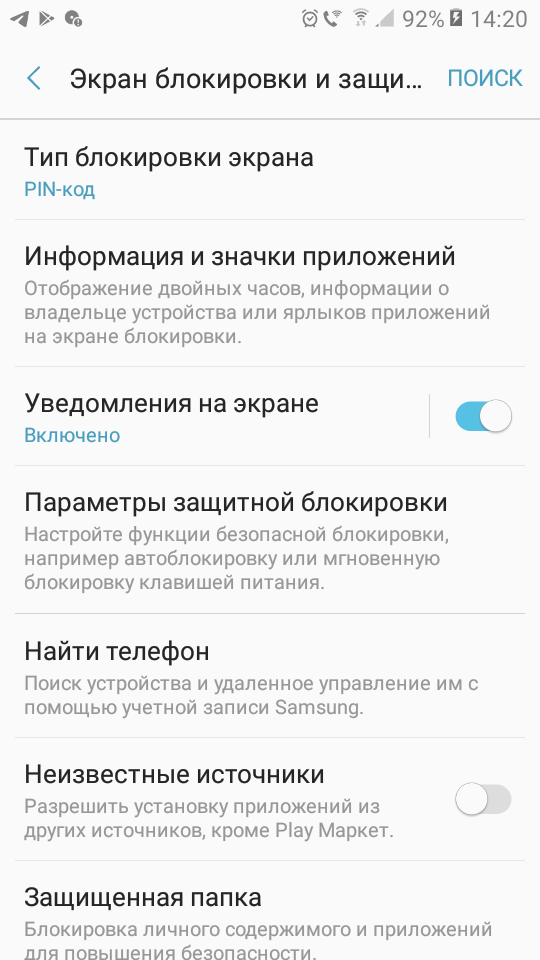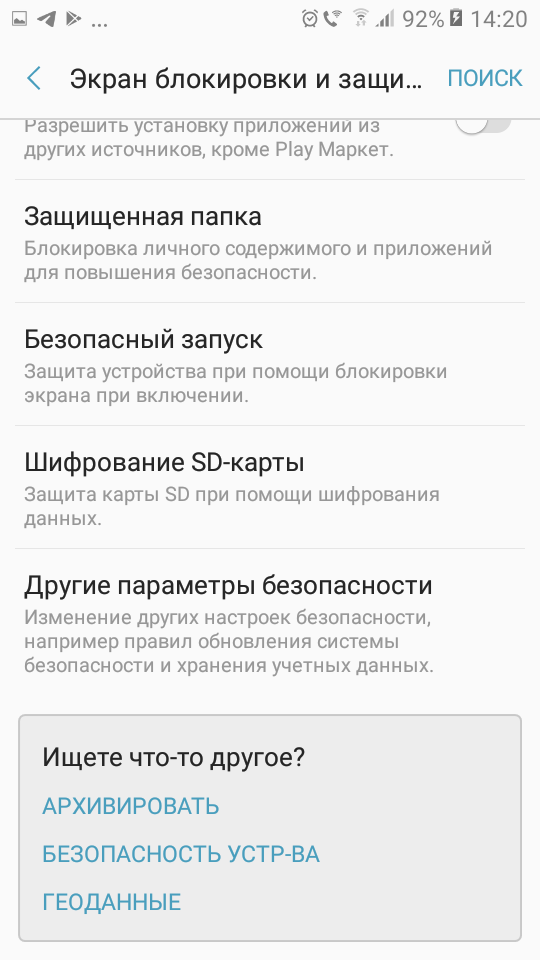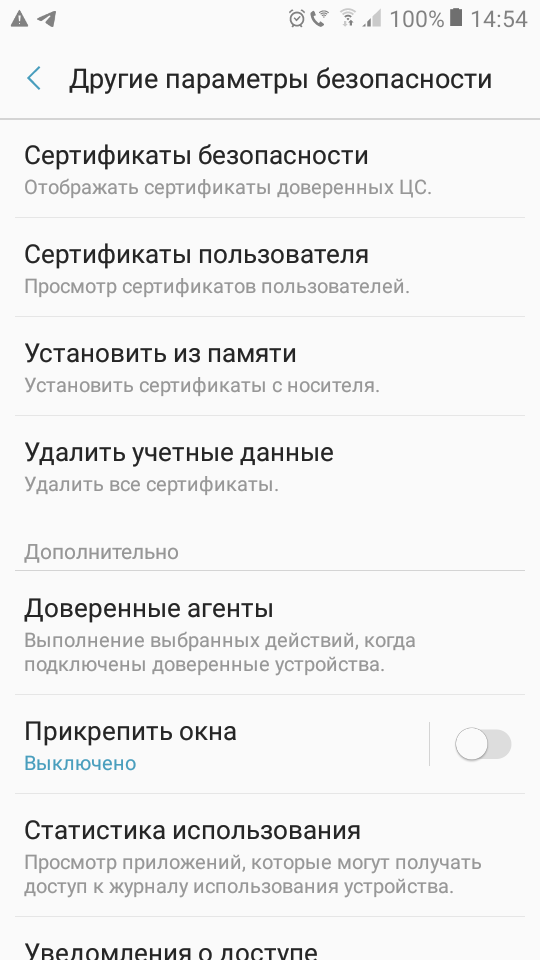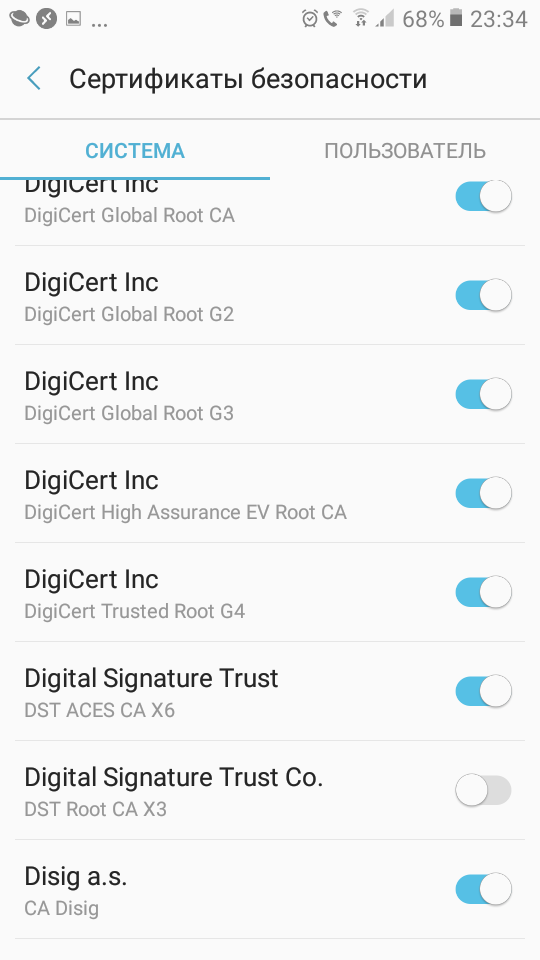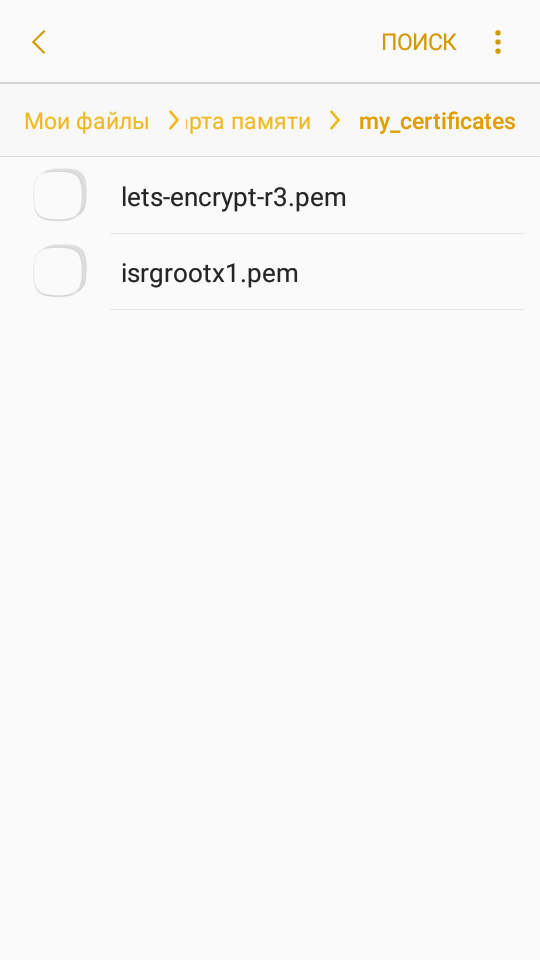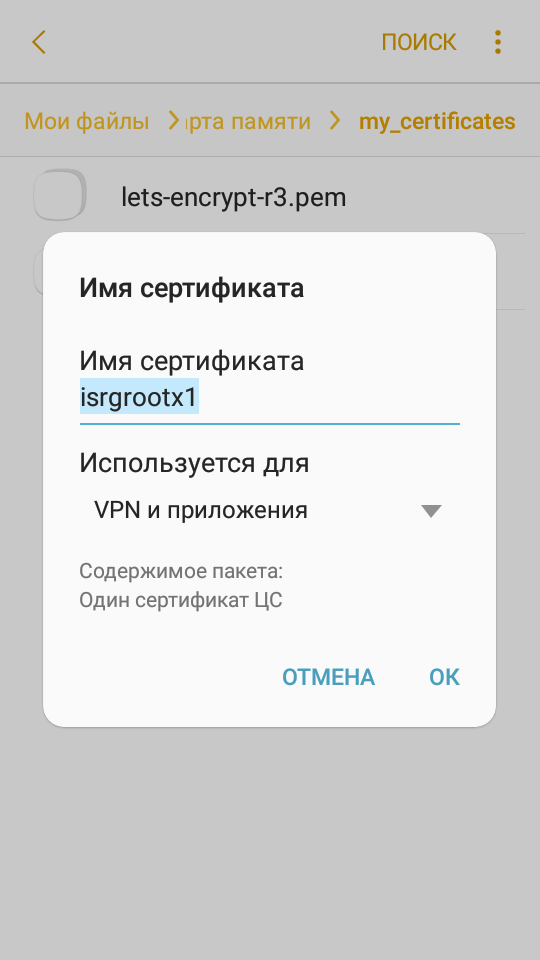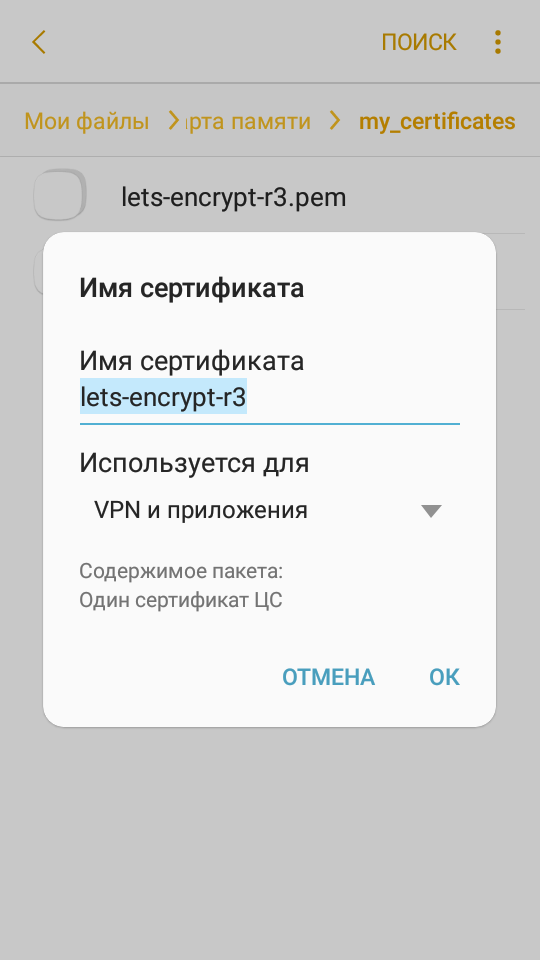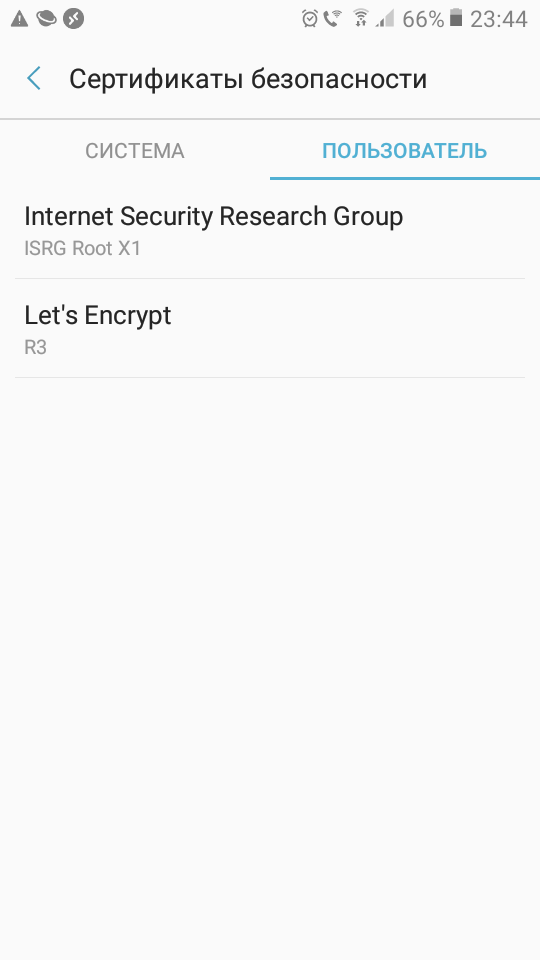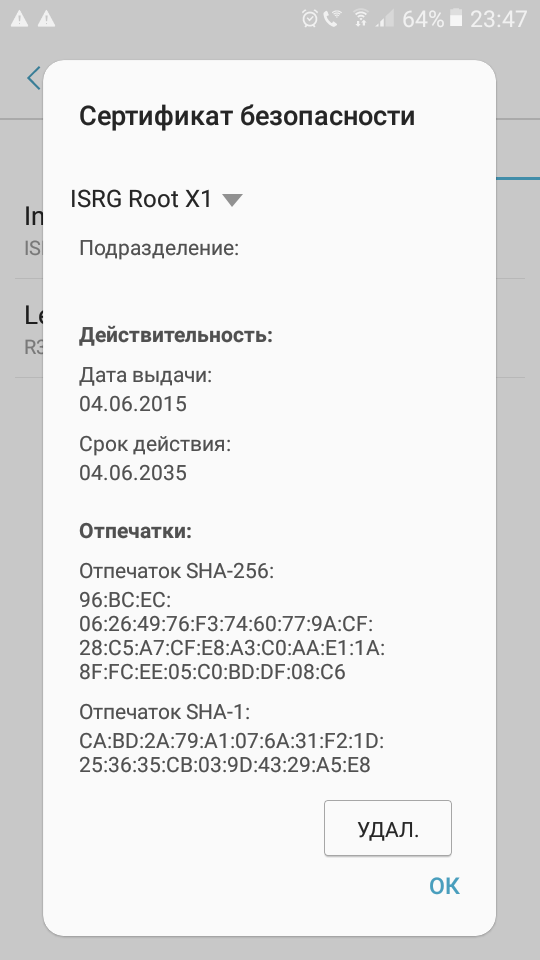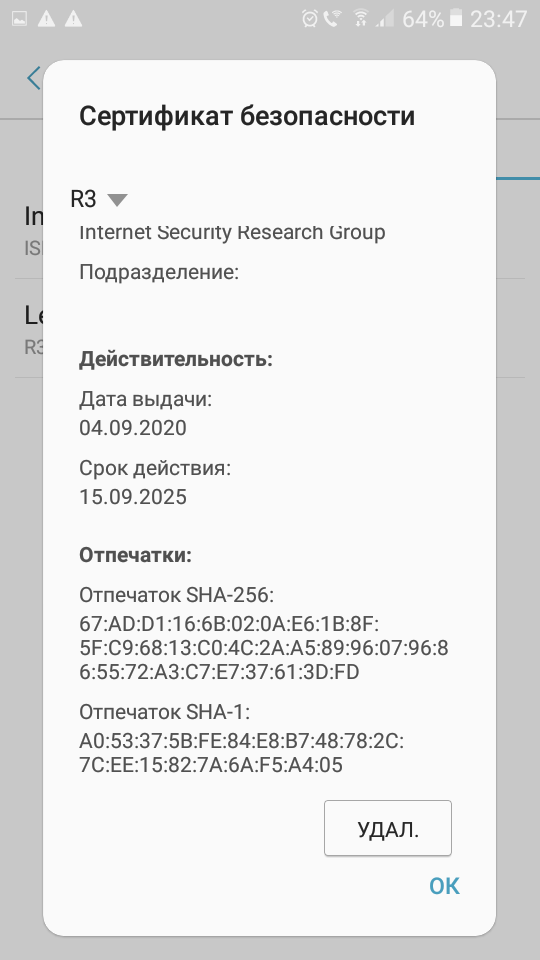Android 6.0.1 — установка сертификата ISRG Root X1
30 сентября 2021 г окончился срок действия корневого сертификата IdenTrust DST Root CA X3. Вместо него теперь должен использоваться самоподписанный сертификат ISRG Root X1, который добавили в качестве второго корневого сертификата и образовали альтернативную цепочку.
Не все версии Android поддерживают новый корневой сертификат ISRG Root X1. Поддержка есть у Android >= 7.1.1. Пишут, что Android от 2.3.6 до 4.4.4 должен работать из-за специального шаманства. В Android 6.0.1 у меня те сайты, сертификаты которых пошли по цепочке до IdenTrust DST Root CA X3, открылись, несмотря на то, что срок действия сертификата истёк. А те сайты, сертификаты которых пошли по цепочке до самоподписанного ISRG Root X1, не открылись, потому что его нет в списке доверенных.
Соответственно, все системы, которые не доверяют сертификату ISRG Root X1, будут открывать сайты с сертификатом Let’s Encrypt вот так:
На моём телефоне с Andriod 6.0.1 Marshmallow сертификат ISRG Root X1 отсутствует в списке доверенных, поэтому сайты с сертификатом Let’s Encrypt у меня перестали открываться.
Можно, конечно, каждый раз нажимать на кнопку «Дополнительные», потом на ссылку «Перейти на сайт. (небезопасно)». Тогда сайт откроется.
Можно купить новый телефон, бугагашечки. Можно установить браузер Mozilla Firefox, у него собственный набор доверенных сертификатов, который постоянно обновляется. Но всё-таки хотелось бы, чтобы всё само открывалось без танцев с бубнами в привычном встроенном браузере. И на привычном старом телефоне.
Просмотр сертификатов на Android 6.0
Посмотрим, какие сейчас используются сертификаты. Нажимаем на значок слева от URL — ⓘ. Открывается окно «Незащищённое подключение».
Для просмотра сертификатов нажимаем ссылку «Данные сертификата».
Сертификат выдан Let’s Encrypt. Срок действия ещё не вышел. Посмотрим промежуточный сертификат, стрелка вниз.
Видно только промежуточный сертификат R3, выбираем.
Этот сертификат выдан DST Root CA X3, срок действия которого, как мы знаем, истёк. Более того, срок сертификата R3 тоже истёк. И на этом браузер останавливается и не доверяет сайту. А всё потому, что проверка пошла по основной цепочке. Альтернативная цепочка не была задействована, потому что сертификат ISRG Root X1 неизвестен Android.
Добавляем ISRG Root X1 в список доверенных сертификатов на Android 6.0
Первым делом нужно установить на телефон PIN-код или графический код. Android 6.0.1 позволяет устанавливать собственные сертификаты только с блокировкой экрана. При отключении PIN-кода или графического кода персональные сертификаты будут удалены (не проверял). В любом случае, при попытке добавить сертификат вас попросят включить блокировку экрана.
Идём в Настройки → Экран блокировки и защита → Тип блокировки экрана. Здесь устанавливаем PIN-код или другой способ блокировки.
Идём в Настройки → Экран блокировки и защита → Другие параметры безопасности.
Мотаем вниз и видим нужные нам пункты:
- Сертификаты безопасности
- Сертификаты пользователя
- Установить из памяти
- Удалить учётные данные
Нажимаем Сертификаты безопасности, находим протухший сертификат Digital Signature Trust Co. (DST Root CA X3) и отключаем его, чтобы телефон не пытался использовать эту цепочку.
Скачиваем сертификат ISRG Root X1 и Let’s Encrypt R3 в формате PEM. Я буду ставить оба сертификата.
Нажимаем на сертификат и устанавливаем его. Используется для VPN и приложений.
Второй тоже устанавливаем.
Список установленных сертификатов можно посмотреть в Настройки → Экран блокировки и защита → Другие параметры безопасности → Сертификаты безопасности → Пользователь.
Можно посмотреть подробную информацию о каждом сертификате.
Сертификат безопасности ISRG Root X1 действителен до 2035 года, самоподписанный.
Сертификат безопасности Let’s Encrypt R3 действителен до 2025 года, промежуточный.
Теперь сайты с сертификатами Let’s Encrypt открываются без проблем на телефоне с Android 6.0.1 Marshmallow.
Источник
Как установить доверенный сертификат ЦС на Android-устройство?
Я создал свой собственный сертификат CA и теперь хочу установить его на свое устройство Android Froyo (HTC Desire Z), чтобы оно доверяло моему сертификату.
Android хранит сертификаты ЦС в своем хранилище ключей Java в /system/etc/security/cacerts.bks . Я скопировал файл на свой компьютер, добавил свой сертификат с помощью portecle 1.5 и отправил его обратно на устройство.
Теперь Android, похоже, не перезагружает файл автоматически. Я прочитал в нескольких сообщениях в блоге, что мне нужно перезагрузить устройство. Это приведет к тому, что файл снова будет перезаписан исходным.
Следующей моей попыткой было установить сертификат с SD-карты, скопировав его и используя соответствующую опцию в меню настроек. Устройство сообщает мне, что сертификат установлен, но, видимо, не доверяет сертификату. Более того, когда я пытаюсь скопировать хранилище ключей на свой компьютер, я все равно нахожу исходное хранилище cacerts.bks .
Итак, как правильно установить мой собственный сертификат корневого ЦС на устройстве Android 2.2 в качестве доверенного сертификата? Есть ли способ сделать это программно?
10 ответов
До Android KitKat вам необходимо выполнить рутирование устройства, чтобы установить новые сертификаты.
С Android KitKat (4.0) до Nougat (7.0) это возможно и просто. Мне удалось установить сертификат Charles Web Debbuging Proxy на мое некорневое устройство и успешно прослушивать SSL-трафик.
До версии Android 4.0 с версией Android Gingerbread & Froyo существовал единственный файл, доступный только для чтения (/system/etc/security/cacerts.bks), содержащий хранилище доверенных сертификатов со всеми сертификатами CA (‘system’), которым по умолчанию доверяют. Android. Его используют как системные приложения, так и все приложения, разработанные с помощью Android SDK. Используйте эти инструкции по установке сертификатов CAcert на Android Gingerbread, Froyo, .
Начиная с Android 4.0 (Android ICS / ‘Ice Cream Sandwich’, Android 4.3 ‘Jelly Bean’ и Android 4.4 ‘KitKat’), системные доверенные сертификаты находятся в системном разделе (только для чтения) в папке ‘/ system / etc / security / ‘как отдельные файлы. Однако теперь пользователи могут легко добавлять свои собственные «пользовательские» сертификаты, которые будут храниться в «/ data / misc / keychain / certs-added».
Системными сертификатами можно управлять на устройстве Android в разделе «Настройки» -> «Безопасность» -> «Сертификаты» -> «Система», а доверенные сертификаты пользователя — в разделе «Пользователь». При использовании доверенных сертификатов пользователя Android вынуждает пользователя устройства Android применять дополнительные меры безопасности: использование PIN-кода, блокировки с использованием графического ключа или пароля для разблокировки устройства является обязательным при использовании сертификатов, предоставленных пользователем.
Установить сертификаты CAcert как «доверенные» сертификаты пользователя очень просто. Установка новых сертификатов в качестве «доверенных системным» сертификатов требует больше работы (и требует корневого доступа), но это дает то преимущество, что позволяет избежать требования блокировки экрана Android.
Начиная с Android N становится немного сложнее, см. этот отрывок из Прокси-сайт Charles:
Начиная с Android N, вам необходимо добавить конфигурацию в свое приложение, чтобы оно доверяло сертификатам SSL, созданным Charles SSL Proxying. Это означает, что вы можете использовать SSL-прокси только с приложениями, которые вы контролируете.
Чтобы настроить приложение на доверие Чарльзу, вам необходимо добавить в приложение файл конфигурации сетевой безопасности. Этот файл может переопределить системное значение по умолчанию, позволяя вашему приложению доверять установленным пользователем сертификатам CA (например, корневому сертификату Charles). Вы можете указать, что это применяется только в отладочных сборках вашего приложения, чтобы производственные сборки использовали профиль доверия по умолчанию.
Добавьте в приложение файл res / xml / network_security_config.xml:
Затем добавьте ссылку на этот файл в манифест приложения следующим образом:
Я потратил много времени, пытаясь найти ответ на этот вопрос (мне нужен Android, чтобы увидеть сертификаты StartSSL). Вывод: Android 2.1 и 2.2 позволяют импортировать сертификаты, но только для использования с WiFi и VPN. Пользовательского интерфейса для обновления списка доверенных корневых сертификатов нет, но обсуждается возможность добавления этой функции. Неясно, существует ли надежный обходной путь для ручного обновления и замены файла cacerts.bks.
Подробности и ссылки: http://www.mcbsys.com/techblog/2010/ 12 / android-сертификаты /. В этом сообщении см. Ссылку на ошибку Android 11231 — возможно, вы захотите добавить свой голос и запрос к этой ошибке.
Руководство, связанное здесь, вероятно, ответит на исходный вопрос без необходимости для программирования настраиваемого коннектора SSL.
Нашел очень подробное руководство по импорту корневых сертификатов, которое фактически поможет вам установить доверенные сертификаты CA на разные версии устройств Android (среди других устройств).
В основном вам необходимо:
Загрузите: файл cacerts.bks со своего телефона.
adb pull /system/etc/security/cacerts.bks cacerts.bks
Загрузите файл .crt из удостоверяющего центра, который вы хотите разрешить.
Измените файл cacerts.bks на своем компьютере с помощью BouncyCastle Provider.
Загрузите файл cacerts.bks обратно на свой телефон и перезагрузитесь.
Вот более подробные пошаговые инструкции по обновлению более ранних версий телефонов Android: Как обновить хранилище ключей центра сертификации безопасности HTTPS в версиях до Android- 4.0 устройство
Для этого есть НАМНОГО более простое решение, чем опубликованное здесь или в связанных темах. Если вы используете веб-просмотр (как и я), вы можете добиться этого, выполнив в нем функцию JAVASCRIPT. Если вы не используете веб-просмотр, вы можете создать для этой цели скрытый. Вот функция, которая работает практически в любом браузере (или веб-просмотре), чтобы запустить установку CA (обычно через общий репозиторий сертификатов os, в том числе на Droid). Он использует хороший трюк с iFrames. Просто передайте этой функции URL-адрес файла .crt:
Трюк с iframe работает на дроидах с API 19 и выше, но более старые версии веб-просмотра не будут работать так. Однако общая идея по-прежнему работает — просто загрузите / откройте файл с помощью веб-просмотра, а затем позвольте операционной системе взять на себя управление. Это может быть более простое и универсальное решение (сейчас в реальной java):
Обратите внимание, что instance_ — это ссылка на Activity. Это отлично работает, если вы знаете URL-адрес сертификата. В моем случае, однако, я решаю это динамически с помощью программного обеспечения на стороне сервера. Мне пришлось добавить изрядное количество дополнительного кода, чтобы перехватить URL-адрес перенаправления и вызвать его таким образом, чтобы не вызвать сбоя из-за сложности потоковой передачи, но я не буду добавлять сюда всю эту путаницу .
Что я сделал, чтобы использовать сертификаты startssl, было довольно просто. (на моем рутированном телефоне)
Я скопировал /system/etc/security/cacerts.bks на свою SD-карту
Зашел на portecle.sourceforge.net и запустил portecle прямо с веб-страницы.
Открыл мой файл cacerts.bks с моей SD-карты (ничего не ввел при запросе пароля)
Выберите импорт в портакле и откройте sub.class1.server.ca.crt, в моем случае он уже имел ca.crt, но, возможно, вам также нужно установить его.
Сохранил хранилище ключей и скопировал его baxck в /system/etc/security/cacerts.bks (на всякий случай я сделал резервную копию этого файла)
Перезагрузил телефон, и теперь я могу без ошибок заходить на свой сайт, используя сертификат startssl.
Если у вас есть рутированное устройство, вы можете использовать модуль Magisk для перемещения пользовательских сертификатов в систему, чтобы он стал доверенным сертификатом.
Эти шаги работали для меня:
- Установите приложение Dory Certificate для Android на свое мобильное устройство: https: //play.google.com/store/apps/details?id=io.tempage.dorycert&hl=en_US
- Подключите мобильное устройство к ноутбуку с помощью USB-кабеля.
- Создайте корневую папку во внутренней памяти телефона, скопируйте файл сертификата в эту папку и отсоедините кабель.
- Откройте приложение Dory Certificate для Android, нажмите круглую кнопку [+] и выберите правильный вариант «Импортировать сертификат файла».
- Выберите формат, укажите имя (я ввел то же, что и имя файла), просмотрите файл сертификата и нажмите [OK].
- Появятся три карты. Я проигнорировал карту, на которой была только кнопка [ПОДПИСАТЬ CSR], и щелкнул кнопку [УСТАНОВИТЬ] на двух других картах.
- Я обновил веб-приложение PWA, которое я не открывал в своем мобильном Chrome (он размещен на локальном веб-сервере IIS) и вуаля! Нет предупреждающего сообщения о Chrome. Зеленый замок был там. Это было сработало.
В качестве альтернативы я нашел следующие варианты, которые мне не нужно было пробовать самому, но которые выглядели простыми:
Наконец, это может быть неактуальным, но, если вы хотите создать и настроить самозаверяющий сертификат (с помощью mkcert) для своего приложения (веб-сайта) PWA, размещенного на локальном веб-сервере IIS, я следил за этой страницей:
Спасибо и надеюсь, что это поможет !! 🙂
Вот альтернативное решение, которое фактически добавляет ваш сертификат во встроенный список сертификатов по умолчанию: Доверие ко всем сертификатам с использованием HttpClient через HTTPS
Однако это будет работать только для вашего приложения. Невозможно программно сделать это для всех приложений на устройстве пользователя, поскольку это может представлять угрозу безопасности.
Вы пробовали: Настройки -> Безопасность -> Установить с SD-карты? — Александр Эггер 20 дек.
Я не уверен, почему это еще не ответ, но я просто последовал этому совету, и он сработал.
Если вам нужен ваш сертификат для соединений HTTPS, вы можете добавить файл .bks в качестве необработанного ресурса в свое приложение и расширить DefaultHttpConnection, чтобы ваши сертификаты использовались для соединений HTTPS.
Источник