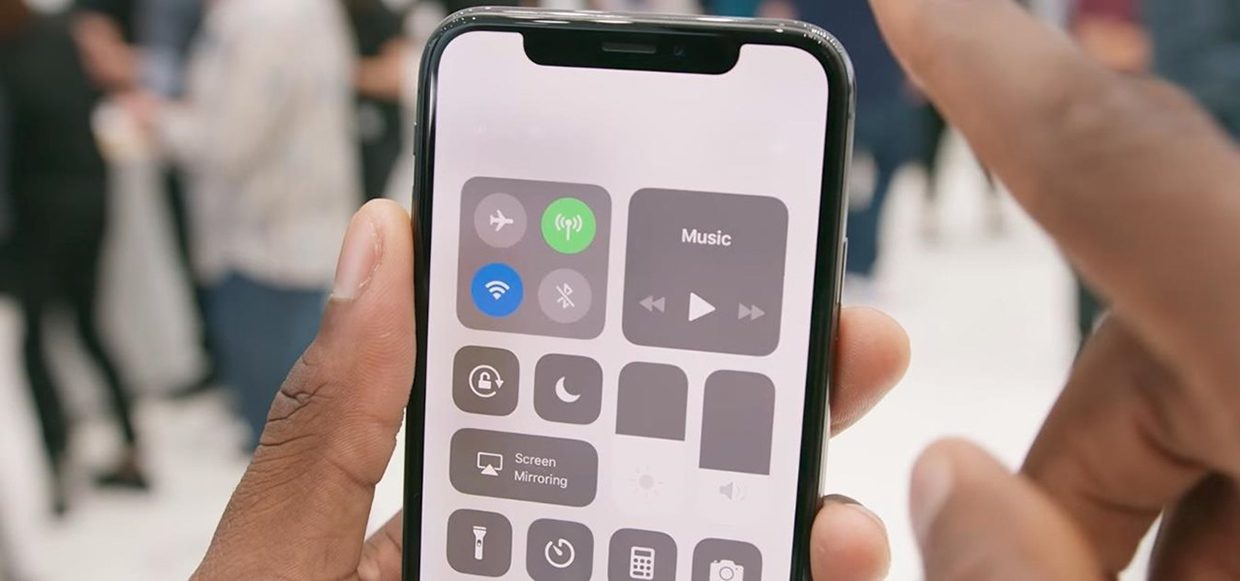- Доступ к приложению «Пункт управления» на iPhone и iPod touch
- Как открыть и закрыть «Пункт управления»
- iPhone X и более поздние модели
- iPhone SE, iPhone 8 и более ранние модели, а также iPod touch
- Персонализация настроек
- Пункт управления в iOS: настройка и возможности
- Возможности Пункта управления
- Как добавлять, удалять и изменять порядок дополнительных элементов
- Как настроить быстрый доступ к нужным функциям на iOS
- Как настроить быстрый доступ на iOS
- Куда пропал Центр уведомлений в iPhone X
- Как вызвать Пункт управления в iPhone X?
- Как вызвать Центр уведомлений в iPhone X
- Удобно? Поживём, увидим
- Максим Клименчук
- Илон Маск покажет грузовик Tesla 26 октября
- Хватить ныть. Вы можете позволить себе iPhone X
- 👀 Читайте также . Всё по теме
- Apple запустила лизинг MacBook для бизнеса. Платишь 30 долларов в месяц, меняешь на новый раз в 90 дней
- Apple всё ещё работает над созданием беспроводной зарядки для нескольких устройств, несмотря на провал с AirPower
- Apple может показать AR-шлем в 2022 году, но выпустит его не сразу
- Сколько зарабатывают руководители Apple. От Тима Кука до Фила Шиллера
- Павел Дуров по требованию Apple отключил эмодзи баклажана с намёком и запустил опрос
- Поменял iPhone 11 на iPhone 13 Pro. Спустя месяц понял, стоило ли
- Хотите винил? Вот 3 проигрывателя от Lenco, все из дерева и сразу с колонками (очень разные)
- Я в восторге от звука. Обзор новых наушников-затычек PI5 от легендарных Bowers & Wilkins с функцией релаксации
- 🙈 Комментарии 54
Доступ к приложению «Пункт управления» на iPhone и iPod touch
Через «Пункт управления» можно мгновенно получать доступ к приложениям и функциям, которые вы используете чаще всего. «Пункт управления» можно использовать, чтобы быстро делать снимки, включать Wi-Fi, управлять Apple TV и применять множество других функций.
Как открыть и закрыть «Пункт управления»
Способ открытия и закрытия приложения «Пункт управления» зависит от типа вашего устройства. Найдите модель своего устройства ниже и следуйте инструкциям. Или узнайте, как открыть «Пункт управления» на iPad.
iPhone X и более поздние модели
- Чтобы открыть «Пункт управления», смахните вниз от правого верхнего угла экрана.
- Чтобы закрыть «Пункт управления», смахните вверх от нижней части экрана или коснитесь экрана.
Если смахнуть слишком близко к центру вверху экрана, откроется «Центр уведомлений», а не «Пункт управления».
iPhone SE, iPhone 8 и более ранние модели, а также iPod touch
- Чтобы открыть «Пункт управления», смахните вверх от нижнего края любого экрана.
- Чтобы закрыть «Пункт управления», нажмите вверху экрана или кнопку «Домой».
Персонализация настроек
Нужно быстро отрегулировать яркость дисплея или изменить громкость? Можно изменить настройки приложения «Пункт управления», чтобы получать доступ к приложениям, настройкам и функциям всего несколькими касаниями.
Не знаете, какие функции можно использовать из приложения «Пункт управления»? Ознакомьтесь со списком приложений, настроек и функций.
Источник
Пункт управления в iOS: настройка и возможности
Наверное, главной приятной особенностью, появившейся в iOS 11, является переработанный Пункт управления, который теперь умещается на одной странице и настраивается при длительного нажатия на элемент (работает даже на iPhone 5s и iPhone 6).
Возможности Пункта управления
Например, если нажать и удерживать плитку с музыкальным плеером, откроется новое окно с ползунками громкости, кнопками воспроизведения и другими управляющими элементами.
Дополнительные настройки появляются и при долгом тапе на плитке со значками авиарежима, Wi-Fi, сотовых данных (наконец-то!) и Bluetooth — в этом случае вы увидите AirDrop и настройки Режима модема.
Как оказалось, активация и деактивация Wi-Fi и Bluetooth через Пункт управления теперь работает иначе и может даже ввести в заблуждение. В этом вопросе мы разбирались в этом материале.
При нажатии с усилием по иконке фонарика появится индикатор, позволяющий осуществлять яркость света (4 уровня).
При нажатии на иконку Apple TV, владельцы телевизионных приставок Apple могут использовать Пункт управления на iPhone или iPad в качестве удобного пульта управления.
Кроме того, обновленный Пункт управления позволяет записывать видео с экрана iPhone или iPad, запускать камеру, а также устанавливать таймер, запускать таймер и многое другое (полный перечень ниже).
Конечно, Пункт управления по-прежнему не идеален. Так, и сейчас в нем нет перемещения объектов при помощи drag-n-drop и полной настройки иконок «под себя». Но и то, что есть — уже очень большой шаг вперед; пользователи iOS оценили возврат к «одностраничному» дизайну и появившиеся возможности по настройки Пункта управления. Особенно радует появление таких опций, как режим энергосбережения и быстрый доступ к настройкам для людей с ограниченными возможностями.
Как добавлять, удалять и изменять порядок дополнительных элементов
Настройка Пункта управления производится в приложении Настройки в одноименном разделе. Здесь можно добавлять / удалять значки из Пункта управления и организовывать их.
Конечно, есть исключения — из «шторки» нельзя убрать системные тогглы-переключатели, музыкальный плеер, блокировку ориентации, яркость, звук, Не беспокоить и AirPlay.
А вот что можно добавить или удалить:
- Команды для Универсального доступа;
- Будильник;
- Пульт управления Apple TV;
- Калькулятор;
- Камера;
- Не беспокоить во время езды в машине;
- Фонарик;
- Гид-доступ;
- Home;
- Режим энергосбережения;
- Лупа;
- Заметки;
- Запись экрана;
- Секундомер;
- Размер текста;
- Таймер;
- Голосовые заметки;
- Сканер QR-кода;
- Темный режим;
- Распознавание звуков;
- Слух.
Источник
Как настроить быстрый доступ к нужным функциям на iOS
Одной из моих самых любимых особенностей iOS является Пункт управления. Да-да, это та самое окно, которое вызывается по свайпу от верхней части экрана и несёт в себе кнопки управления подключениями, регулировки яркости и громкости и много чего ещё. В отличие от своего аналога на Android, тут он подлежит более глубокой настройке, а потому открывает доступ к существенно большему количеству функций операционной системы. Рассказываем, как настроить Пункт управления таким образом, чтобы пользоваться iOS стало ещё удобнее, чем раньше.
Как вы, вероятно, уже знаете, суть Пункта управления состоит в том, чтобы иметь быстрый доступ к тем или иным системным элементам. Благодаря ему можно не только переключаться между беззвучным и обычным режимами или между разными сетями Wi-Fi, но и выполнять действия на заблокированном экране, для которых не первый взгляд нужно обязательно снять блокировку и перейти на рабочий стол.
Как настроить быстрый доступ на iOS
Например, при помощи Пункта управления вы можете создавать заметки, не открывая самого приложения, переключаться между ночной и дневной темами, включать лупу, если нужно приблизить какой-то объект, и даже активировать продвинутую функцию родительского контроля под названием гид-доступ, о существовании которой многие даже не подозревают. Она позволяет запретить ребёнку выходить из приложения без вашего ведома, например, для того, чтобы открыть другое, а также заблокировать определённые кнопки в текущей программе, чтобы он не смог нажать ничего лишнего.
Источник
Куда пропал Центр уведомлений в iPhone X
Отсутствие привычной кнопки «Home» запустило череду изменений, словно сработавший эффект домино. Для тех, кто в танке: в iPhone X привычный свайп «снизу-вверх» по экрану теперь откроет домашний экран.
Это нововведение повлекло за собой несколько ключевых изменений. Вот как это было:
1. Убирали кнопку Home.
2. Повесили её функции на свайп «снизу-вверх».
3. Пункт управления переезжает наверх, свайп «сверху-вниз».
4. Вопрос, куда делся Центр уведомлений?
Всё просто, он остался там же. Теперь у нас есть два разных жеста, вызывающих две разные «шторки».
Как вызвать Пункт управления в iPhone X?
Вот здесь, на правом «ухе» нового экрана. Тот же свайп «сверху-вниз», просто из правого угла. Не обязательно делать жест строго вертикально, главное — начать в нужном месте. В остальном, работа с Пунктом управления не изменилась, закрывается он как раньше.
Как вызвать Центр уведомлений в iPhone X
Аналогичный жест, но от левого «уха», либо от середины откроет привычный Центр уведомлений. Странно, что о такой важной детали нет информации на сайте Apple. Понадеялись на интуитивность интерфейса, не иначе.
Удобно? Поживём, увидим
Это не вызывает отторжения на видео, но пока сам не попробуешь — не поймёшь. Apple позаботилась о нас как смогла, до середины экрана достанет каждый, поэтому оба жеста удобно делать одной рукой.
Кстати, инфа для тех, кто пользовался Пунктом управления только из-за фонарика: он включается ещё проще. Не нужно разблокировать экран или открывать дополнительные шторки, достаточно провести пальцем вверх по соответствующей иконке на экране блокировки, она в левом нижнем углу.
Максим Клименчук
Автор, инженер, кофеман и отец маленького «почемучки». Стараюсь не обрастать гаджетами. Не получается.
Илон Маск покажет грузовик Tesla 26 октября
Хватить ныть. Вы можете позволить себе iPhone X
👀 Читайте также . Всё по теме
Apple запустила лизинг MacBook для бизнеса. Платишь 30 долларов в месяц, меняешь на новый раз в 90 дней
Apple всё ещё работает над созданием беспроводной зарядки для нескольких устройств, несмотря на провал с AirPower
Apple может показать AR-шлем в 2022 году, но выпустит его не сразу
Сколько зарабатывают руководители Apple. От Тима Кука до Фила Шиллера
Павел Дуров по требованию Apple отключил эмодзи баклажана с намёком и запустил опрос
Поменял iPhone 11 на iPhone 13 Pro. Спустя месяц понял, стоило ли
Хотите винил? Вот 3 проигрывателя от Lenco, все из дерева и сразу с колонками (очень разные)
Я в восторге от звука. Обзор новых наушников-затычек PI5 от легендарных Bowers & Wilkins с функцией релаксации
🙈 Комментарии 54
Это дело привычки, только и всего.
Сейчас свайпы от разных углов, потом от разных сегментов… потом от разных пикселей?
@Йохан Палыч , 2020 год, на презетниации apple: “мы увеличили количетство пикселей в миллиард раз, это позволяет нам добавить неограниченное количество свайпов и экранов”
Погодите, в другой новости говорится, что свайп от часов показывает название мобильного оператора…
Считаю – долой ЦенУд вовсе! Долой Андроидство!
Springboard – Вот наш центр уведомлений!
Серьёзно.
Там вроде был свайп в сторону)
Этот сверху вниз.
Насколько я помню, в презентациях на белом фоне всегда использовалась одна рука, нет? Теперь без двух уже не обойтись. Жаль, что компания уходит от своей главной фишки – простоты и очевидной интуитивности 🙁
@Depeche , переелючится на другой вайфай через зад, включить раздачу инета такая же жопа, скачать более 100 мб черед мобильный интернет тоже через костыли, простота на каждом шагу
@Lannister , 100 метров это, видимо, для америкосов в защиту от расхода трафика. У них там же тарифы жестче. Соответственно, они не стали для остальных менять принцип работы. Кстати, в ранних версиях оси не было такого. Включить раздачу нета: ну не знаю, я подключаю на раз-два. Либо через БТ, либо включите и вафлю и БТ и найдете сразу в разделе вайфая вашего компа или чего-то еще, ваш раздающий айфон. Переключиться на другой вайфай через зад? – В смысле, идти в настройки долго?? Не испытывал подобного дискомфорта. Тем более смысл моего текста был, что они теряют эту самую простоту, и ваш ответ, как раз был подтверждением этого. Впрочем, от части, я с вами согласен.
@Depeche , суть в том что на ведре это делается быстрее и удобней.
apple не смогла сделать покрытие лицевой части 100% экран. Нам втюхивают про супер жесты, как все удобно и лучше стало. Хрень полная, точно не куплю.
@V83 , ну что же ты, тык так старался сделать горбатую гору )
Вполне логичная фича из андроида.
На презентации же показывали. Даже два раза. А когда новый телефон купим при первом же включении он про это расскажет сам. Зачем на сайт это вешать?
Дело привычки конечно, надо юзать…
Reachability получается выпилили.
to Редакция: разумно запилить статью, что Apple впервые сделали iPhone для двух рук. И это плохо. Начиная с семейства 6 в айфонах появилась функция Reachability, которая по двойному касанию кнопки Home опускала изображение на экране для доступа большим пальцем удерживающей руки. В X от этой функции избавились, но при этом дисплей стал даже больше – его размеры для пальца не стали удобней, ведь пустой островок снизу теперь также компенсирован увеличенным экраном.
Я распечатал макет айфона, чтобы повертеть в руках, и ужаснулся – до верхних краев дисплея дотянуться невозможно – надо перехватывать телефон в руке, что неудобно и небезопасно. Эпол убрали, пожалуй, спасительную для больших экранов функцию. Вообще программные решения в iOS для iPhone X выглядят очень беспомощно, словно костыли. Такое впечатление, что компания ничего не смогла придумать, поэтому сделала хоть как-то, лишь бы привлечь новую аудиторию большим экраном.
@Dave , вполне возможно, что Reachability осталась, просто её не нашли)
Может новый жест? Или три раза нажать на клавишу блокировки?
@Максим Клименчук , а вы попробуйте сами, держа iPhone X над пропастью одной рукой нажать три раза кнопку блокировки, а затем на экран палец перекинуть. На какой-то из попыток телефон точно выпадет из руки и улетит безвозвратно.
Источник