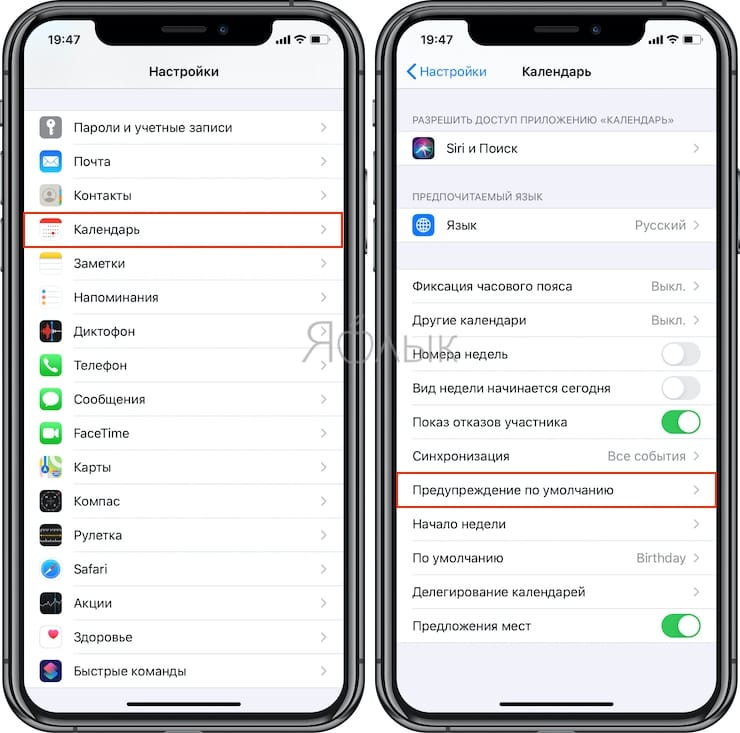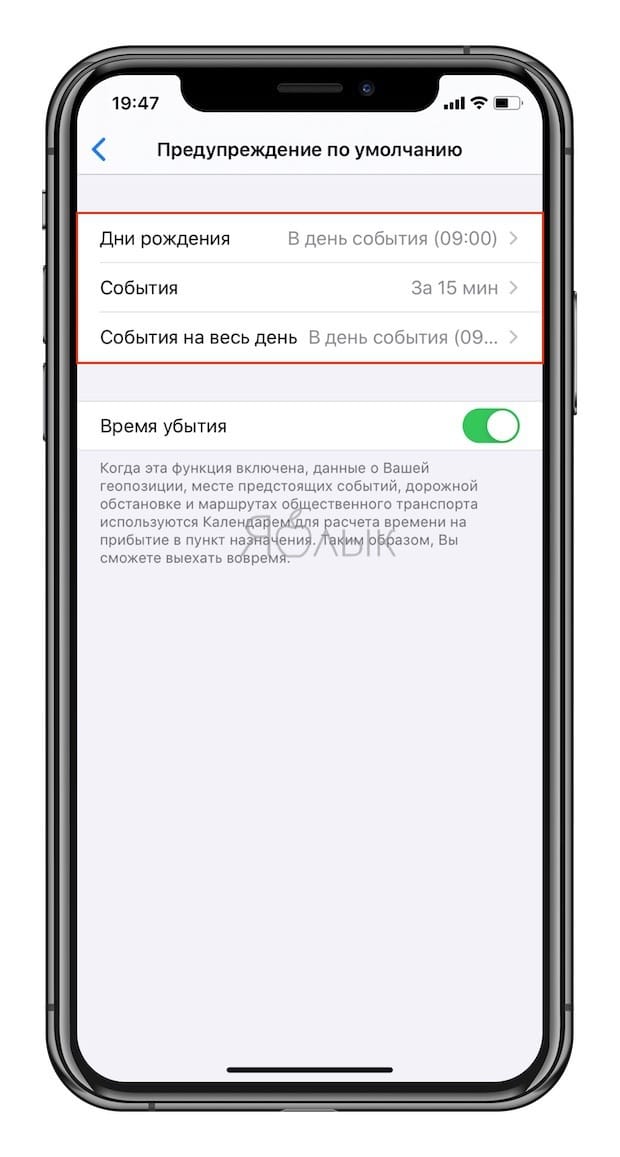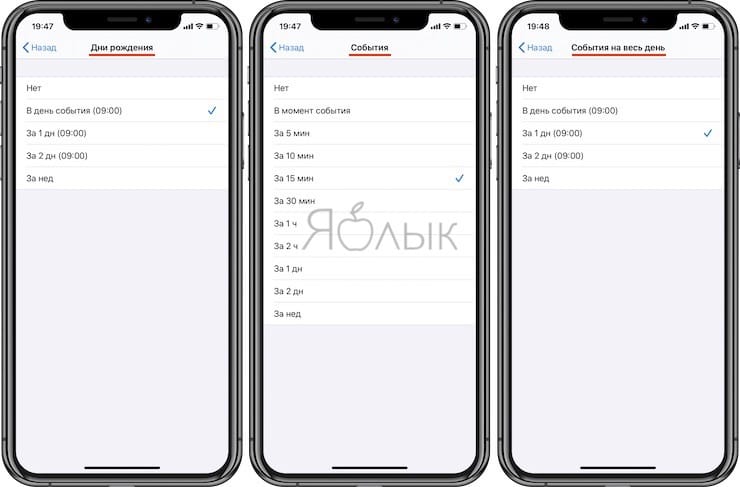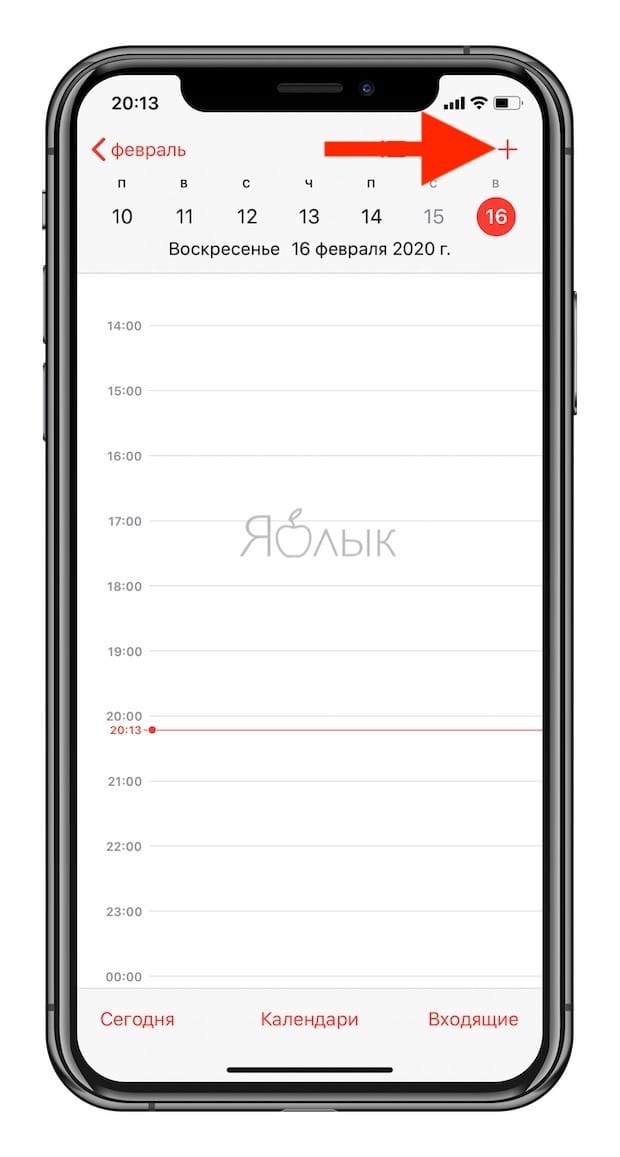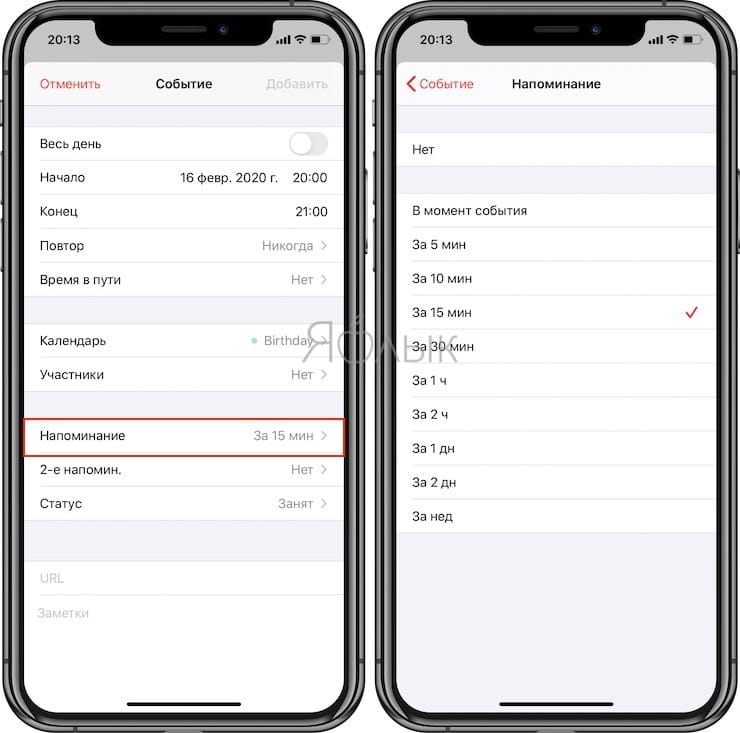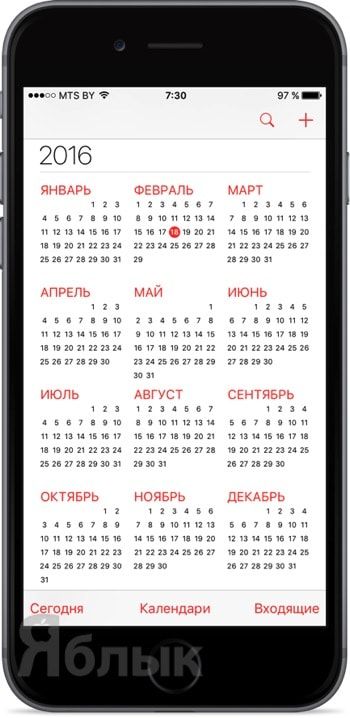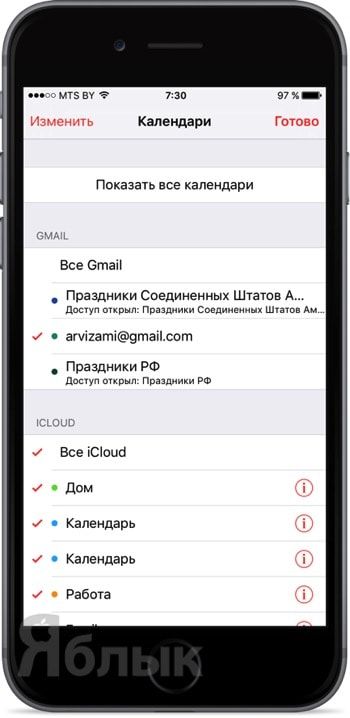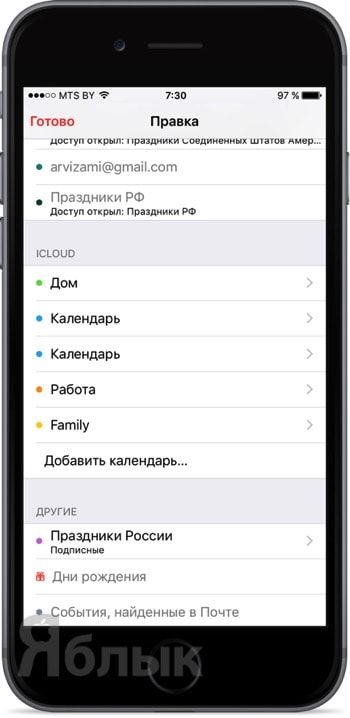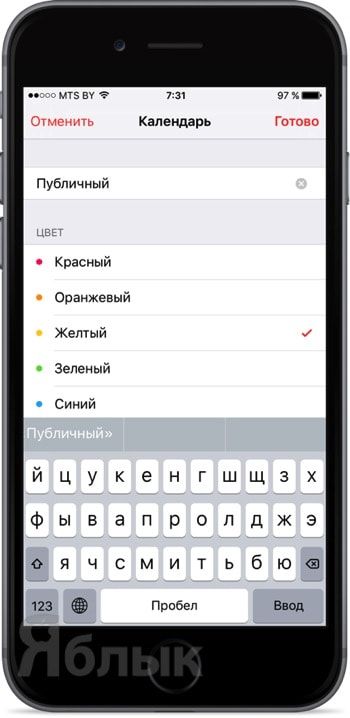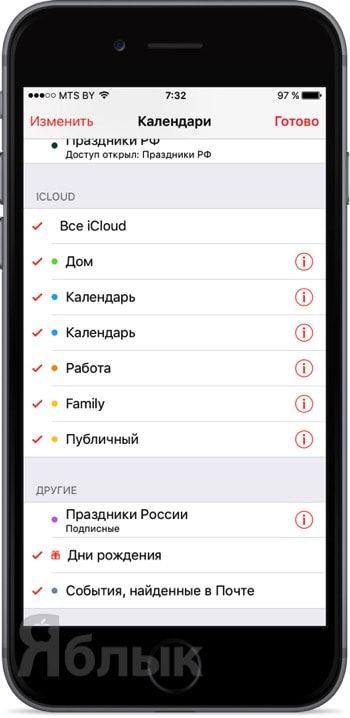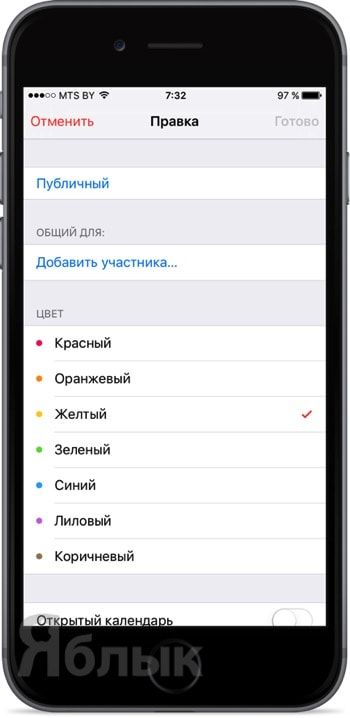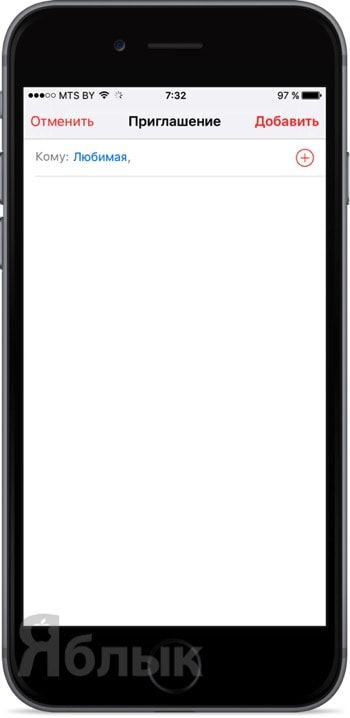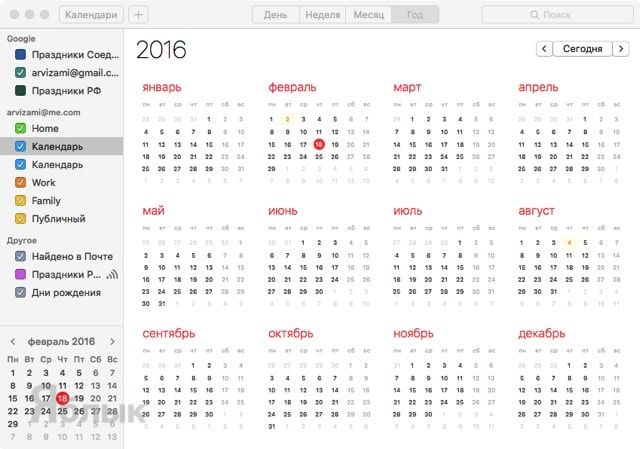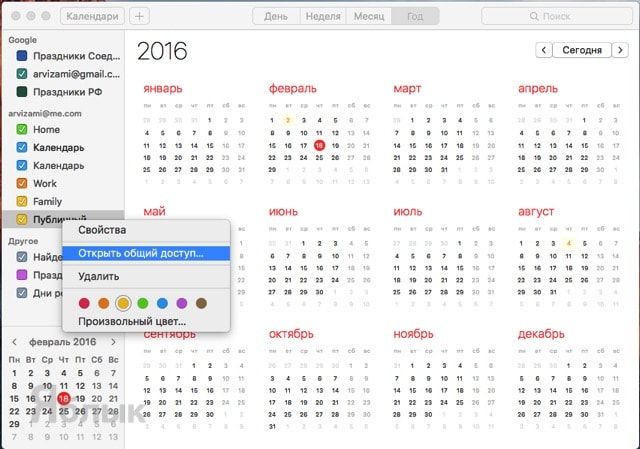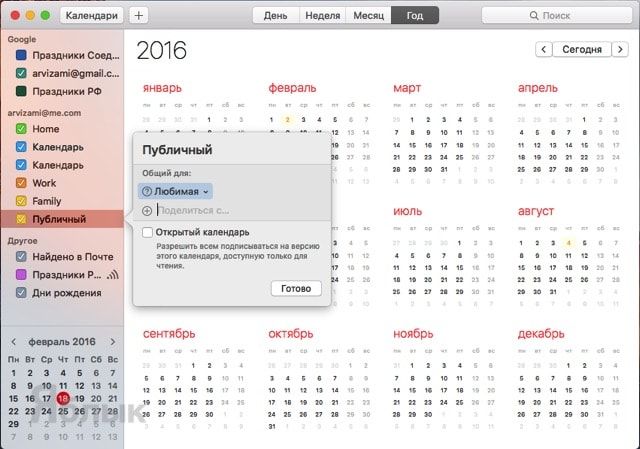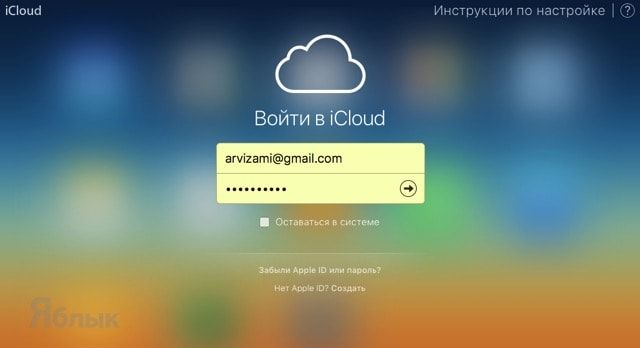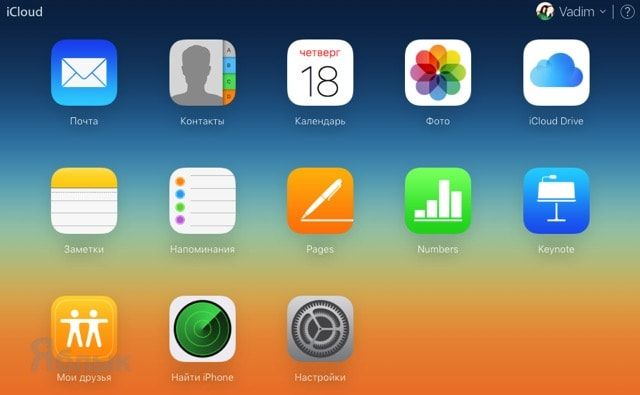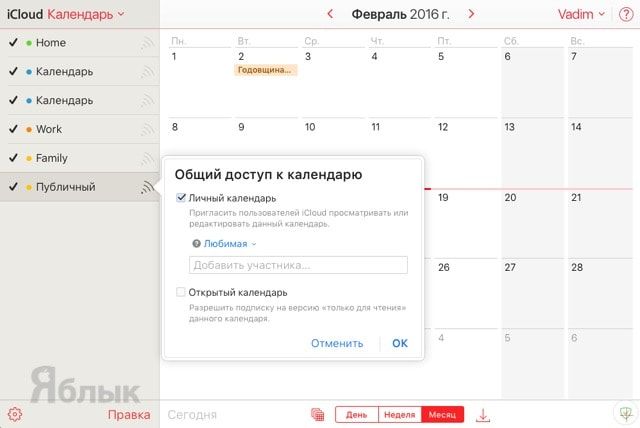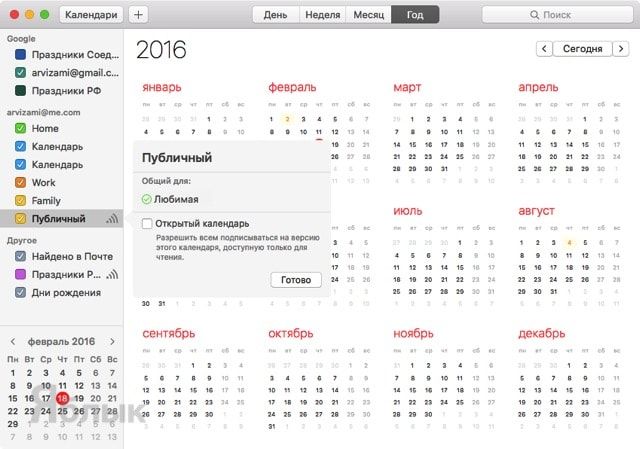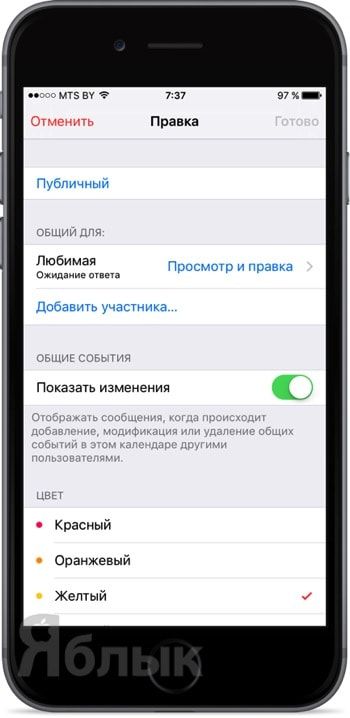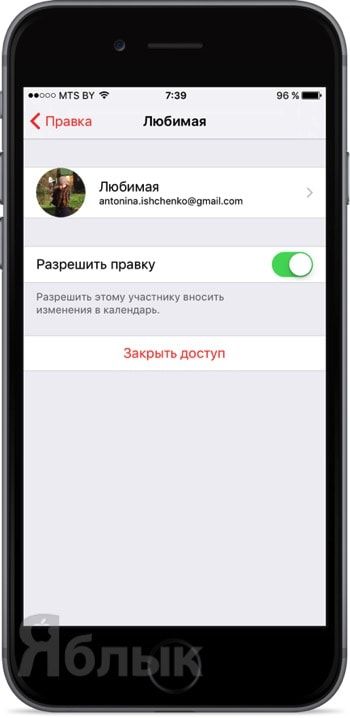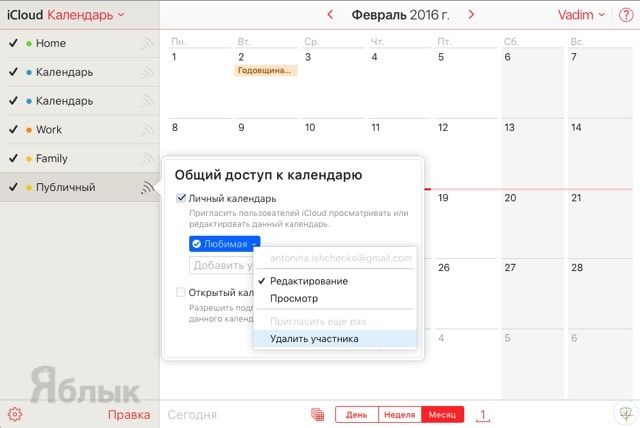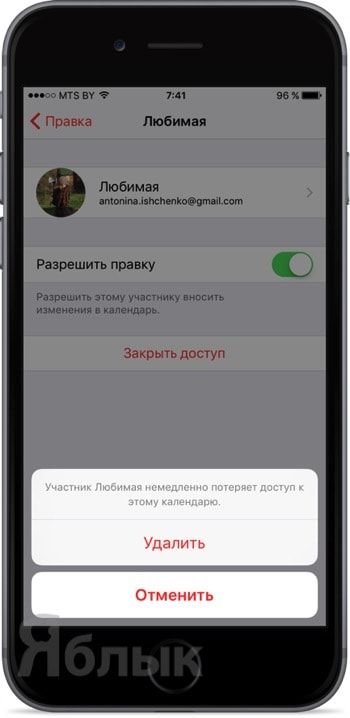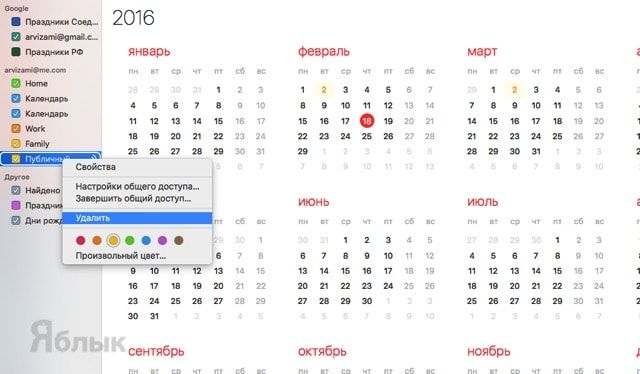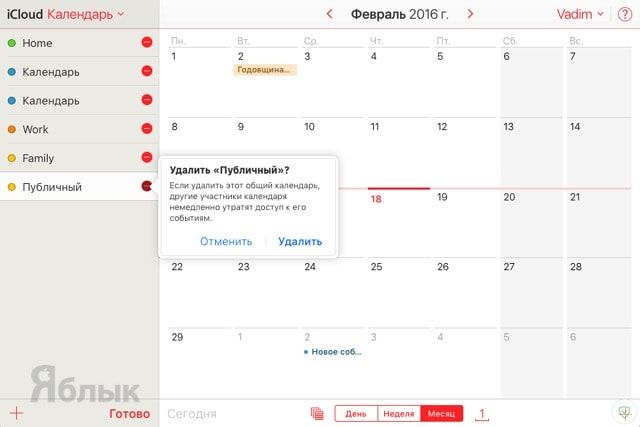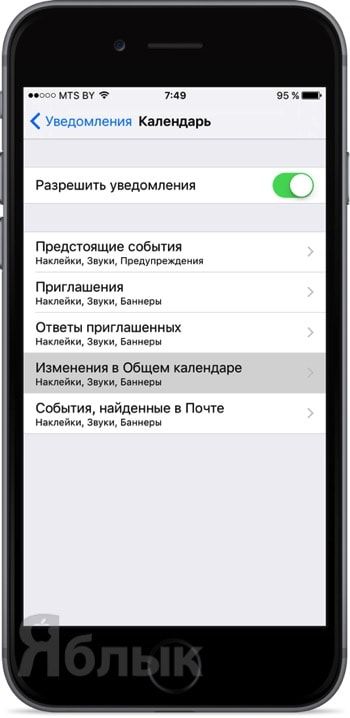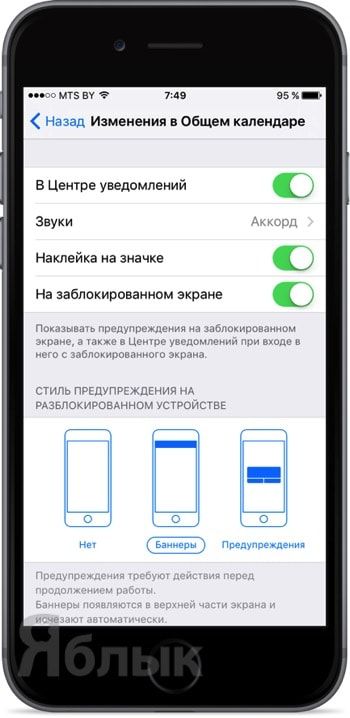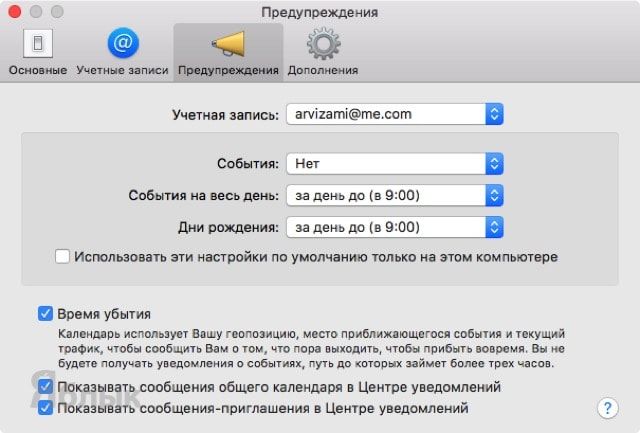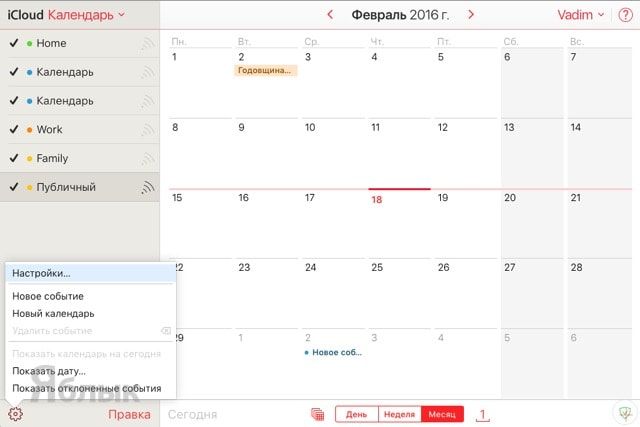- Не удается добавить события календаря на iPhone
- Не удается добавить событие в календарь на iPhone? Как это исправить
- Синхронизировать календарь iPhone с iCloud
- Выберите для синхронизации всех событий календаря на iPhone
- Убедитесь, что календари синхронизируются на всех устройствах
- Обновление программного обеспечения
- Сбросить ваш iPhone
- Подписание …
- Как правильно настраивать Напоминания в Календаре iPhone или iPad
- Календари в iOS, Mac OS X и iCloud: как создавать и делиться (расшаривать)
- Как создать календарь в iCloud
- Как создать приватный календарь с другими пользователями iCloud?
- Как посмотреть, кто принял приглашение на доступ к календарю, а кто нет?
- Как изменить привелегии приглашённых пользователей?
- Как закрыть доступ к календарю?
- Как отписаться от календаря?
- Настройка уведомлений об изменениях в общем календаре
Не удается добавить события календаря на iPhone
После обновления iOS 13 некоторые пользователи не могут добавлять события календаря на iPhone. Часто многие из прошедших календарных событий также отсутствуют. Ошибка обычно сводится к проблемам синхронизации. Если вы не синхронизировали свой Календарь или если у синхронизированных событий есть верхний предел времени, вы получите эти странные ошибки, которые мешают добавлению событий или появлению прошлых событий. Если вы столкнулись с подобной проблемой, вот некоторые исправления, которые могут быть полезны.
Не удается добавить событие в календарь на iPhone? Как это исправить
Синхронизировать календарь iPhone с iCloud
Шаг 1. Откройте приложение «Настройки» на iPhone или iPad.
Шаг 2. Нажмите свое имя сверху.
Шаг 3. Нажмите iCloud.
Шаг № 4. Включите опцию для календарей. Это гарантирует, что ваши календари iCloud синхронизируются с устройством.
Выберите для синхронизации всех событий календаря на iPhone
Чаще всего другой выбор событий Sync приводит к путанице. Поэтому убедитесь, что все события из прошлого синхронизированы, а не только некоторые из недавнего прошлого. За это:
Шаг 1. Откройте приложение «Настройки».
Шаг 2. Прокрутите вниз и коснитесь Календарь.
Шаг 3. Нажмите «Синхронизировать». Выберите Все события.
Убедитесь, что календари синхронизируются на всех устройствах
Если у вас несколько устройств Apple, убедитесь, что календарь синхронизирован на всех ваших устройствах iOS, iPadOS и macOS. Для этого, во-первых, вы должны войти в систему, используя один и тот же Apple ID на всех этих устройствах. Затем убедитесь, что Календарь включен в iCloud (первый метод на этой странице).
Для включения синхронизации iCloud для календаря на Mac,
Шаг 1. Нажмите на логотип Apple в левом верхнем углу и нажмите «Системные настройки».
Шаг 2. Далее нажмите Apple ID.
Шаг 3. Теперь установите флажок для календарей.
После этого все события из календарей будут синхронизироваться на всех ваших устройствах. Это гарантирует, что запись, которую вы делаете в приложении Календарь Mac, также будет отображаться на вашем iPhone и наоборот.
Обновление программного обеспечения
Шаг 1. Откройте приложение «Настройки» на iPhone и нажмите «Общие».
Шаг 2. Затем нажмите на Обновление программного обеспечения.
Шаг 3. Если у вас есть ожидающее обновление, нажмите Загрузить и установить.
Сбросить ваш iPhone
Это крайняя мера, которая полностью стирает ваш телефон. Прежде чем приступить к сбросу настроек iPhone, убедитесь, что у вас есть резервная копия, чтобы вы могли восстановить все важные данные после сброса.
Подписание …
Я надеюсь, что это краткое руководство было полезным. Наконец, события дня рождения можно добавить в приложение Календарь, просто добавив дату рождения в контакт в карточке контакта. Затем откройте приложение «Календарь», нажмите «Календари» в нижней строке и выберите «Дни рождения». Теперь вы увидите события дня рождения в приложении Календарь.
Более полезные сообщения:
Есть вопрос? Пожалуйста, укажите в разделе комментариев ниже.
Источник
Как правильно настраивать Напоминания в Календаре iPhone или iPad
Когда вы создаете событие в Календаре iOS, то легко можете и настроить напоминание об этом. Одна беда – время напоминания задается автоматически специальной настройкой Календаря. Как её изменить?
Вы легко измените время напоминания по умолчанию для дней рождения, мероприятий и событий на весь день, если будете следовать простой инструкции:
1. Откройте Настройки на вашем iPhone или iPad.
2. Найдите в списке Календарь.
3. Нажмите на надпись Предупреждения по умолчанию.
4. Укажите нужное время для различных ивентов: дней рождения, событий и событий на весь день.
Вы заметите, что варианты напоминаний по времени для дней рождения и событий на весь день одинаковы. Это В день события, за 1,2 дня или за неделю (в каждом случае – в 9:00). Так происходит потому, что разработчики Apple считают день рождения событием на весь день. Для «просто» событий вариантов больше, и они более гибкие – в момент события, за 5, 15,30 минут, за 1 или 2 часа, за 1 или 2 дня или за неделю до.
Готово! Теперь при создании новой записи в Календаре вы заметите, что время напоминания по умолчанию установлено уже другое – то, которое выбрали именно вы. Если вы всегда или очень часто выбираете одно и то же время для напоминаний, новая настройка – это тот самый случай, когда «мелочь, а приятно» (удобно).
Источник
Календари в iOS, Mac OS X и iCloud: как создавать и делиться (расшаривать)
Штатное приложение Календарь для iOS, OS X и браузера (на iCloud.com) позволяет эффективно обмениваться событиями и списками дел с интересующими вас людьми. В этом материале мы расскажем как грамотно расшарить календарь и закрыть к нему доступ, изменить параметры доступа, просмотреть кто подписался на календарь, а кто проигнорировал, а также как настроить уведомления от общего календаря.
Как создать календарь в iCloud
Чтобы создать календарь, который будет синхронизироваться между всеми iOS-устройствами в пределах одной учётной записи Apple ID достаточно:
1. Запустить соответствующее приложение Календарь.
2. В нижней части дисплея перейти в раздел «Календари».
3. В левом верхнем левом углу нажать кнопку «Изменить».
4. В разделе «iCloud» тапнуть по «Добавить календарь…».
5. Ввести имя нового календаря и нажать «Готово», а затем повторить это действие.
Как создать приватный календарь с другими пользователями iCloud?
В штатном Календаре имеется возможность приглашать других пользователей iCloud, которые после подтверждения, присылаемого на E-mail, получат доступ к приватному календарю через iPhone, iPad, Mac, сайт iCloud.com и даже почтовый клиент Microsoft Outlook на Windows.
Приватный календарь может редактироваться только создателем или людьми из списка добавленных, которые наделены такими привилегиями.
На iPhone, iPod touch или iPad:
1. Откройте Календарь и перейдите на вкладку «Календари».
2. В разделе «iCloud» рядом с интересующим календарём нажмите на кнопку «i».
3. В разделе «Общий для:» нажмите на пункт «Добавить участника…».
4. Укажите контакт/ы или адрес E-mail и тапните по кнопке «Добавить».
На Mac OS X:
1. Запустите приложение Календарь (Finder → Программы или через поиск Spotlight).
2. В левом боковом меню в разделе с вашим профилем Apple ID тапните правой клавишей мыши по интересующему календарю и нажмите «Открыть общий доступ…».
3. Добавьте или выберите контакты, с которыми вы хотели бы поделиться записями календаря в раздел «Поделиться с…».
4. Нажмите кнопку «Готово».
На сайте iCloud.com:
1. Через браузер на PC или Mac перейдите на страничку iCloud.com/calendar (при необходимости авторизуйтесь, используя Apple ID).
3. Тапните по иконке общего доступа рядом с названием календаря, добавьте участников и нажмите «Готово».
Функция «Открытый календарь», которая располагалась рядом с добавляемыми контактами на любом устройстве, позволяет всем друзьям подписываться на ваши календари в режиме чтения, то есть без возможности их редактирования.
Как посмотреть, кто принял приглашение на доступ к календарю, а кто нет?
И это посильная задача для Календаря на iOS, OS X или в веб-версии iCloud.com. После того, как вы нажмёте на кнопку «Открыть общий доступ…» (на iOS-устройствах нажмите на кнопку «i» рядом с календарём) рядом с контактами будут отображены следующие иконки:
- зелёная галочка — пользователь принял приглашение;
- красный крестик — контакт отказался от приглашения;
- серый знак вопроса — юзер либо не увидел, либо проигнорировал приглашение.
На iOS статус пишется словами: «Принято», «Отклонено» или «Ожидание ответа».
Как изменить привелегии приглашённых пользователей?
Существует два способа взаимодействия пользователей с вашими календарями:
- Режим чтения — можно только просматривать календари.
- Чтение и редактирование — доступ, аналогичный администратору, за исключением того, что удалить календарь и приглашать пользователей нельзя.
Настройка привилегий осуществляется непосредственно в профиле подключённого к календарю пользователя (или в случае с OS X в свойствах профиля). Для изменения прав включите или выключите переключатель напротив пункта «Разрешить правку».
Как закрыть доступ к календарю?
На iPhone, iPod touch или iPad откройте Календарь → Календари → справа от конкретного календаря тапните по «i» → выберите пользователя → тапните по «Закрыть доступ» → «Удалить».
На Mac OS X откройте Календарь → правой клавишей мыши тапните по интересующему календарю → Выделите пользователя и нажмите кнопку Delete.
На сайте iCloud.com откройте Календарь → нажмите на иконку шаринга рядом с календарём → тапните по галочке рядом с пользователем → «Удалить участника».
Как отписаться от календаря?
Если вас больше не интересует информация на подписанном календаре, выполните следующие действия:
На iPhone, iPod touch или iPad откройте Календарь → Календари → справа от конкретного календаря тапните по «i» → прокрутите список вниз → нажмите «Удалить календарь».
На Mac OS X откройте Календарь → правой клавишей мыши тапните по интересующему календарю → выберите пункт «Удалить».
На сайте iCloud.com откройте Календарь → «Правка» → иконка с минусом напротив календаря → «Удалить».
Настройка уведомлений об изменениях в общем календаре
Благодаря Центру уведомлений, вы всегда можете быть в курсе всех изменений, происходящих в общем календаре. Для того, чтобы настроить уведомления на iOS-устройстве, откройте Настройки → Уведомления → Календарь → тапните по «Разрешить уведомления» → «Изменения в Общем календаре».
Тут необходимо активировать уведомления, а также можно настроить отображение стикера на иконке, включить сообщения на заблокированном экране и настроить стиль предупреждения.
На Mac выберите меню Календарь → Настройки… (сочетание клавиш Command (⌘) + ,) → вкладка «Предупреждения» → поставьте галочку напротив «Показывать сообщения общего календаря в Центре уведомлений».
1. Тапните по шестерёнке в левом нижнем углу → Настройки…
2. Перейдите на вкладку «Дополнительные», поставьте галочку напротив пункта «Отправлять мне информацию об обновлениях в общем календаре по e-mail» и нажмите «Сохранить».
Источник