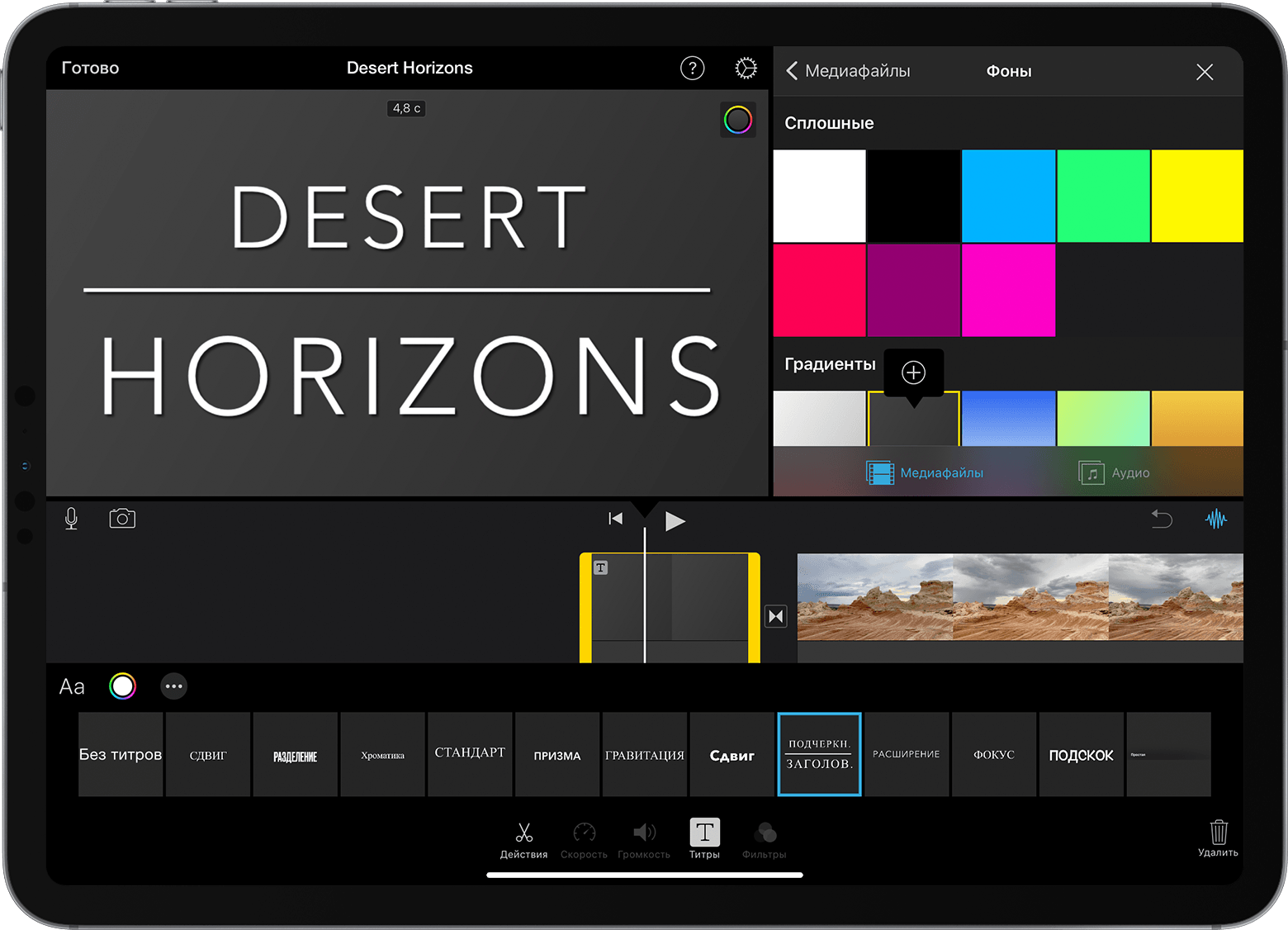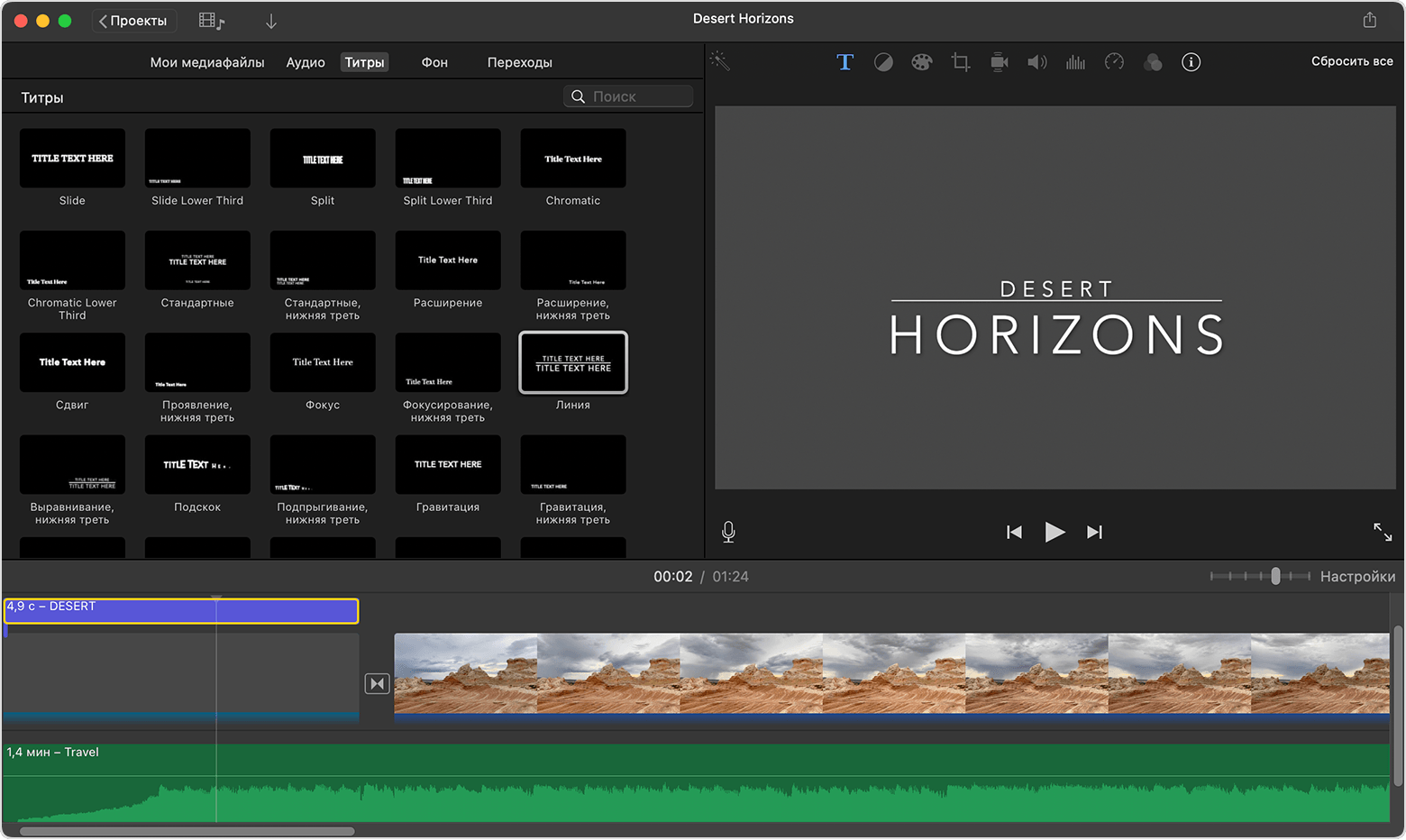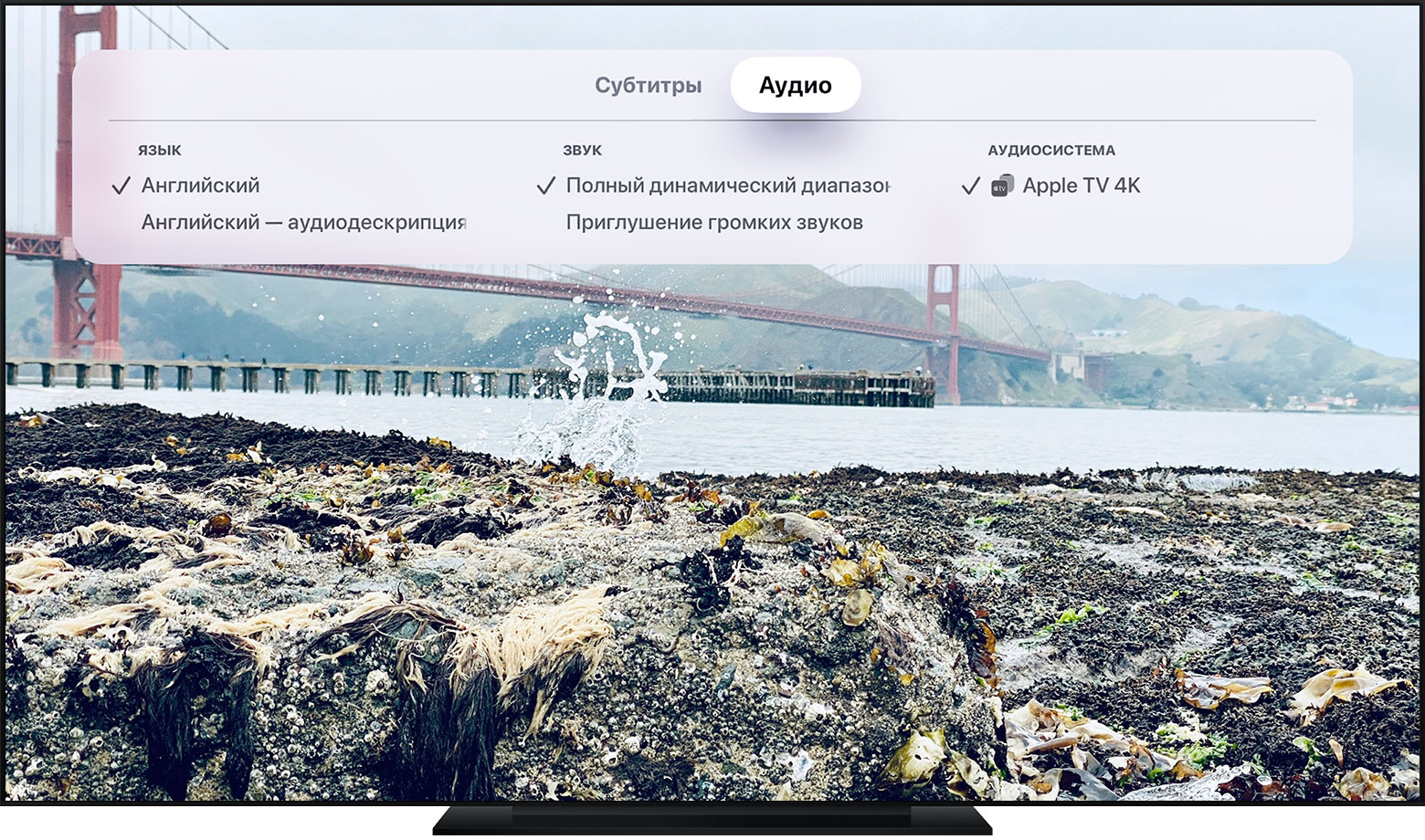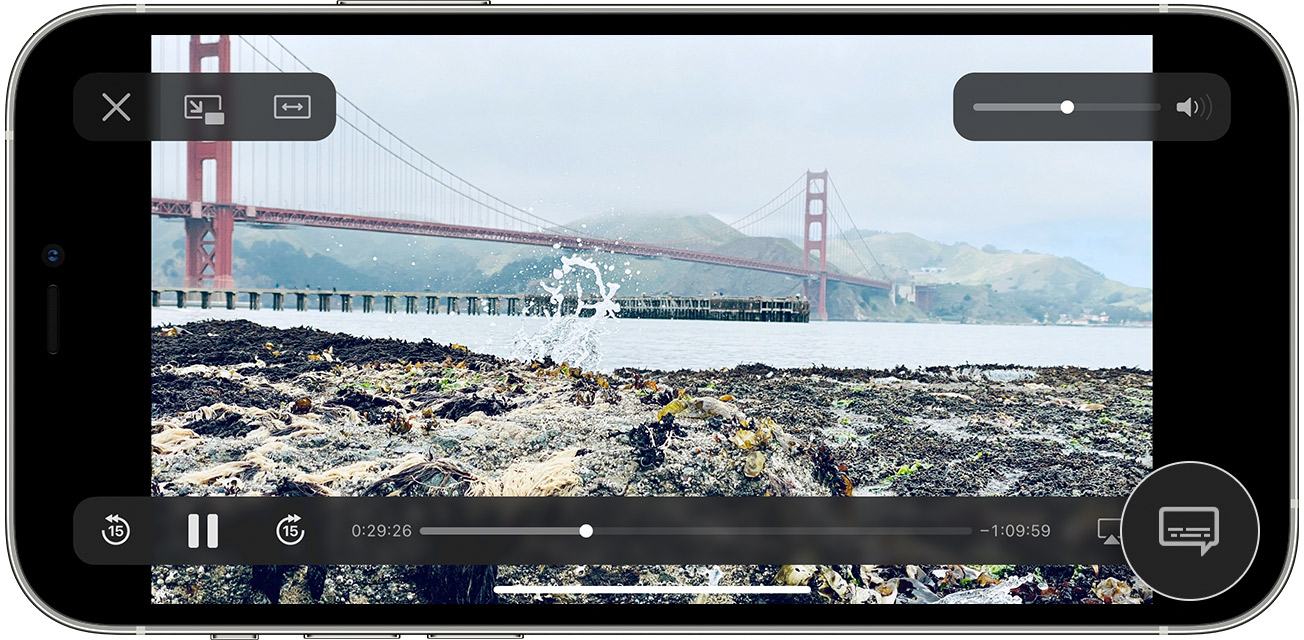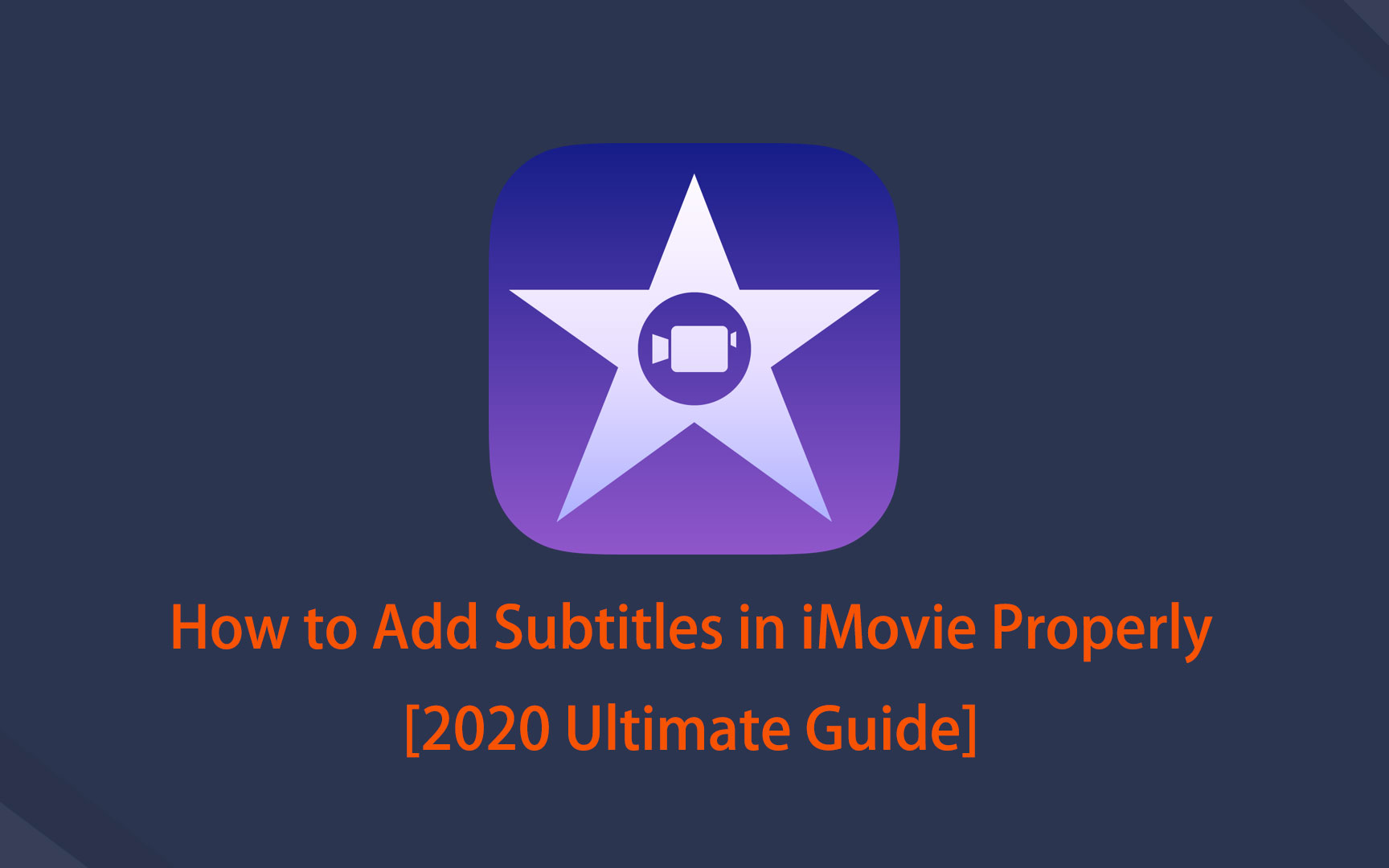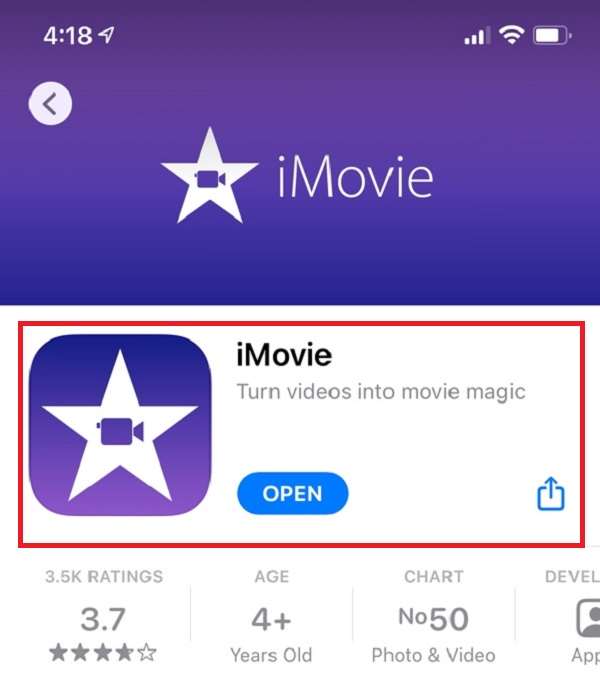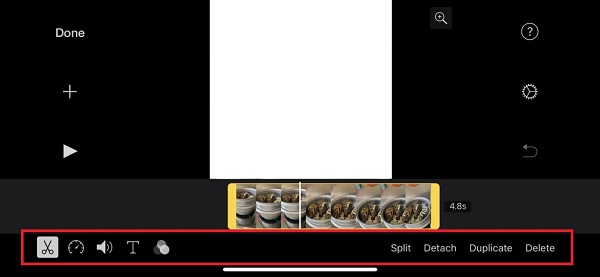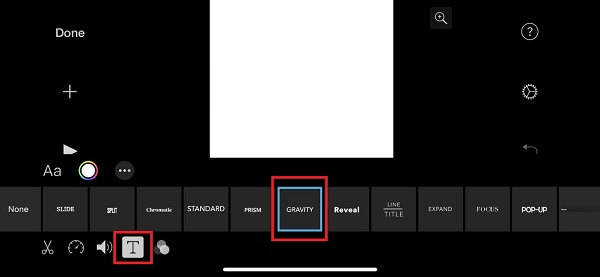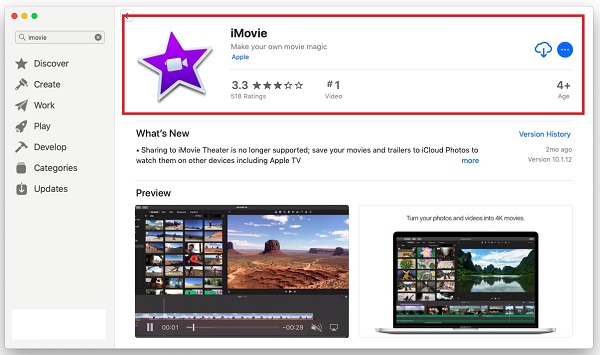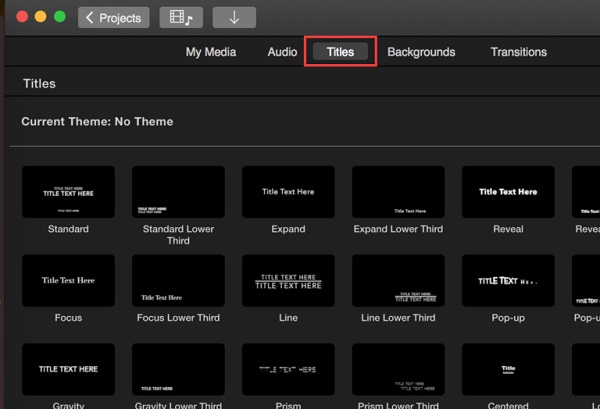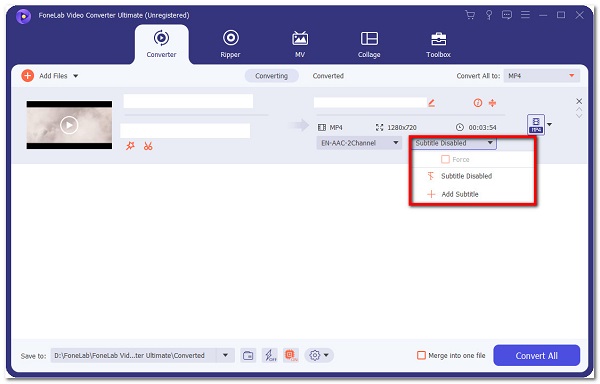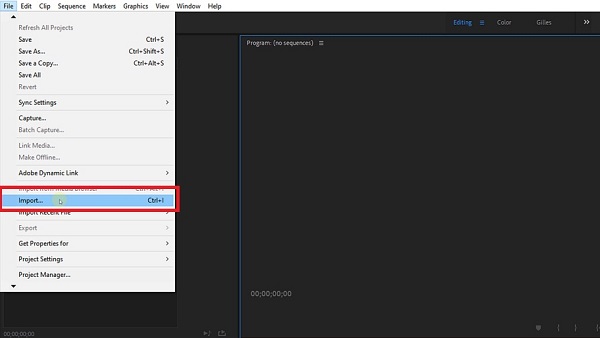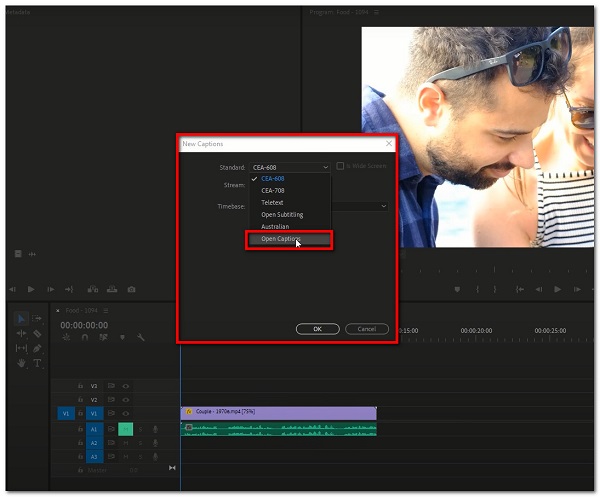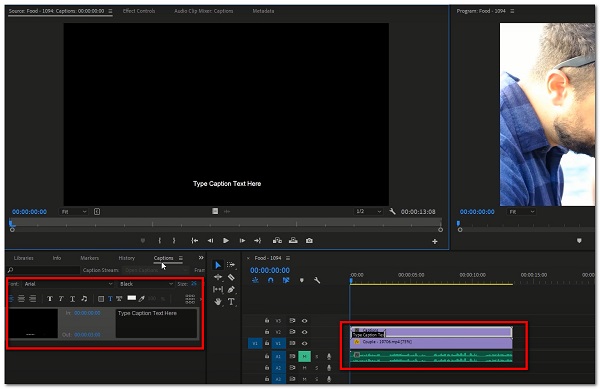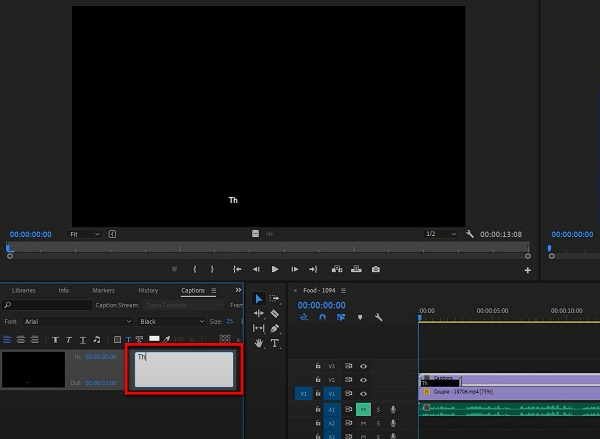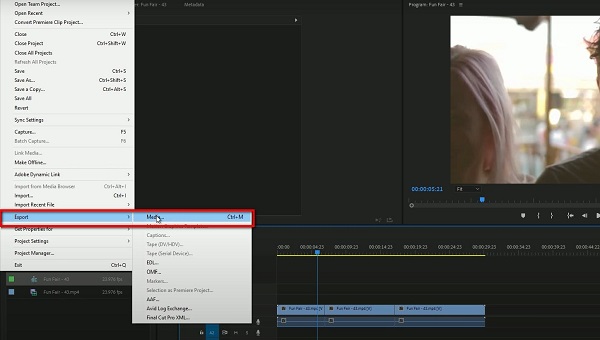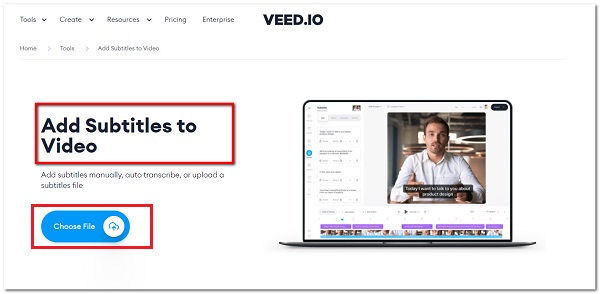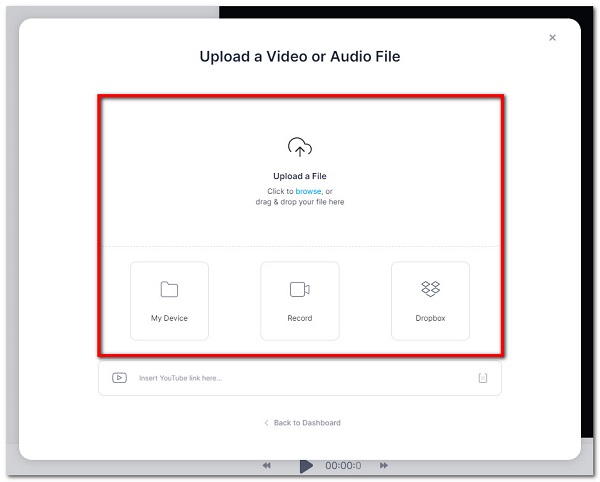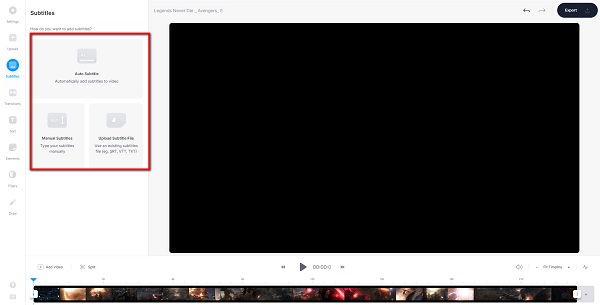- Добавление текста в проект iMovie
- Добавление субтитров и текста в iMovie на iPhone или iPad
- Добавление текста в ролик
- Редактирование текста
- Создание заставки или конечных титров
- Добавление субтитров и текста в iMovie на компьютере Mac
- Добавление текста в ролик
- Редактирование текста
- Создание заставки или конечных титров
- Как включить субтитры и скрытые субтитры на iPhone и iPad?
- Как включить субтитры и скрытые субтитры на iPhone и iPad?
- Изменение субтитров или языка для видео в приложении Apple TV и iTunes Store
- На Apple TV, смарт-телевизоре или устройстве для потокового воспроизведения
- На устройстве iPhone, iPad или iPod touch
- На компьютере Mac или PC
- Включение скрытых субтитров (CC) или субтитров для глухих и слабослышащих (SDH) по умолчанию
- На iPhone, iPad, iPod touch, Apple TV, смарт-телевизоре или устройстве для потокового воспроизведения
- На компьютере Mac
- На компьютере с Windows
- Дополнительная информация
- Как добавить субтитры с помощью iMovie и других гибких инструментов (2021 г.)
- Часть 1. Зачем нужно добавлять субтитры
- Часть 2. Как добавлять субтитры
- Как добавить субтитры в iMovie
- Как добавить субтитры с помощью FoneLab Video Converter Ultimate
- Как добавить субтитры с помощью Adobe Tools
- Как добавить субтитры через Интернет
- Часть 3. Часто задаваемые вопросы о добавлении субтитров
Добавление текста в проект iMovie
Добавляйте текст в видеоролики, на фотографии или в ролики фона, создавайте заставку, а также добавляйте титры в конце фильма.
iPhone, iPad или iPod touch
Добавление субтитров и текста в iMovie на iPhone или iPad
Добавьте текст в любой видеоролик, на фотографию или фон в проекте, а затем отредактируйте его. Также можно создать заставку или добавить титры в конце фильма.
Добавление текста в ролик
Можно добавить текст в любой видеоролик, на фотографию или в ролик фона на шкале времени. Просто коснитесь ролика и нажмите кнопку «Субтитры» в инспекторе в нижней части экрана, а затем нажмите на стиль субтитров.
Редактирование текста
После добавления в ролик текст можно редактировать, изменять расположение субтитров на экране и выполнять прочие действия. В открытом проекте коснитесь ролика, а затем нажмите кнопку «Субтитры» в инспекторе в нижней части экрана. Текст можно редактировать, перемещать и выполнять с ним другие действия.
- Чтобы отредактировать текст, нажмите текст в окне просмотра над шкалой времени, нажмите «Редактировать», введите новый текст с помощью клавиатуры и нажмите «Готово» на клавиатуре.
- Чтобы изменить местоположение, перетащите текст в новое место.
- Чтобы изменить размер текста, разведите или сожмите его пальцами для увеличения или уменьшения.
- Чтобы изменить стиль шрифта, нажмите кнопку «Шрифт» или кнопку «Цвет» в инспекторе. Нажмите кнопку «Еще» для доступа к дополнительным параметрам стиля шрифта.
Стиль субтитров можно изменить в любое время, сохраняя при этом все уже внесенные изменения:
- В открытом проекте нажмите ролик на шкале времени, а затем нажмите кнопку «Субтитры».
- Нажмите на другой стиль субтитров, чтобы просмотреть его в средстве просмотра.
Чтобы удалить текст из ролика, нажмите ролик, нажмите кнопку «Субтитры», затем выберите «Нет» в появившихся стилях субтитров.
Создание заставки или конечных титров
Чтобы создать заставку или титры в конце фильма, добавьте ролик фона в начало или конец фильма, а затем добавьте текст в ролик фона. iMovie содержит множество стилей, включая анимированные, которые можно использовать в фильмах.
- В открытом проекте iMovie прокрутите шкалу времени до начала или конца фильма.
- Нажмите кнопку «Добавить мультимедиа» , а затем выберите «Фоны».
- Коснитесь фона и нажмите кнопку «Добавить в проект» .
- На шкале времени выберите только что добавленный ролик фона и нажмите кнопку «Субтитры» в инспекторе в нижней части экрана.
- Нажмите на стиль субтитров. Текст отобразится в средстве просмотра над шкалой времени. Чтобы выбрать другой стиль, просто нажмите на другой стиль в инспекторе в нижней части экрана.
- Обрежьте ролик фона до нужной длины.
Добавление субтитров и текста в iMovie на компьютере Mac
Добавьте текст в любой видеоролик, на фотографию или фон в проекте, а затем отредактируйте его. Также можно создать заставку или добавить титры в конце фильма.
Добавление текста в ролик
Ниже описано, как добавить текст в видеоролик, на фотографию или в ролик фона на шкале времени.
- Разместите указатель воспроизведения в месте, где следует вставить текст, нажмите кнопку «Субтитры» над окном браузера, затем дважды щелкните по стилю.
- Также можно перетащить стиль на шкалу времени в нужное место ролика.
Текст будет добавлен как прикрепленный ролик на шкалу времени поверх другого ролика.
Редактирование текста
После добавления в ролик текст можно редактировать, изменять шрифт и расположение текста на экране, а также выполнять прочие действия.
- Дважды щелкните ролик с текстом на шкале времени, введите новый текст в средстве просмотра и нажмите кнопку «Применить» .
- Чтобы изменить тип, размер и цвет шрифта, дважды щелкните ролик с текстом на шкале времени, настройте элементы управления шрифтом в верхней части окна просмотра, а затем нажмите кнопку «Применить», когда закончите.
- Чтобы задать продолжительность отображения текста в фильме, переместите указатель к какому-либо краю ролика с текстом на шкале времени.
- Чтобы изменить стиль и размещение текста, дважды щелкните субтитры на шкале времени, нажмите кнопку «Субтитры» над окном браузера, затем дважды щелкните по новому стилю, который нужно использовать. Новый стиль заменяет старый с сохранением заданной длительности и всех изменений, внесенных в текст.
Создание заставки или конечных титров
iMovie содержит множество стилей, включая анимированные, которые можно использовать для создания заставки или конечных титров. Если для фильма задана тема, связанные с ней субтитры отображаются в верхней части окна браузера. Также можно добавить фон, если нужно, чтобы фон заставки был не черного цвета.
- В открытом проекте iMovie при необходимости нажмите кнопку «Медиатека» , чтобы открыть браузер.
- Расположите указатель воспроизведения в начале или в конце фильма.
- Если требуется, чтобы фон заставки или конечных титров отличался от черного, нажмите «Фон», а затем дважды щелкните нужный фон. Или перетащите фон в начало или в конец шкалы времени. Если особый фон не требуется, перейдите к следующему шагу.
В качестве фона можно использовать любой другой видеоролик или фотографию. - Щелкните «Субтитры», затем дважды щелкните нужные субтитры в браузере или перетащите их на шкалу времени. Если используется фон или другой ролик, субтитры добавляются как вложенный ролик на шкале времени поверх другого ролика. При перемещении видеоролика или фотографии прикрепленный ролик перемещается вместе с ними.
Источник
Как включить субтитры и скрытые субтитры на iPhone и iPad?

Как включить субтитры и скрытые субтитры на iPhone и iPad?
Шаг 1. Перейдите в меню Настройки -> Основные
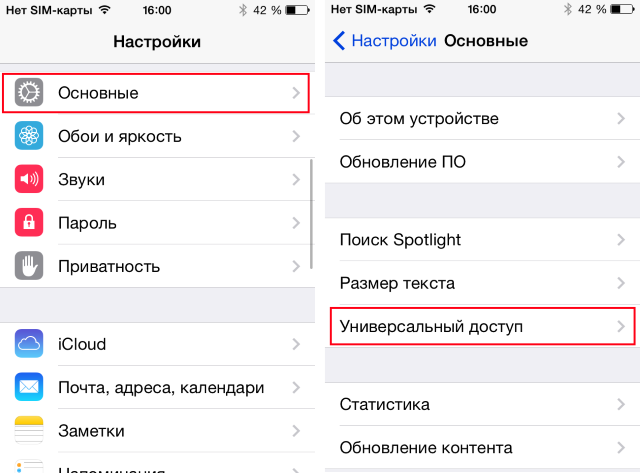
Шаг 3. Пролистайте вниз до меню Субтитры и Скрытые субтитры
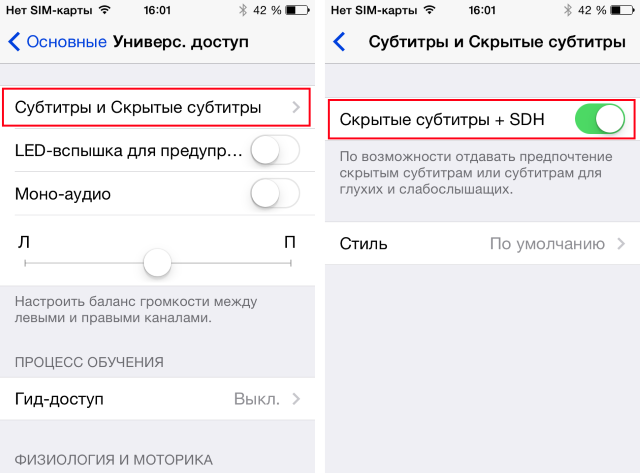
Кроме этого, здесь же, пользователи могут настроить стиль отображения субтитров. Перейдя в меню Стиль, вы можете выбрать один из существующих стилей, а также создать новый стиль. Предварительный просмотр позволяет увидеть как будут смотреться субтитры во время проигрывания видеоролика.
Источник
Изменение субтитров или языка для видео в приложении Apple TV и iTunes Store
Узнайте, как выбрать нестандартные языки аудиодорожки, скрытые или обычные субтитры, а также другие возможности универсального доступа на устройствах iOS и iPadOS, компьютере и Apple TV.
На Apple TV, смарт-телевизоре или устройстве для потокового воспроизведения
- На Apple TV, смарт-телевизоре или устройстве для потокового воспроизведения запустите видео, затем смахните вниз или нажмите кнопку «Вниз» на пульте ДУ. В зависимости от производителя кнопки могут отличаться.
- Перейдите в меню «Субтитры» или «Аудио».
- Выберите язык или субтитры.
На Apple TV (3-го поколения) во время просмотра видео удерживайте кнопку «Выбор» на пульте ДУ нажатой в течение трех секунд до появления вкладки «Субтитры».
На устройстве iPhone, iPad или iPod touch
- Во время просмотра видео нажмите на экран для отображения элементов управления воспроизведением.
- Нажмите на значок облачка с текстом .
- Выберите необходимый язык или субтитры.
Для выбора языка аудиодорожек, загружаемых вместе с видео, перейдите в приложение «Настройки», прокрутите вниз и нажмите TV, а затем — «Языки аудио». Нажмите «Добавить язык» и выберите нужные языки.
На компьютере Mac или PC
- Наведите указатель мыши на видео.
- Щелкните значок облачка с текстом .
- Выберите необходимый язык или субтитры.
Включение скрытых субтитров (CC) или субтитров для глухих и слабослышащих (SDH) по умолчанию
Если функция SDH не отображается, вы можете включить CC или SDH по умолчанию.
На iPhone, iPad, iPod touch, Apple TV, смарт-телевизоре или устройстве для потокового воспроизведения
- На iPhone, iPad, iPod touch, Apple TV, смарт-телевизоре или устройстве для потокового воспроизведения перейдите в меню «Настройки».
- Выберите «Универсальный доступ».
- В разделе «Слух» выберите «Субтитры и скрытые субтитры».
- Выберите вариант «Скрытые субтитры + SDH», чтобы включить эти функции.
- Если необходимо настроить стандартные и скрытые субтитры, выберите «Стиль», а затем — нужный вариант.
На компьютере Mac
- В верхней части экрана компьютера выберите меню Apple () > «Системные настройки» > «Универсальный доступ».
- Щелкните «Скрытые субтитры» в боковом меню.
- Выберите вариант «Предпочитать скрытые субтитры и SDH», чтобы включить их.
Если необходимо настроить стандартные и скрытые субтитры, выберите нужные варианты на этом экране.
На компьютере с Windows
- В строке меню в верхней части окна iTunes выберите вариант «Правка» > «Настройки».
- Откройте вкладку «Воспроизведение».
- Выберите вариант «Предпочитать скрытые субтитры и SDH», чтобы включить их.
Если необходимо настроить стандартные и скрытые субтитры, выберите необходимые варианты в меню справа от пункта «Стиль субтитров» или нажмите кнопку «Настройка».
Дополнительная информация
Фильмы и сериалы доступны не во всех странах и регионах. Узнайте, что доступно в вашей стране или регионе. Языки и возможности универсального доступа, поддерживаемые фильмом или телешоу, зависят от страны и региона.
Источник
Как добавить субтитры с помощью iMovie и других гибких инструментов (2021 г.)
Смотреть фильм на компьютере Mac — отличное дело, но вы можете не понимать, что они говорят, потому что вы не говорите с ними на одном языке, их голоса нечеткие или есть некоторые проблемы со звуком. По этой причине вы не сможете наслаждаться просмотром фильма. Кроме того, по этой причине вы всегда можете видеть субтитры под экраном при просмотре телешоу или фильмов. Таким же образом вы можете добавлять субтитры к записанным видео, видео в социальных сетях, обучающему контенту и т. Д., Чтобы помочь людям лучше понять эти видео. Однако добавление субтитров — хороший способ решить эти проблемы, но, с другой стороны, это может быть сложной задачей. Но независимо от того, насколько вы новичок, этот пост предоставит вам ряд инструментов и программного обеспечения, а также инструкции по добавлению субтитров в iMovie на вашем устройстве Apple.
Часть 1. Зачем нужно добавлять субтитры
Как оказалось, добавление субтитров к видео или фрагменту ролика дает различные преимущества. Он может помочь вам с помощью множества методов, которые улучшат качество просмотра. Имея это в виду, мы составили список наиболее важных причин, по которым вам следует добавлять субтитры, прежде чем вы продолжите и сделаете это.
1. Поскольку возникают такие проблемы, как проблемы со звуком, добавление субтитров к видео или фрагменту ролика позволяет лучше понять, что происходит, и получить от просмотра максимум удовольствия.
2. Добавление субтитров увеличивает охват и доступность контента для всех. Любой желающий может просматривать и общаться с ними, в том числе глухие и слабослышащие.
3. Наконец, добавление субтитров поможет вам лучше понять или обеспечит ясность, потому что зрители не смогут полностью понять обстоятельства, пока не будет подзаголовок, так же как вы не сможете понять всю ситуацию, если нет субтитры, например, при просмотре корейских дорам.
Часть 2. Как добавлять субтитры
Как добавить субтитры в iMovie
iMovie — одно из популярных программ, разработанных Apple. В нем есть инструменты для изменения и улучшения настроек цвета видео, обрезки и поворота видеоклипов, стабилизации дрожащих фильмов, добавления видеопереходов и изменения темпа клипов, среди прочего. В нашей ситуации его можно использовать для быстрого добавления субтитров.
Шаги по добавлению субтитров в iMovie на iPhone или iPad:
Шаг 1 Загрузите и установите iMovie на свой iPhone или iPad в App Store, затем вставьте или добавьте видеоклип с помощью кнопки со знаком плюса (+).
Шаг 2 Коснитесь кнопки воспроизведения, перейдите к периоду времени, для которого вы хотите добавить субтитры, а затем коснитесь нижней строки, чтобы отобразить инструменты редактирования.
Шаг 3 Нажмите кнопку T, выберите стиль и введите текст в поле. Затем нажмите кнопку «Готово» в верхнем левом углу. Введите субтитры и повторите процесс. После этого сохраните видео, и все готово.
Шаги по добавлению субтитров в iMovie на компьютере Mac:
Шаг 1 Загрузите и установите iMovie на свой компьютер Mac, затем запустите программное обеспечение.
Шаг 2 В главном интерфейсе нажмите «Новый проект» и импортируйте видео. После этого перетащите видео в область временной шкалы.
Шаг 3 Затем нажмите «Заголовки» (T), введите текст и настройте продолжительность и положение. Введите субтитры, которые вы хотите вставить в метку времени вашего видео.
Шаг 4 Кроме того, вы можете щелкнуть «Показать шрифты» и «Изменить шрифты», чтобы изменить цвет, размер, стиль и т. Д. Шрифта. Повторите процесс, затем сохраните видео.
Обратите внимание, что вышеупомянутые шаги также применимы, если вы хотите знать, как добавлять субтитры в iMovie 10.
Как добавить субтитры с помощью FoneLab Video Converter Ultimate
Конвертер видео FoneLab Ultimate это видео конвертер, который поможет вам улучшить качество ваших видео. Он также имеет простой в использовании, понятный и адаптируемый дизайн, который упрощает выполнение ваших задач. Он также имеет высокую скорость преобразования, многоформатные возможности, пакетное преобразование, широкий диапазон совместимости и обеспечивает высокое качество вывода. В нашем случае он идеально подходит для быстрого добавления субтитров к вашему видеоклипу. Более того, он работает как на компьютерах Windows, так и на Mac.
Шаги по добавлению субтитров с помощью FoneLab Video Converter Ultimate:
Шаг 1 Установите FoneLab Video Converter Ultimate и запустите его на своем компьютере.
Шаг 2 Добавьте или перетащите видеофайл, к которому вы хотите добавить субтитры, с помощью кнопки со знаком «плюс» (+) или нажмите небольшую кнопку «Добавить файл» в правом верхнем углу интерфейса.
Шаг 3 После этого щелкните панель субтитров в меню формата вывода. Выберите файлы субтитров из папки на вашем компьютере. Это может сэкономить ваше время, так как вам не нужно будет вводить слова одно за другим.
Шаг 4 Когда закончите, просто нажмите кнопку «Преобразовать все» в нижней части интерфейса.
Как добавить субтитры с помощью Adobe Tools
Мы настоятельно рекомендуем Adobe Premiere, если вы ищете профессиональный способ добавления субтитров к видеоклипу. Он имеет множество организационных функций для создания, добавления аудио и видео эффектов, изменения и экспорта видеоконтента в различных форматах. Одна из его замечательных функций — то, что его можно использовать для добавления субтитров. При этом мы должны добавить субтитры, чтобы вам было проще.
Вариант 1. Шаги по добавлению субтитров с помощью Adobe Premiere:
Шаг 1 Сначала загрузите и установите Adobe Premiere на свой компьютер. После этого запустите программное обеспечение и перейдите в основной интерфейс. В главном интерфейсе перетащите или вставьте файл на панель «Файл», нажмите «Импорт», затем «Медиа».
Шаг 2 Снова щелкните панель «Файл», но на этот раз щелкните «Подписи». Появится небольшое всплывающее окно, в котором можно выбрать «Открыть подписи».
Шаг 3 После этого перетащите файл с субтитрами на шкалу времени и выровняйте его по видеоклипу. Затем дважды щелкните черную полосу в файле подписей, чтобы открыть панель подписей.
Шаг 4 Следующее, что вам нужно сделать, это ввести свои субтитры в поле, где вам будет предложено это сделать. Обязательно отрегулируйте продолжительность субтитров, отрегулировав перетаскивание черной полосы заголовка.
Шаг 5 Когда закончите, просто экспортируйте файл, снова щелкнув панель «Файл», а затем «Экспорт мультимедиа».
Вариант 2. Шаги по добавлению субтитров с помощью AdobeSpark:
Adobe Spark — это программа для создания визуальных эффектов и фильмов. У него есть простые кнопки, которые позволяют легко добавлять субтитры или подписи к вашему видео без необходимости создания отдельного файла с субтитрами. Кроме того, он предлагает онлайн-сервисы и приложения для iPhone, iPad и Android, все из которых можно использовать для добавления субтитров. Действия, которые необходимо предпринять, следующие:
Шаги по добавлению субтитров с помощью программного обеспечения AdobeSpark на мобильном телефоне:
Шаг 1 Загрузите и установите Adobe Spark на свое устройство.
Шаг 2 В интерфейсе загрузите видео или изображения со своего устройства, а затем разместите их на временной шкале.
Шаг 3 Затем с помощью инструмента редактирования выберите один из множества вариантов макета субтитров и внесите необходимые изменения в размер текста. Просто введите субтитры в соответствии с отметкой времени.
Шаг 4 Когда закончите, просто нажмите кнопку «Загрузить», и он будет сохранен на вашем устройстве.
Шаги по добавлению субтитров с помощью AdobeSpark Online:
Шаг 1 Перейдите на сайт spark.adobe.com. Чтобы использовать его, вы должны сначала войти в систему.
Шаг 2 После этого нажмите кнопку со знаком плюса (+), чтобы создать проект. Затем щелкните Видеопроект.
Шаг 3 Затем нажмите «Начать с нуля». Затем добавьте видеофайл, нажав кнопку со знаком плюса (+).
Шаг 4 После добавления видеофайла нажмите кнопку «Добавить текст» (T), затем введите субтитры в соответствии с нужной меткой времени.
Шаг 5 Когда закончите, просто нажмите кнопку «Загрузить» в верхней центральной части интерфейса, и все готово.
Как добавить субтитры через Интернет
Если вы ищете альтернативный способ добавления субтитров к вашему видео без загрузки других инструментов, то VEED.IO может помочь вам в этом. Он не будет просить вас загрузить программу на компьютер, как это делают FoneLab Video Converter Ultimate и Adobe Premiere. Это бесплатный инструмент, который позволяет добавлять субтитры тремя разными способами: вручную, автоматически сгенерированные субтитры (с использованием программного обеспечения для распознавания речи) или загружать файл и добавлять его в видео. Независимо от того, какой вариант вы выберете, вы сможете вносить простые изменения в свои субтитры.
Шаг 1 Перейдите на veed.io, затем выберите «Добавить субтитры». После этого выберите видеофайл, к которому нужно добавить субтитры.
Шаг 2 Затем просто перетащите файлы со своего компьютера.
Шаг 3 Вы можете начать вводить свои субтитры, использовать автоматическую расшифровку или загрузить файл с субтитрами, щелкнув Субтитры в меню боковой панели. Используйте инструмент редактирования, чтобы внести любые изменения в текст, шрифт, цвет, размер или время.
Шаг 4 Когда закончите, просто нажмите кнопку «Экспорт», и он будет загружен на ваше устройство.
Video Converter Ultimate — лучшее программное обеспечение для конвертации видео и аудио, которое может конвертировать MPG / MPEG в MP4 с высокой скоростью и высоким качеством изображения / звука.
- Конвертируйте любые видео / аудио, такие как MPG, MP4, MOV, AVI, FLV, MP3 и т. Д.
- Поддержка 1080p / 720p HD и 4K UHD конвертирования видео.
- Мощные функции редактирования, такие как Обрезка, Обрезка, Поворот, Эффекты, Улучшение, 3D и многое другое.
Часть 3. Часто задаваемые вопросы о добавлении субтитров
1. Увеличивает ли размер файла добавление субтитров к видеоклипу?
да. Добавление субтитров к видеоклипу увеличивает размер файла, так как вы уже откалибровали внутренние данные видеоклипа. Если вас беспокоит размер файла после добавления субтитров, вы можете использовать FoneLab Video Converter Ultimate, потому что это позволит вам сделать это с разумным размером файла.
2. Влияет ли добавление субтитров на качество видео?
Когда вы добавляете субтитры к видеоклипу, это не влияет на разрешение клипа. Более того, это также не влияет на качество звука. Но это скорее влияет только на размер файла.
3. Куда мне поместить субтитры?
Если вы хотите добавить субтитры, все субтитры должны оставаться в безопасных для текста областях. Он не должен блокировать происходящее в кадре. Кроме того, каждый субтитр может состоять только из двух строк текста. Когда используются две строки, верхняя строка должна быть несколько длиннее нижней.
Video Converter Ultimate — лучшее программное обеспечение для конвертации видео и аудио, которое может конвертировать MPG / MPEG в MP4 с высокой скоростью и высоким качеством изображения / звука.
- Конвертируйте любые видео / аудио, такие как MPG, MP4, MOV, AVI, FLV, MP3 и т. Д.
- Поддержка 1080p / 720p HD и 4K UHD конвертирования видео.
- Мощные функции редактирования, такие как Обрезка, Обрезка, Поворот, Эффекты, Улучшение, 3D и многое другое.
Вот как вы можете быстро и легко добавлять заголовки к своим видеофайлам. С помощью приведенных выше решений ваши субтитры теперь должны быть четкими и понятными. В результате мы по-прежнему настоятельно рекомендуем вам использовать Конвертер видео FoneLab Ultimate потому что многие люди доказали, что это действительно полезно.
Источник