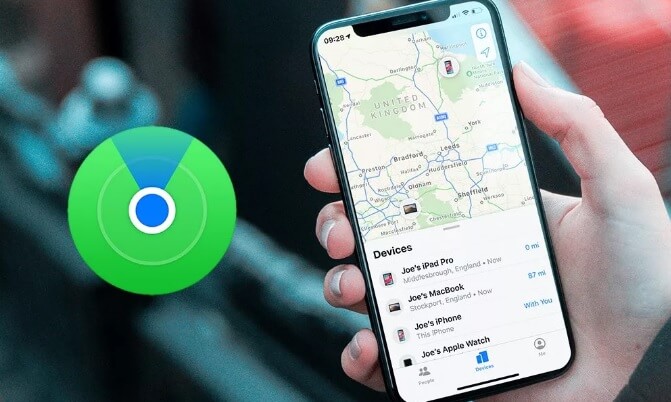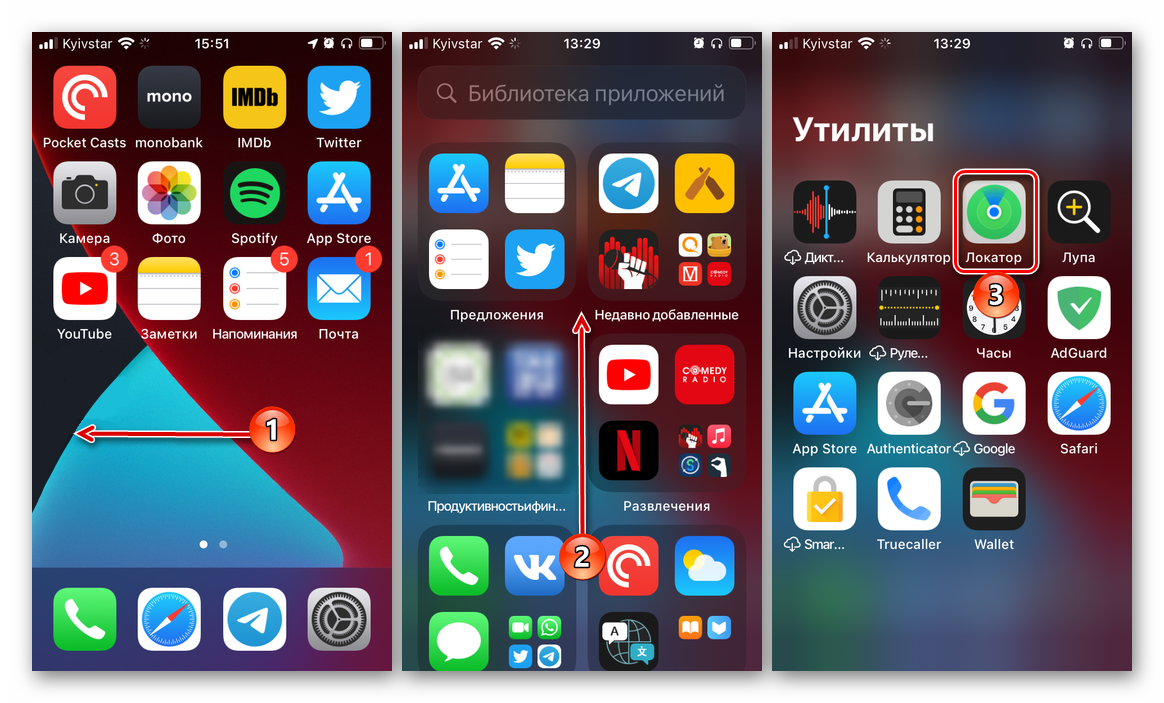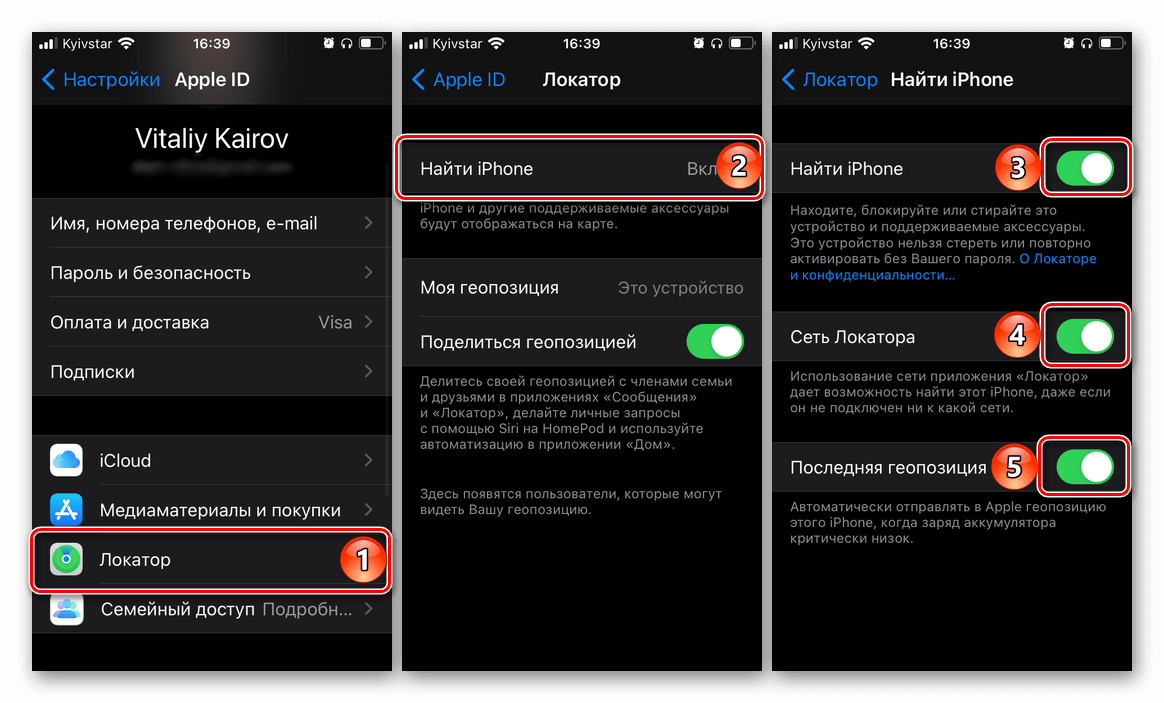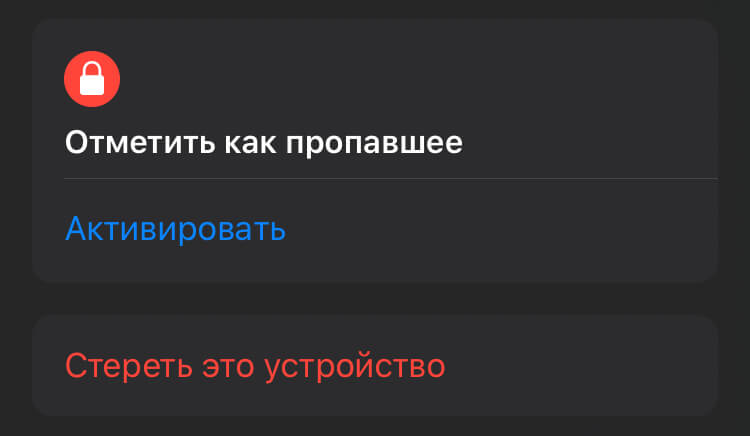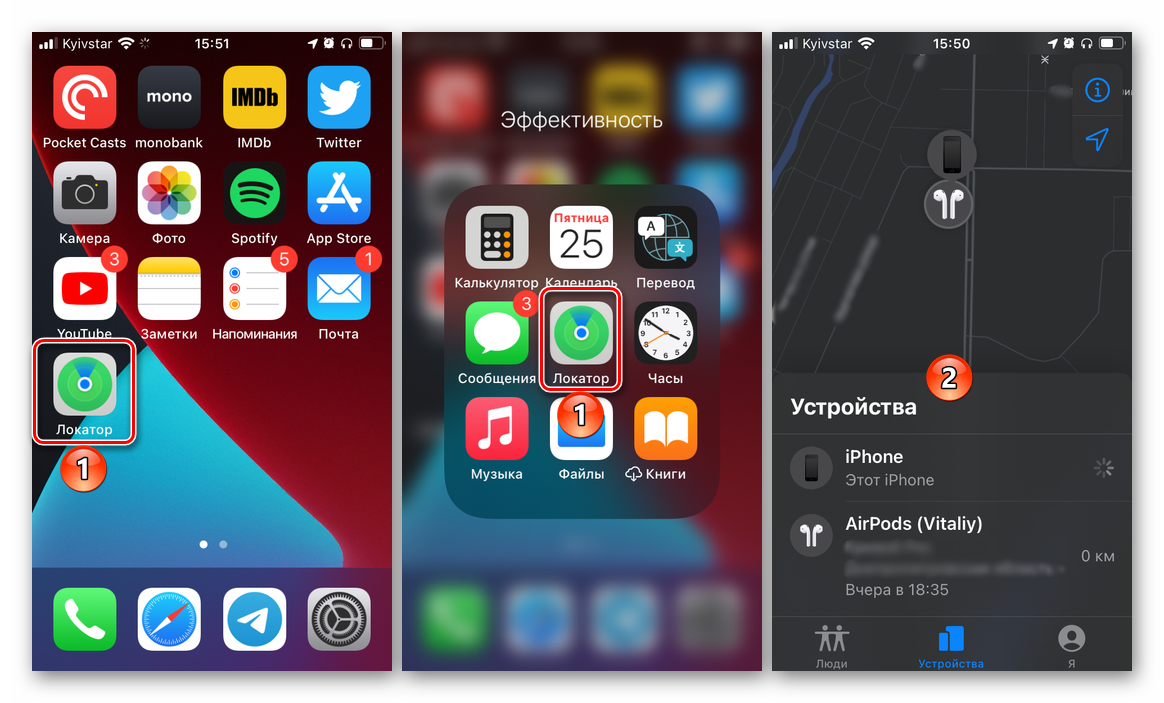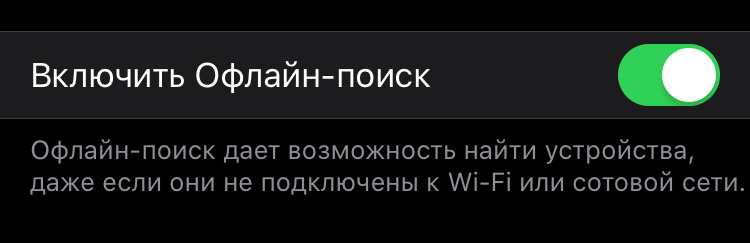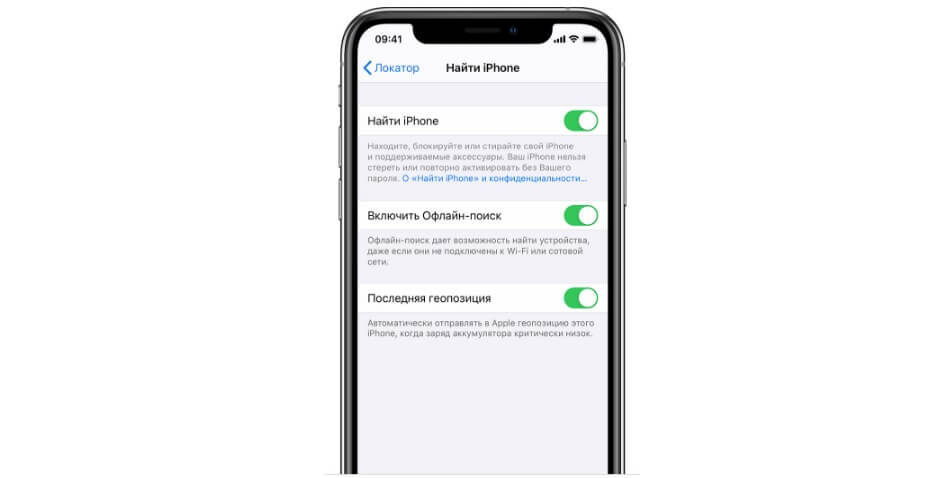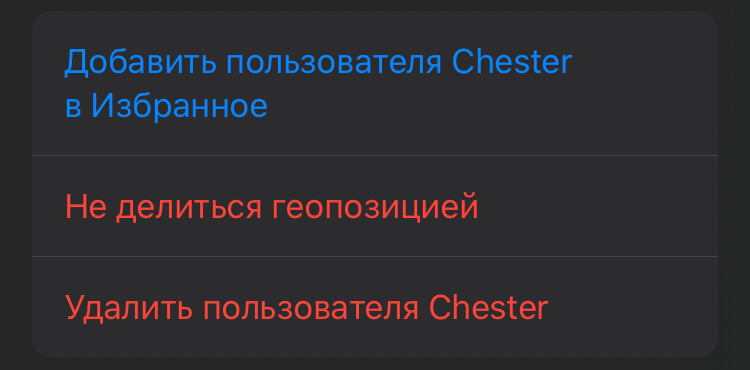- Как добавить устройство в iTunes
- Настройте приложение «Локатор» на iPhone, iPad, iPod touch или Mac
- Включение функции «Локатор» на устройствах iPhone, iPad и iPod touch
- Добавление AirPods, Apple Watch или Beats в приложение «Локатор»
- Настройка iPhone, iPad или iPod touch
- Переход на новое устройство
- Настройка первого устройства iOS
- Включение устройства
- Настройка с использованием функции «Быстрое начало» на другом устройстве
- Активация устройства
- Настройка Face ID или Touch ID и создание пароля
- Восстановление или перенос информации и данных
- Выполнение входа с помощью идентификатора Apple ID
- Включение автоматических обновлений и настройка других функций
- Настройка Siri и других служб
- Настройка функции «Экранное время» и другие параметры дисплея
- Завершение
- Как в Локаторе найти другой iPhone
- О приложении «Локатор»
- Основные функции
- Порядок скачивания и установки
- Как пользоваться приложением
- Как добавить Айфон в «Локатор»
- Как найти iPhone
- Как включить офлайн-поиск
- Как отключить «Локатор» на Айфоне
Как добавить устройство в iTunes
Мультимедийный менеджер от Apple обладает огромным функционалом и способен поддерживать несколько устройств, создавать между ними подобие сети. Для тех, кто не знает, как же подключить несколько устройств, мы сейчас и разберемся.
Итак, как добавить новое устройство в iTunes:
1)Если вы уже пользовались iTunes, значит, знаете, что нужно создать или ввести свой Apple ID;
2) Теперь нужно создать отдельную медиатеку для вашего нового устройства. Закройте iTunes, а затем удерживайте Shift (Option для Mac) во время открытия;
2.2) В появившемся меню выберите «Создать», назовите ее и сохраните. Теперь под вашим Apple ID будет открываться именно эта медиатека;
3) Теперь, чтобы файлы с двух устройств не перемешивались при синхронизации, зайдите в «iTunes-> Настройки-> Дополнительные» и уберите галочку со свойства «Копировать в папку iTunes Media при добавлении в медиатеку»;
4) Добавляйте файлы на новое устройство, делайте резервное копирование и так далее.
5) Чтобы вернутся к обзору медиатеки вашего первого девайса, закройте iTunes, снова зайдите и через удерживание Shift, откройте контекстное меню управления медиатеками, где нажмите «Выбрать». Так можно переключаться между устройства и их медиатеками.
Источник
Настройте приложение «Локатор» на iPhone, iPad, iPod touch или Mac
Убедитесь, что приложение «Локатор» настроено таким образом, чтобы вы могли найти устройство или личную вещь в случае потери, включая объединенные с ним в пару AirPods, Apple Watch или личную вещь с прикрепленным брелоком AirTag.
Включение функции «Локатор» на устройствах iPhone, iPad и iPod touch
- Откройте приложение «Настройки».
- Нажмите свое имя, затем нажмите «Локатор».
- Если вы хотите, чтобы друзья и близкие знали, где вы находитесь, включите параметр «Поделиться геопозицией».
- Нажмите «Найти [устройство]», затем включите функцию «Найти [устройство]».
- Чтобы найти устройство, когда оно не может подключиться к Интернету, включите функцию «Сеть Локатора».*
- Чтобы отправлять сведения о местонахождении своего устройства в Apple при низком заряде аккумулятора, включите функцию «Последняя геопозиция».
Если вы хотите иметь возможность найти потерянное устройство на карте, включите параметр «Службы геолокации». Перейдите в меню «Настройки» > «Конфиденциальность» > «Службы геолокации» и включите параметр «Службы геолокации».
* Сеть Локатора — это защищенная шифрованием анонимная сеть, включающая в себя сотни миллионов устройств Apple, которые помогут найти ваше устройство.
Добавление AirPods, Apple Watch или Beats в приложение «Локатор»
Если ваши AirPods, Apple Watch или поддерживаемый продукт Beats объединены в пару с iPhone, они автоматически настраиваются при включении функции «Найти iPhone».
Чтобы находить устройства, когда они выключены или не могут подключиться к Интернету, включите функцию «Сеть Локатора».
Источник
Настройка iPhone, iPad или iPod touch
Узнайте, как настроить iPhone, iPad или iPod touch.
Переход на новое устройство
Если вы хотите перенести на новый iPhone, iPad или iPod touch данные с другого устройства, выполните следующие действия.
Убедитесь, что вы создали резервную копию предыдущего устройства iOS. Это необходимо для переноса содержимого на новое устройство.
Настройка первого устройства iOS
Если новое устройство уже настроено, но вы хотите начать с чистого листа, см. инструкции по стиранию данных на iPhone, iPad или iPod touch.
В противном случае выполните следующие действия.
Включение устройства
Нажмите и удерживайте боковую кнопку, пока не отобразится логотип Apple. Отобразится приветствие на нескольких языках. Следуйте инструкциям на экране. Для пользователей с нарушениями зрения предусмотрена возможность включить функцию VoiceOver или «Увеличение» прямо на экране приветствия.
Когда появится соответствующий запрос, выберите язык. Затем выберите страну или регион. От этого выбора зависит, как на устройстве будут отображаться сведения (дата, время, контакты и многое другое). На этом этапе можно нажать синюю кнопку универсального доступа, чтобы настроить соответствующие параметры, которые помогут вам в настройке и использовании нового устройства.
Настройка с использованием функции «Быстрое начало» на другом устройстве
Новое устройство можно настроить автоматически при помощи функции «Быстрое начало» на другом устройстве. Разместите два устройства рядом друг с другом, а затем следуйте инструкциям в этой статье.
Если у вас нет другого устройства, нажмите «Настроить вручную», чтобы продолжить.
Активация устройства
Для активации и продолжения настройки устройства необходимо подключиться к сети Wi-Fi, сотовой сети или к iTunes.
Нажмите название нужной сети Wi-Fi или выберите другой вариант. Если вы настраиваете iPhone или iPad (Wi-Fi + Cellular), сначала может потребоваться SIM-карта для iPhone или SIM-карта для iPad.
Настройка Face ID или Touch ID и создание пароля
На некоторых устройствах можно настроить функцию Face ID или Touch ID. С помощью этих функций можно использовать распознавание лица или отпечатка пальца, чтобы разблокировать устройство и совершать покупки. Нажмите «Дальше» и следуйте инструкциям на экране или нажмите «Настроить позже в Настройках».
Затем задайте шестизначный пароль, чтобы защитить данные. Пароль необходим для использования таких функций, как Face ID, Touch ID и Apple Pay. Если вы хотите установить пароль из четырех цифр или пользовательский пароль либо если не хотите устанавливать его вовсе, нажмите «Параметры код‑пароля».
Восстановление или перенос информации и данных
Если у вас есть резервная копия iCloud или резервная копия, созданная с помощью компьютера, либо устройство Android, вы можете восстановить или перенести данные с прежнего устройства на новое.
Если у вас нет резервной копии или другого устройства, выберите «Не переносить приложения и данные».
Выполнение входа с помощью идентификатора Apple ID
Введите свои идентификатор Apple ID и пароль или нажмите «Забыли пароль или нет Apple ID?» На этом этапе можно восстановить идентификатор Apple ID или пароль, создать Apple ID или настроить его позже. Если у вас несколько идентификаторов Apple ID, нажмите «Использовать разные Apple ID для iCloud и iTunes?»
При входе с использованием идентификатором Apple ID возможен запрос кода проверки с предыдущего устройства.
Включение автоматических обновлений и настройка других функций
Далее вы можете решить, делиться ли сведениями с разработчиками приложений и разрешить ли iOS автоматически устанавливать обновления.
Настройка Siri и других служб
Далее появится запрос на настройку или включение различных служб и функций, например Siri. На некоторых устройствах появится запрос проговорить несколько фраз, чтобы функция Siri запомнила ваш голос.
Если вы вошли в систему с использованием идентификатора Apple ID, выполните инструкции по настройке Apple Pay и функции «Связка ключей iCloud».
Настройка функции «Экранное время» и другие параметры дисплея
С помощью функции Экранное время можно отслеживать, сколько времени вы и ваши дети используете устройство. Кроме того, можно установить ограничения на использование приложений в течение дня. Настроив «Экранное время», можно включить функцию True Tone, если она поддерживается, и менять размер значков и текста на экране «Домой» с помощью функции «Увеличение».
Если у вас iPhone X или более поздняя модель, узнайте подробнее о навигации с помощью жестов. Если у вас iPhone с кнопкой «Домой», вы можете настроить нажатие кнопки «Домой».
Завершение
Нажмите «Начать работу», чтобы приступить к использованию устройства. Сохраните копию своих данных, выполнив резервное копирование, и почитайте о других функциях в руководстве пользователя iPhone, iPad или iPod touch.
Информация о продуктах, произведенных не компанией Apple, или о независимых веб-сайтах, неподконтрольных и не тестируемых компанией Apple, не носит рекомендательного или одобрительного характера. Компания Apple не несет никакой ответственности за выбор, функциональность и использование веб-сайтов или продукции сторонних производителей. Компания Apple также не несет ответственности за точность или достоверность данных, размещенных на веб-сайтах сторонних производителей. Обратитесь к поставщику за дополнительной информацией.
Источник
Как в Локаторе найти другой iPhone
Многие владельцы Apple iPhone сталкиваются с пропажей смартфона. До недавнего времени для поиска устройства нужно было использовать приложение «Найти iPhone», но в iOS 13 она исчезла. Теперь поклонникам «яблока» предлагается найти другой Айфон через Локатор, новую программу, созданную для аналогичных целей.
О приложении «Локатор»
Программа «Локатор» – это новое решение от компании Apple. Во время разработки производитель поставил перед собой цель объединить функционал сразу нескольких приложений, чтобы пользователь мог не только найти Айфон в Локаторе iOS 13, но и получить дополнительные возможности.
Основные функции
«Локатор» совмещает в себе весь список функций «Найти iPhone» и приложения «Найти друзей». Это две похожие программы, которые были предустановлены на iOS 9-12, обладают с одной стороны похожим, но с другой – разным функционалом. В частности, «Найти iPhone» предназначался для поиска пропавшего устройства, а вторая программа – для поиска друзей на карте.
Также к уже существовавшим функциям добавилась возможность искать другие гаджеты Apple, которые завалялись неподалеку. Например, AirPods или Apple Watch. В итоге пользователи получили удобное приложение. И теперь можно в локаторе найти чужой Айфон, свой девайс или иное устройство из экосистемы «яблока».
Порядок скачивания и установки
Предпринимать дополнительных действий для скачивания и установки «Локатора» не нужно, если Айфон базируется на iOS 13. Приложение должно быть уже предустановлено на устройстве. Поэтому важно внимательно изучить рабочий стол после обновления, а также системные папки.
Если обнаружить «Локатор» все-таки не удалось, можно скачать приложение через App Store. А вот владельцам устройств Apple на старых операционных системах вроде iOS 11 и iOS 12 не стоит даже пытаться найти новую программу. Таким пользователям необходимо обращаться к помощи приложений «Найти iPhone» и «Найти друзей» для доступа к функционалу «Локатора».
Как пользоваться приложением
Поскольку программа является новой, далеко не все пользователи успели разобраться в ее особенностях и функционале. Также не очень просто сходу понять, как пользоваться возможностями «Найти iPhone» и «Найти друзей». Поэтому рекомендуется внимательно изучить инструкцию, прежде чем запускать приложение.
Как добавить Айфон в «Локатор»
При первом запуске приложения требуется выдать все необходимые разрешения. Но это не поможет найти Айфон через Локатор. Для активации этой функции следует открыть настройки и перейти в раздел своего Apple ID. Далее нужно пройти по пути «Локатор» – «Найти iPhone».
Здесь нужно передвинуть все ползунки в активное положение, то есть вправо:
- «Найти iPhone» – помогает осуществлять удаленное управление устройством;
- «Сеть Локатора» – создает локальную сеть между гаджетами, авторизованными в приложении, для поиска при отсутствии доступа к интернету или GPS;
- «Последняя геопозиция» – предоставление Apple информации о низком заряде.
Также необходимо активировать опцию «Поделиться геопозицией». Она располагается в предыдущем пункте меню. Если функция будет активирована, вы сможете делиться геолокацией со своими друзьями.
Далее рекомендуется настроить параметры через саму программу «Локатор». Откройте настройки внутри приложения и передвиньте вправо ползунок напротив заголовка «Запросы на дружбу». Это позволит друзьям добавить ваше устройство, чтобы при необходимости в Локаторе найти другой Айфон.
Отдельных друзей можно добавлять в раздел «Избранное». Так вы сможете всегда видеть, где находится нужный человек, а не искать друга из полного списка людей, которые располагаются во вкладке «Пользователи».
Из полезных функций приложения стоит отметить возможность задать имя для любимых локаций. Например, дома, работы или кафешек. Выполняется операция путем нажатия кнопки «Назвать текущую геопозицию».
Чтобы самостоятельно добавить нового человека и следить за его геопозицией, нужно перейти во вкладку «Пользователи» и нажать кнопку «Добавить». Для добавления гаджетов пользователя (AirPods, Apple Watch и так далее) используется вкладка «Устройства».
Обратите внимание, что на добавление другой человек должен ответить согласием. В противном случае через Локатор найти чужой Айфон не получится.
Как найти iPhone
Чтобы найти iPhone через Локатор, если он потерялся, необходимо действовать по следующей инструкции:
- Пройдите авторизацию в своем Apple ID на другом Mac, iPod Touch, iPhone или iP
- Откройте «Локатор» и перейдите во вкладку «Устройства».
- Выберете пропавший Айфон.
- Воспользуйтесь одним из средств поиска, которые предлагает Apple.
Итак, на странице пропавшего устройства можно выполнить несколько действий. В частности, узнать местоположение iPhone через меню «Маршруты». Геолокация девайса будет показана на карте.
Также вы можете нажать кнопку «Воспроизвести звук», чтобы пропавший аппарат начал издавать звуковые сигналы. Так его расположение определить значительно легче. Тем более, что определение геолокации происходит с погрешностью до 200 метров. Если на карте обнаружить телефон не получилось, рекомендуется активировать уведомления о находке, передвинув одноименный ползунок вправо.
Еще доступна опция «Отметить как пропавшее». Если вы нажимаете эту кнопку, перед вами открывается поле для ввода текста. Здесь рекомендуется ввести информацию о том, что Айфон пропал и указать контактные данные для связи.
Наконец, можно выполнить сброс настроек Apple iPhone. Но делать это стоит только в крайнем случае, когда уже не остается шансов найти Айфон. В таком случае человек, нашедший устройство, не сможет получить доступ к персональной информации.
С помощью локатора найти другой Айфон тоже не составит труда. Для этого достаточно просто открыть вкладку «Пользователи» и выбрать одного из друзей. Если он не ставил запрет на предоставлении информации о геопозиции, его расположение отобразится во вкладке карты.
Как включить офлайн-поиск
Приложение локатор осуществляет поиск пропавшего Айфона только в том случае, если устройство подключено к интернету. Но это ограничение можно обойти, активировав «офлайн-поиск». Для включения опции необходимо открыть настройки смартфона, перейти в свой профиль Apple ID, далее – «Локатор», а затем – «Найти iPhone». Здесь требуется передвинуть вправо ползунок напротив пункта «Включить офлайн-поиск».
В зависимости от версии операционной системы он может именоваться, как «Сеть Локатора». Это равноценные опции, которые выполняют одну и ту же функцию.
Как отключить «Локатор» на Айфоне
Чтобы отказаться от использования приложения, нужно вновь открыть настройки Apple iPhone и перейти по пути «Apple ID» – «Локатор» – «Найти iPhone». Здесь нужно передвинуть влево ползунок напротив пункта «Найти Айфон». Аналогичным образом следует поступить с другими тумблерами.
Еще вы можете отключить показ информации о своем местоположении отдельным пользователям, добавленным в друзья через «Локатор». Для этого нужно в самом приложении выбрать одного из товарищей, а затем нажать кнопку «Не делиться геопозицией».
Если в настройках смартфона не был активирован пункт офлайн-поиска, то при выключенном интернете и GPS определить положение не сможет ни один из друзей. А еще при желании функцией «Найти iPhone» не воспользуется злоумышленник, завладевший информацией о вашем аккаунте Apple ID.
Источник