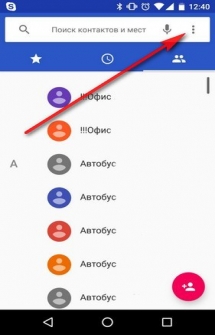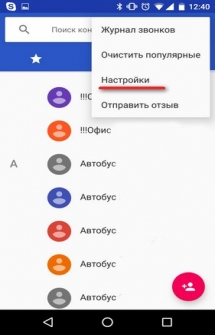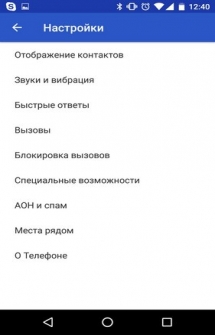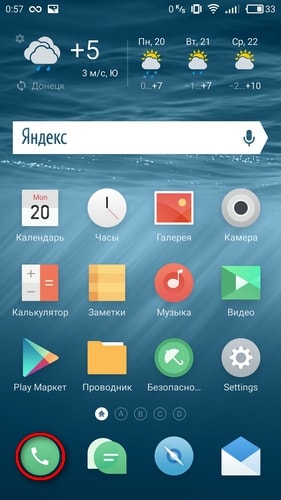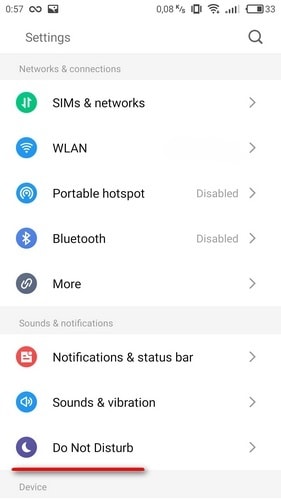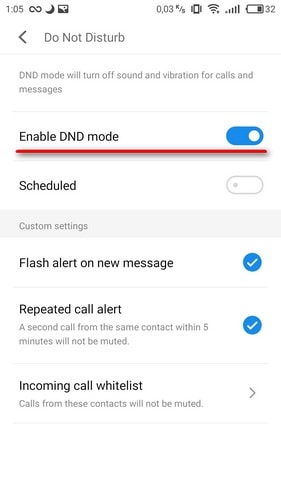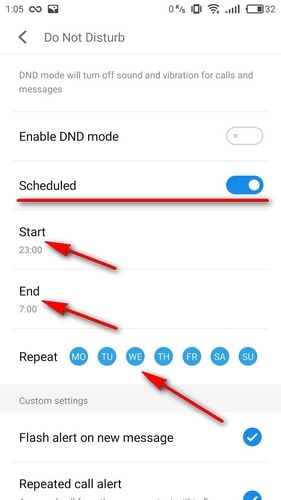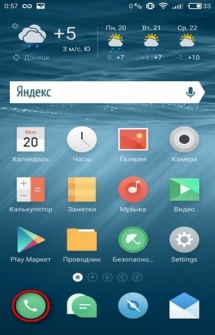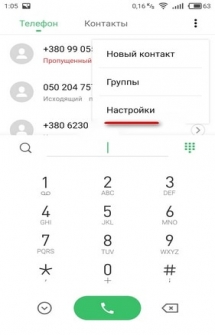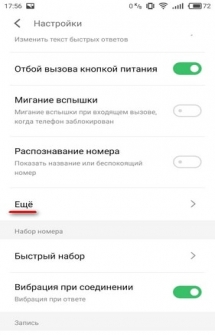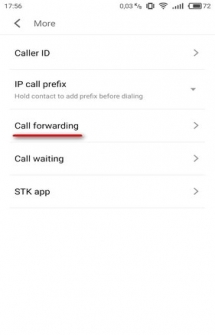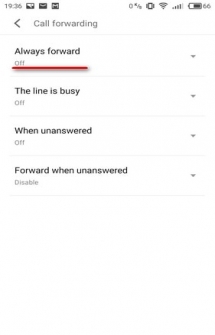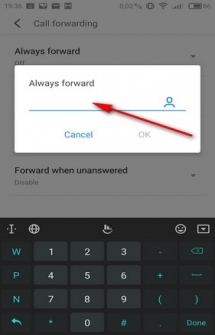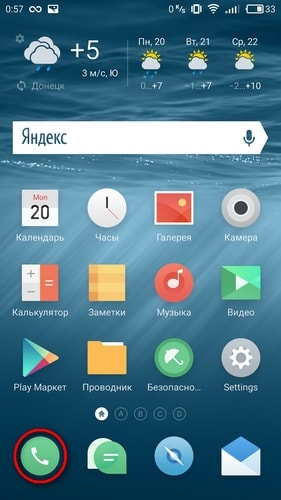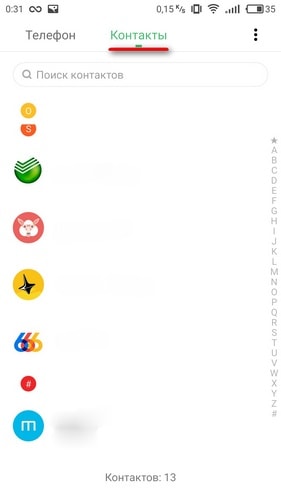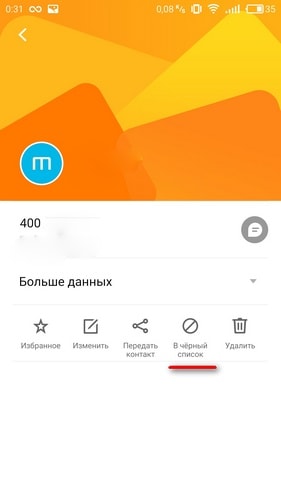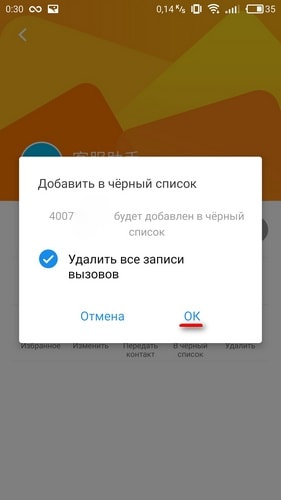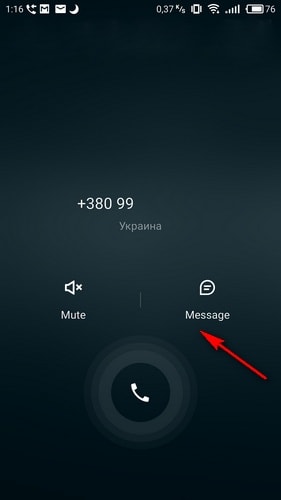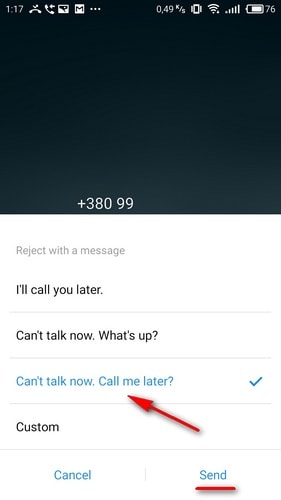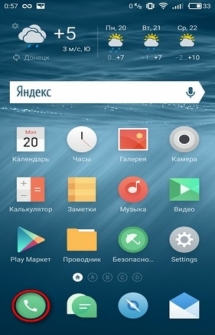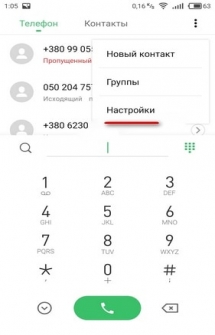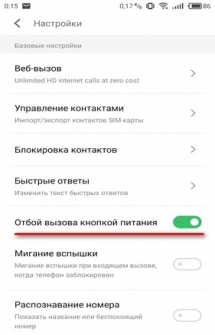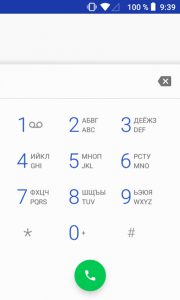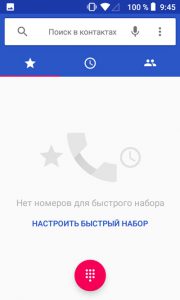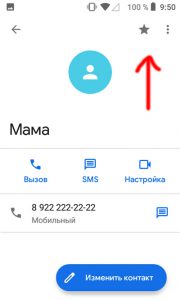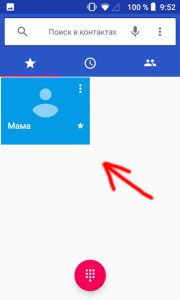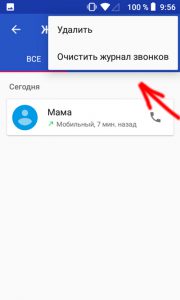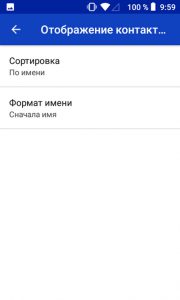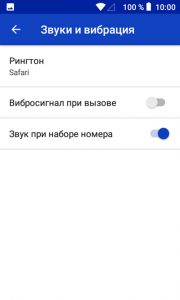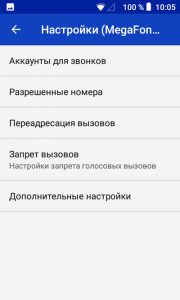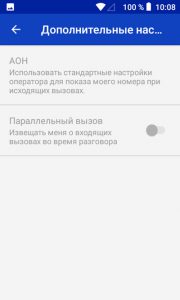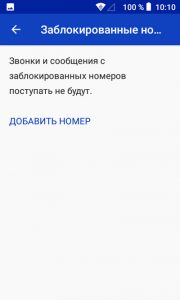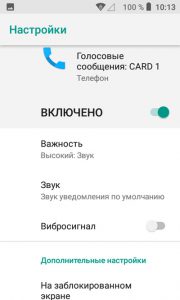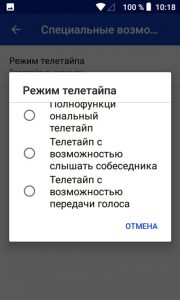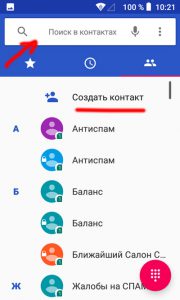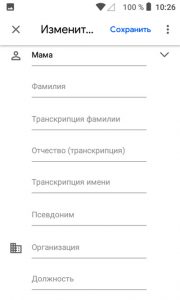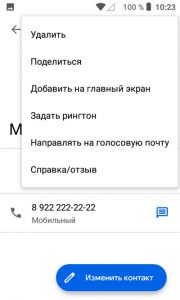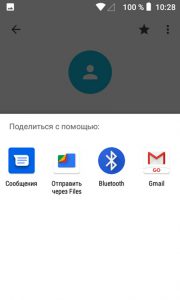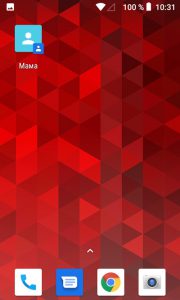- AndroidTips
- Андроид новости, обзоры, полезные советы
- Как добавить номер телефона на андроиде
- Как настроить входящие вызовы на Андроид
- Как настроить входящие вызовы?
- Как отключить входящие вызовы?
- Переадресация входящих вызовов
- Запрет входящих вызовов
- Как добавить номер телефона в черный список?
- Как отклонить вызов сообщением
- Сброс вызова кнопкой блокировки
- Не смог занести номер в черный список андроид. Что делать?
- Контакты в телефоне: расширенные возможности
- Набор номера
- Быстрый набор
- Журнал звонков
- Список контактов
AndroidTips
Андроид новости, обзоры, полезные советы
Как добавить номер телефона на андроиде
Не знаете как добавить новый телефон в список контактов на вашем Андроид устройстве? Не беда – мы научим вас как это сделать за несколько мгновений!
Сначала, давайте рассмотрим пару случаев. Случай первый: кто-то продиктовал/диктует вам номер телефона и вы хотите создать новый контакт с этим номером (или же вы знаете какой-то номер на память и теперь хотите записать его в свою новенькую телефонную книгу на смартфоне). Случай второй: вам звонили с какого-то номера и вы хотите этот номер подписать.
Так вот, в первом случае заходим прямиком в приложения «Контакты» (обычно, оно расположено внизу экрана на втором месте слева; или же нажмите на ярлык с несколькими параллельными троеточиями, который находиться внизу дисплея по центру, и здесь выберите название «Контакты»). Зашли. В более старых андоидах для добавления нового контакта вам нужно будет нажать на иконку человечка с плюсиком, которая находится в правом нижнем углу (иногда нужно легонько коснуться дисплея, чтобы данная картинка появилась); если у вас андроид поновее – тогда найдите внизу опцию «новый контакт» (или «добавить контакт»).
В открывшемся окне нажимаем на поле «Полное имя» и вводим названия нашего нового контакта. Теперь переходим к полю «Телефон» и прописываем желаемый номер. После завершения – нажимаем на галочку в правом верхнем углу экрана.
Так, а сейчас кратенькая инструкция о том, как сохранить номер телефона из журнала звонков: На рабочем столе нажимаем на значок телефонной трубки и переходим в раздел «Журнала звонков» (это вторая вкладка -> проведите пальцем по экрану справа налево один раз). Найдите номер телефона, который вы хотите добавить в контакты. Нажмите на него и удерживайте палец, пока не появиться окошко с несколькими опиями. Если в этом окошке вы видите опию «Новый контакт» — нажимайте на неё и далее всё аналогично первому случаю, который мы рассмотрели выше. Когда же опции «Новый контакт» нету – выберите опцию «Копировать в буфер обмена». Далее повторяем всё то, что мы проделали для создания нового контакта ранее с одним только но: когда время дойдет до ввода номера телефона – удерживайте палец некоторое время на поле ввода; должна появиться надпись «Вставить» — нажимаем на неё и вуаля!
Источник
Как настроить входящие вызовы на Андроид
Как настроить входящие вызовы на Андроид. Часто, приобретая новую модель телефона, многие сталкиваются с необходимостью настроить входящие вызовы. Иногда это вызывает затруднения по нескольким причинам: не было нужды использовать данные функции, или у пользователя появилась более современная модель телефона.
Как настроить входящие вызовы?
В каждом смартфоне есть меню звонков, где вы сможете самостоятельно «поковыряться» в настройках вызовов и подстроить свое устройство под себя.
- Заходим в «Вызовы»
- Жмем на меню вызовов
- Выбираем «Настройки»
Вы сможете увидеть список настроек, но если боитесь навредить устройству, ниже приведены полные инструкции по настройке входящих вызовов.
Как отключить входящие вызовы?
- Заходим в настройки
- Находим иконку «Do Not Disturb» («Не беспокоить»)
- Сдвигаем ползунок вправо, блокировка входящих звонков полностью (включается/выключается вручную)
- Планируем блокирование звонков один раз с помощью ползунка, далее это происходит автоматически (с какого времени, до которого часа, по каким дням недели)
Переадресация входящих вызовов
Возможность переадресовывать входящие вызовы или видеовызовы. Иногда, при смене номера телефона, сталкиваемся с проблемой оповещения абонентов.
- Находим иконку «Трубка» на экране
- Ищем в верхнем правом углу «Настройки»
- Нажимаем на строчку «Ещё» в меню
- Выбираем «Переадресация вызова»
- Определяем режим переадресации, например, «Всегда переадресовывать» (можно выбрать «Переадресация, если занят» или «Переадресация, когда нет ответа», в этом случае она включится автоматически)
- Вводим номер телефона, на который будет прерадресовываться вызов
- Подтверждаем кнопкой «ОК»
Запрет входящих вызовов
Рассмотрим варианты запрещения входящего вызова.
Как добавить номер телефона в черный список?
Телефоны под управлением Андроид оснащены стандартной схемой занесения нежелательных звонков в чёрный список.
- Находим иконку «Телефонной трубки» на главном экране
- Находим «Контакты»
- Кликаем на тот контакт, что хотим заблокировать (заблокированный абонент будет слышать только короткие гудки, если попытается вам дозвониться)
- Ищем кнопку «В чёрный список»
- Выбираем «ОК»
Как отклонить вызов сообщением
В случае, если вы заняты и не можете ответить звонящему, предусмотрена функция отправки сообщения.
- Нажимаем на «Сообщение»
- Выбираем текст сообщения из предложенных
- Отправляем
Сброс вызова кнопкой блокировки
При желании, возможно настроить сброс входящего вызова кнопкой питания
- Заходим в «Настройки»
- Ищем строку «Отбой вызова кнопкой питания»
- Сдвигаем ползунок вправо
Мы постарались осветить наиболее частые вопросы о входящих звонках, встречающиеся в поисковых запросах.
Не смог занести номер в черный список андроид. Что делать?
Если советы не помогли, скачайте приложение Mr Number , установите на телефон. Воспользуйтесь нашими подсказками и добавьте абонента в чёрный список.
Источник
Контакты в телефоне: расширенные возможности
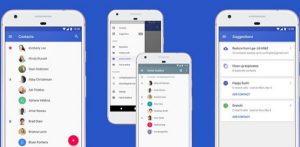
Набор номера
Начнем с просто – это тривиальный набор номера.
При начале набора автоматически будут подставляться уже записанные контакты в телефоне, начинающиеся с этих же цифр. Для быстрого набора просто выберите из списка предложенных.
Быстрый набор
Для добавления номера в область быстрого набора выберите нужный номер вручную. Далее нажмите на звездочку.
Теперь нужный контакт появился. Для быстрого звонка достаточно одного нажатия по нему, и не нужно копаться в телефонной книге.
И таким способом можно добавлять сколь угодно номеров.
Журнал звонков
В этом разделе отображена вся история входящих, исходящих и пропущенных звонков. Чтобы не “палить” историю своих звонков, можете ее очистить в любой момент. Для этого выберите в верхнем меню справа (троеточие) Журнал звонков. И далее выберите “Очистить журнал звонков”.
В журнале пользователю доступны следующие настройки:
- Отображение контактов – как сортировать список ваших контактов – по имени или по фамилии. Что сначала: имя или фамилия в названии.
- Звуки и вибрация. Установите общий рингтон на входящий звонок, вибросигнал при вызове и звук при наборе номера.
- Быстрые ответы. Позволяют отвечать на входящий звонок готовым текстовым сообщением, если вы заняты в данный момент. Можно редактировать быстрые ответы или создавать новые.
- Аккаунты для звонков. Здесь вы выбираете доступную сим-карту в телефоне. И дополнительно разрешенные номера для этой сим-карты, переадресацию вызовов или запрет входящих/исходящих звонков (особенно удобно, когда ребенок пользуется телефоном). А чтобы обойти ограничение, нужно ввести пароль.
В этом же разделе в дополнительных настройках можно активировать АОН (автоопределитель номера) и параллельный вызов (система вас оповестит о втором входящем вызове во время разговора). По другому эта функция называется “Ожидание вызова”.
- Блокировка вызовов. Здесь вручную добавляете номера телефонов, от которых не хотите получать сообщения и входящие вызовы.
- Голосовая почта. Настройки зависят от вашего сотового оператора. Например, в Мегафоне, если абонент не отвечает на звонок, ему можно оставить голосовое сообщение. Далее ему придет уведомление о пропущенном вызове и само голосовое сообщение. Каких-то особых настроек не требуется – всё на стороне оператора, и настройки, и хранение, и запись. В своем телефоне вы можете настроить только уведомления о входящей голосовой почте.
- Специальные возможности – режим телетайпа. Это возможность для глухих общаться через набор и чтение текста. Т.е. человек с проблемами слуха набирает текст на телефоне, голосовой синтезатор его читает, а собеседник слышит эту механическую речь по телефону. Возможно 3 режима работы телетайпа: полнофункциональный (когда слышна речь собеседника и идет передача голоса), телетайп с возможность только слышать собеседника и телетайп с возможностью только передачи голоса (механическое воспроизведение текста вашим телефоном).
- Информация о приложении, версия сборки, лицензионное соглашение.
Список контактов
В этом разделе видим список всех контактов в телефоне и на сим-карте. Чтобы добавить контакт, нажмите “Добавить контакт” наверху списка.
Для поиска контакта используйте поисковую строку с текстовым или голосовым вводом (значок микрофона).
Для редактирования выберите нужный контакт. Нажмите на кнопку “Изменить контакт” внизу. Появятся новые поля для редактирования и добавления другой информации по контакту (ФИО, организация, адрес, email и другие).
Чтобы удалить контакт, поделиться им или установить мелодию звонка конкретно на этот контакт, выберите меню вверху справа (троеточие).
Пользователю доступны следующие опции:
- Контакт.
- Поделиться – все данные контакты будут сохранены, и их можно будет отправить через смс, bluetooth, почту gmail или google files. Если передавать через sms, на другом телефоне другого производителя контакт может не читаться.
- Добавить на главный экран – добавляет иконку контакта на заглавный экран в телефона в виде иконки приложения. Это аналог быстрого набора. Просто жмете по иконке, и звонок пошел. Для ребенка можно так сделать телефоны родителей, а для пожилого человека – разместить телефоны родственников, чтобы не копаться в телефонной книге.
- Задать рингтон – выбираете из списка стандартных мелодий или закачиваете свой.
- Направлять на голосовую почту / не перенаправлять на голосовую почту. В первом случае входящий вызов от этого абонента будет переадресован на голосовую почту, во втором случае – переадресации не будет.
В этой статье мы рассмотрели подробно весь функционал приложения “Контакты” в вашем телефоне. А использовать его на все 100% или нет – решать вам.
Источник