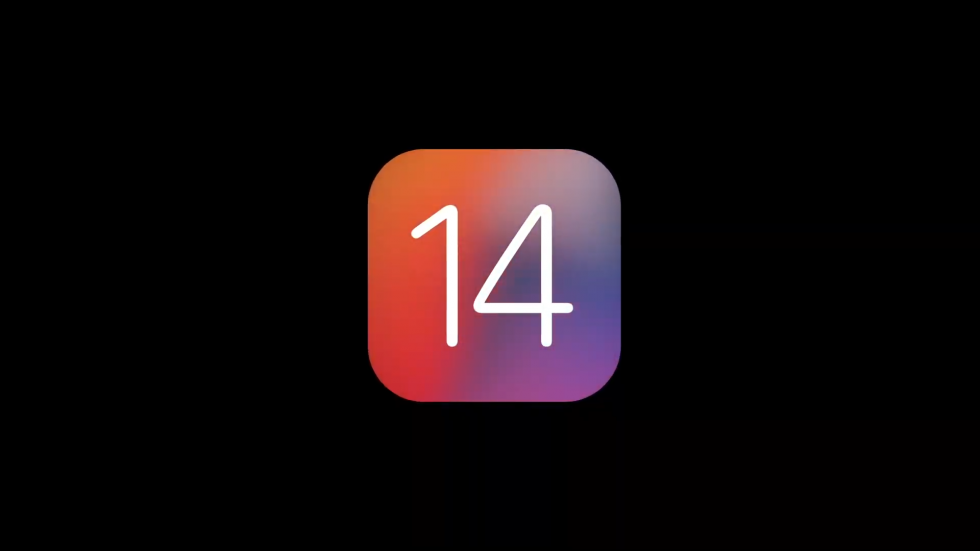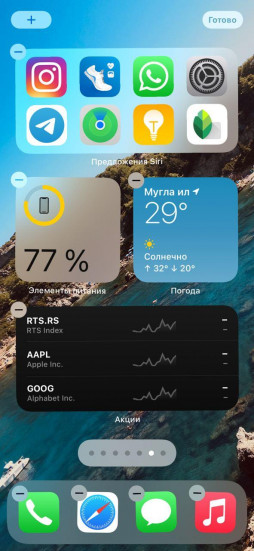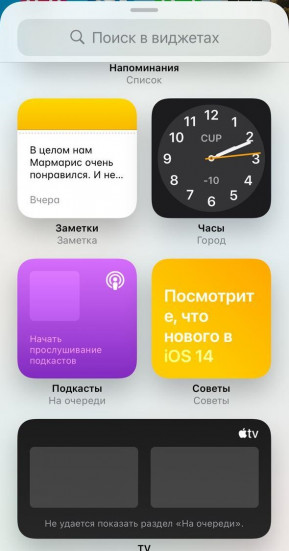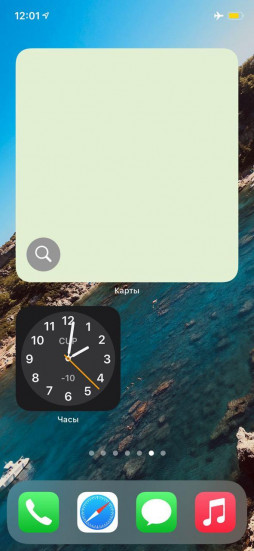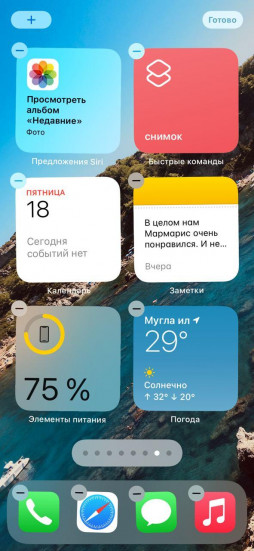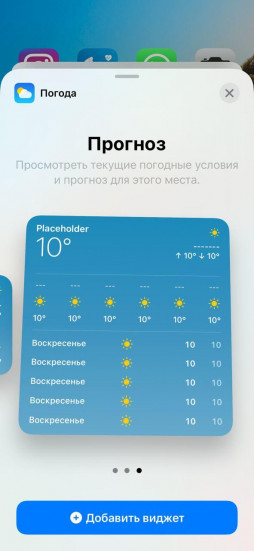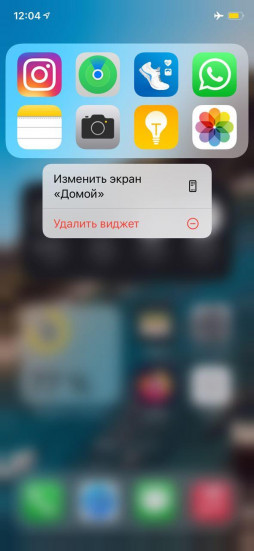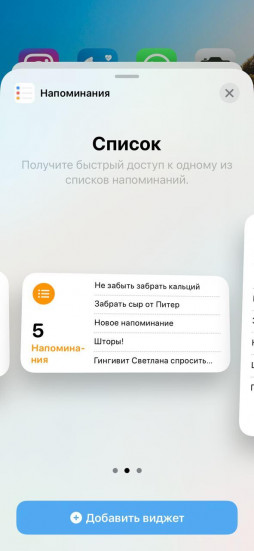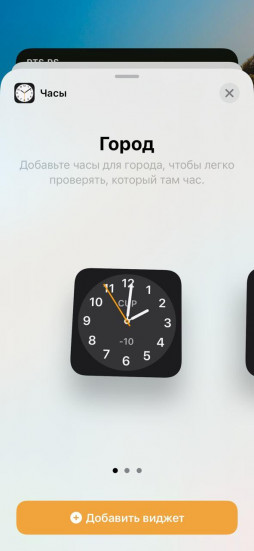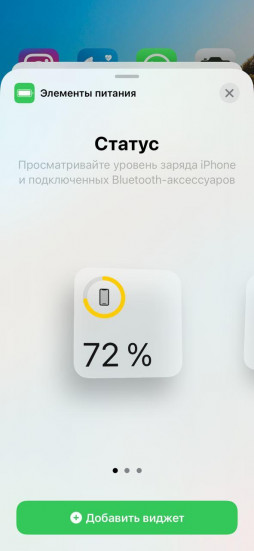- Использование виджетов на iPhone и iPod touch
- Добавление виджетов на экран «Домой»
- Добавление виджетов в представление «Сегодня»
- Редактирование виджетов
- Использование стопок виджетов
- Создание смарт-стопки
- Создание собственных стопок виджетов
- Редактирование стопки виджетов
- Как настроить виджеты в iOS 14
- Самые полезные виджеты iOS 14
- Виджет Погоды
- Виджет часто используемых приложений
- Виджет напоминаний
- Виджет часов
- Заряд аккумулятора
- Как добавить виджет батареи на iOS 14
- А на iOS 14 можно добавить виджет батареи?
- Как добавить виджет батареи в iOS 14
- Исправлено: виджет батареи занимает слишком много места
- Вещи, которые вам понадобятся
- Процедура
Использование виджетов на iPhone и iPod touch
С помощью виджетов можно своевременно получать информативные уведомления от избранных приложений.
В iOS 14 можно использовать виджеты на экране «Домой», чтобы нужная информация всегда была у вас под рукой. Или же можно использовать виджеты из представления «Сегодня», смахнув пальцем вправо на экране «Домой» или экране блокировки.
Добавление виджетов на экран «Домой»
- На экране «Домой» нажмите и удерживайте виджет или пустую область, пока приложения не начнут покачиваться.
- Нажмите кнопку «Добавить» в верхнем левом углу.
- Выберите виджет, выберите один из трех размеров виджета, затем нажмите «Добавить виджет».
- Нажмите «Готово».
Также можно добавить виджеты из представления «Сегодня». В представлении «Сегодня» нажмите и удерживайте виджет, пока не откроется меню быстрых действий, затем нажмите «Изменить экран «Домой»». Перетащите виджет к правому краю экрана, пока он не появится на экране «Домой», затем нажмите «Готово».
Добавление виджетов в представление «Сегодня»
- В представлении «Сегодня» нажмите и удерживайте виджет или пустую область, пока приложения не начнут покачиваться.
- Нажмите кнопку «Добавить» в верхнем левом углу.
- Прокрутите вниз, чтобы выбрать виджет, затем выберите один из трех размеров виджета.
- Нажмите «Добавить виджет», затем нажмите «Готово».
Редактирование виджетов
В iOS 14 можно настраивать виджеты. Например, можно отредактировать виджет «Погода», чтобы увидеть прогноз для вашего текущего или другого местоположения. Вот как это сделать.
- Нажмите и удерживайте виджет, чтобы открыть меню быстрых действий.
- Коснитесь значка «Редактировать виджет» .
- Внесите нужные изменения, затем нажмите за пределами виджета, чтобы выйти из режима редактирования.
Также можно перемещать виджеты, чтобы разместить нужные там, где их легче найти. Просто нажмите и удерживайте виджет, пока он не начнет покачиваться, а затем переместите виджет по экрану.
Использование стопок виджетов
В iOS 14 можно использовать стопки виджетов, чтобы сэкономить место на экране «Домой» и в представлении «Сегодня». Вы можете использовать смарт-стопки или создавать собственные стопки виджетов.
Создание смарт-стопки
Смарт-стопка — это предварительно созданный набор виджетов, который отображает нужный виджет в зависимости от таких факторов, как ваше местоположение, активность или время суток. Смарт-стопка автоматически перемещает виджеты, чтобы отображать наиболее актуальную информацию в течение дня. Чтобы создать смарт-стопку, выполните следующие шаги.
- На экране «Домой» или в представлении «Сегодня» нажмите и удерживайте пустую область, пока приложения не начнут покачиваться.
- Нажмите кнопку «Добавить» в верхнем левом углу.
- Прокрутите вниз и нажмите «Смарт-стопка».
- Нажмите «Добавить виджет».
Создание собственных стопок виджетов
- На экране «Домой» или в представлении «Сегодня» нажмите и удерживайте приложение или пустую область, пока приложения не начнут покачиваться.
- Перетащите виджет поверх другого виджета. Вы можете добавить в стопку до 10 виджетов.
- Нажмите «Готово».
Редактирование стопки виджетов
- Нажмите и удерживайте стопку виджетов.
- Нажмите «Редактировать стопку». Здесь вы можете изменить порядок виджетов в стопке, перетащив значок сетки . Вы также можете включить функцию «Смарт-замена», если вы хотите, чтобы iOS показывала соответствующие виджеты в течение дня. Или же смахните влево по виджету, чтобы удалить его.
- По окончании нажмите .
Чтобы использовать смарт-стопки или создавать собственные стопки виджетов, необходима ОС iOS 14.
Источник
Как настроить виджеты в iOS 14
Рассказываем и показываем.
Виджеты безусловно одно из самых важных и значимых нововведений в iOS 14. В нашей инструкции мы расскажем, как ими пользоваться, а также назовём самые полезные.
Для того, чтобы установить виджет на экран айфона, зажмите палец на экране рабочего стола.
Затем нажмите значок + в левом верхнем углу дисплея.
Перед вами меню выбора виджетов.
Далее выбираем интересующий вас виджет. А после – его размер.
Надо понимать, что у одних виджетов размеров может быть три, у других – лишь два. Компоновка также может различаться.
Виджет может занимать до 75% рабочего стола. Виджетов на весь экран в iOS 14 пока нет.
Но зато можно разместить одновременно шесть компактных.
Самые полезные виджеты iOS 14
Вот самые полезные виджеты в новой прошивке от Apple.
Виджет Погоды
Виджет погоды позволяет видеть прогноз погоды на несколько часов (или дней, если выбрать максимальный размер) вперёд без необходимости постоянно открывать приложение.
Доступен в трёх размерах – маленьком квадрате, прямоугольнике и большом квадрате.
Виджет часто используемых приложений
Ещё один очень полезный виджет, который позволяет разместить в прямоугольном модуле 8 наиболее часто используемых вами приложений.
Виджет называется «Предложения Siri».
Виджет напоминаний
С виджетом напоминаний забыть что-то станет ещё труднее.
Виджет часов
Не забываем о часах. Большие часы куда информативнее маленьких.
Заряд аккумулятора
Виджет с зарядом аккумулятора, а также подключённых к айфону по Bluetooth аксессуаров, также безусловно полезен.
В будущем количество виджетов наверняка будет увеличиваться. Но и то, что уже есть, не может не впечатлять.
Обязательно изучите и другие наши инструкции и материалы, посвященный iOS 14:
Источник
Как добавить виджет батареи на iOS 14
Недавний выпуск iOS 14 вызвал у пользователей iOS огромное количество настроек, которых раньше никогда не было. Это в основном благодаря поддержке собственных и сторонних виджетов на главном экране, которые позволяют легко получать доступ к фрагментам информации без необходимости запускать приложение.
Одним из таких виджетов, который полюбился многим пользователям на устройствах iPadOS, был виджет «Аккумулятор». И хотя поддержка для добавления виджета батареи была представлена позже, она так и не выполнила свою задачу, поскольку была скрыта. Но позволяет ли новая поддержка виджетов в iOS 14 добавить виджет батареи на домашний экран? Давай выясним!
Связанный: Обои для iOS 14: загрузки и лучшие приложения
А на iOS 14 можно добавить виджет батареи?
Да! Теперь у вас есть встроенная поддержка виджета батареи, что означает, что вы можете контролировать уровень заряда батареи всех подключенных устройств в одном месте без необходимости запускать какое-либо конкретное приложение или проверять само подключенное устройство.
Сюда входят такие устройства, как Apple Watch, Airpods, динамики BT, другие телефоны, ЦАП и другие. Наличие виджета аккумулятора на главном экране поможет вам легко и эффективно определять устройства, которые необходимо заряжать. Это поможет уберечь вас от разрядки батареи ваших устройств во время важной задачи.
Связанный: Эстетические значки приложений для iOS
Как добавить виджет батареи в iOS 14
Нажмите и удерживайте / С усилием нажмите пустую область на главном экране в зависимости от вашего устройства. Вы также можете нажать и удерживать / нажать с усилием значок главного экрана и выбрать «Редактировать главный экран».
Когда вы находитесь в режиме редактирования, нажмите «+» в правом верхнем углу экрана. Если вы используете iPhone X или новее, то вместо этого этот значок будет доступен в верхнем левом углу экрана.
Теперь прокрутите вниз и нажмите «Батареи».
Прокрутите вправо и выберите размер виджета, который вы хотите добавить. Если вы собираетесь подключить более двух устройств, мы рекомендуем выбрать виджет среднего размера или выше, так как это упростит отслеживание всех подключенных устройств.
Нажмите «Добавить виджет», когда найдете правильный размер.
И все, теперь у вас должен быть родной виджет батареи на главном экране.
Связанный: Как изменить значки приложений на iOS 14
Исправлено: виджет батареи занимает слишком много места
Для тех, кто редко подключает устройства к своему устройству iOS, виджет батареи может занять много места на экране, которое можно было бы применить где-то еще. Если вы находитесь в одной лодке, вам следует изучить сторонние виджеты, которые помогают совмещать различные функции в один.
Хорошим примером этого могут быть цветные виджеты, в которых вы получаете виджет батареи, виджет времени и виджет календаря, объединенные в одно целое. Таким образом, вы можете отслеживать свои предстоящие события, заряд батареи телефона и свое расписание с помощью одного виджета. Давайте посмотрим, как это сделать.
Связанный: Как настроить виджеты на iOS 14
Примечание: Цветной виджет не отображает уровень заряда батареи подключенных устройств. Это решение предназначено только для пользователей, которым нужен виджет батареи на главном экране, но которые хотят только отслеживать заряд батареи своего устройства.
Вещи, которые вам понадобятся
Процедура
Загрузите и запустите приложение цветных виджетов на своем устройстве iOS 14. Теперь вам будут показаны различные стили для вашего виджета на главном экране. Прокрутите, чтобы найти тот, который вам больше всего нравится, и нажмите на него, чтобы начать.
Теперь нажмите «Изменить виджет».
Теперь вы можете нажать и выбрать желаемый фон для своего виджета.
Примечание: Если вы хотите вместо этого использовать фотографию / изображение в качестве фона, вы можете пропустить этот шаг и перейти к следующему.
Прокрутите вниз и в разделе темы установите цвет шрифта. Вы можете прокрутить вправо, чтобы найти больше вариантов, и нажмите на него, чтобы выбрать этот конкретный цвет.
Примечание: Вы можете прокрутить вверх и предварительно просмотреть цвет шрифта, прежде чем принять окончательное решение.
Теперь прокрутите вниз и нажмите на шрифт, который вы хотите использовать для виджета.
Если вы хотите добавить собственное фото в качестве фона для виджета, вы можете нажать «Добавить фото» и выбрать фото из локального хранилища.
Нажмите на «Установить виджет», когда сделаете желаемый выбор.
Теперь вернитесь на главный экран и войдите в режим редактирования макета. Вы можете сделать это, нажав и удерживая / коснувшись с силой пустой области экрана. Если места нет, вы можете нажать и удерживать / нажать с усилием значок приложения в зависимости от вашего устройства и выбрать «Редактировать главный экран».
Нажмите на «+» в правом верхнем углу. Пользователи iPhone X и более поздних версий будут видеть этот значок в верхнем левом углу.
Теперь прокрутите вниз и нажмите «Цветные виджеты».
Прокрутите вправо и найдите размер, который вы хотите добавить на домашний экран.
Нажмите на «Добавить виджет» внизу.
Новый виджет батареи, настроенный вами, теперь должен быть доступен на главном экране.
Мы надеемся, что это руководство легко помогло вам установить виджет батареи на ваше устройство iOS в зависимости от ваших потребностей и требований. Если у вас есть еще какие-либо вопросы, не стесняйтесь обращаться к нам, используя раздел комментариев ниже.
Источник