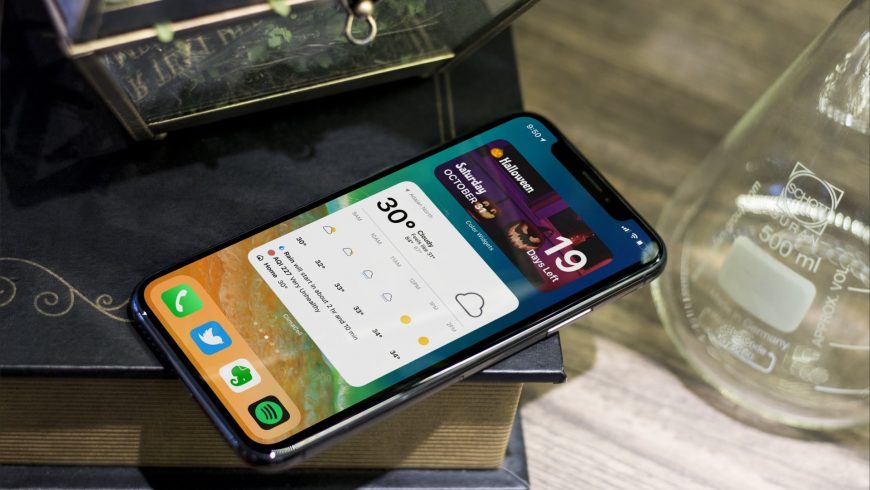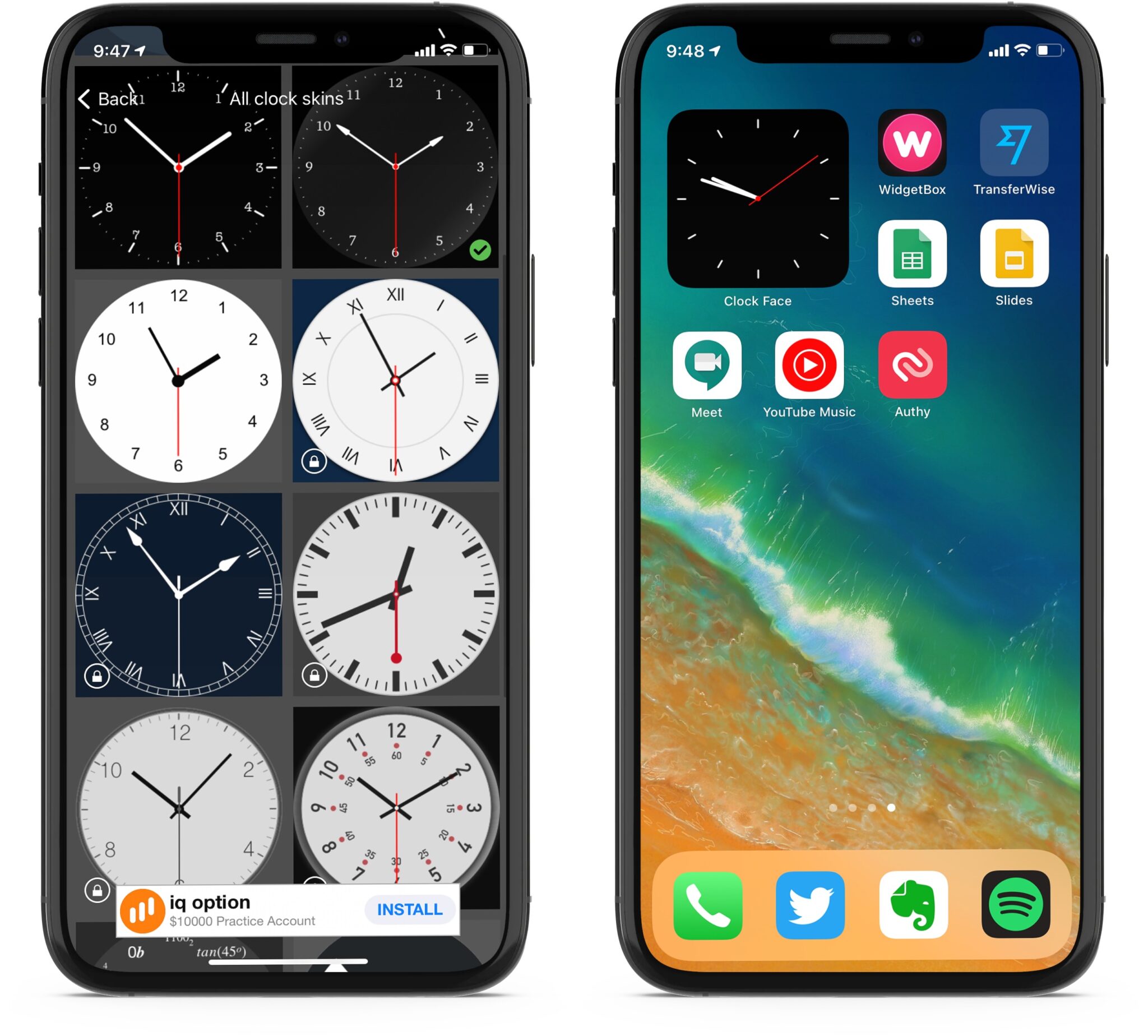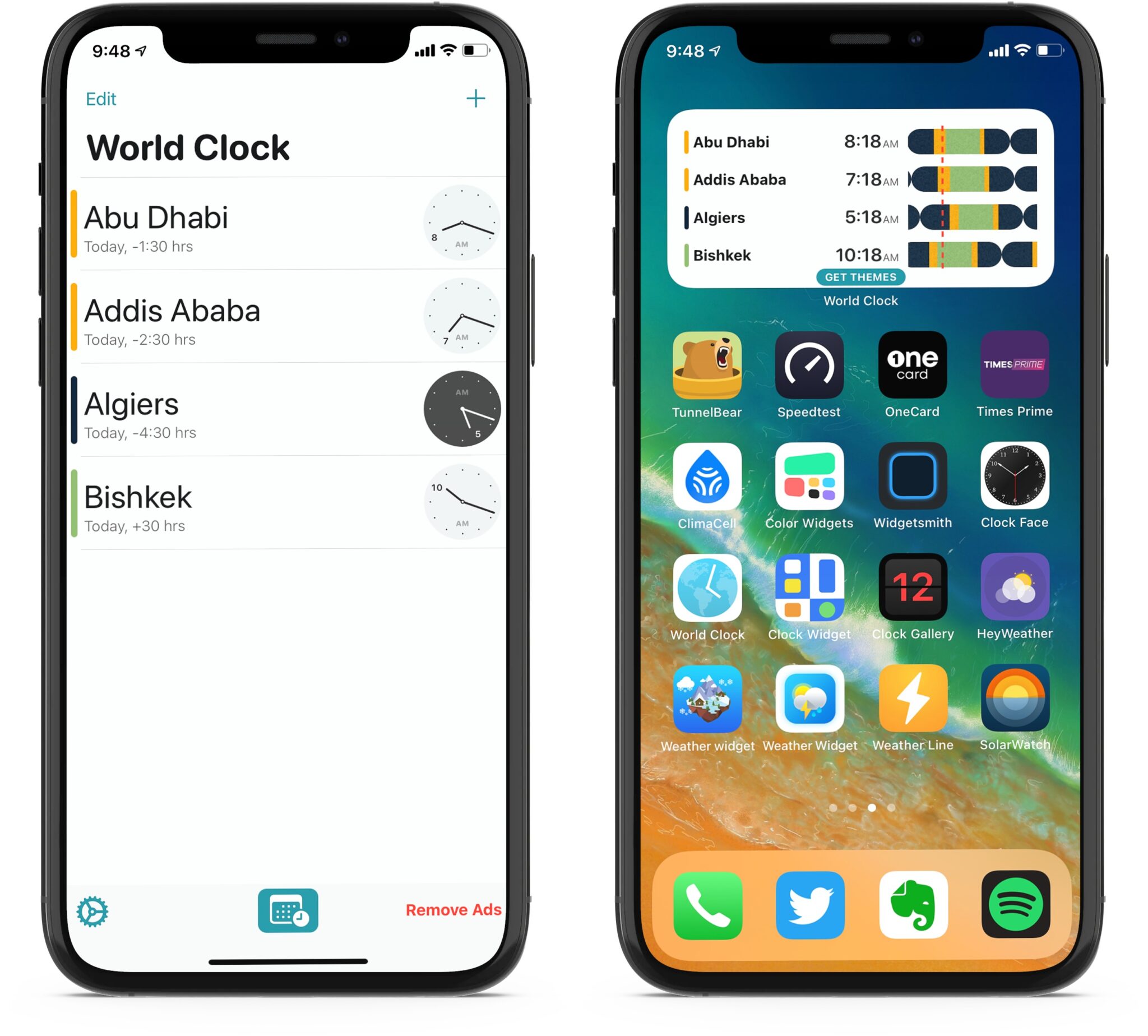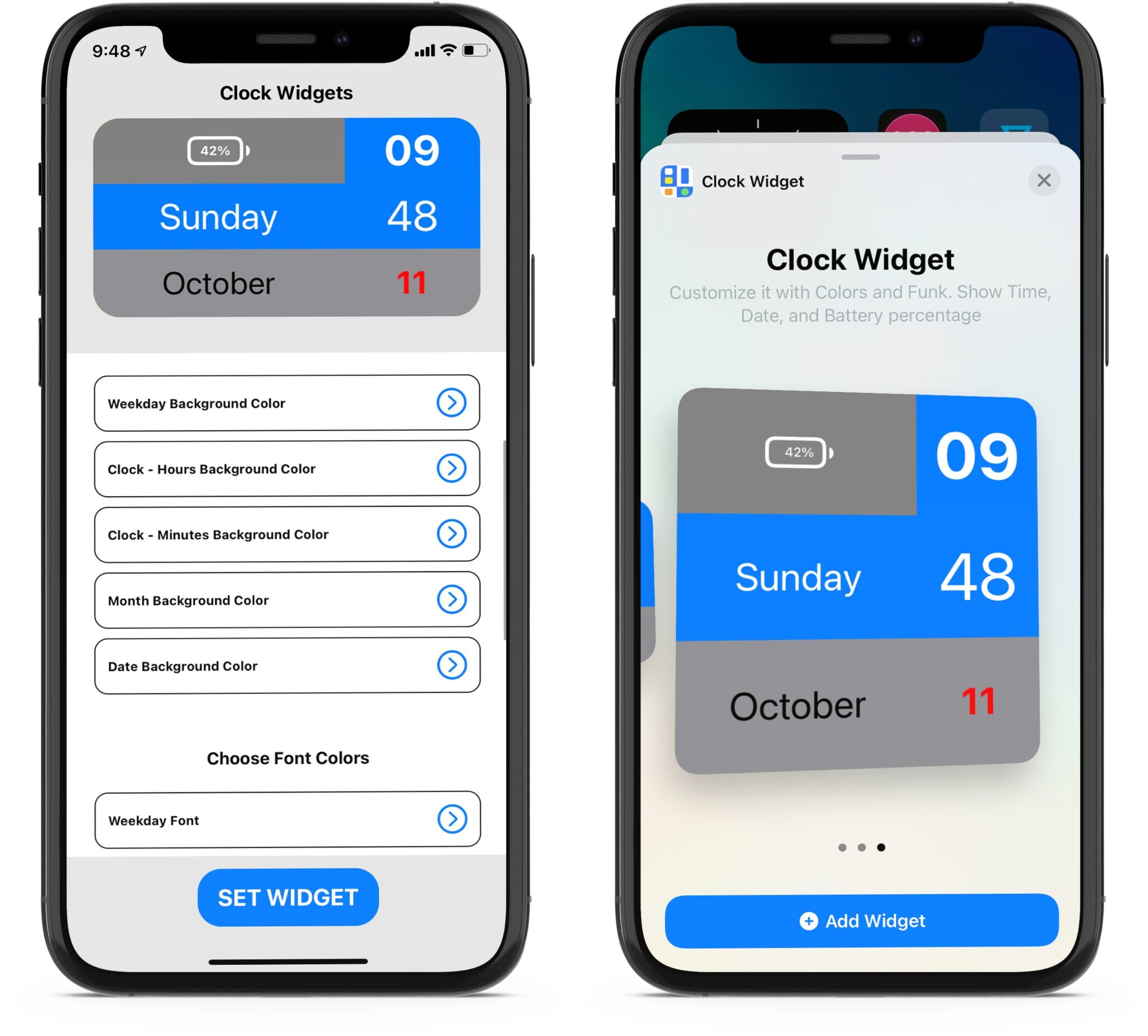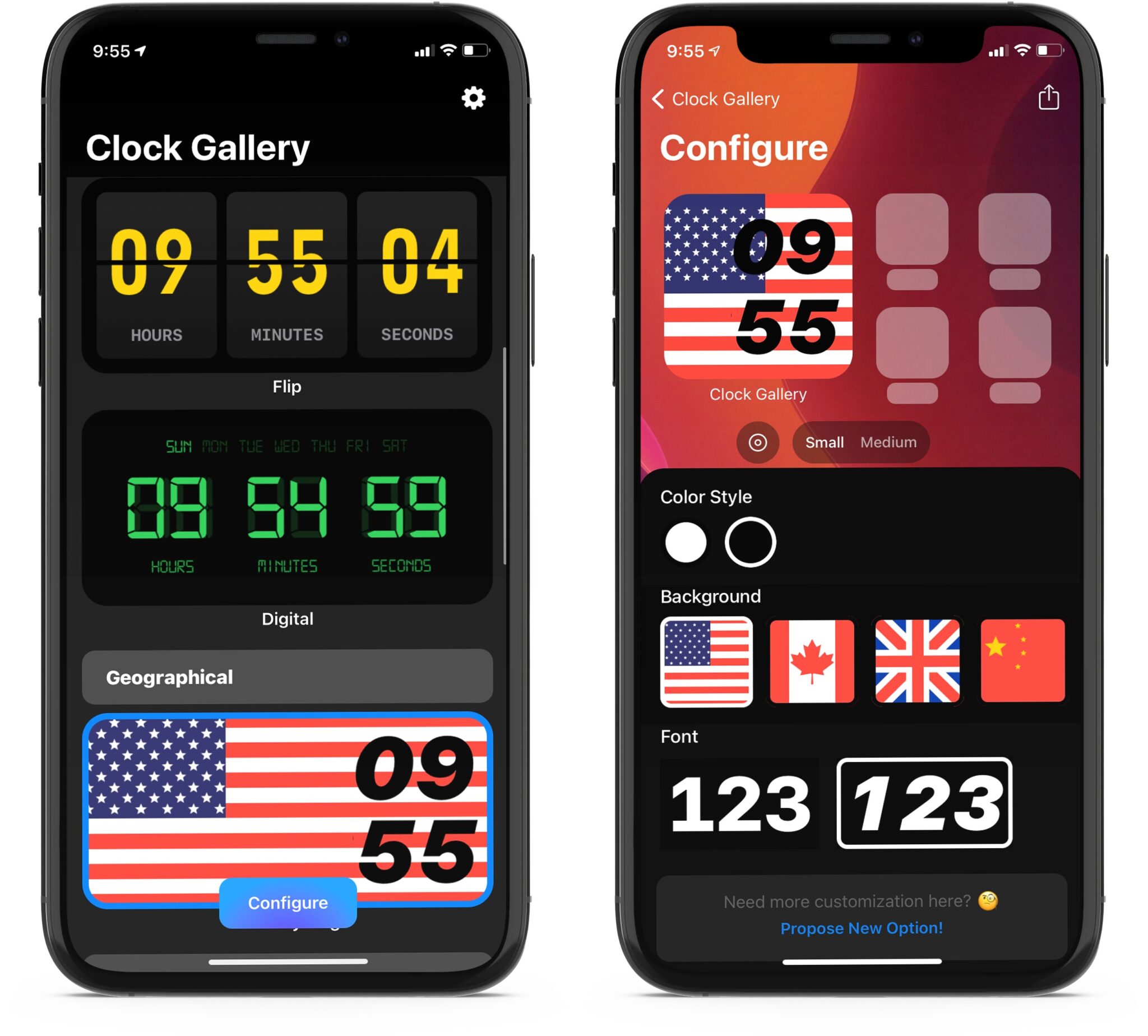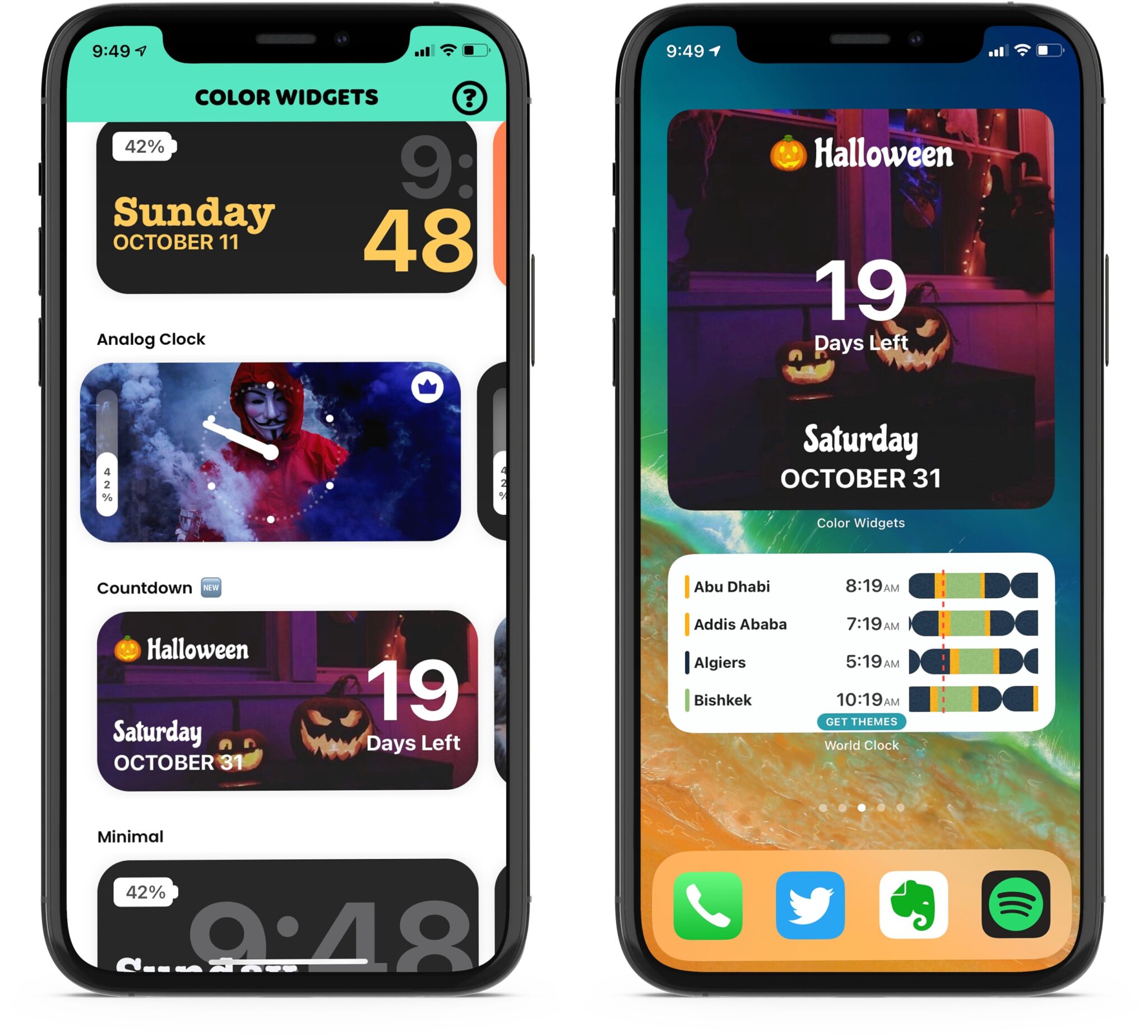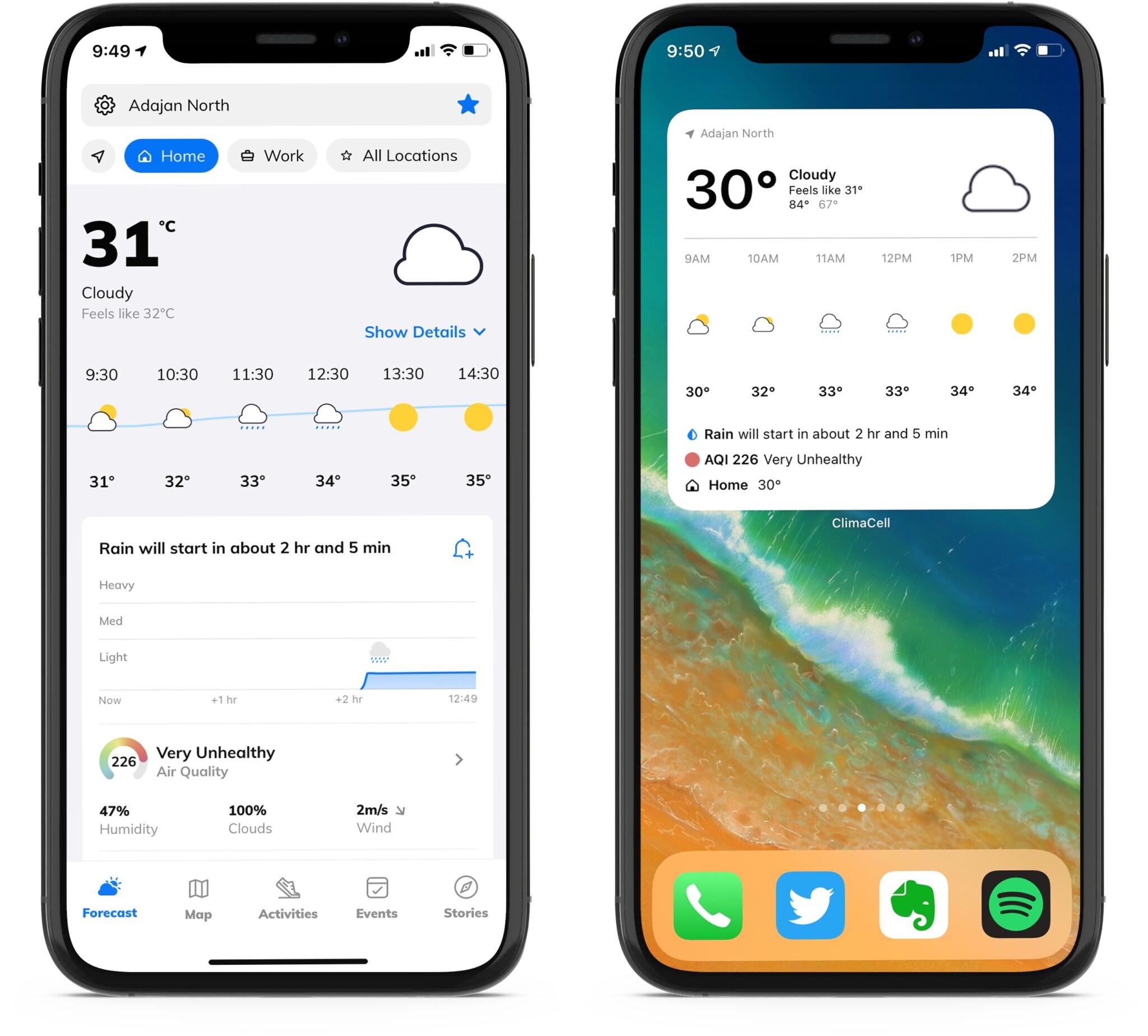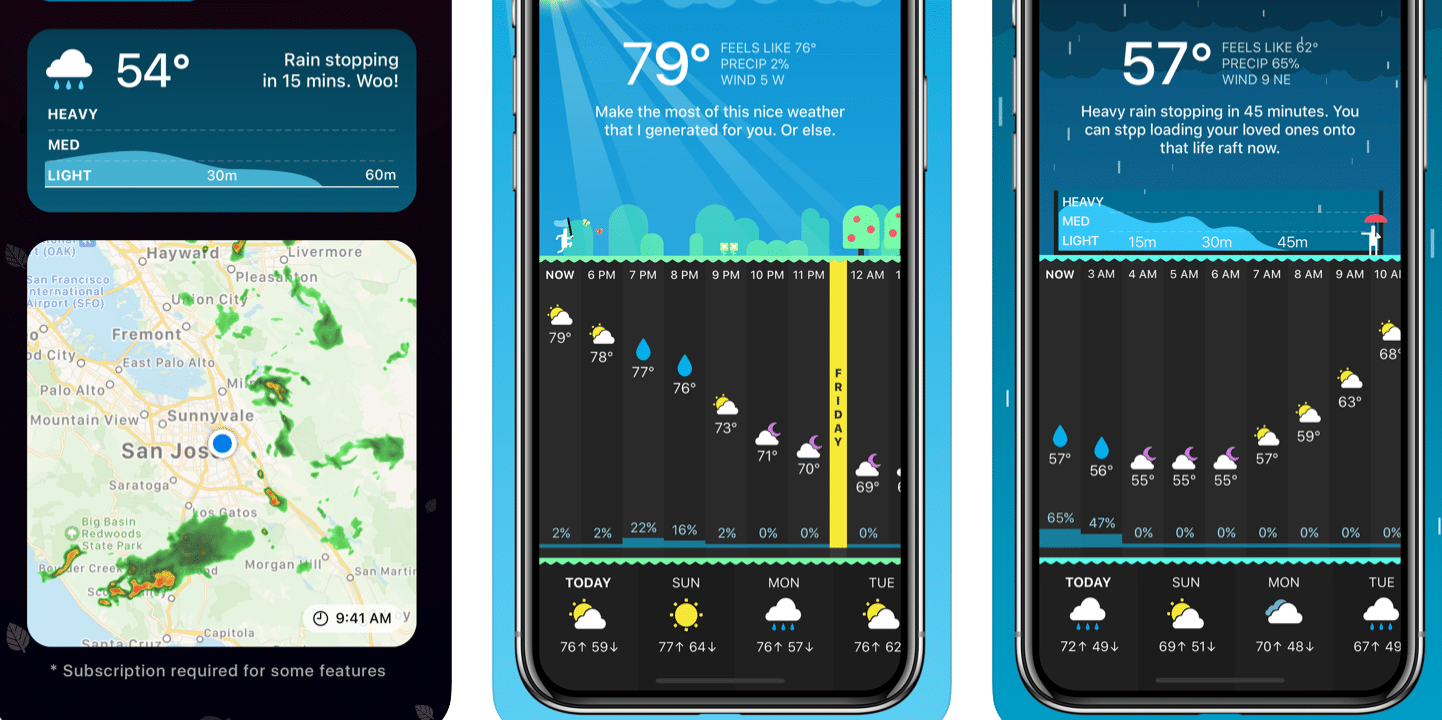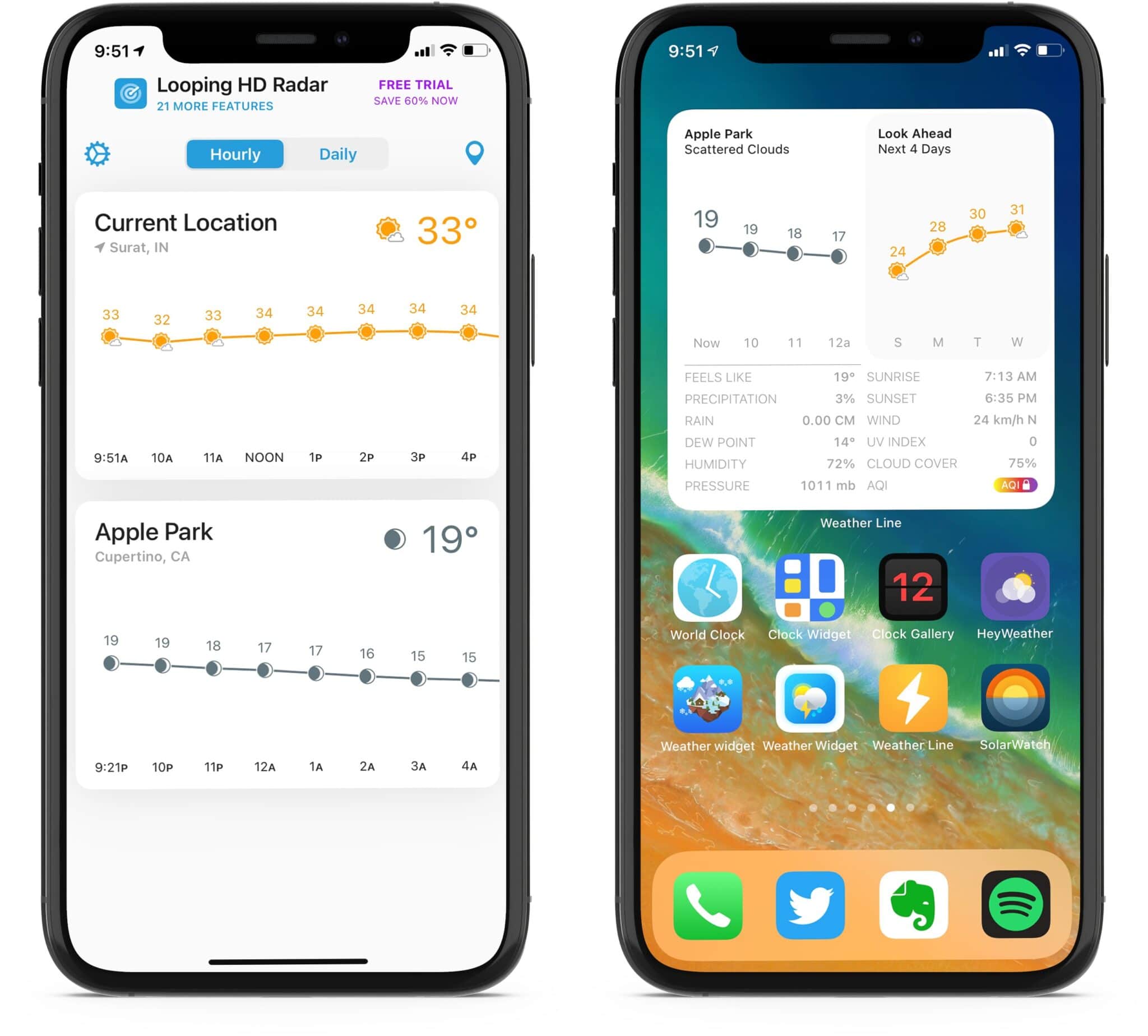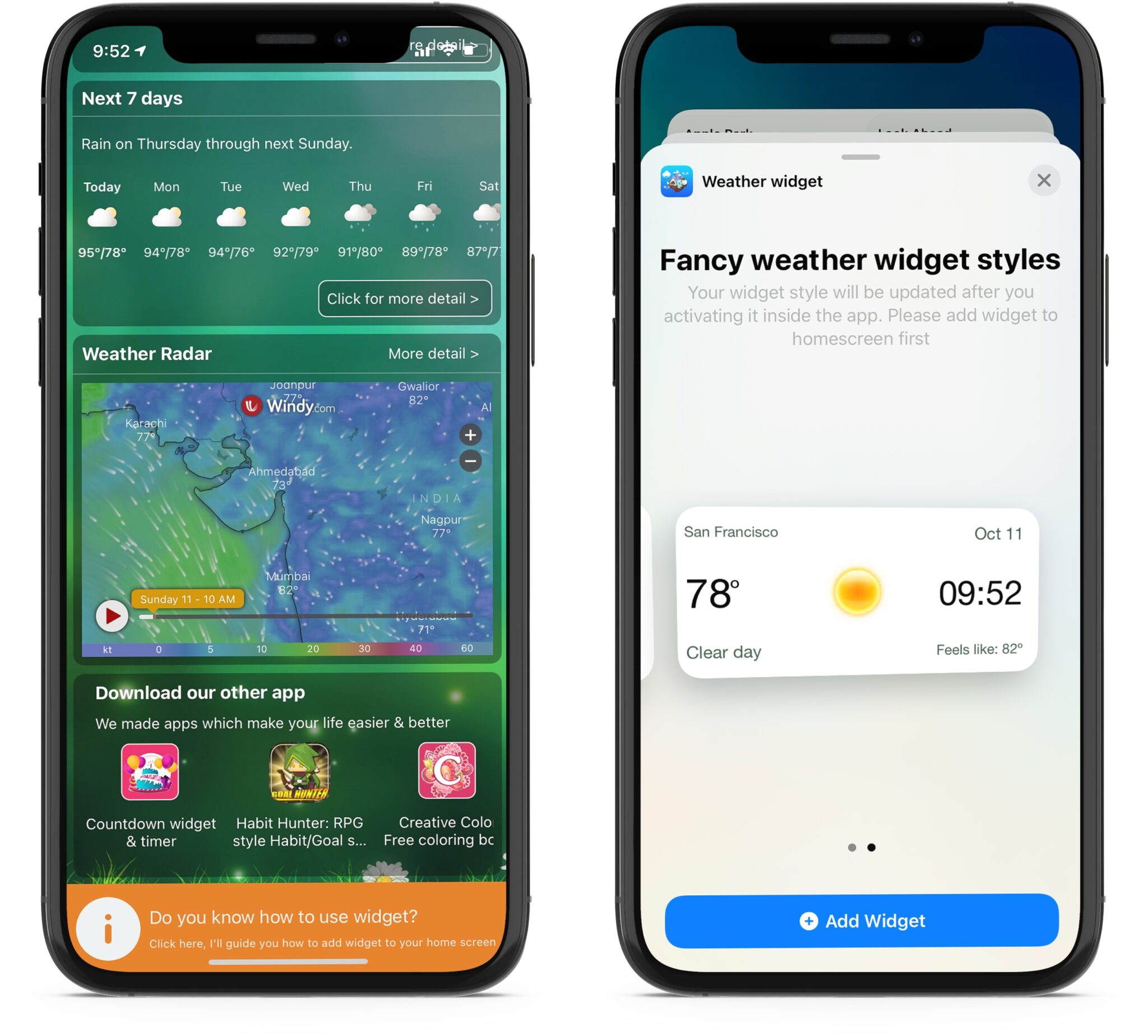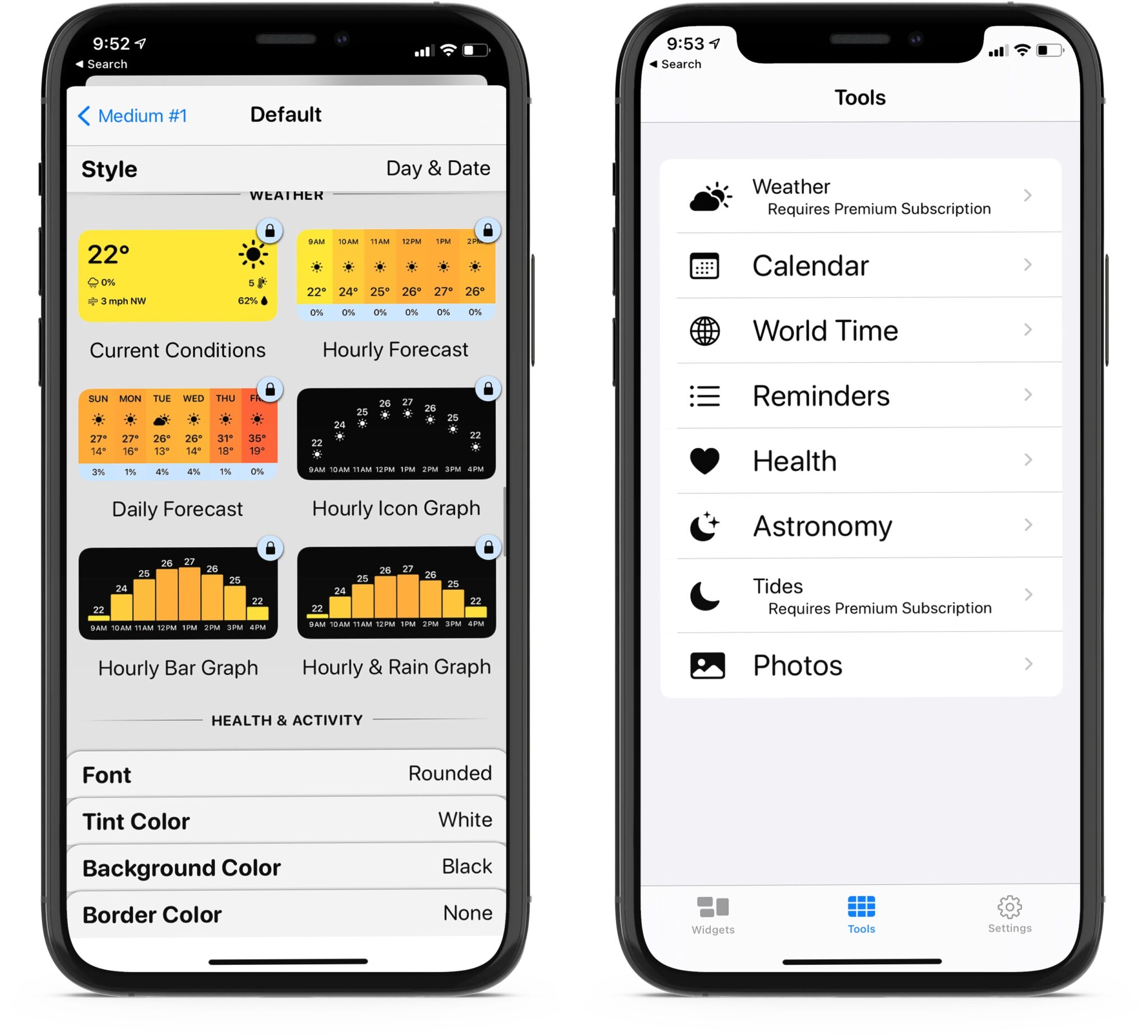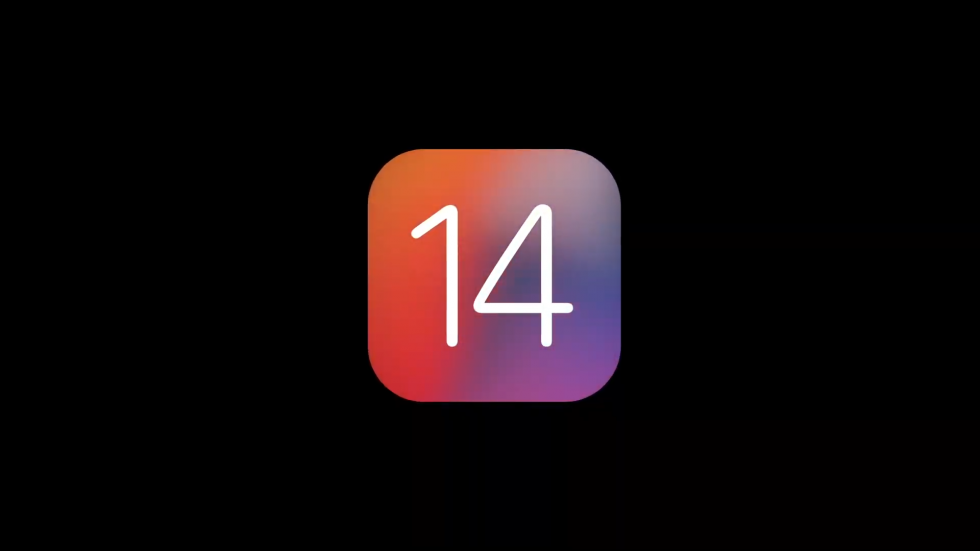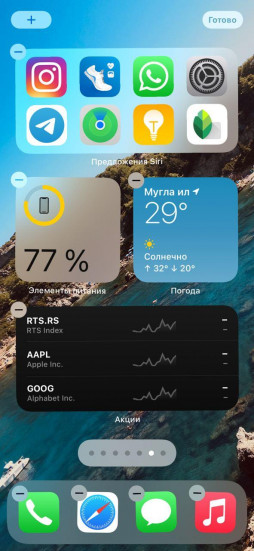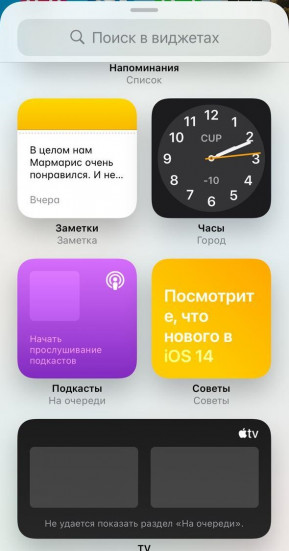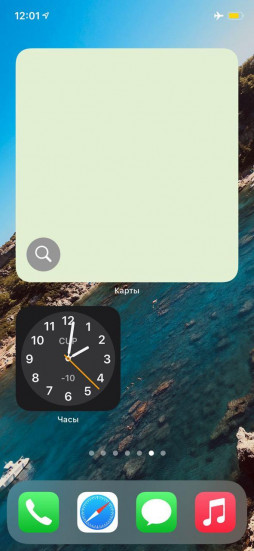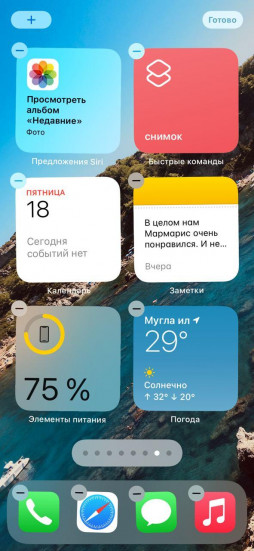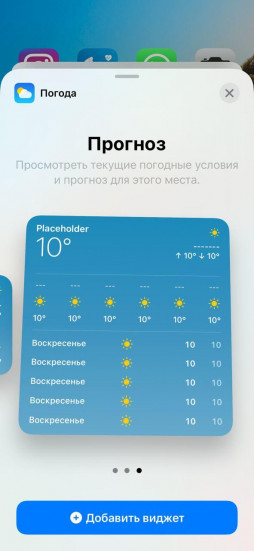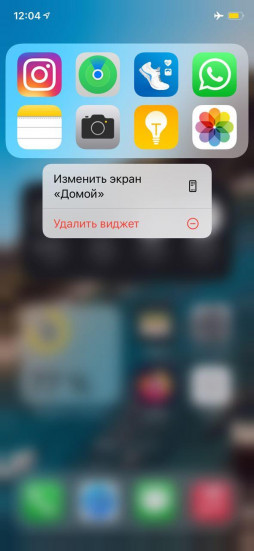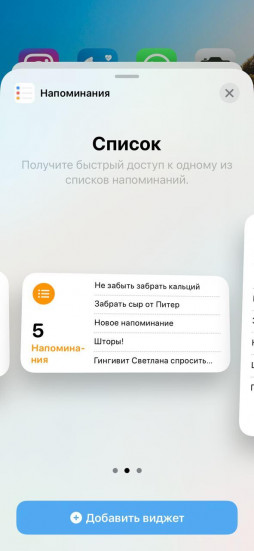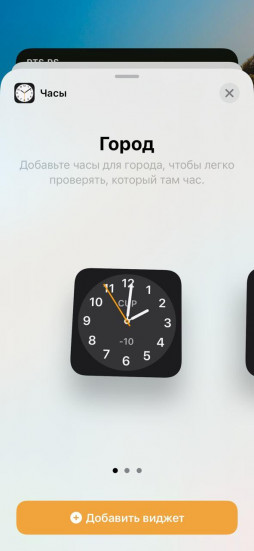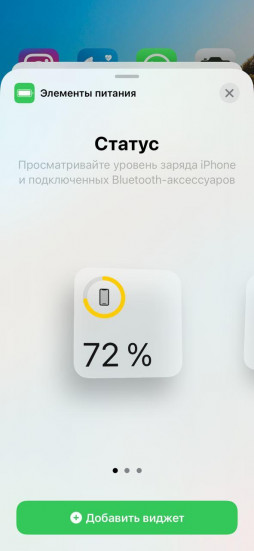- Лучшие виджеты с часами и погодой для домашнего экрана iPhone
- Лучшие виджеты со временем для iPhone
- 1. Clock Face
- 2. World Clock
- 3. Clock Widget
- 4. Clock Gallery
- 5. Color Widgets
- Лучшие виджеты с погодой для iPhone
- 1. ClimaCell Weather Assistant
- 2. CARROT Weather
- 3. Weather Line
- 4. Weather Widget & Radar
- 5. Widgetsmith
- Как настроить виджеты в iOS 14
- Самые полезные виджеты iOS 14
- Виджет Погоды
- Виджет часто используемых приложений
- Виджет напоминаний
- Виджет часов
- Заряд аккумулятора
- Использование виджетов на iPhone и iPod touch
- Добавление виджетов на экран «Домой»
- Добавление виджетов в представление «Сегодня»
- Редактирование виджетов
- Использование стопок виджетов
- Создание смарт-стопки
- Создание собственных стопок виджетов
- Редактирование стопки виджетов
- Виджеты в iOS 14 на iPhone или iPad: как добавлять, настраивать и пользоваться
- Видео:
- Как добавлять виджеты домашнего экрана на iPhone с iOS 14
- Что такое Смарт стопки?
- Как самостоятельно создавать Смарт-стопки?
- Как удалять виджеты (смарт-стопки) на iPhone и iPad
- Управление виджетами на iPhone с iOS 10 – iOS 13
- Как открывать виджеты на iPhone и iPad
- Как пользоваться виджетами на iPhone и iPad
- Как добавлять новые виджеты на Айфоне или Айпаде
- Как перемещать (изменять порядок) виджеты в iOS и iPadOS
- Как удалять виджеты на iPhone и iPad
Лучшие виджеты с часами и погодой для домашнего экрана iPhone
В iOS 14 наконец-то появилась возможность добавлять виджеты на домашний экран. В связи с этим модно стало красиво оформлять домашний экран и делиться результатом в социальных сетях. Кстати, иконки приложений тоже можно менять. Почти все используют какие-нибудь виджеты со временем и погодой, потому что это удобно.
У Apple хорошие стандартные виджеты с погодой и временем. Однако некоторым этого мало. К счастью, есть множество сторонних вариантов, и ниже мы собрали для вас лучшие из них.
Ниже вы найдёте 10 лучших виджетов с погодой и временем для iPhone с iOS 14.
Лучшие виджеты со временем для iPhone
1. Clock Face
Clock Face содержит десятки настраиваемых и уникальных виджетов со временем. Откройте приложение, и вы удивитесь количеству доступных виджетов. Здесь найдётся что-нибудь для каждого. Можно добавить космические часы, математические часы, циферблат в стиле Rolex и др. Выберите понравившийся виджет в приложении, и он будет добавлен в меню с виджетами на домашнем экране.
➤ Скачать: Clock Face
2. World Clock
Приложение Часы на iPhone поддерживает мировое время. Однако приложение World Clock выносит всё на новый уровень благодаря красивому виджету. Вы можете редактировать виджет, меняя его размер и тему. Доступно несколько цветовых вариантов.
Виджет этого приложения выглядит гораздо приятнее виджета Apple.
➤ Скачать: World Clock
3. Clock Widget
Виджет приложения Clock Widget показывает не только время. Вы можете добавить на него процент заряда батареи, дату, день недели и время. Вы можете настроить цвет фона каждого блока через приложение. Также можно менять цвет текста.
➤ Скачать: Clock Widget
4. Clock Gallery
В Clock Gallery есть целая коллекция красивых виджетов, которые можно настроить. Есть минималистический виджет, виджет с жирным текстом, виджет к Прайду, цифровой циферблат и др. Можно добавить на виджет даже флаг своей страны. Шрифт и цвет каждого из них тоже можно настроить. Приложение полностью бесплатное.
➤ Скачать: Clock Gallery
5. Color Widgets
В приложениях выше есть встроенные виджеты со временем. Color Widgets позволяет создать виджет с нуля. Есть и готовые варианты. Вы можете добавить фон с градиентом, рисунком и др. Есть и самые минималистические варианты.
Лучшие виджеты с погодой для iPhone
1. ClimaCell Weather Assistant
Приложение ClimaCell отличается от подобных точными прогнозами, предупреждениями и дожде и снеге, картами с качеством воздуха и скоростью ветра.
В приложении вы можете отметить локацию своего дома и работы. На виджете можно узнать температуру воздуха, прогноз на будущее, уровень качества воздуха, а также почасовой прогноз. Он отлично подходит под тёмный режим iOS, а ещё приложение интегрировано с Календарём Google.
➤ Скачать: ClimaCell
2. CARROT Weather
Это приложение в представлении не нуждается. CARROT Weather – одно из лучших приложений с погодой в App Store. Недавно его обновили, добавив виджеты для iOS 14. Есть 5 разных типов виджетов. Зажмите виджет, чтобы настроить его опции. Кроме того, можно добавить на домашний экран все виджеты сразу для полного прогноза.
Приложение поддерживает Команды Siri Shortcuts, погодные карты и Apple Watch.
➤ Скачать: CARROT Weather
3. Weather Line
По сравнению со стандартным виджетом с погодой, виджеты Weather Line не только выглядят интереснее, но и отображают больше полезной информации. На большом виджете Weather Line, к примеру, есть информация о влажности, давлении, УФ-индексе, времени рассвета и заката и др.
Можно также приобрести подписку, чтобы получить доступ к дополнительной информации о погоде (как качество воздуха) и темам для виджетов.
➤ Скачать: Weather Line
4. Weather Widget & Radar
В приложении Weather Widget есть несколько красивых виджетов. Откройте его и выберите меню с темами, чтобы просмотреть весь список. Можно добавить винтажный виджет, классические часы, время в стиле Хэллоуина и др.
На виджет можно добавить почасовой прогноз на следующие 48 часов, прогноз на следующие 7 дней, погодную карту, радар и даже календарь погоды.
➤ Скачать: Weather Widget
5. Widgetsmith
В отличие от других приложений в списке, Widgetsmith позволяет создавать собственные виджеты с информацией из приложений Погода, Календарь, Напоминания, Фото и Здоровье. Вы можете выбрать размер виджета, настроить шрифт, поменять цвет фона и т.д. Вы также можете настроить расписание, по которому одни виджеты будут сменяться другими.
К примеру, утром может отображаться виджет с погодой, позже – с вашим расписанием из календаря, а к концу для виджет с кольцами Активности.
Надеемся, что в этом списке вы нашли идеальные для себя виджеты.
Источник
Как настроить виджеты в iOS 14
Рассказываем и показываем.
Виджеты безусловно одно из самых важных и значимых нововведений в iOS 14. В нашей инструкции мы расскажем, как ими пользоваться, а также назовём самые полезные.
Для того, чтобы установить виджет на экран айфона, зажмите палец на экране рабочего стола.
Затем нажмите значок + в левом верхнем углу дисплея.
Перед вами меню выбора виджетов.
Далее выбираем интересующий вас виджет. А после – его размер.
Надо понимать, что у одних виджетов размеров может быть три, у других – лишь два. Компоновка также может различаться.
Виджет может занимать до 75% рабочего стола. Виджетов на весь экран в iOS 14 пока нет.
Но зато можно разместить одновременно шесть компактных.
Самые полезные виджеты iOS 14
Вот самые полезные виджеты в новой прошивке от Apple.
Виджет Погоды
Виджет погоды позволяет видеть прогноз погоды на несколько часов (или дней, если выбрать максимальный размер) вперёд без необходимости постоянно открывать приложение.
Доступен в трёх размерах – маленьком квадрате, прямоугольнике и большом квадрате.
Виджет часто используемых приложений
Ещё один очень полезный виджет, который позволяет разместить в прямоугольном модуле 8 наиболее часто используемых вами приложений.
Виджет называется «Предложения Siri».
Виджет напоминаний
С виджетом напоминаний забыть что-то станет ещё труднее.
Виджет часов
Не забываем о часах. Большие часы куда информативнее маленьких.
Заряд аккумулятора
Виджет с зарядом аккумулятора, а также подключённых к айфону по Bluetooth аксессуаров, также безусловно полезен.
В будущем количество виджетов наверняка будет увеличиваться. Но и то, что уже есть, не может не впечатлять.
Обязательно изучите и другие наши инструкции и материалы, посвященный iOS 14:
Источник
Использование виджетов на iPhone и iPod touch
С помощью виджетов можно своевременно получать информативные уведомления от избранных приложений.
В iOS 14 можно использовать виджеты на экране «Домой», чтобы нужная информация всегда была у вас под рукой. Или же можно использовать виджеты из представления «Сегодня», смахнув пальцем вправо на экране «Домой» или экране блокировки.
Добавление виджетов на экран «Домой»
- На экране «Домой» нажмите и удерживайте виджет или пустую область, пока приложения не начнут покачиваться.
- Нажмите кнопку «Добавить» в верхнем левом углу.
- Выберите виджет, выберите один из трех размеров виджета, затем нажмите «Добавить виджет».
- Нажмите «Готово».
Также можно добавить виджеты из представления «Сегодня». В представлении «Сегодня» нажмите и удерживайте виджет, пока не откроется меню быстрых действий, затем нажмите «Изменить экран «Домой»». Перетащите виджет к правому краю экрана, пока он не появится на экране «Домой», затем нажмите «Готово».
Добавление виджетов в представление «Сегодня»
- В представлении «Сегодня» нажмите и удерживайте виджет или пустую область, пока приложения не начнут покачиваться.
- Нажмите кнопку «Добавить» в верхнем левом углу.
- Прокрутите вниз, чтобы выбрать виджет, затем выберите один из трех размеров виджета.
- Нажмите «Добавить виджет», затем нажмите «Готово».
Редактирование виджетов
В iOS 14 можно настраивать виджеты. Например, можно отредактировать виджет «Погода», чтобы увидеть прогноз для вашего текущего или другого местоположения. Вот как это сделать.
- Нажмите и удерживайте виджет, чтобы открыть меню быстрых действий.
- Коснитесь значка «Редактировать виджет» .
- Внесите нужные изменения, затем нажмите за пределами виджета, чтобы выйти из режима редактирования.
Также можно перемещать виджеты, чтобы разместить нужные там, где их легче найти. Просто нажмите и удерживайте виджет, пока он не начнет покачиваться, а затем переместите виджет по экрану.
Использование стопок виджетов
В iOS 14 можно использовать стопки виджетов, чтобы сэкономить место на экране «Домой» и в представлении «Сегодня». Вы можете использовать смарт-стопки или создавать собственные стопки виджетов.
Создание смарт-стопки
Смарт-стопка — это предварительно созданный набор виджетов, который отображает нужный виджет в зависимости от таких факторов, как ваше местоположение, активность или время суток. Смарт-стопка автоматически перемещает виджеты, чтобы отображать наиболее актуальную информацию в течение дня. Чтобы создать смарт-стопку, выполните следующие шаги.
- На экране «Домой» или в представлении «Сегодня» нажмите и удерживайте пустую область, пока приложения не начнут покачиваться.
- Нажмите кнопку «Добавить» в верхнем левом углу.
- Прокрутите вниз и нажмите «Смарт-стопка».
- Нажмите «Добавить виджет».
Создание собственных стопок виджетов
- На экране «Домой» или в представлении «Сегодня» нажмите и удерживайте приложение или пустую область, пока приложения не начнут покачиваться.
- Перетащите виджет поверх другого виджета. Вы можете добавить в стопку до 10 виджетов.
- Нажмите «Готово».
Редактирование стопки виджетов
- Нажмите и удерживайте стопку виджетов.
- Нажмите «Редактировать стопку». Здесь вы можете изменить порядок виджетов в стопке, перетащив значок сетки . Вы также можете включить функцию «Смарт-замена», если вы хотите, чтобы iOS показывала соответствующие виджеты в течение дня. Или же смахните влево по виджету, чтобы удалить его.
- По окончании нажмите .
Чтобы использовать смарт-стопки или создавать собственные стопки виджетов, необходима ОС iOS 14.
Источник
Виджеты в iOS 14 на iPhone или iPad: как добавлять, настраивать и пользоваться
Одно из самых больших обновлений, появившихся в iOS 14 (обзор) – это абсолютно новый интерфейс домашнего экрана. Пожалуй, такое изменение пользовательского интерфейса для iOS можно считать самым значимым с момента появления системы. Особенное внимание привлекли виджеты, которые можно будет располагать на домашнем экране iPhone в iOS 14.
Видео:
Уже прошли те времена, когда домашний экран iOS был построен на основе сетки квадратных иконок приложений и их папок. iOS 14 привносит в интерфейс совершенно новый внешний вид, благодаря виджетам домашнего экрана. Их можно настраивать по размеру и форме, предлагая тем самым отличную функциональность. Эта идея не нова, поскольку еще Microsoft давным-давно использовала подобный настраиваемый стиль сетки со своим Windows Phone, но Apple для iOS создала до конца продуманный четкий внешний вид с виджетами домашнего экрана, включая аккуратный вариант «Смарт стопок».
Как добавлять виджеты домашнего экрана на iPhone с iOS 14
1. Нажмите и удерживайте палец на пустом месте главного экрана, пока иконки приложений не начнут покачиваться (или нажмите и удерживайте на значок любого приложения → Изменить экран «Домой»).
2. Нажмите значок + в левом верхнем углу.
3. Теперь вы увидите доступные виджеты.
4. Нажмите на один из них, выберите нужный размер, затем нажмите «Добавить виджет», чтобы разместить его на главном экране. Для каждого виджета вы можете выбрать один из нескольких размеров.
5. Вы можете изменить место виджета, перетаскивая его по рабочему столу.
6. Нажмите «Готово» в правом верхнем углу, чтобы установить виджет.
Новые виджеты доступны и на iPad с iPadOS 14, но они ограничены боковой панелью страницы «Сегодня», тогда как с iPhone вы можете использовать их на вашем домашнем экране, а также на втором, третьем и так далее рабочих столах с приложениями.
Что такое Смарт стопки?
Смарт стопки – это аккуратный виджет, который на протяжении дня будет автоматически переключаться между различными виджетами, показывая актуальную для пользователя информацию. При этом в Смарт стопках можно в любое время вручную пролистать различные доступные опции.
В iOS 14 появилось новое приложение Apple для погоды, также виджеты предлагают наблюдать за осадками в режиме реального времени и отслеживать суровые погодные условия, создавая отличный визуальный эффект.
Как самостоятельно создавать Смарт-стопки?
Существует возможность создавать собственные Смарт-стопки, для этого достаточно расположить нужные виджеты один над другим.
Как удалять виджеты (смарт-стопки) на iPhone и iPad
1. Нажмите и удерживайте палец на пустом месте главного экрана, пока иконки приложений не начнут покачиваться.
2. Нажмите на «–» в левом верхнем углу виджета.
3. В появившемся всплывающем окне нажмите «Удалить».
Кроме того, удалить виджет можно путем нажатия и удержания пальца на самом виджете. В этом случае в появившемся всплывающем меню необходимо выбрать Удалить виджет.
Сторонние разработчики, выпускающие виджеты, в ближайшие месяцы сделают это большое обновление еще более полезным, поскольку это даст пользователям возможность более точно настраивать свои домашние экраны в iOS.
А что вы думаете о виджетах домашнего экрана на iPhone? Вам нравится такое значительное обновление пользовательского интерфейса? Расскажите нам о своих мыслях в комментариях!
Управление виджетами на iPhone с iOS 10 – iOS 13
Виджеты позволяют быстро получить нужную информацию и выполнить простые действия, не открывая приложение. Доступ к виджетам можно получить на экране блокировки, на главном экране или в «Центре уведомлений». Неважно, хотите ли вы просто проверить погоду или выключить свет в своем доме, виджеты универсальны и просты в использовании.
Как открывать виджеты на iPhone и iPad
Вы можете перейти к своим виджетам с экрана блокировки и главного экрана на iPhone или iPad. После активации дисплея iPhone или iPad или разблокировки устройства просто проведите пальцем вправо, чтобы просмотреть виджеты.
Кроме того, доступ к ним можно получить через «Центр уведомлений». Сделать это можно следующим образом:
1. Проведите по экрану iPhone или iPad сверху вниз.
2. Проведите по экрану вправо, чтобы получить доступ к виджетам.
Как пользоваться виджетами на iPhone и iPad
Одни виджеты предлагают только быстрый просмотр информации, а другие, такие как Workflow и Hue, более интерактивны и позволяют выполнять действия в приложениях, не открывая их.
1. Проведите по экрану вправо, чтобы просмотреть открыть экран виджетов.
2. Прокрутите вниз, чтобы найти виджет, который вы хотите использовать.
3. Нажмите на действие, которое вы хотите выполнить. Некоторые виджеты могут перенести вас в свое приложение для продолжения действия, однако большинство из них позволят выполнить задачу, оставаясь на экране виджетов.
Многие виджеты предлагаются в нескольких размерах, причем некоторые из них могут расширяться, добавляя больший набор параметров или позволяя просматривать дополнительную информацию.
1. Проведите вправо на главном экране или экране блокировки, чтобы просмотреть свои виджеты.
2. Прокрутите список до виджета, который вы хотите развернуть.
3. Нажмите «стрелку вправо».
4. Нажмите «стрелку вниз», чтобы вернуть виджет к меньшему размеру.
Как добавлять новые виджеты на Айфоне или Айпаде
Помимо встроенных опций от Apple, вы можете добавлять виджеты от сторонних разработчиков. Существует несколько способов сделать это.
1. Проведите вправо на главном экране или экране блокировки, либо откройте «Центр уведомлений», чтобы просмотреть свои виджеты.
2. Прокрутите вниз до конца списка виджетов.
3. Нажмите «Изменить».
4. Прокрутите вниз, чтобы найти виджет, который вы хотите добавить.
5. Нажмите зеленую кнопку «+» рядом с необходимым виджетом.
Описанный выше способ используется в старых версиях iOS, однако начиная с iOS 10 доступен дополнительный вариант, который некоторые разработчики уже активно используют.
1. Найдите приложение, виджет которого вы хотите добавить на главный экран.
2. Нажмите и удерживайте значок приложения, чтобы активировать всплывающее меню.
3. Нажмите «Добавить виджет», если данная опция доступна.
Как перемещать (изменять порядок) виджеты в iOS и iPadOS
Когда вы добавите новый виджет в список, вы можете разместить его по своему усмотрению.
1. Проведите по экрану вправо.
2. Прокрутите вниз до конца списка виджетов.
3. Нажмите «Изменить».
4. Нажмите и удерживайте кнопку с тремя линиями справа от виджета, расположение которого вы хотите изменить.
5. Перетащите виджет вверх или вниз.
Как удалять виджеты на iPhone и iPad
Если виджет не работает или не нужен, вы всегда можете избавиться от него.
1. Проведите вправо на главном экране или экране блокировки, либо откройте «Центр уведомлений», чтобы просмотреть свои виджеты.
2. Прокрутите вниз до конца списка виджетов.
Источник