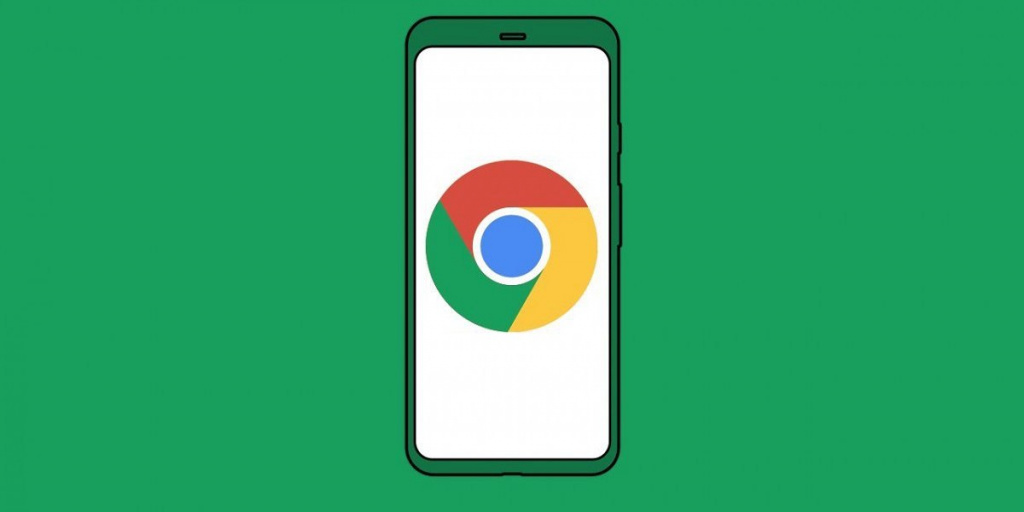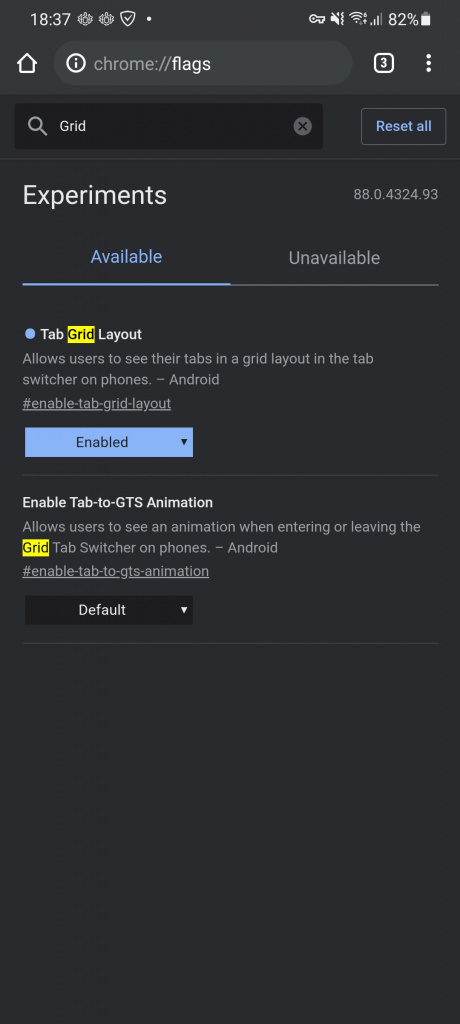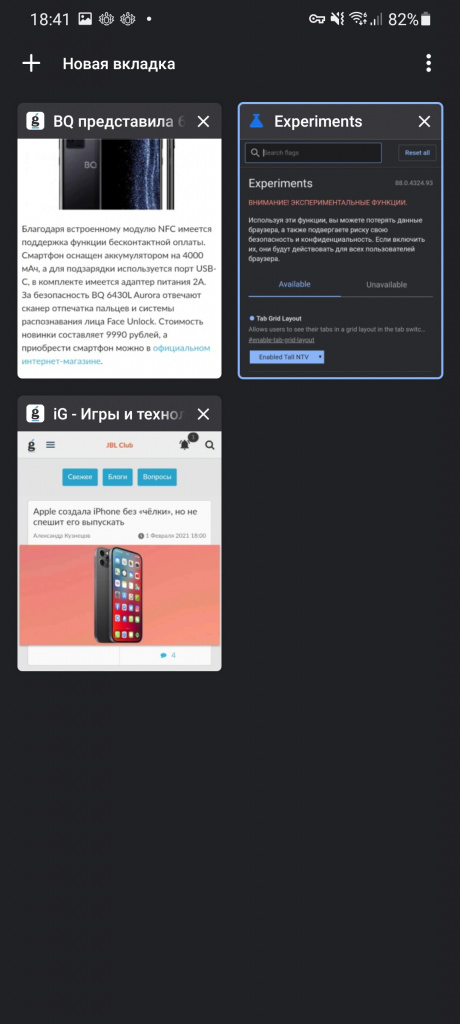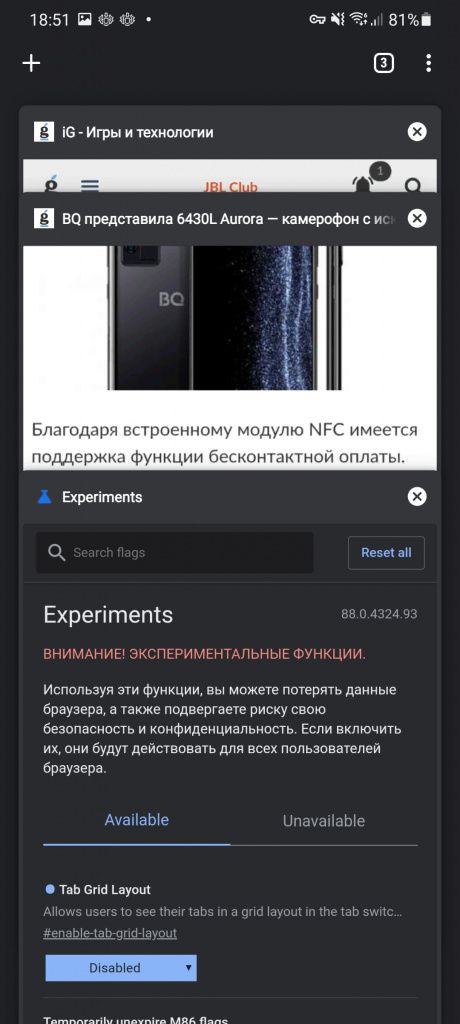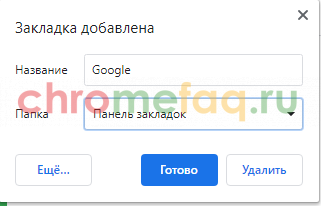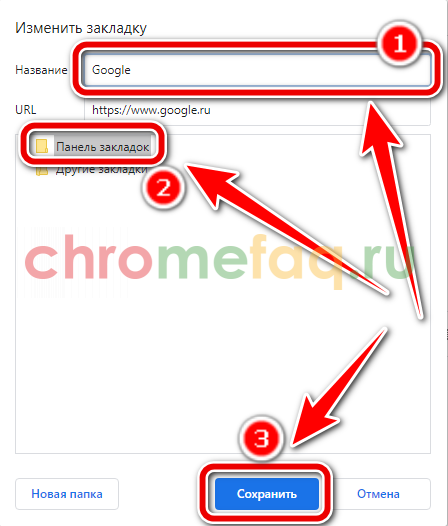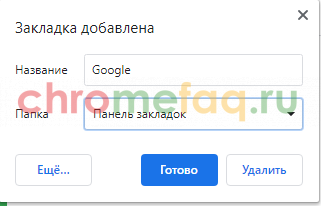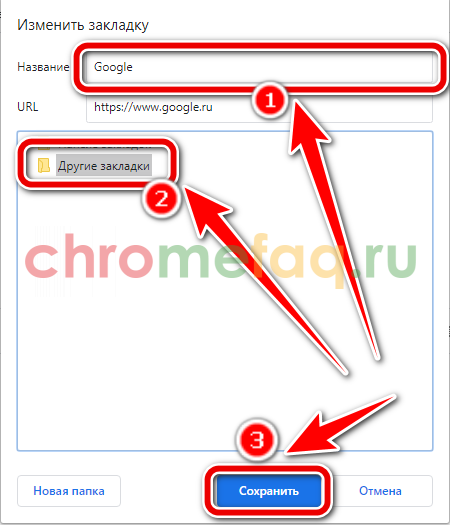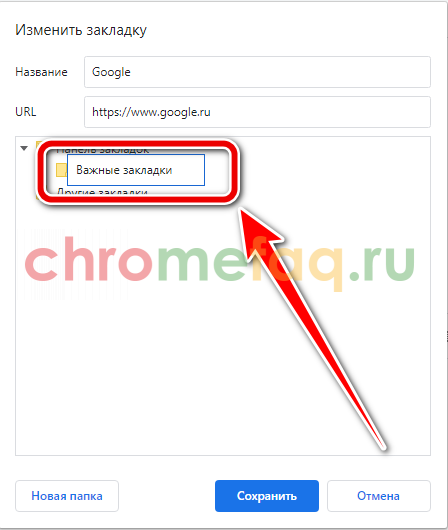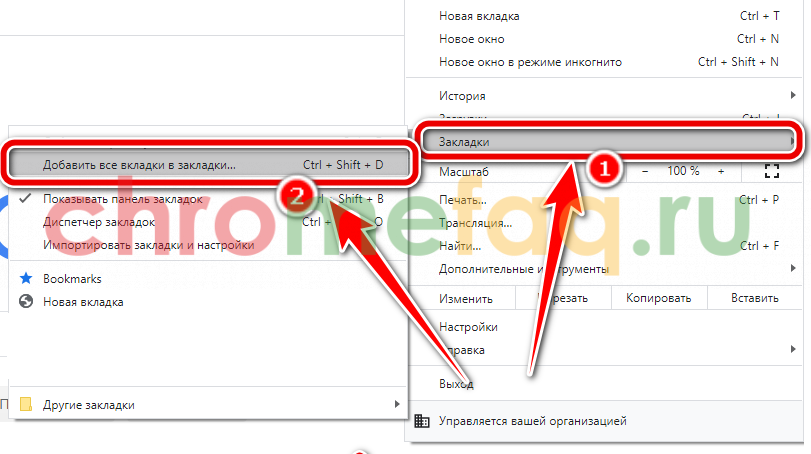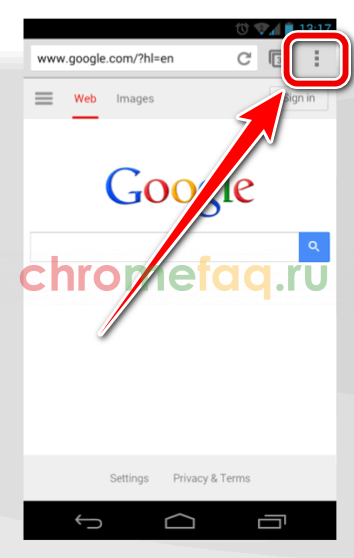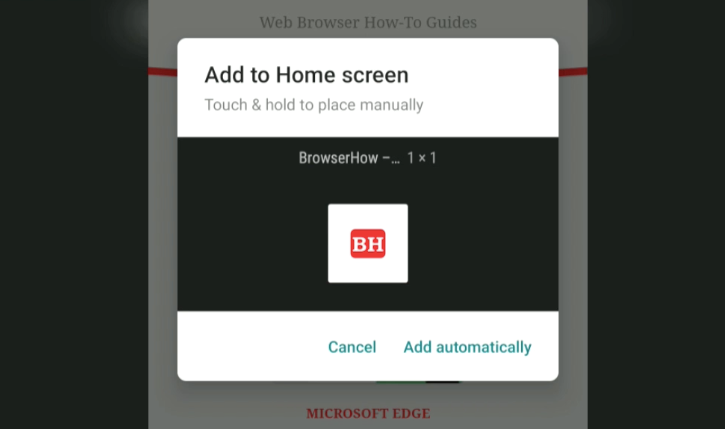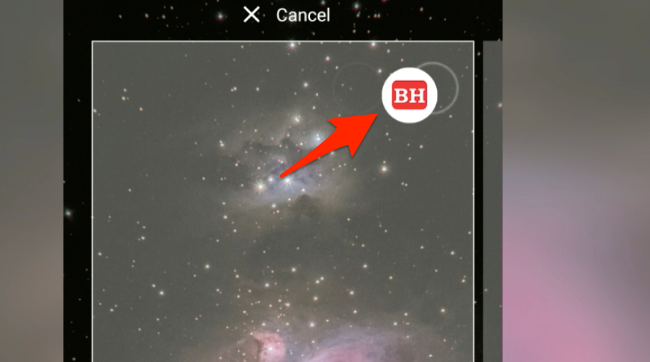- Как изменить отображение меню открытых вкладок в браузере Chrome для Android
- Как добавить сайт закладки в Google Chrome
- Виды закладок
- Как добавить закладку
- На компьютере
- На панель закладок
- В другие закладки
- В новую папку
- Все вкладки в закладки
- На телефоне
- Android
- Как добавить ярлыки на главный экран в Chrome Android?
- Как добавить ссылку на Chrome Android?
- Видео о добавлении на главный экран в Chrome Android
- Итог: Chrome Android добавить на главный экран
Как изменить отображение меню открытых вкладок в браузере Chrome для Android
Google впервые анонсировала новый макет окна открытых вкладок и возможность их группировки в Chrome для Android в 2019 году. С тех пор компания развернула A/B-тестирование двух интерфейсов для разных групп пользователей. Несмотря на это, актуальная версия браузера позволяет выбирать режим отображения этого окна.
Чтобы перейти к разделу переключения интерфейса открытых вкладок, нужно открыть меню экспериментальных функций Chrome. Для этого введите в адресной строке браузера chrome://flags.
- В поисковой поле открывшегося окна вбейте слово Grid. Нам понадобится параметр Tab Grid Layout.
- Значение Enabled в выпадающем списке активирует стандартный интерфейс с сеткой открытых вкладок.
- Enabled Tall NTV — включает отображение сетки с увеличенными окошками открытых вкладок.
- Значение Disabled возвращает оригинальный интерфейс с каруселью.
Не забывайте перезапускать браузер после применения новых настроек, чтобы изменения вступили в силу. Также стоит отметить, что возможность группировки вкладок методом перетаскивания друг на друга может быть недоступна у некоторых пользователей, поскольку Google активирует эту функцию постепенно на стороне сервера.
Источник
Как добавить сайт закладки в Google Chrome
Современные браузеры предоставляют пользователю множество возможностей. Веб-страницы можно не только просматривать, но и сохранять, чтобы открыть позже, в любое удобное время. Ниже рассмотрим все способы, как добавить закладки в гугл хром на компьютере и телефоне.
Виды закладок
В браузере Google Chrome есть два вида закладок. Они используются для сохранения часто посещаемых сайтов.
- Первый вид закладок носит название – стандартные. Они размещены под адресной строкой браузера. Создаются стандартные закладки вручную пользователем. Но сохраняют только локально на одном устройстве.
- Также, существуют визуальные закладки. Пользователь может управлять ими только с помощью специальных расширений. Визуальные закладки создаются автоматически на основе последних посещенных страниц. Они размещены в пустой вкладке браузера.
Как добавить закладку
Добавить закладку в хроме можно на компьютере или смартфоне. Для этого необходимо воспользоваться одной из инструкций.
На компьютере
Пользователь может не только добавлять закладки в браузере, но и упорядочивать их. Так, есть возможность создавать папки и группировать закладки по категориям. Это поможет сохранять большее количество сайтов и удобно их просматривать.
На панель закладок
Панель закладок расположена под адресной строкой. Здесь можно просмотреть все сайты, которые сохраняет пользователь, их название и логотип.
Как добавить закладку в Гугл Хром на панель закладок:
- Перейти на сайт, который нужно сохранить.
- Нажать на значок звездочки, который находится в правой части адресной строки.
- На экране отобразится окно, в котором следует ввести название, а также выбрать папку размещения «Панель закладок».
Как только пользователь нажмет на «Готово», сайт будет сохранен на соответствующей панели. Чтобы открыть его, достаточно кликнуть по названию. Существует еще один способ для сохранения странички. Пользователю необходимо:
- Открыть сайт.
- Нажать правой кнопкой мыши на панель закладок для вызова контекстного меню.
- Выбрать пункт «Добавить страницу».
- В открытом окне ввести название страницы, после этого выбрать место сохранения «Панель закладок». Последним шагом будет сохранения изменений.
Для третьего способа пользователю необходимо перейти в настройки браузера. Для начала необходимо открыть сайт, затем:
- Нажать на значок трех точек, которые расположены в правом верхнем углу экрана.
- Выбрать раздел «Закладки», а затем «Добавить страницу в закладки».
- Ввести название закладки и сохранить изменения, кликнув на «Готово».
В другие закладки
На панели закладок помещается только ограниченное количество страниц. Так, для комфортного просмотра должно быть не больше 10-12 сайтов. Чтобы добавить большее количество, их можно разместить в специально подготовленной папке «Другие закладки».
Как добавить страницу в другие закладки Хром:
- Открыть сайт, который необходимо сохранить в браузере.
- Нажать на значок звездочки, расположенный в адресной строке.
- В открытом окне кликнуть на строку «Папка». И выбрать из списка место «Другие закладки». После этого нажать на «Готово», чтобы сохранить изменения.
Создать закладку можно и через специальную панель. Пользователю необходимо:
- Перейти на сайт.
- Кликнуть правой кнопкой мыши на панели задач.
- Указать название, и выбрать место «Другие закладки». После этого нажать на «Сохранить».
Еще один способ добавления закладки заключается в переходе в настройки браузера:
- Перейти на сайт.
- Нажать на значок трех точек, в правом верхнем углу экрана.
- Выбрать пункт «Закладки», а затем, «Добавить страницу в закладки».
Папка «Другие закладки». Находится в правом углу экрана. Пользователю достаточно нажать на нее, чтобы отобразить список всех страниц, сохраненных в браузере.
В новую папку
Пользователь может создавать собственные папки для удобного хранения закладок. Данная возможность позволяет группировать страницы, которые не будут занимать много места на панели.
Как добавить сайт в новую папку:
- Перейти на сайт, который следует добавить в сохраненное.
- Кликнуть на значок звездочки, она находится в адресной строке браузера.
- Нажать на команду «Еще», чтобы получить доступ к расширенным параметрам.
- Выбрать пункт «Новая папка».
- Ввести название папки. Она может быть размещена на соответствующей панели или же в разделе «Другие закладки».
После этого остается только выбрать данную папку и сохранить изменения. Пользователь может создавать множество папок и менять их расположение. Так, закладки не будут мешать на главной панели, но все сайты будут сохранены в браузере.
Все вкладки в закладки
У пользователя есть возможность добавить в закладки сразу все страницы, который сейчас запущены в браузере. Так, нет необходимости сохранять сайты по одному. Чтобы добавить в закладки все вкладки, следует:
- Открыть все сайты, которые нужно сохранить.
- Нажать на значок трех точек, который расположен в правом верхнем углу экрана.
- Выбрать раздел «Закладки», а затем пункт «Добавить все вкладки в закладки». После этого все сайты, которые сейчас открыты в браузере, будут добавлены в закладки.
На телефоне
Браузер Google Chrome доступен не только на компьютере, но и на смартфоне. Это же относится и ко всем функциям проводника. Так, на телефоне можно добавлять страницы в закладки. Для этого пользователю понадобится раздел «Избранное» или «Закладки».
Android
Чтобы, добавить закладку в Хроме на Андроид, необходимо соблюдать последовательность действий:
- Загрузить и открыть браузер на смартфоне.
- Перейти на сайт, который нужно добавить в закладки.
- Нажать на значок трех точек, расположенный в правом верхнем углу экрана.
- Выбрать звездочку в верхней части окна.
После этого страница будет добавлена в раздел «Закладки». Пользователь может получить доступ к ней через соответствующее меню.
Пользователь может создавать собственные закладки на смартфоне iOS. Или же импортировать их с компьютера. Для этого достаточно включить синхронизацию между устройствами.
Как сделать закладку в Гугл Хроме на смартфоне iOS:
- Загрузить и запустить приложение на смартфоне.
- Перейти на веб-страницу, которую следует сохранить.
- Нажать на значок «Поделиться». Он расположен в адресной строке браузера.
- Выбрать пункт «Закладка». После этого страница будет сохранена.
- Чтобы поменять ее параметры, необходимо нажать на «Изменить» во всплывающем окне.
После этого на экране отобразятся параметры, имя и расположение закладки. Эту информацию можно изменить. В этом же окне пользователь может удалить закладку.
Пользователь может добавить страницу в закладки через настройки браузера. Для этого необходимо:
- Открыть сайт для сохранения.
- Нажать на значок трех точек, который расположен в нижнем правом углу экрана.
- Пролистнуть список вниз до пункта «Закладка». Он обозначен значком звездочки с плюсиком. Здесь необходимо обратить внимание, что раздел «Закладки» позволяет просмотреть существующие сохранения, но не добавить новое.
После этого сайт будет сохранен на смартфоне. В момент создания закладки пользователь может изменить ее название и месторасположение, нажав на команду «Изменить», которая появится во всплывающем окне.
Чтобы добавить закладку в Гугл Хром с компьютера или телефона, пользователю понадобится всего несколько секунд. Сохраненную страницy можно открыть в любой момент и после завершения работы браузера.
Источник
Как добавить ярлыки на главный экран в Chrome Android?
Узнайте, как добавить ярлыки на главный экран из Google Chrome на Android. Эти ярлыки работают точно так же, как и ярлыки на рабочем столе.
Если вы часто посещаете веб-сайт или блог в браузере Chrome, то неплохо сделать соответствующую ссылку на главном экране. Это устранит несколько шагов, а также упростит жизнь. Так же, как у нас есть ярлыки на настольных компьютерах и ноутбуках, ярлык будет виден на главном экране телефона Android.
Некоторые ярлыки также добавляются в ящик телефонного приложения в качестве собственного легкого приложения. Он работает как отдельное приложение с хромом на бэкэнде. Эта технология называется Progressive Web App (PWA).
Я лично использую ярлыки PWA для Twitter и Instagram на своем телефоне. Мне не нравятся тяжелые мобильные приложения, которые занимают место в памяти и потребляют память для обработки. Поэтому я предпочитаю использовать для этого мобильные ярлыки. Это упрощает просмотр, а также не увеличивает объем памяти.
Приложения PWA — лучший способ сохранить работоспособность телефона, а также устранить фоновое использование данных. Следовательно, это предотвращает отставание вашего телефона любой ценой.
Как добавить ссылку на Chrome Android?
Ярлыки можно добавить на главный экран с помощью браузера Chrome на телефоне Android. Эти ярлыки помогают перезапустить веб-сайт или приложение PWA в браузере Chrome.
Вот шаги, чтобы создать ссылку на Chrome Android, а затем добавить на главный экран:
- Запустите приложение Chrome для Android.
- Откройте веб-сайт, на котором вам нужно создать ссылку.
- Нажать на для опций меню.
- Выберите из списка опцию «Добавить на главный экран».
- Нажмите на команду Добавить.
- Здесь вы можете нажать и удерживать, чтобы разместить вручную ИЛИ
- Выберите команду «Добавить автоматически».
- Ссылка ярлыка будет создана на главном экране вашего телефона Android.
Если вы завершите сеанс Chrome и нажмете на ссылку ярлыка, браузер Chrome автоматически запустит веб-сайт ярлыка в вашем браузере. Таким образом, вы можете добавить ярлык на главный экран.
Видео о добавлении на главный экран в Chrome Android
Вот видео-демонстрация того, как добавить ярлык на главную страницу Google Chrome.
Надеюсь, вам понравилось видео. если да, то подпишитесь на наш канал YouTube.
Итог: Chrome Android добавить на главный экран
Если конкретный веб-сайт предлагает МАССА для мобильных устройств устанавливается собственное легкое приложение. В противном случае ссылка на ярлык будет создана автоматически или вручную в выбранном месте на главном экране телефона Android.
Узнав, как добавлять ярлыки в Chrome, я мог легко удалить большинство приложений, которые занимали много места в моем хранилище, и вместо этого создать для них ярлык Chrome. Кроме того, я добавил их на главный экран, что сделало мою работу в Интернете чрезвычайно простой и плавной.
Точно так же вы также можете создать ссылку для добавления на рабочий стол в Chrome-компьютере. Приложения PWA на рабочем столе устанавливаются как веб-приложения для Chrome.
Считаете ли вы, что эта функция для добавления ярлыка сайта полезна? Какая ссылка на главном экране Android является одной из наиболее часто используемых?
Наконец, вот рекомендуемые веб-браузеры для вашего компьютера и мобильного телефона, которые вам стоит попробовать.
Источник