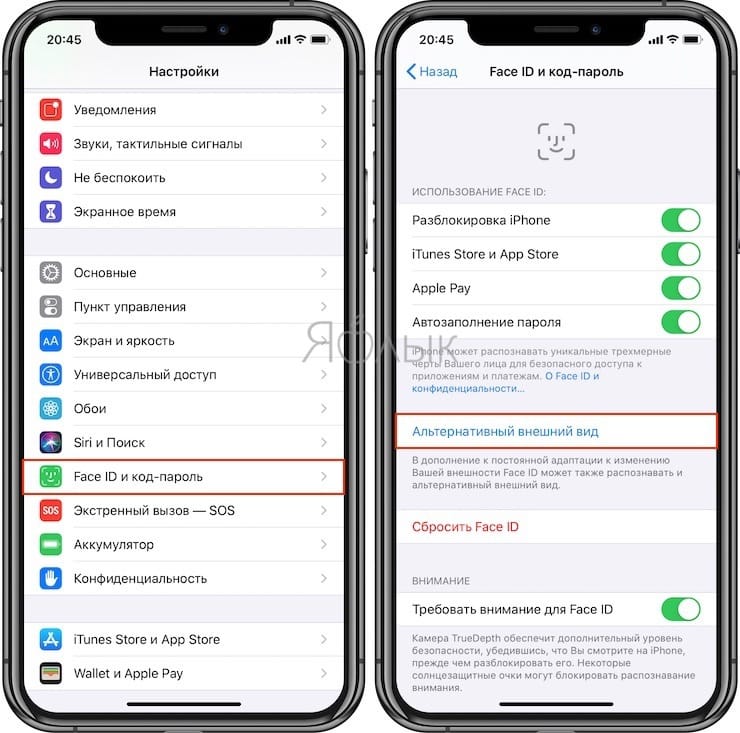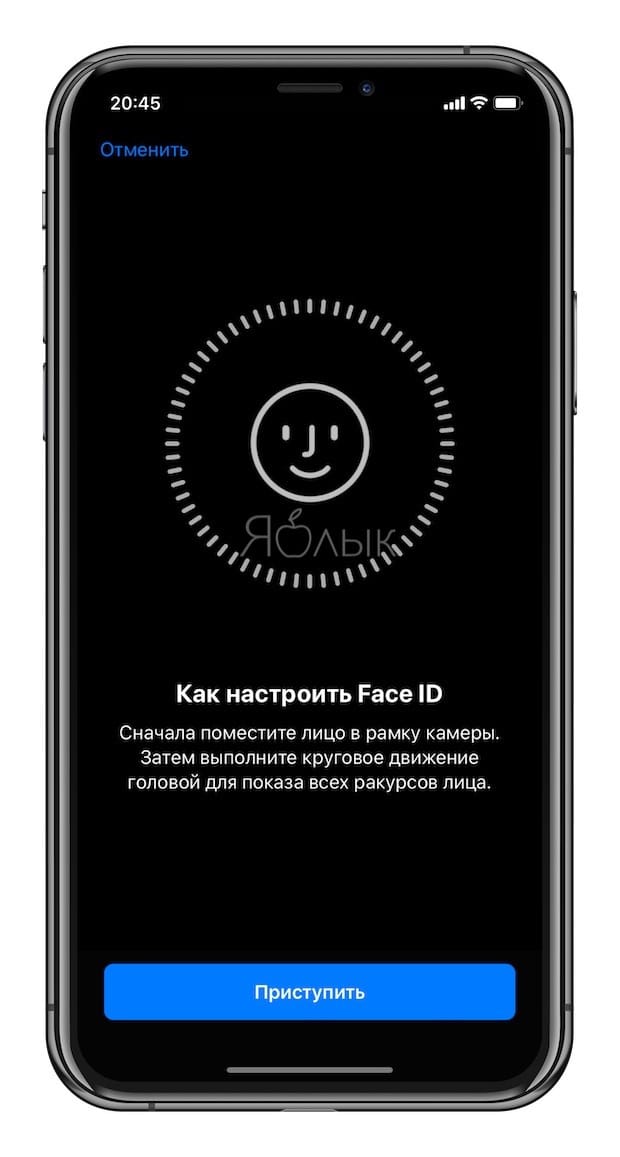- Как добавить второе лицо для разблокировки iPhone через Face ID
- Как добавить второе лицо для разблокировки iPhone через Face ID
- Как добавить второе лицо для Face ID в iOS 12
- Лонгриды для вас
- Использование функции Face ID на iPhone и iPad Pro
- Настройка Face ID
- Разблокировка iPhone и iPad с помощью Face ID
- Использование Face ID для совершения покупок
- С помощью Apple Pay
- В iTunes Store, App Store и Магазине книг в Apple Books
- Вход с помощью Face ID
- Вход в приложения
- Автоматический ввод паролей в Safari
- Альтернативный внешний вид: как настроить второй Face ID в iPhone X
Как добавить второе лицо для разблокировки iPhone через Face ID
Face ID, несмотря на неизбежные для нового продукта «детские болезни», с самого начала оказалась крайне интересным для пользователей решением. Технология работает быстро, бесшовно, очень надежно с точки зрения безопасности — и, что особенно ценно, с Face ID не надо ничего нажимать, достаточно просто посмотреть на смартфон!
Но был поначалу у Face ID и один очевидный недостаток — владелец iPhone мог настроить для разблокировки только собственное лицо. А что делать, если смартфоном пользуются и другие люди (например, дети)? В случае с Touch ID Apple предлагала сразу до пяти отпечатков пальцев, и такая проблема просто не возникала.
Как добавить второе лицо для разблокировки iPhone через Face ID
Всё изменилось с выходом iOS 12. Apple добавила в раздел Face ID и код-пароль опцию «Альтернативный внешний вид». Она описывается как возможность добавить в систему альтернативный имидж, дополняющий главный «слепок» лица пользователя.
В теории это — «фикс» для пользователей iPhone, оснащенных Face ID, которых смартфон не распознает из-за новой прически или особо «сильных» контактных линз (они искажают положение лазерных точек, испускаемых TrueDepth). Но на практике перед нами — отличный способ добавить в систему еще одного пользователя. Тест с добавлением в Face ID другого человека, абсолютно не похожего на его законного обладателя, увенчался полным успехом — теперь и владелец iPhone без кнопки Домой, и участвовавшая в эксперименте девушка одинаково успешно разблокируют смартфон одним взглядом на него.
Примечание: при переустановке Face ID придется регистрировать в системе оба лица еще раз.
Источник
Как добавить второе лицо для Face ID в iOS 12
Технология Face ID на момент своего выхода обладала одним досадным ограничением — внести в память устройства можно было только одно лицо для разблокировки. Однако, iOS 12 изменила ситуацию в лучшую сторону. В операционной системе появилась функция под названием «Альтернативный внешний вид», которая позволяет дополнить ваш образ, например, если нанесен грим. На практике этим же способом можно также добавить лицо другого человека.
Сразу же приступим к инструкции.
- Запускаем «Настройки» на вашем устройстве.
- Далее переходим в раздел «Face ID и код-пароль».
- Вводим свой пароль и получаем доступ к настройкам.
- Чтобы добавить второе лицо, необходимо выбрать опцию«Альтернативный внешний вид».
- Следуем инструкция на экране до полного завершения процесса сканирования.
Настройка завершена. Осталось опробовать функцию в деле.
Новости, статьи и анонсы публикаций
Свободное общение и обсуждение материалов
Лонгриды для вас
Знаете, что общего между iPhone XR, iPhone X и даже iPhone SE 2020? Правильно! Их точно не стоит покупать в 2022 году. Что не так с этими iPhone и почему лучше выбрать актуальные модели — об этом читайте в нашем разборе
Пользователи iPhone жалуются на появление загадочных зеленых полос на экране. Мы попросили специалистов объяснить, почему это происходит, и как можно убрать зеленые полосы с экрана iPhone.
Выемка в экране iPhone никуда не денется ещё несколько лет. Но не потому, что это делает смартфоны Apple узнаваемыми. У этого дизайнерского элемента есть другая, куда более обоснованная причина остаться
vag, В том и надобность пяти пальцев, чтобы одному человеку можно было разблокировать смартфон разными пальцами. То левой рукой возьмёте, то правой, то на столе лежит — проще указательным ткнуть, а не большим. А лицо у человека одно. Ему не нужно заводить пять вариантов под разные способы лежания телефона в руке или на столе.
Источник
Использование функции Face ID на iPhone и iPad Pro
С помощью технологии Face ID можно безопасно разблокировать iPhone и iPad, подтверждать покупки, выполнять вход в приложениях и многое другое одним только взглядом.
Настройка Face ID
Разблокировка с помощью Face ID
Выполнение покупок с помощью Face ID
Выполнение входа с помощью Face ID
Настройка Face ID
Перед настройкой Face ID убедитесь, что ничего не закрывает камеру TrueDepth и ваше лицо. Технология Face ID поддерживает распознавание при наличии очков и контактных линз. Настроить Face ID не получится, если ваши нос и рот чем-либо закрыты, например маской для лица. Face ID работает лучше всего, когда iPhone или iPad находится приблизительно на расстоянии вытянутой руки или ближе (25–50 см) от вашего лица.
Следуйте инструкциям ниже, чтобы настроить Face ID.
- Выберите «Настройки» > «Face ID и код-пароль». При необходимости введите пароль.
- Нажмите «Настройка Face ID».
- Убедитесь, что вы держите устройство в вертикальной (портретной) ориентации, затем разместите устройство перед лицом и нажмите «Приступить».
- Посмотрите на устройство так, чтобы ваше лицо оказалось в рамке, и плавно двигайте головой по кругу. Если вы не можете двигать головой, нажмите «Параметры Универсального доступа».
- После завершения первого сканирования с помощью Face ID нажмите «Дальше».
- Плавно двигайте головой, чтобы круг заполнился во второй раз.
- Нажмите «Готово».
Если вы не задали код-пароль, появится запрос на создание код-пароля, который можно использовать для проверки вашей личности.
Чтобы выбрать функции, которые будут использовать Face ID, или для сброса Face ID перейдите в раздел «Настройки» > «Face ID и код-пароль».
Разблокировка iPhone и iPad с помощью Face ID
После настройки функции Face ID ее можно использовать для разблокировки iPhone или iPad. Вот как использовать эту функцию:
- Поднимите или коснитесь iPhone или iPad, чтобы вывести его из режима сна.
- Смахните вверх от нижнего края экрана блокировки.
- Если вы используете iPhone, удерживайте его в вертикальной (портретной) ориентации, а затем посмотрите на экран. iPad можно удерживать вертикально или горизонтально. Если устройство находится в горизонтальной ориентации, убедитесь, что вы не закрываете пальцем камеру TrueDepth. Затем посмотрите на экран. Если ваши рот и нос скрыты маской для лица, то после смахивания вверх автоматически появится запрос на ввод код-пароля.
Чтобы включить или отключить эту функцию, перейдите в меню «Настройки» > «Face ID и код-пароль», а затем нажмите «Разблокировка iPhone» или «Разблокировка iPad».
Использование Face ID для совершения покупок
Функцию Face ID можно использовать для авторизации покупок с помощью Apple Pay и в магазинах iTunes Store, App Store и Магазине книг в Apple Books.
С помощью Apple Pay
Чтобы использовать Face ID в Apple Pay, убедитесь, что служба Apple Pay настроена на iPhone или iPad и включена в меню «Настройки» > «Face ID и код-пароль». Затем выполните указанные ниже действия.
Чтобы совершить покупку в магазине, выполните действия ниже.
- Убедитесь, что используете iPhone.
- Для использования карты по умолчанию дважды нажмите боковую кнопку. Для использования другой карты дважды нажмите боковую кнопку, нажмите карту по умолчанию, затем выберите другую карту.
- Посмотрите на iPhone для прохождения аутентификации с помощью Face ID. Если ваши рот и нос скрыты маской для лица, нажмите «Оплатить с код‑паролем» и введите код-пароль.
- Удерживайте верхнюю часть iPhone рядом с бесконтактным устройством считывания.
- Дождитесь отображения слова «Готово» и галочки.
Чтобы совершить покупку в приложении или на веб-сайте в Safari, выполните действия ниже.
- Когда вы будете готовы оформить покупку, нажмите кнопку «Купить с использованием Apple Pay» или выберите Apple Pay в качестве способа оплаты. Подтвердите платежную информацию. Чтобы выбрать другую карту для оплаты, нажмите > рядом с картой.
- Дважды нажмите боковую кнопку, а затем посмотрите на iPhone или iPad.
- Дождитесь отображения слова «Готово» и галочки.
В iTunes Store, App Store и Магазине книг в Apple Books
Чтобы использовать Face ID для покупки содержимого в iTunes Store, App Store и Магазине книг, перейдите в раздел «Настройки» > «Face ID и код-пароль» и убедитесь, что включен параметр «iTunes Store и App Store». Затем выполните указанные действия.
- Откройте iTunes Store, App Store или Магазин книг, а затем выберите товар, который хотите купить.
- Когда отобразится запрос на оплату, дважды нажмите боковую кнопку, а затем посмотрите на iPhone или iPad. Если ваши рот и нос скрыты маской для лица, нажмите «Оплатить с код‑паролем» и введите код-пароль.
- Дождитесь отображения слова «Готово» и галочки.
При первой покупке в iTunes Store, App Store или Магазине книг может отобразиться запрос на ввод пароля для учетной записи Apple ID.
Вход с помощью Face ID
Можно использовать Face ID для входа в определенные приложения и автоматического ввода имен пользователей и паролей для веб-сайтов в Safari.
Вход в приложения
Можно использовать Face ID для входа в приложения, которые поддерживают авторизацию с помощью Touch ID. Вот как использовать эту функцию:
- Откройте приложение и нажмите кнопку входа.
- При запросе разрешите приложению использовать ваши имя пользователя и пароль.
- Посмотрите на iPhone или iPad, чтобы выполнить вход.
Чтобы просматривать приложения, которые используют Face ID для входа, и управлять ими, перейдите в меню «Настройки» > «Face ID и код-пароль» и нажмите «Другие программы».
Если вы используете приложение, которое поддерживает Face ID, но не предлагает использовать Face ID для входа, может потребоваться сначала выполнить вход вручную.
Автоматический ввод паролей в Safari
Вы можете использовать Face ID для автоматического ввода имен пользователей и паролей для веб-сайтов в Safari. Просто перейдите в меню «Настройки» > «Face ID и код-пароль» и включите параметр «Автозаполнение пароля». Затем выполните указанные действия.
- Откройте Safari и перейдите на веб-сайт.
- Нажмите поле входа. Если над клавиатурой отображаются имя пользователя и пароль, нажмите их.
- Посмотрите на iPhone или iPad, чтобы автоматически ввести имя пользователя и пароль.
Источник
Альтернативный внешний вид: как настроить второй Face ID в iPhone X
Как мы все уже знаем, Face ID настраивается быстро и просто, но вот корректно работать системка умеет не всегда. Потому вдогонку за кучей придумок самих пользователей iPhone X, которые по-своему стараются оптимизировать работу Face ID, в новой iOS 12 компания реализовала возможность добавлять «альтернативный внешний вид» в память системы, то бишь фактически второй Face ID.
Новшество, очевидно, годное, поскольку теперь можно добавить в Face ID изображения себя в очках или в шляпе (если их вы носите часто) либо любой другой скан, на котором система раньше стабильно «тормозила».
К примеру, если днем вы носите контактные линзы, а вечером — очки, то такое решение позволит наконец-то нормально пользоваться Face ID в том числе и в вечернее или ночное время и не возится каждый раз с паролем только потому, что из-за очков iPhone X вас не узнавал.
Однако всех, кто ждал, что после апдейта операционки смартфон будет распознавать фото лица в ландшафтном режиме, мы сейчас разочаруем. Пока не будет, к сожалению. В iOS 12 фронтальный модуль TrueDepth ландшафтный режим по-прежнему не поддерживает, то есть если iPhone X повернуть, то ни первый, ни второй Face ID все-равно не поможет.
Зато теперь в Face ID регистрировать можно не только своё лицо. Так что, если вашим смартфоном часто пользуется еще кто-то из родных (или коллег), то второй Face ID гарантированно поможет надолго забыть вопросы из серии «Папа/Мама (Дедушка/Бабушка, Дорогой/Дорогая), а какой у тебя пароль?»
В общем, далее — о том, как расширить функционал Face ID в своем iPhone X после апдейта системы до iOS 12. Итак:
#1 — регистрируем «второе лицо»
Для этого заходим в «Настройки«, открываем раздел «Face ID и код-пароль«, прокручиваем экран вниз, тапаем строчку «Настройте альтернативный внешний вид» и потом запускаем процедуру сканирования лица. Она в точности такая же, как и при настройке «первого» Face ID, потому следуем инструкции и тогда долго возится со сканером не придется.
Повторимся, на данном этапе отсканить можно не только «альтернативный» вариант себя (в очках, шапке, в парике, с усами и т.д.), но и другое лицо (супруги, ребенка, друга и пр.). В любом случае от участника процесса традиционно требуется сосредоточенность и внимательность. После завершения процедуры сканирования тапаем «Продолжить«, сканим еще раз и жмем «Готово«.
#2 — настраиваем второй Face ID
Если какое-то изображение работает плохо, если надо добавить новое или убрать старое (ка первое, так и второе), то надо стереть все имеющиеся «виды» и заново зарегистрировать сначала первый, а потом и второй Face ID. Для этого:
- открываем «Настройки«, тапаем «Face ID и код-пароль» и затем — «Сбросить Face ID«;
- после сброса возвращаемся в раздел «Face ID и код-пароль«, по-новой запускаем процедуру регистрации первого Faсe ID и cканируем СВОЁ лицо;
- по факту успешного её завершения, тестируем результата и только потом снова открываем «Face ID и код-пароль«, тапаем «Настройте альтернативный внешний вид» и регистрируем альтернативные изображения.
Кстати, есть мнение, что второй Face ID в iPhone X — это ни что иное, как предвестник внедрения данной функции в будущих iPad, которые, по замыслу Apple, станут универсальными домашними планшетами для всей семьи, и такая фича у них точно лишней не будет.
Источник