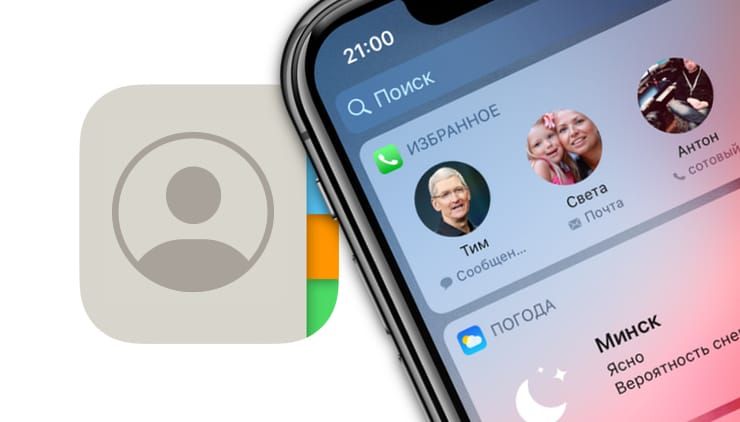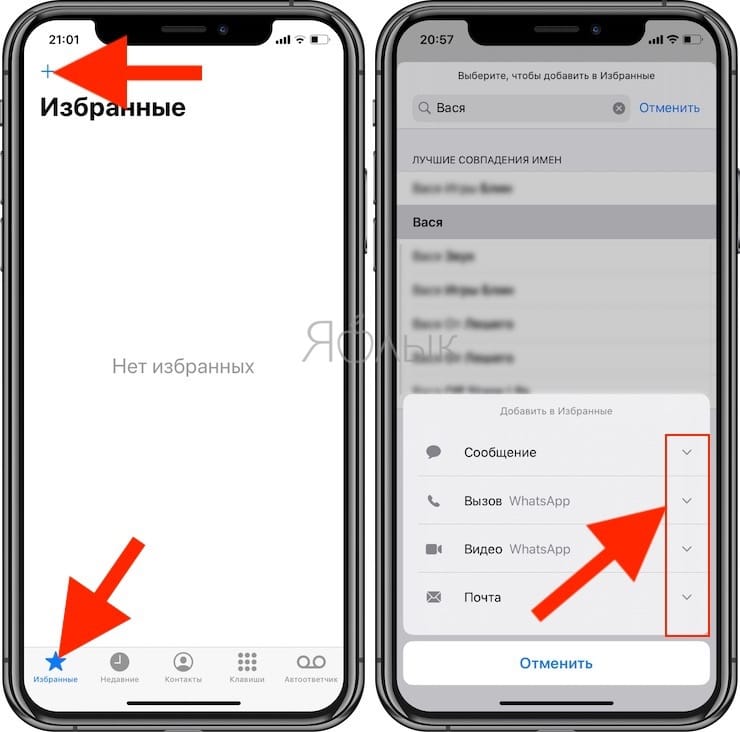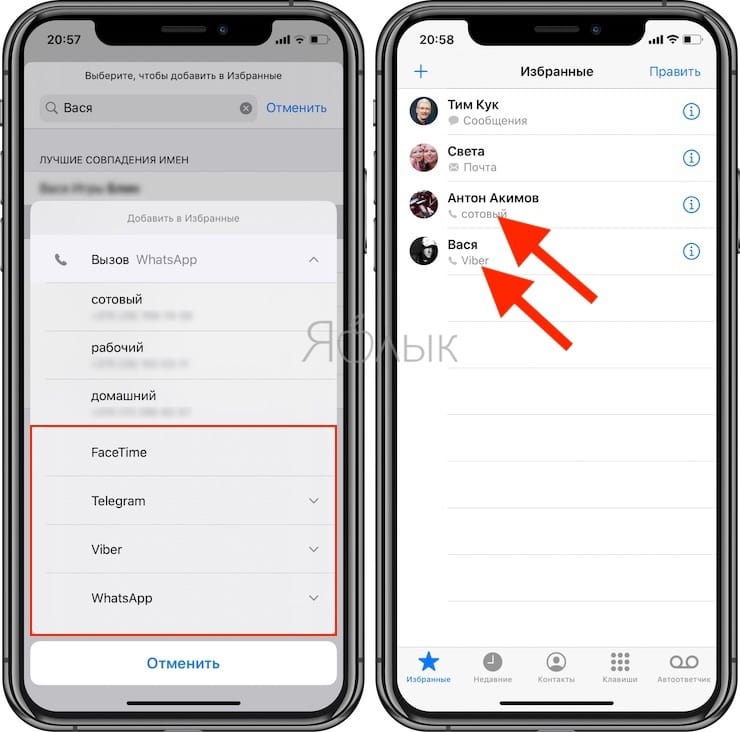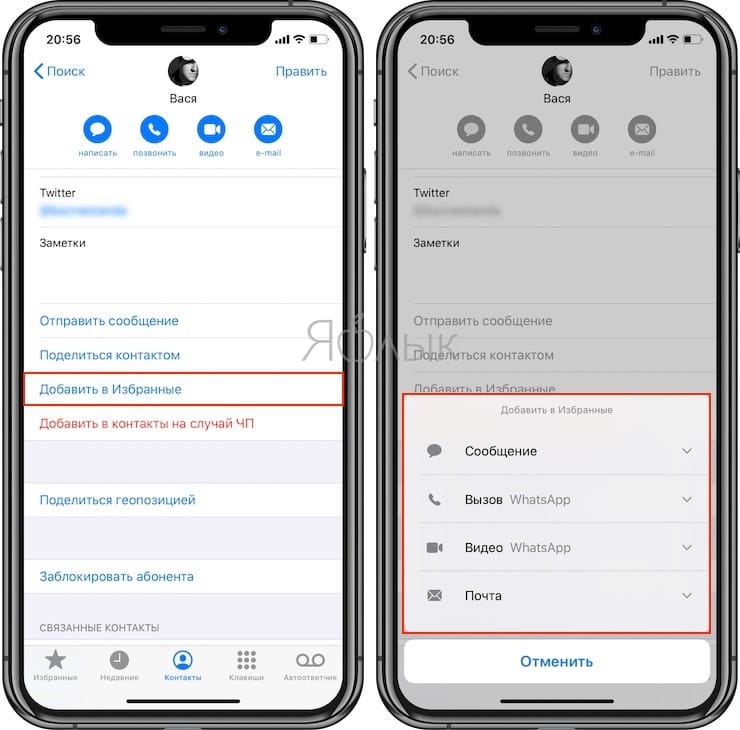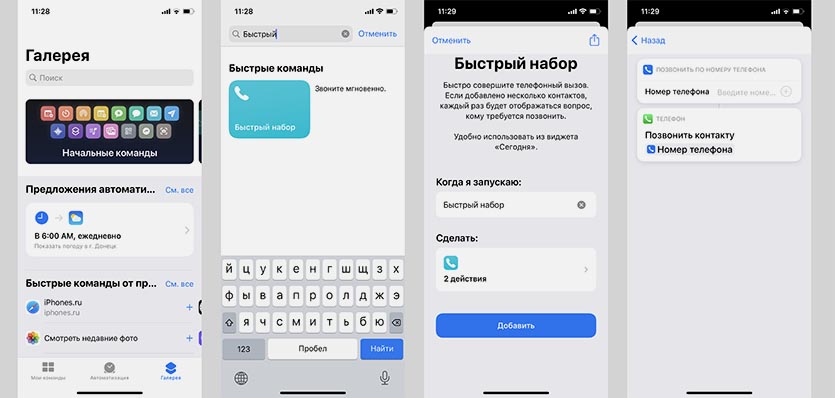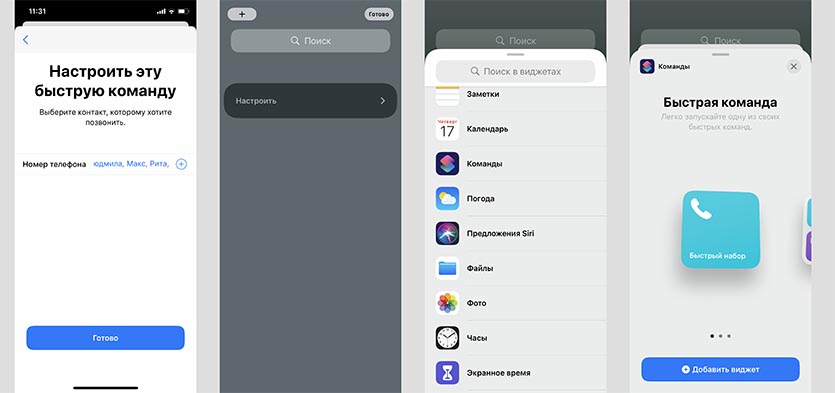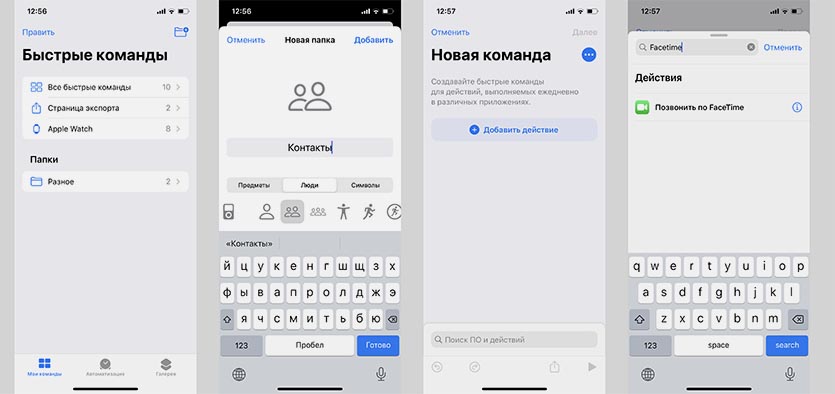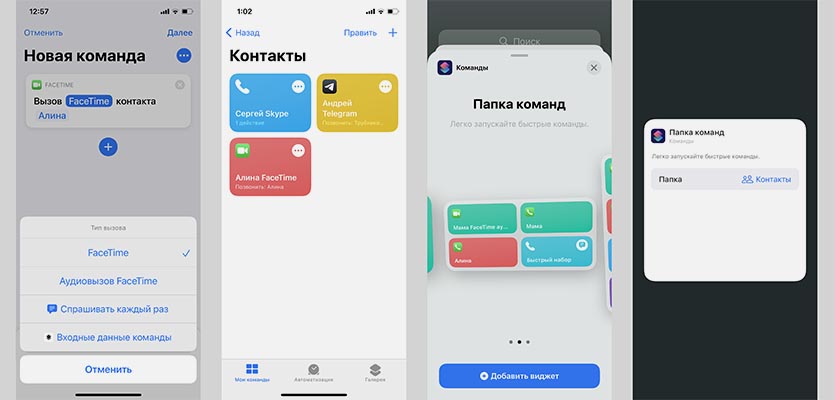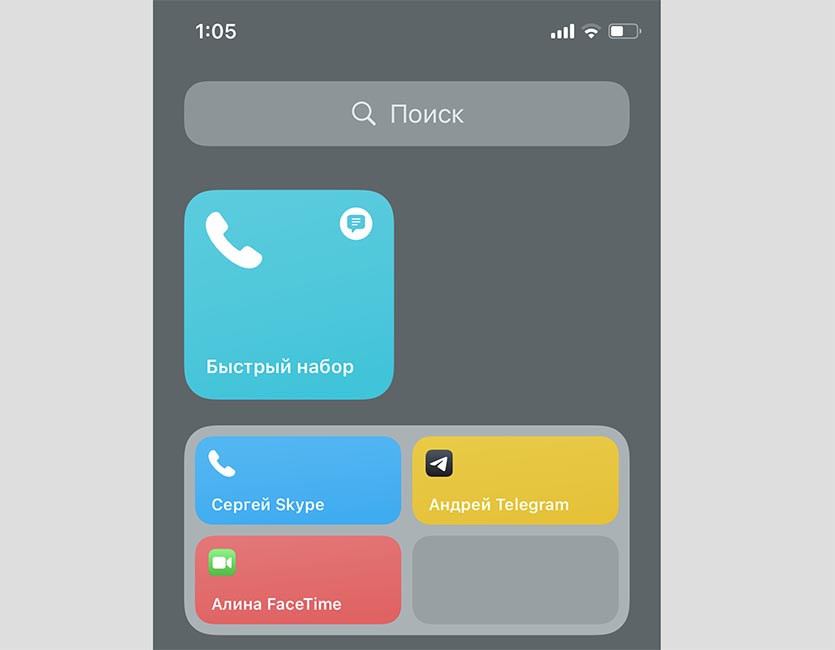- Как сделать и установить мелодию звонка (рингтон) на любой Айфон без компьютера прямо на устройстве?
- Видеоинструкция
- В каком формате используются рингтоны (мелодии) для iPhone?
- Где найти песню в формате MP3 для рингтона?
- Как установить рингтон на iPhone с iOS 13 (и новее) без компьютера
- Как удалять рингтоны с iPhone?
- Как быстро звонить избранным номерам на iPhone: способ, о котором вы могли не знать
- Как добавить избранные контакты в меню быстрых действий
- Как быстро звонить «Избранным» на iPhone
- Как быстро позвонить на избранный номер в iPhone. А вы знали?
- Как включить избранные контакты в меню быстрых действий?
- Как быстро позвонить «Избранным» контактам в iPhone?
- Как вернуть виджет избранных контактов в iOS 14
- Как добавить виджет для телефонных вызовов
- Как добавить виджет для любых вызовов
Как сделать и установить мелодию звонка (рингтон) на любой Айфон без компьютера прямо на устройстве?
Добавление собственных рингтонов в iPhone – задача непростая. В последних операционных системах Apple и вовсе исчез намек на возможное добавление пользовательских мелодий. Однако, в этой инструкции мы расскажем как исправить это недоразумение, добавив абсолютно на любой актуальный iPhone мелодию, которую можно будет использовать в качестве рингтона на входящий вызов. Причем, без использования компьютера.
Видеоинструкция
В каком формате используются рингтоны (мелодии) для iPhone?
Для хранения рингтонов в iPhone Apple использует собственный формат под названием M4R, который идентичен форматам AAC или M4A (разница только в названии).
Однако, способ создания и установки рингтона на iPhone, описанный в этом материале, позволяет использовать любой файл в формате MP3. Это значительно облегчает процесс создания рингтонов или файлов звуковых оповещений для смартфонов Apple.
Где найти песню в формате MP3 для рингтона?
Наберите в поиске Google запрос типа: скачать (название исполнителя и песни) MP3. В большинстве случаев, поисковик сможет помочь вам найти необходимый трек в формате MP3.
Как установить рингтон на iPhone с iOS 13 (и новее) без компьютера
1. Откройте браузер Safari и перейдите на сайт, на котором можно скачать песню для будущего рингтона в формате MP3.
2. Нажмите на кнопку (ссылку) для скачивания MP3-файла.
3. В появившемся окне нажмите Загрузить. Если скачивание началось, в правом верхнем углу появится значок (стрелка в круге).
4. Откройте Менеджер загрузок iOS значок (стрелка в круге) в правом верхнем углу и удостоверьтесь, что файл загружен. При желании нажмите на него, чтобы прослушать.
Примечание: В качестве более удобной альтернативы для загрузки треков в формате MP3 с компьютера можно воспользоваться веб-версией iCloud Drive. Для этого перейдите на компьютере по ссылке, введите данные Apple ID и загрузите необходимые композиции в облачный сервис Apple (дальнейшие действия смотрите ниже по инструкции)
5. Скачайте музыкальное приложение выпускаемое самой Apple – GarageBand (присутствует на многих iPhone и iPad по умолчанию).
6. Запустите GarageBand. При помощи этого приложения мы сконвертируем загруженную мелодию в рингтон и он автоматически отобразится в разделе «Звуки, тактильные сигналы» на iPhone.
7. Если ранее вы уже создавали проекты в GarageBand, нажмите плюсик в правом верхнем углу чтобы создать новый. Если вы впервые открыли приложение, пропустите этот пункт.
8. Выберите шаблон «Аудиорекордер» во вкладке «Дорожки»
9. Переключитесь в режим дорожек.
10. Нажмите на иконку с изображением петли.
11. Нажмите на кнопку «Просмотреть объекты из программы «Файлы»» во вкладке «Файлы».
12. Загруженная мелодия будет находиться во вкладке «Недавние». Но можно найти и через «Обзор» открыв папку «Загрузки». Выберите скачанный файл.
13. Нажмите и удерживайте файл, а затем переместите его в самое начало на временную шкалу.
14. Щёлкните по галочке и нажмите на появившееся меню «Мои песни».
15. Нажмите и удерживайте палец на полученном файле (обычно имеет название «Моя песня») до появления контекстного меню. Нажмите «Поделиться».
16. Коснитесь формата «Рингтон».
17. Измените название рингтона и нажмите Экспортировать.
18. В процессе экспорта появится сообщение «Использовать звук как…». Нажмите на него.
19. Укажите, как использовать созданный рингтон:
- Стандартный рингтон – созданный рингтон будет использован в качестве мелодии для всех входящих вызовов.
- Стандартный звук сообщения – созданный рингтон будет использован в качестве мелодии для всех входящих сообщений (iMessage и SMS).
- Присвоить контакту – при выборе этого варианта, созданный рингтон можно присвоить в качестве мелодии входящих вызовов для определенного контакта.
- Готово – созданный рингтон будет загружен в Настройки iOS по пути: Звуки, тактильные сигналы → Рингтон и станет доступен для выбора.
О том как создавать рингтоны для iPhone при помощи компьютера мы рассказывали в этом материале.
Как удалять рингтоны с iPhone?
1. Запустите приложение Настройки на iPhone.
2. Перейдите в раздел Звуки, тактильные сигналы и выберите меню Рингтон.
3. Проведите пальцем слева направо по рингтону, который необходимо удалить. Нажмите кнопку Удалить.
Источник
Как быстро звонить избранным номерам на iPhone: способ, о котором вы могли не знать
Начиная с iOS 13, все iPhone, на которых установлена эта операционная система, могут использовать так называемые «Haptic Touch» действия. Хорошим примером работы этой функции являются «Быстрые действия», которые можно выполнить, прижав значок приложения. После этого iOS и даже iPadOS показывают некоторые дополнительные опции для этой программы.
Например, если на несколько секунд зажать значок камеры, то появляется доступ к ее различным параметрам и функциям. Такие ярлыки есть и для виджета приложения «Телефон». Длительное нажатие покажет список избранных контактов, что позволит тут же позвонить этим людям. Такая функция очень полезная, ведь нужные контакты всегда будут под рукой.
Как добавить избранные контакты в меню быстрых действий
1. Откройте приложение «Телефон».
2. Перейдите в «Избранные».
4. Найдите и добавьте контакт. В качестве элемента, размещаемого в Избранные можно указать не только сотовый вызов, но и, например, адрес электронной почты, звонок в WhatsApp, Telegram или Viber.
Внести контакт в Избранные можно также прямо со страницы контакта в приложении Телефон при помощи кнопки «Добавить в Избранные».
5. Повторите это для всех контактов, которые вы хотите добавить в список.
При формировании списка «Избранные» полезно знать, что лишь первые четыре элемента будут отображаться сразу после нажатия на значок телефона. Вы можете изменить порядок списка, нажав «Править» в верхней части страницы «Избранные». Вы можете переместить контакт на другую позицию, используя элемент в виде трех горизонтальных полос.
Как быстро звонить «Избранным» на iPhone
Как только вы сформировали список «Избранные», то можете быстро получить к нему доступ. Для этого нажмите и удерживайте значок приложения Телефон. Отпустите, когда отобразится меню «Избранные». Затем нажмите на контакт в виджете, чтобы сразу же ему позвонить.
Источник
Как быстро позвонить на избранный номер в iPhone. А вы знали?
С выходом 13 версии iOS в iPhone появилась одна крайне полезная опция, о которой многие пользователи не знают: так называемая функция » Haptic Touch «. С её помощью можно выполнять различного рода » Быстрые действия » после долгого нажатия на значок выбранного приложения. При таком нажатии становятся доступными те или иные дополнительные опции.
К примеру, при зажатии значка » Камеры » в течение нескольких секунд появится доступ к некоторым её параметрам. Аналогичные ярлыки есть и у стандартного приложения » Телефон «. При длительном нажатии на значок телефонной трубки отобразится список избранных контактов – можно позвонить им в одно касание!
Указанная опция довольно полезная и удобная, поскольку самые важные абоненты будут постоянно под рукой.
Как включить избранные контакты в меню быстрых действий?
1 . Открываем программу » Телефон «;
2 . Переходим в раздел » Избранные «;
3 . Нажимаем на значок » + » в левом верхнем углу;
4 . Находим и добавляем нужный контакт. В роли элемента , помещаемого в » Избранные «, можно выбрать не только мобильный вызов, но также, например, звонок через WhatsApp, Telegram и т.д. или сообщение.
При необходимости добавление любого контакта в » Избранные » доступно также напрямую с его страницы в программе » Телефон » с помощью функции » Добавить в Избранные «.
5 . Повторяем описанные выше действия для всех контактов, которые Вы хотели бы добавить в список » Избранные «.
Обращаем внимание, что после формирования списка избранных абонентов только первые 4 элемента будут показаны при нажатии на значок приложения » Телефон «. Порядок данного списка при желании можно изменить путём нажатия на кнопку » Править » вверху раздела » Избранные «. У пользователя есть возможность переместить тот или иной контакт в другое положение путем нажатия на значок в виде 3 полосок.
Как быстро позвонить «Избранным» контактам в iPhone?
После формирования списка Избранных абонентов у пользователя сразу появляется возможность получить быстрый доступ к нему. Для этого следует нажать и удерживать значок зелёной трубки приложения » Телефон «. Как только Вы его отпустите, сразу отобразится меню » Избранные «.
Таким образом можно быстро позвонить выбранному абоненту, просто нажав на значок его контакта.
Источник
Как вернуть виджет избранных контактов в iOS 14
Мобильная операционная система iOS 14 уже доступна для загрузки на все поддерживаемые устройства.
Обновление имеет ряд полезных нововведений, с которыми следует ознакомиться сразу же после апдейта.
К сожалению, некоторые удобные фишки, которые многие использовали в предыдущих версиях системы, пропали. Так случилось с удобным виджетом для вызова избранных контактов прямо с экрана блокировки.
Мы заметили отсутствие панели еще в первых тестовых версиях iOS 14 и до последнего надеялись, что после финального релиза купертиновцы вернут полезную опцию в систему.
Чуда не произошло, всем любителям виджета придется вручную сделать для него подходящую замену.
? Спасибо re:Store за полезную информацию. ?
Как добавить виджет для телефонных вызовов
1. Скачиваем приложение Быстрые команды из App Store.
2. Запускаем приложение и переходим на вкладку Галерея.
3. В поиске находим команду Быстрый набор, выбираем её и нажимаем Добавить.
4. В окне настройки номера телефона добавляем избранные контакты для быстрого вызова.
5. Нажимаем Готово для сохранения команды.
6. Добавляем новый виджет (его можно добавить в любое место рабочего стола или на самом левом экране с виджетами, чтобы он был доступен с экрана блокировки), выбираем виджет Команды и устанавливаем компактный размер информера.
7. При необходимости в меню изменения виджета можно выбрать другую быструю команду для активации.
Теперь при нажатии на виджет увидите выпадающий список контактов с возможностью вызова. Если информер был добавлен на самом левом экране рабочего стола, то запустить виджет можно будет даже с экрана блокировки.
Минусом данного способа является невозможность добавить ярлыки для вызова пользователей через FaceTime или сторонний мессенджер.
Как добавить виджет для любых вызовов
Чтобы добавить панель для вызова абонентов любым доступным способом, придется еще немного повозиться.
1. В приложении Команды перейдите на вкладку Мои команды.
2. Нажмите кнопку в левом верхнем углу для перехода к разделу с папками.
3. Создайте новую папку для размещения контактов.
4. В созданной папке добавьте новую команду. Выберите подходящий вариант вызова абонента, например, аудио- или видеовызов по FaceTime.
5. Задайте имя команды и выберите иконку.
6. Создайте нужное количество карточек для вызова избранных абонентов. Можно добавлять карточку одного абонента с возможностью выбора способа связи или наоборот – создать несколько для вызова по номеру телефона, видеосвязи или через мессенджер.
7. В меню виджетов или на рабочем столе добавляем новый виджет. Выбираем виджет Команды и указываем размер на 4 или 8 ярлыков.
8. Нажимаем на виджет в режиме редактирования и выбираем созданную на третьем шаге папку с командами.
В итоге получаем виджет для быстрого вызова избранных контактов, который может располагаться прямо на рабочем столе или на экране блокировки (в меню виджетов слева).
Вот так можно заменить пропавший в iOS 14 виджет вызова избранных контактов.
Источник