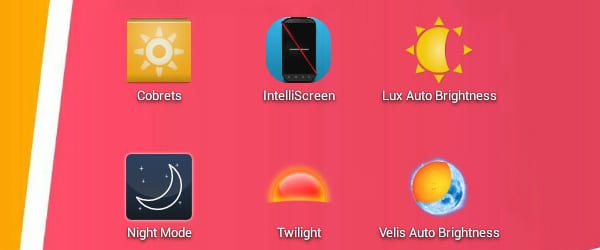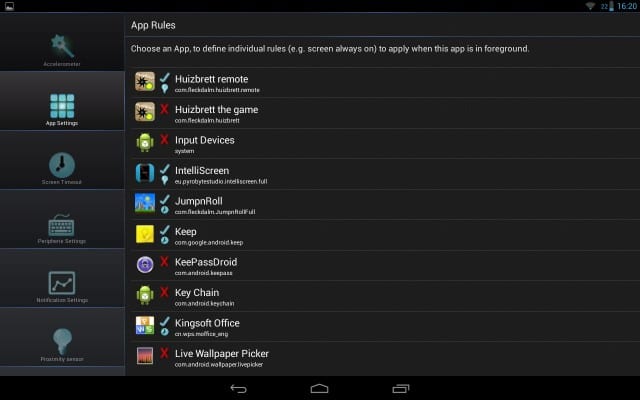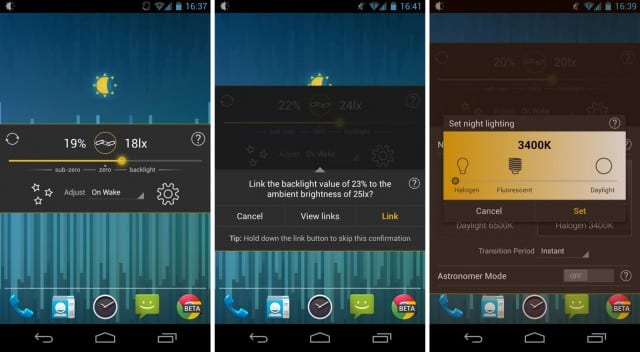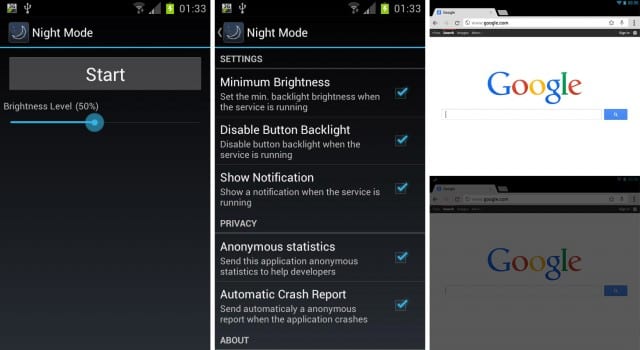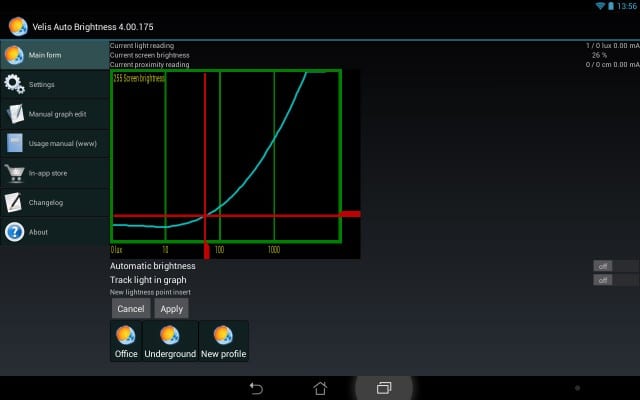- 6 Android приложений для настройки параметров яркости экрана
- Cobrets
- IntelliScreen
- Lux Auto Brightness
- Night Mode
- Twilight
- Velis Auto Brightness
- Как настроить яркость экрана телефона, чтобы не уставали глаза в темноте (ночной режим, фильтр синего и пр.) Что делать, если яркость не регулируется [Android]
- Регулировка яркости экрана
- Встроенные функции
- С помощью «темной темы» (для уменьшения яркости)
- Сторонние приложения
- Что делать, если яркость не меняется (сбрасывается)
- Регулировка яркости экрана Android-устройств
- Способ 1: Настройки Android
- Способ 2: Системная шторка
- Способ 3: Сторонние приложения
6 Android приложений для настройки параметров яркости экрана
День за днем, многие из нас, проводят десятки часов уставившись в экраны своих мобильных устройств. Важнейший параметр дисплея — яркость, влияет не только на скорость расхода энергии батареи наших смартфонов, но она также является одной из наиболее распространенных причин усталости глаз. Сегодня мы подготовили список из шести Android приложений, которые помогут вам предотвратить усталость глаз и продлить жизнь батареи вашего телефона или планшета.
Cobrets
Cobrets (сокращение от Configurable Brightness Preset) это бесплатное приложение, которое позволяет вам переключаться между различными предустановками яркости с использованием небольшого (размером 1 × 1) виджета на главном экране. Cobrets имеет несколько предопределенных режимов яркости: минимальный (8%), Quarter (25%), средний (45%), максимальный (100%), автоматический, Ночь, и День.
Вы можете редактировать значения минимальной яркости для режимов: минимум, Cuarter, средний и максимальный. Автоматический режим использует настройки автоматической яркости Android. Режим Ночь задает нулевое значение яркости и накладывает черный полупрозрачный фильтр на область экрана, так что вы получите уровень яркости даже ниже, чем значение по умолчанию в системе. Наконец, режим День использует желтый фильтр, наложенный на изображение на дисплее, чтобы облегчить нагрузку на ваши глаза. Cobrets позволяет вручную изменять уровень яркости и параметры применяемых фильтров, в том числе цвета фильтров и уровень непрозрачности. Cobrets дает вам возможность, непосредственно, включить или отключить любой из этих режимов, так что вам не придется переключаться между всеми ними.
В некоторых случаях, когда дисплей вашего устройства неисправен, вы можете использовать это приложение для корректировки отображаемых цветов. Однако, учитывая цены на дисплеи, возможно, проще его поменять. Например, цена на оригинальный дисплей для Prestigio от Mobilife вполне демократична. Замену дисплея, можно произвести как в сервисном центре, так и самостоятельно.
IntelliScreen
IntelliScreen это бесплатное приложение, которое позволяет вам настроить время отключения экрана в зависимости от положения устройства, условий освещения и работающих в настоящее время приложений. Сначала приложение попросит вас установить нормальное значение тайм-аута экрана, который будет применяться по умолчанию. С IntelliScreen вы можете установить любой временной интервал, даже экзотические значения, например, 2 минуты 15 секунд. Затем вы можете установить индивидуальные правила для приложений. Есть возможность держать экран всегда включенным, на в то время как какое-либо приложение работает на переднем плане, или установить время отключения экрана для каждого приложения.
IntelliScreen также позволяет использовать датчики устройства для управления тайм-аутом экрана. Вы можете полностью отключить тайм-аут, когда вы держите устройство в определенном положении (портретная или пейзажная ориентация), что определяется с помощью акселерометра. Вы также можете использовать датчик света. Это позволяет автоматически выключать экран, когда вы кладете устройство в темном месте (например в карман), и включить экран, когда на устройство падает свет. Правда эта опция доступна только, если вы решите обновить IntelliScreen до премиум-версии (€1.99).
Наконец, вы можете выбрать когда будут применяться ваши настройки: всегда или только тогда, когда устройство закреплено в автомобильной, десктопной док-станции, или подключено к зарядному устройству.
Lux Auto Brightness
Lux Auto Brightness является популярным Android-приложением, которое позволяет легко регулировать яркость экрана до оптимального уровня, тем самым уменьшая нагрузку на глаза и сохраняя заряд батареи. Lux Auto Brightness представляет из себя небольшое всплывающее окно с ползунком, которое используется для корректировки яркости.
Наиболее интересной особенностью Lux Auto Brightness является способность не только создавать абстрактные профили, такие как «Ночь» и «День», но настройка параметров дисплея, соответственно определенной, фактической интенсивности окружающего освещения. По умолчанию, Lux Auto Brightness будет регулировать уровень яркости только в момент, пробуждения устройства, так что вы не будете отвлекаться на изменение яркости экрана. Тем не менее, вы можете изменить это поведение и выбрать один из нескольких режимов настройки: по возрастанию, периодически Динамически или вручную.
Приложение Lux Auto Brightness доступно в двух вариантах. Существует бесплатная версия Lux Lite, которая включает наиболее важные способы применения. Если вам нравится приложение, вы можете приобрести полную версию Lux Auto Brightness за $ 3.80.
Night Mode
Night Mode очень простое приложение, которое будет переопределять настройки дисплея вашей системы, так что вы можете уменьшить яркость экрана ниже нормального уровня. Night Mode использует наложения фильтра, который действует как диммер для затемнения экрана, так что он будет комфортен для глаза. Это особенно полезно, когда вы используете свой телефон в условиях низкой освещенностью, например, в кино или театре. Night Mode является бесплатным приложением, без какой-либо встроенной рекламы.
Twilight
Twilight это приложение, которое регулирует цветовую температуру дисплея вашего устройства в соответствии с вашим текущим местоположением и временем суток. Twilight основан на идее, что чрезмерное воздействие яркого голубого света может вызвать секрецию гормона мелатонина в ночное время, тем самым вызывая неспособность заснуть. Яркие голубые источники света, такие как естественный солнечный свет или светодиодные дисплеи, тормозят создание мелатонина в мозге, что сигнализирует организму о начале дня. Программа фильтрует синий спектр дисплея вашего мобильного телефона или планшета и защищает ваши глаза с помощью мягкого красного фильтра. Приложение позволяет настроить цветовую температуру и интенсивность, а также значение уровня подсветки экрана.
Velis Auto Brightness
Velis Auto Brightness это приложение, которое дает вам полный контроль над настройками автоматического уровня яркости на вашем Android устройстве. При запуске Velis Auto Brightness в первый раз, простой семиступенчатой визард поможет вам выполнить начальную настройку.
Основной экран программы отображает настраиваемый изогнутый график яркости окружающего света по координатной оси Х, и яркость экрана по Y-оси. Перетащите красный маркер, чтобы изменить яркость экрана при разных уровнях внешнего освещения. Вы можете сохранить сразу несколько настроек, как различные профили.
Существует множество других параметров, которые вы можете настроить используя Velis Auto Brightness. Вы можете создать список приложений, при работе которых не будут применяться существующие настройки, изменить чувствительность сенсоров и так далее. Некоторые дополнительные функции (поддержка Tasker, Виджет) доступны в качестве премиум-контента через заказ внутри программы.
Источник
Как настроить яркость экрана телефона, чтобы не уставали глаза в темноте (ночной режим, фильтр синего и пр.) Что делать, если яркость не регулируется [Android]

Как показывает статистика , довольно большое кол-во пользователей проводит перед экраном смартфона не меньше времени, чем за ПК. И должен вам сказать, что не оптимально-выставленная яркость может «сильно бить» по глазам 👀 (особенно в ночное время суток). Разумеется, это не очень полезно для здоровья.
Чтобы снизить нагрузку на глаза — во многих телефонах есть штатные спец. функции (однако, сейчас не проблема найти и доп. ПО — главное, было бы желание. ).
Собственно, о том, как это всё настроить и на что следует обратить внимание — и будет сегодняшняя заметка. 👌
Примечание : стоит также отметить, что от чрезмерно-выставленной яркости устают не только глаза, но и быстро 👉 садится батарея смартфона.
Регулировка яркости экрана
Встроенные функции
И так, для начала обратите внимание, что в настройках Android есть целый раздел, посвященный работе дисплея . См. пример ниже. 👇
В зависимости от вашей модели телефона и версии Android — в этом разделе может быть несколько опций:
- 👉 ползунок настройки яркости — как правило, есть во всех марках телефонов;
- 👉 адаптивная яркость (динамическая яркость) — функция, которая будет автоматически регулировать яркость в зависимости от освещённости места, в котором вы включили телефон. Очень полезная фишка, в большинстве случаев лучше включить;
- 👉 фильтр синего цвета — если вы часто работаете с телефоном в темных помещениях эта опция будет очень кстати! Она уменьшает оттенки синего и белого, благодаря чему изображение становится не таким ярким и не «давит» на глаза!
Настройки — дисплей — яркость (адаптивная)
👉 Кстати, стоит также сказать, что некоторые опции по управлению дисплеем могут быть на главном экране (достаточно «раскрыть» шторку, потянув вниз верхнюю панельку).
Например, у аппаратов Samsung, LG, Honor и пр. можно найти режим затемнения и фильтр синего цвета . Разумеется, проверить их наличие — точно не помешает! 👌
С помощью «темной темы» (для уменьшения яркости)
Еще одним неплохим вариантом снизить яркость экрана — будет установка темной темы (как в самой системе Android, так и в определенных приложениях, например, в браузере. ). Причем, нельзя не отметить, что эта опция может довольно неплохо начать экономить заряд батареи!
О том, как всё это последовательно настроить — расскажет одна моя прошлая заметка, ссылка ниже.
Как включить темный режим на телефоне под Android — см. пошаговую инструкцию
Как изменилась веб-страничка в браузере! // В качестве примера
Сторонние приложения
Если в настройках Android у вас нет возможности настроить цветовую температуру, вкл. фильтры синего цвета и пр. — то дополнить функционал системы можно с помощью стороннего ПО (это особенно полезно для более старых моделей телефонов, где кроме ползунка с яркостью ничего более нет. ).
Порекомендую ниже парочку приложений в тему. 👌
👉 Ночной экран
Небольшое приложение, способное наложить свой фильтр затенения поверх изображения на экране телефона (работает на Android 4.4+). Благодаря приложению серьезно снижается нагрузка на глаза.
Кстати, как видите из примера ниже — ползунок можно «выкрутить» так, что белого света практически не останется.
Обратите внимание, что белый можно убрать — приложение «Ночной экран»
👉 Фильтр синего света
Аналог предыдущего приложения, только более продвинутое: здесь можно вручную отрегулировать и температуру цвета экрана, и затемнение. Разумеется, примененные настройки и фильтры действуют для всех приложений на телефоне.
Пример работы приложения
Что делать, если яркость не меняется (сбрасывается)
Сразу стоит сказать, что яркость может не меняться как в силу аппаратных , так и программных причин. Прежде чем нести устройство в сервис, я бы порекомендовал проделать следующий (не хитрый) ряд шагов:
- первое : отключите адаптивную (динамическую) яркость. Возможно, что автоматическая установка яркости работает некорректно! Данная опция (обычно) есть в настройках телефона в разделе «Дисплей» . 👇
Источник
Регулировка яркости экрана Android-устройств
Способ 1: Настройки Android
Как и большинство других влияющих на процесс использования Android-устройства параметров, значение яркости его экрана можно в любой момент отрегулировать средствами модуля «Настройки» операционной системы.
- Откройте «Настройки» смартфона, переместитесь в озаглавленный «Экран» раздел параметров его функционирования.
Просмотрите представший перед вами список на предмет наличия пункта «Адаптивная яркость» («Автояркость», «Автонастройка»),
а если он отсутствует — тапом переместитесь в раздел «Яркость».
Отключите указанную опцию, чтобы впоследствии значение регулируемого параметра сохранялось вне зависимости от внешнего освещения девайса.
Далее тапните «Яркость» и, двигая отобразившийся бегунок вправо-влево, определите комфортный в вашем случае уровень «свечения» дисплея.
Завершив конфигурирование, просто выйдите из «Настроек» Android. Сохранять внесённые в параметры работы экрана изменения никаким образом не требуется, это происходит автоматически.

Способ 2: Системная шторка
Конечно же, каждый раз открывать «Настройки» операционной системы, чтобы изменить уровень яркости экрана – не самое удобное решение, поэтому разработчики Android предусмотрели более быстрый вариант доступа к регулировке рассматриваемого параметра.
- Свайпнув вниз от верхней кромки дисплея, откройте панель быстрого доступа ОС Андроид. При необходимости, разверните шторку полностью, потянув вниз её горизонтальную границу.
Если активирована, отключите опцию «Автояркость» — это необходимо для получения возможности выбрать значение рассматриваемого параметра по своему усмотрению. Здесь есть два варианта, в зависимости от организации интерфейса используемой Android-оболочки:
- В «чистом» Android в верхней части шторки расположен бегунок регулировки яркости – коснитесь расположенного справа от его края (максимального положения) значка. Отображающаяся на указанном элементе буква «A» означает, что функция автоматической установки значения яркости включена, отсутствие обозначения – деактивирована.
Если наличествует, нажмите на представленный в панели быстрого доступа ярлык «Автояркость», таким образом деактивируя кнопку и саму функцию.

Передвигая регулировочный элемент, определите уровень яркости дисплея, в соответствии с которым устройство должно функционировать в дальнейшем, и затем, смахнув вверх, закройте панель быстрого доступа ОС Android.

Способ 3: Сторонние приложения
Если вы считаете вышеописанные возможности по регулировке яркости экрана недостаточными или, к примеру, желаете изменять параметр в более широких, нежели предусматривает операционная система вашего девайса, пределах, имеет смысл обратить внимание на отдельные приложения сторонних разработчиков, которые созданы для решения озвученной в заголовке статьи задачи.
Инструментов, способных регулировать уровень подсветки дисплея Android-устройства, в Google Play Маркете представлено множество – достаточно поискать по запросу «Регулировка яркости», но стоит отметить, что все они работают по единому принципу и отличаются, скорее, представляемым пользователю интерфейсом и формой управления параметром (отдельный экран, кнопки, бегунки, виджеты и т.п.). Рассмотрим на примере характеризуемого как одно из наиболее часто скачиваемых из Магазина «корпорации добра» средств – Ночной экран от Arrows app.
- Загрузите и инсталлируйте средство регулировки яркости в среде Андроид из Гугл Плей Маркета.
Запустите приложение и при первом открытии выдайте ему необходимые разрешения на доступ к программно-аппаратным модулям девайса.
Для этого следуйте подсказкам средства:
- Тапните «ПРОДОЛЖИТЬ» под уведомлением «Необходимы разрешения», активируйте переключатель «Показывать поверх других приложений» на открывшемся экране «Настроек ОС», вернитесь «Назад».
Ещё раз откройте приложение, аналогичным вышеописанному образом включите опцию «Разрешить изменение системных настроек».
В дальнейшем тап по ярлыку средства будет приводить к появлению расположенного поверх экрана виджета – передвигая расположенный в его рамках бегунок, увеличьте или уменьшите уровень подсветки дисплея по своему усмотрению. Чтобы скрыть виджет и продолжить работу в Android, просто тапните по любой свободной от него области экрана.
Источник